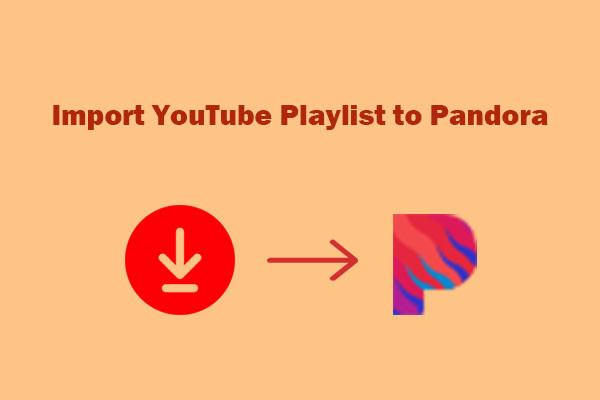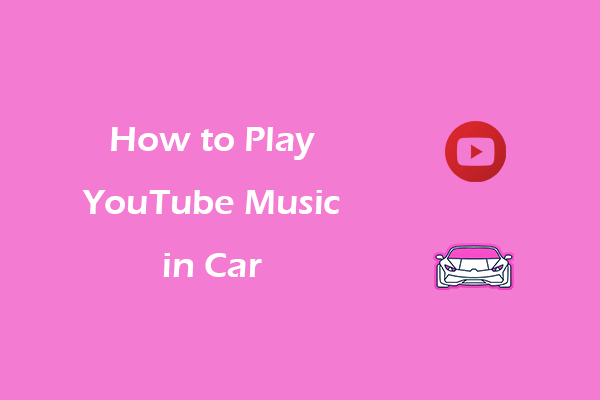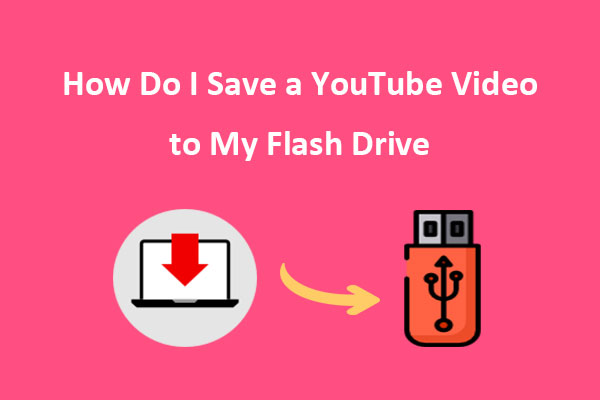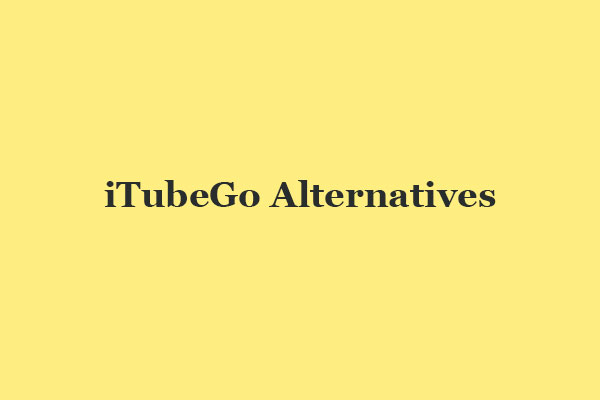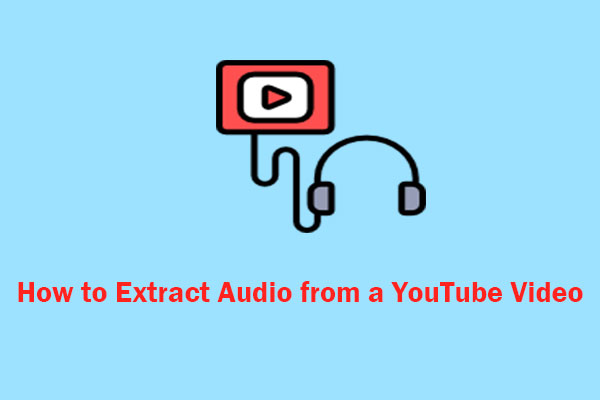If you want to create music on Garageband, YouTube Music is one of the best sources for music beats. This article released by MiniTool Video Converter will walk you through the process of importing music from YouTube to GarageBand for editing and production.
Part 1. Can you Import Music from YouTube to GarageBand Directly?
GarageBand is an incredibly versatile music creation tool that comes pre-installed on Macs, iPhones, and iPads. Whether you’re an aspiring musician, podcast producer, or someone who just loves tinkering with sounds, GarageBand provides a powerful and user-friendly platform to unleash your creativity.
YouTube Music, a widely used music streaming service, boasts an extensive library of around 100 million tracks, including music, sound effects, speeches, and other audio content. By importing audio from YouTube into GarageBand, you can take advantage of this rich content in your own projects.
If you’re thinking about using music from YouTube Music in your GarageBand projects, you might be wondering if it’s possible to import tracks directly. Unfortunately, GarageBand does not natively support importing music from YouTube Music. However, it is still feasible to achieve this by following this comprehensive tutorial.
Now, we will guide you through the process of integrating tracks from YouTube into GarageBand, giving you access to a wider range of sounds and samples.
Part 2. What Formats Does GarageBand Support?
Before seamlessly integrating YouTube and GarageBand, let’s first figure out what file formats are supported by GarageBand. This software supports a variety of audio file formats for import and export, including MP3, WAV, AIFF, CAF, AAC, MIDI, and Apple Lossless files. Therefore, always ensure that the audio files you work with are in a format supported by GarageBand to avoid any compatibility issues.
Part 3. Convert YouTube Music to GarageBand-Supported Formats
Now, without further ado, let’s get down to business. You may be wondering “How do I copy music from YouTube to GarageBand?” The first step in this process is to download the music from YouTube to your local files. There are many YouTube to GarageBand converters available that let you convert YouTube music videos to GarageBand-compatible files. Try one of the following tools:
#MiniTool Video Converter
To download YouTube Music to local music files, MiniTool Video Converter is an efficient tool recommended for you. It’s a free video downloader for PC to download YouTube music, playlists, videos, as well as subtitles to your computer without losing quality. Moreover, the audio formats downloaded by MiniTool Video Converter include MP3 and WAV, which can be easily imported into GarageBand.
What’s more, MiniTool Video Converter also enables you to convert multiple video/audio files to 1000+ formats at once. It also supports converting video to audio or turning audio to video. Another notable feature of this tool is the ability to capture your computer screen activities with no time limit and watermark, which is perfect for creating video tutorials or demonstrations.
Amazing features of MiniTool Video Converter:
- Download YouTube videos/music/playlists to MP4/WebM/MP3/WAV.
- Free, no ads, no bundle.
- Save YouTube subtitles in SRT format.
- Convert video files to 1000+ formats.
- Batch conversion and download support.
- Record PC screen without watermark.
How to download music from YouTube to local files with the help of MiniTool Video Converter? Do the following:
1. Download and install this YouTube to GarageBand converter on your computer by clicking the download button below.
MiniTool Video ConverterClick to Download100%Clean & Safe
2. Launch MiniTool Video Converter, and it’s in the Video Convert tab by default. Switch to the Video Download tab at the top of the interface.
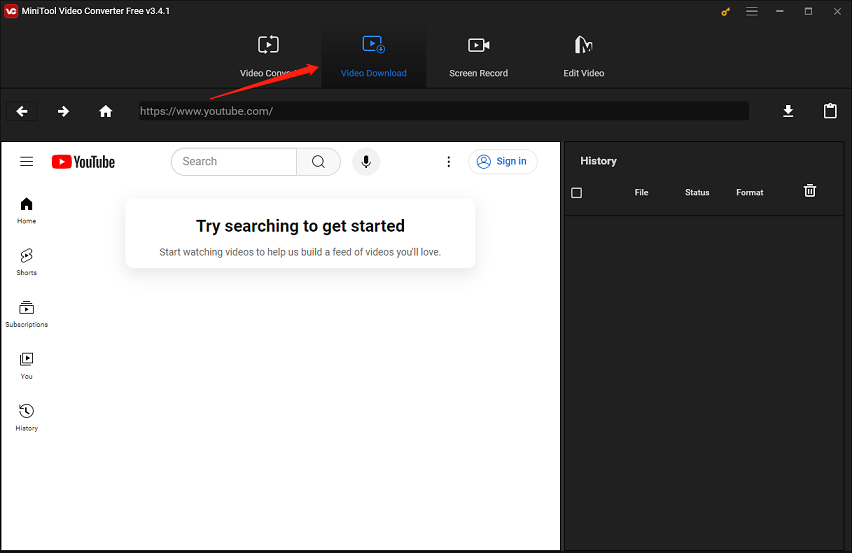
3. Go to YouTube to copy the link to the music you want, return MiniTool Video Converter, paste the copied link into the address bar, and click the Download icon next to it.
Alternatively, search for the wanted music by entering its name or other related keywords in the search box, press the Enter key on your keyboard, click the music you want, and then click the Download icon.
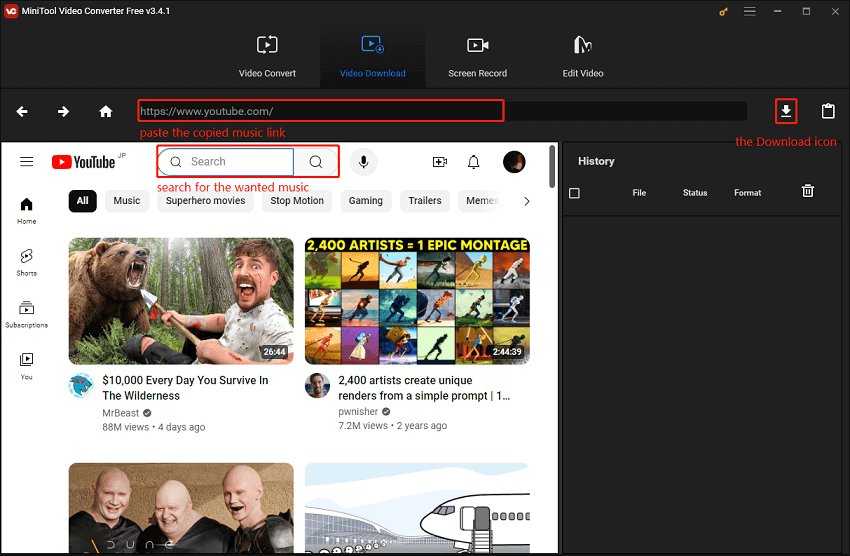
4. In the pop-up window, select MP3 or WAV as the output format under the Download Video/Audio option, choose whether to download subtitles, and click on the DOWNLOAD button.
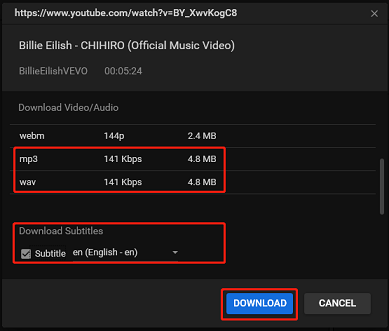
5. Under the History panel on the right, you can check the download status. Once it turns to Done, click the Navigate to file icon to locate the downloaded music file, or click the Play icon to listen to it directly.
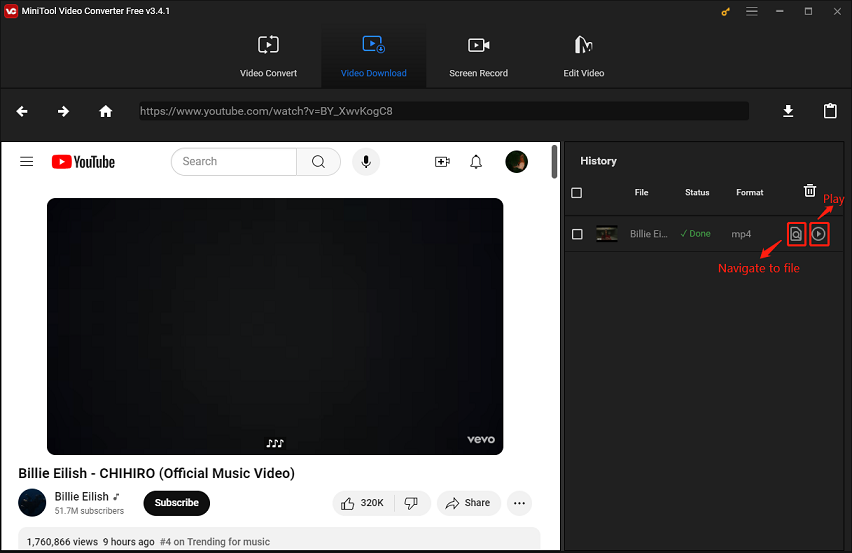
#ByClick Downloader
ByClick Downloader is also a worth-trying tool for downloading videos and audio from various video streaming platforms, including YouTube. Moreover, it supports downloading entire playlists, channels, and multiple videos at the same time to save time and effort. Downloading private YouTube videos also becomes a piece of cake using this tool.
This downloader enables you to choose from a wide range of output formats for both video and audio, such as MP3, AAC, WAV, MP4, FLV, WebM, etc. Lastly, it’s worth mentioning that it lets you choose the video quality for your downloads, ranging from 720P to the highest quality, 8K.
Main features of ByClick Downloader:
- Multi-platform support.
- High-quality download options.
- Automatic detection download capability.
- Simultaneous multiple downloads.
Here’s how to download music from YouTube to local files with ByClick Downloader:
1. Download and install the ByClick Downloader software on your computer.
2. Once installed, open ByClick Downloader, and customize the download settings by selecting Choose Folder, Choose Format, and Choose Quality at the top of the screen.
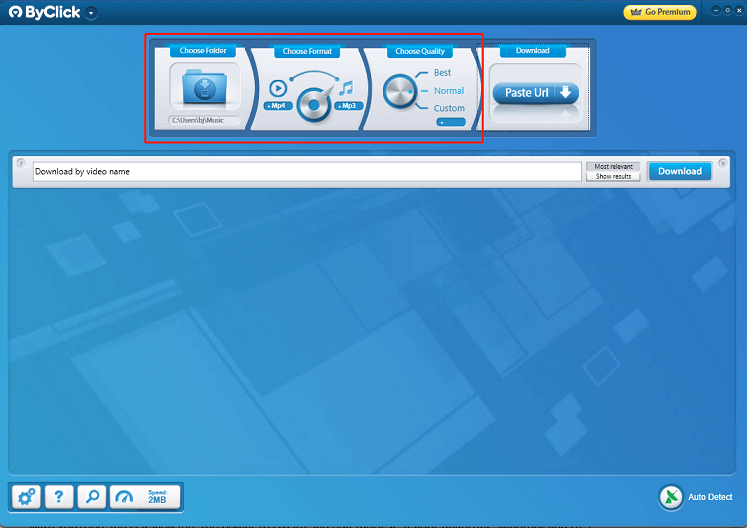
3. Go to YouTube, find the music you want, highlight the URL in the address bar, and then copy it.
4. Go back to ByClick Downloader, click the Paste URL button, and click on the Download button on the pop-up window to start downloading.
#iTubeGo
iTubeGo is another versatile tool designed for downloading videos and audio from the Internet and converting them to MP3, WAV, M4A, FLAC, AAC, etc. It supports over 10,000 websites, including popular platforms like YouTube, TikTok, Facebook, Vimeo, Instagram, Dailymotion, and more.
Plus, iTubeGo can also download the entire YouTube playlist to your computer with just a few clicks. Additionally, it comes with a built-in browser, allowing you to seamlessly browse video and music sites and download content directly from the website.
Key features of iTubeGo:
- Download HD videos, audio, and playlists from various platforms.
- Convert your downloaded video or audio files from one format to another.
- 10X faster download speed than other tools.
- Download TikTok videos without a watermark.
- Has a built-in web browser.
Follow the steps below to download YouTube music to your local folder using iTubeGo:
1. Visit the official website of iTubeGo to download and install it.
2. Navigate to the YouTube video page that contains the music you want to download. Copy its URL from the address bar.
3. Launch iTubeGo and expand the box next to the Download to option in the top right of the screen to select the desired output format, in this case, MP3.
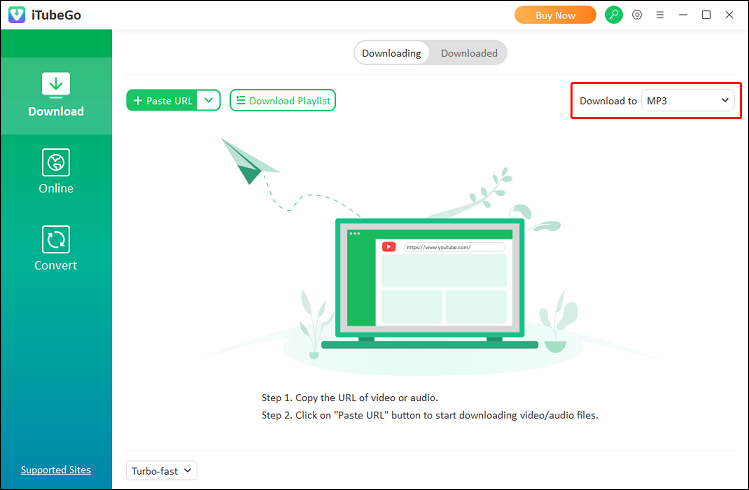
4. With the URL copied to your clipboard, click Paste URL if it is a single video. Then, paste the URL into the box and click the Download button to start the download process.
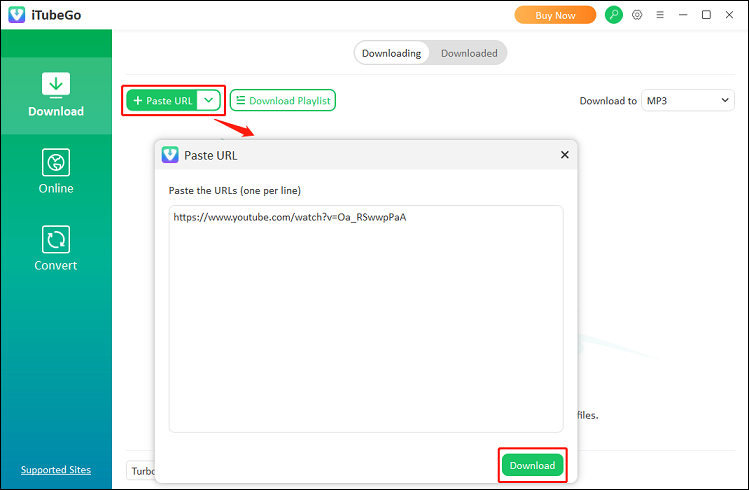
5. Once done, go to the Downloaded tab at the top where you can view the downloaded music. Click the Play icon to play it or the Show the File icon to find the folder where it’s saved.
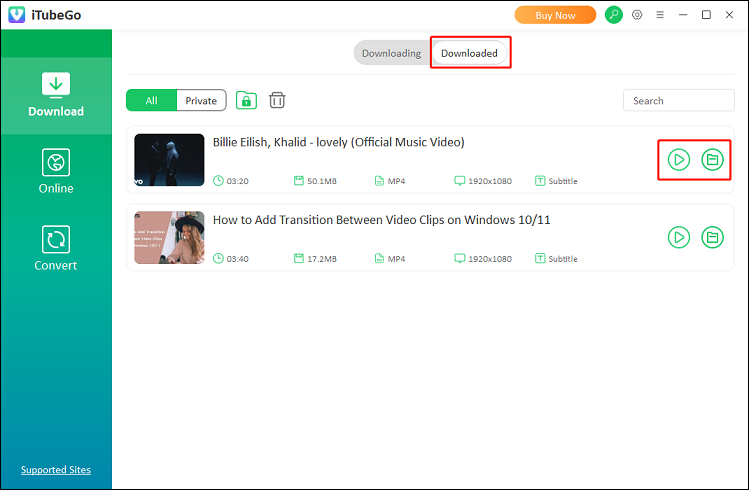
Just choose one of the tools above to prepare your YouTube music for use in GarageBand. However, please note that the first two tools are designed specifically for Windows users. If you opt for these tools, you will need to transfer the downloaded YouTube music to your Mac/iPhone/iPad.
Part 4. How to Add Music from YouTube to GarageBand on Mac/iPhone/iPad
After downloading music from YouTube as local files, you can import YouTube music to GarageBand. Let’s take a look at how to add YouTube audio to GarageBand on Mac or iPhone/iPad separately.
#How to Add YouTube Music to GarageBand on Mac
To import downloaded YouTube music to GarageBand on Mac, you can follow these easy steps:
Step 1. Open the GarageBand application on your Mac. Start a new project by clicking Empty Project, or open an existing one.
Step 2. Next, you’ll need to locate the music tracks that you downloaded from YouTube and would like to import.
Step 3. Drag and drop the music file from its location on your computer into the Tracks area of GarageBand. Then, you can edit the music as you like.
#How to Add YouTube Music to GarageBand on iPhone/iPad
If you want to use YouTube music in GarageBand on your iPhone/iPad, simply follow these detailed steps:
Step 1. Transfer the music you downloaded from YouTube to your iPhone or iPad using a USB cable and iTunes. You can do this by connecting your device to your computer, opening iTunes, and then adding the music files to your device’s library.
Step 2. Open GarageBand on your iPhone or iPad and enter the Audio Recorder section.
Step 3. Tap on the Track icon and then tap on the Loop icon located at the top-right corner of the screen.
Step 4. Tap the Music button to access the music library on your device.
Step 5. Find the downloaded YouTube music in your music library and drag the song into a new track in GarageBand.
By following these steps, you should be able to easily use music from YouTube in your GarageBand projects on your Mac, iPhone, or iPad.
Conclusion
With YouTube and GarageBand, the power to create and edit music is at your fingertips. However, you cannot transfer music files directly from YouTube to GarageBand. After reading the article, you should have a clear understanding of how to do this without any restrictions.
The article highlights tools such as MiniTool Video Converter, ByClick Downloader, and iTubeGo as reliable solutions that empower you to download YouTube Music content to your local files. This way, you can easily add YouTube music to GarageBand.
If you have any questions while using the MiniTool software, please get in touch with us via [email protected].
Read more: