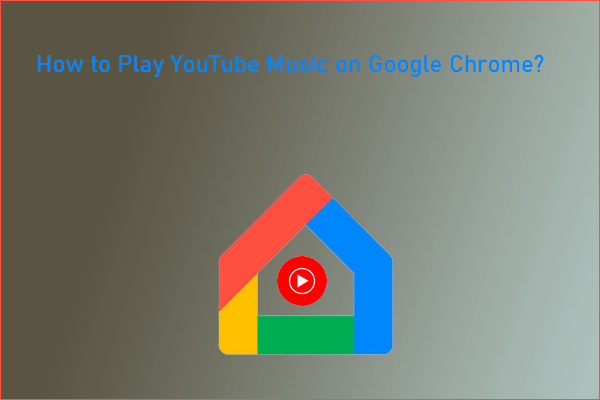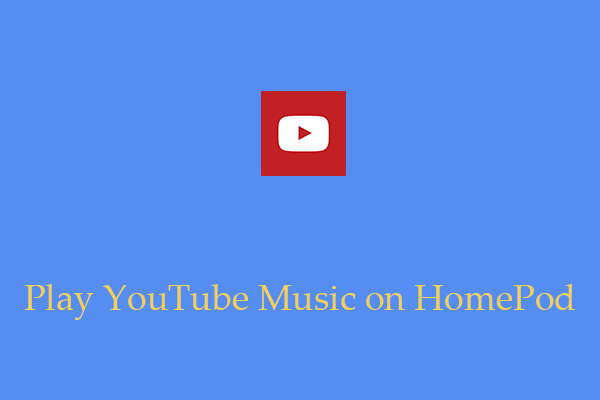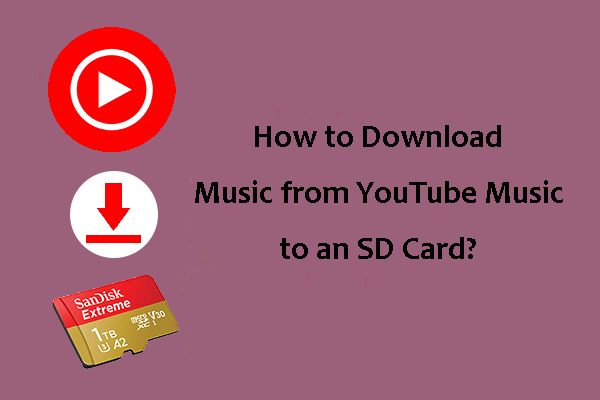Want to know how to play YouTube Music in car? In this article published by MiniTool Video Converter, let’s explore different ways to access your favorite tracks from YouTube Music while on the go.
For many car drivers, music is a common must, especially when trapped in traffic or driving long distances. Also, before the advent of the Internet and mobile phones, people often relied on the radio or CD player in the car to enjoy music.
Nowadays, listening to music from popular music streaming platforms like YouTube Music while on the road has become a new trend. If you want to find out how to play YouTube Music in car, then you’re in luck. Within this tutorial, we’re going to show you a couple of workarounds for connecting your favorite tunes to your car’s sound system. Details are as follows:
Way 1. Stream YouTube Music to Car via Bluetooth
Connecting your car via Bluetooth is an easy method to play music in the car using the YouTube Music app on your smartphone. If your car stereo and smartphone have built-in Bluetooth functionality, you can connect your Bluetooth-enabled smartphone to the car through Bluetooth. So, you can listen to YouTube Music tracks wirelessly over Bluetooth.
The Bluetooth pairing process differs from stereo to stereo. However, the fundamental steps remain the same. The first time you’d like to connect a new device to the car stereo, Bluetooth pairing is only needed. To pair your smartphone with your car via Bluetooth, follow these steps:
Step 1: On your car’s stereo, start the Bluetooth pairing process that varies from car to car. Sometimes it is mixed with the hands-free calling system. You may be asked several questions and then prompted to finish the setup process on your handset.
Step 2: Turn on Bluetooth on your mobile phone. When you’re using an iPhone, enter the Settings app from the main menu. Select Bluetooth and tap on the switch beside Bluetooth. Or, find and open your settings menu when using an Android. Locate “wireless & networks” below Settings and toggle Bluetooth to On.
Step 3: In the Available devices section of your phone Bluetooth menu, the Car Audio System shows up. Tap to select & pair. You will be asked for a pin (this may vary for each stereo, but is typically 0000) and the pairing process will be finished.
Step 4: As soon as pairing is complete, you can launch the YouTube Music app on your phone and choose a song to play. At the moment, you can listen to YouTube Music while driving wirelessly over Bluetooth.
Way 2. Play YouTube Music in Car via Apple CarPlay
Using Apple CarPlay is a fast way to stream YouTube Music in car. Apple CarPlay is a convenient feature that lets iOS users enjoy YouTube Music on the move while minimizing distractions. Sadly, only YouTube Premium and YouTube Music Premium subscribers can get access to this feature. To enable the Apple CarPlay feature on your iPhone, follow the steps below:
Step 1: Use a USB cable to establish a connection between your iPhone and your car.
Step 2: Go to your iPhone Settings. Locate and click on General, then select the CarPlay option. You’ll see the name of your car listed in this menu. Tap on it to continue.
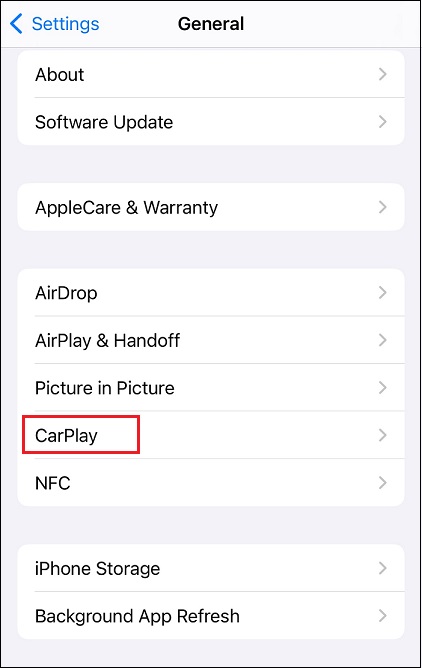
Step 3: Select Customize after choosing your car’s name. This gives you the ability to add apps to be shown in your car interface. Look for and add the YouTube Music app from the list of apps.
Step 4: Now, the YouTube Music app appears on your car display. You’re ready to go! With safe driving as a priority, you can ask Siri to start playing your favorite YouTube Music songs.
Looking for ways to watch YouTube videos on Apple CarPlay? Check out this post: How to Watch YouTube on Apple CarPlay in Any Car?
Way 3. Play YouTube Music in Car via Android Auto
Streaming YouTube Music through Android Auto delivers seamless music enjoyment and a safer, less distracting driving experience for Android users. To use this amazing feature, take the following steps:
Step 1: Download the Android Auto app from the Google Play Store. Once downloaded, install it on your device.
Step 2: On your car’s display, locate Smartphone Connection and select the Connect New Device option. Follow the procedure provided to successfully pair your phone with your car.
Step 3: Just tap the Android Auto icon on your car’s display screen as soon as your phone is connected.
Step 4: You can now click the YT Music icon and start to play your favorite YouTube Music songs in the car.
Way 4. Enjoy YouTube Music in Car Using FM Transmitter
Another quick way to stream YouTube Music via the car radio is to use a radio frequency transmitter. Almost every contemporary car has an FM radio and a power socket or cigarette lighter. Here’s how to play YouTube Music in car with the use of an FM transmitter:
Step 1: You’ll need to connect your FM transmitter to your car’s cigarette lighter socket to set it up.
Step 2: Set the radio frequency of your car stereo to the same one as the FM transmitter. This establishes a Bluetooth connection.
Step 3: Turn on your smartphone’s Bluetooth and play your favorite songs from YouTube Music. This way, you can listen to music playing from your car speakers.
Way 5. Listen to YouTube Music in Car through USB Cable
Speaking of playing music in car, the USB cable is often regarded as a straightforward way to go. Try these steps to play YouTube Music in car through a USB cable:
Step 1: Connect one end of a USB cable to your mobile phone and plug the other into your car’s designated USB port.
Step 2: Check your car’s display for any notifications or visual indicators confirming the connection between devices.
Step 3: Launch your phone’s YouTube Music app and play the song you want to hear.
Step 4: To adjust the volume to your liking while driving, use your phone or your car’s specific volume settings.
Way 6. Transfer YouTube Music to USB Drive for Car Playback
Playing YouTube Music in the car using a USB drive is a safe and convenient method. You only need a USB drive and a third-party tool to transfer your favorite songs from YouTube Music to your local storage. When it comes to using a proper audio and video downloader, look no further than MiniTool Video Converter.
Regarding the download function, the software allows you to save songs and music videos from YouTube Music to your computer effortlessly. In addition, it gives you the option to download YouTube Music playlists in MP3 or WAV format and download music videos from YouTube Music in up to 4K quality.
Most importantly, MiniTool Video Converter is designed to convert audio and video files to multiple formats, like MP3, WAV, M4A, MP4, AVI, WMV, etc. Its batch conversion capability is not only fast, but also quite useful.
With this tool, you can even capture the whole or part of your computer screen in various formats without leaving any watermark.
Let’s see how to play YouTube Music in car by transferring it to a USB drive right now:
1. Download and install MiniTool Video Converter
Click the download button below to obtain this audio video downloader’s installation package. To install MiniTool Video Converter on your computer, simply follow the directions given when you open the installation package. After that, start it up on your computer immediately.
MiniTool Video ConverterClick to Download100%Clean & Safe
2. Make adjustments to the download settings
Click the Menu icon in the top right corner and select the Settings option. In the pop-up window, switch to the Download tab to adjust the download settings, including:
- Click the Browse button to specify the location to store the downloaded music.
- Expand the Maximum current downloader drop-down menu to determine how many songs can be downloaded at one time.
Click OK to save the adjustments.
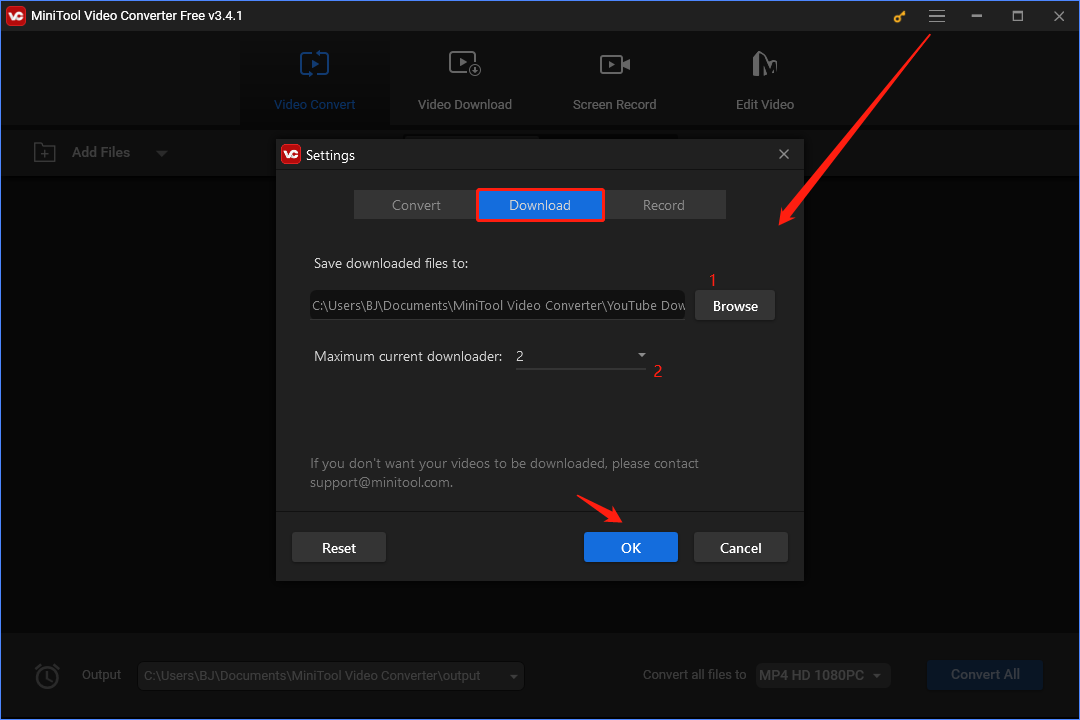
3. Download a track from YouTube Music in MP3 or WAV format
Access the Video Download tab on the top. Type “YouTube Music” in the search box next to the microphone icon and press Enter. Then, locate the music streaming service – YouTube Music and click Listen now to browse through its extensive music library.
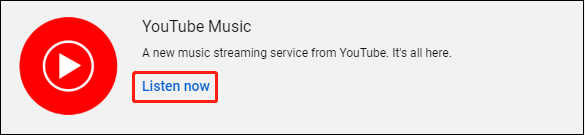
From there, you can directly enjoy the track recommended by the service. Alternatively, you can take advantage of the Initiate search tool to look for your preferred track.
Click on the song you wish to download from the YouTube Music service. At this point, the song will not only play inside MiniTool Video Converter, but its link will automatically appear in the address box of the software. Click the Download icon next to the address box.
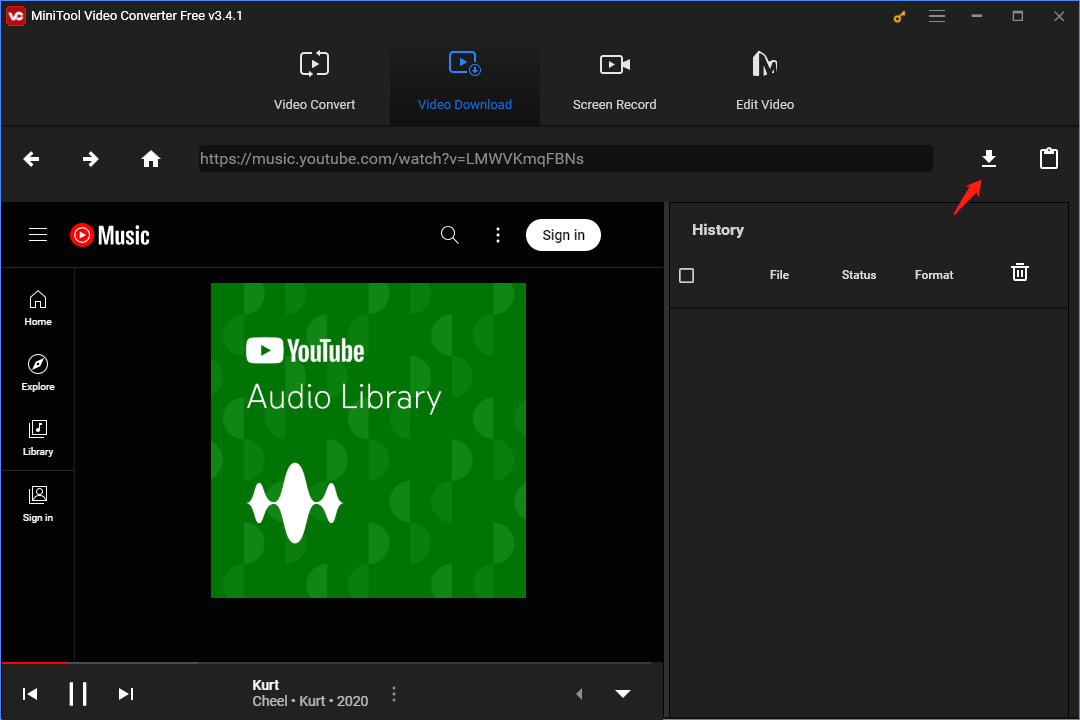
Choose MP3 or WAV as the download format from the pop-up window. Click the DOWNLOAD button to start the download.
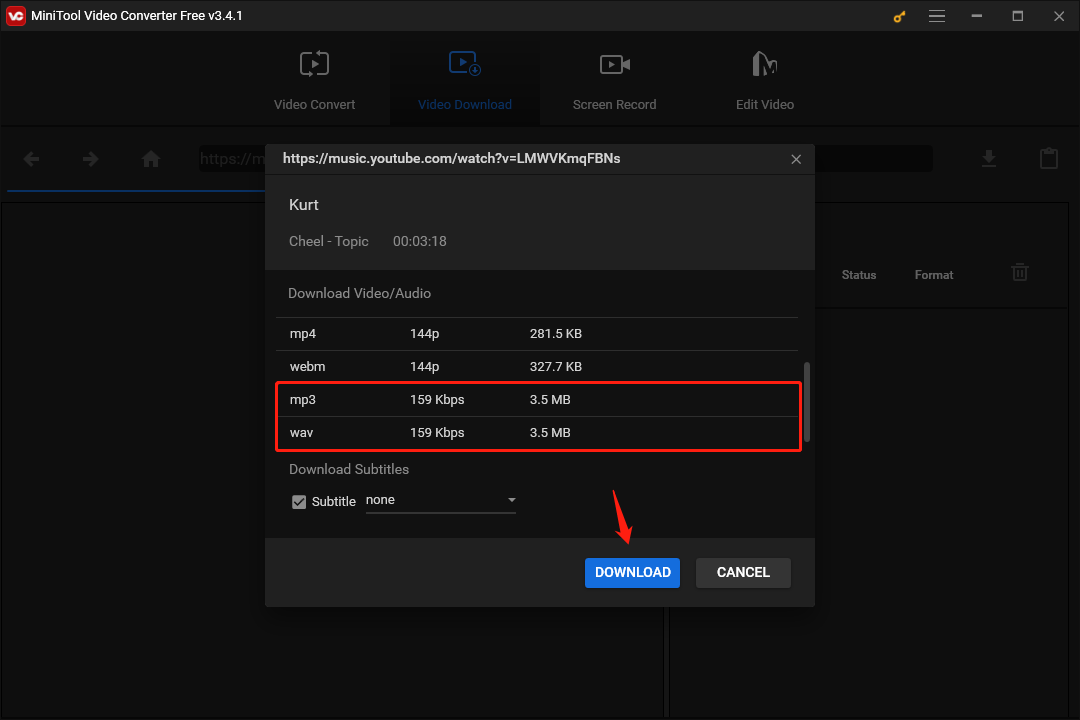
4. Locate the downloaded YouTube Music track
When the download status of the track in the History panel changes to Done, this means it has been successfully saved to the local storage you set up earlier. Conveniently, click the Navigate to file icon to locate the downloaded YouTube Music track.
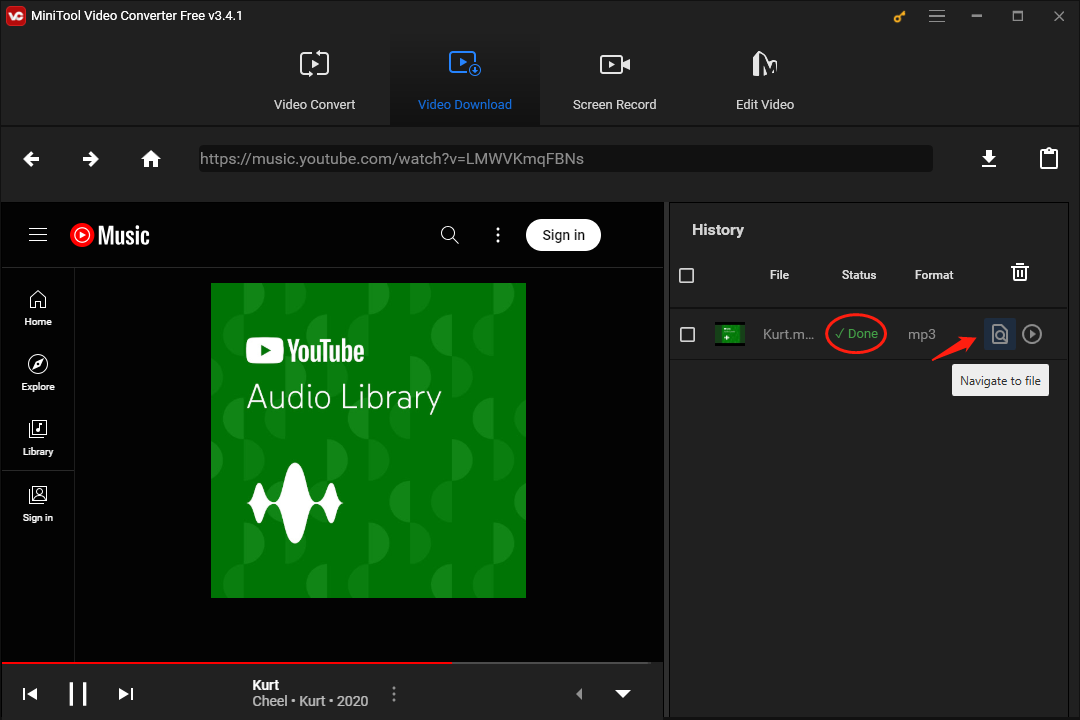
5. Play YouTube Music through USB in car
Insert the USB drive into your computer. Drag and drop the downloaded YouTube Music song into the USB drive. Or right-click on it and use Send to (on Windows) to complete the transfer process. Eject the USB drive. Plug it into your car’s USB port. At this time, you’re ready to play the song from YouTube Music in your car.
Bottom Line
These are our top picks on how to play YouTube Music in car. Apple CarPlay or Android Auto enables you to connect iOS or Android devices to stream tunes from YouTube Music to directly your car stereo. Plus, you can listen to music in your car using Bluetooth or USB connectivity and FM Transmitter if your vehicle does not have a car stereo. Depending on the actual situation, choose the appropriate method to enjoy uninterrupted and high-quality tunes from YouTube Music while driving.
If you have any questions or suggestions during the use of MiniTool Video Converter, please do not hesitate to contact us at [email protected].
You May Also Like