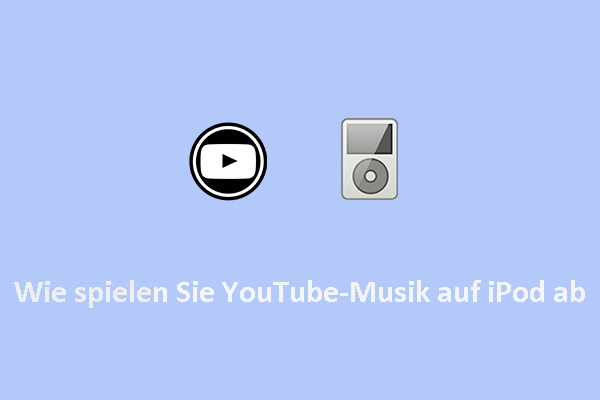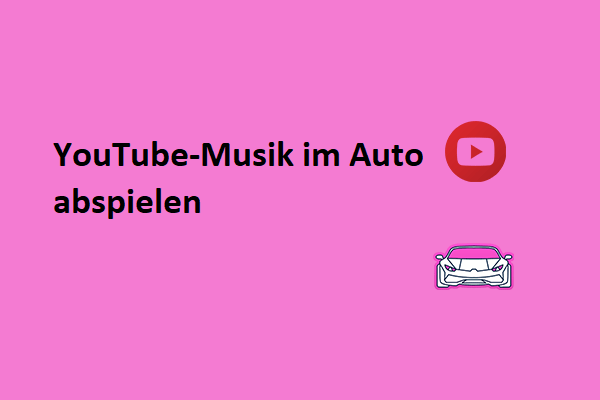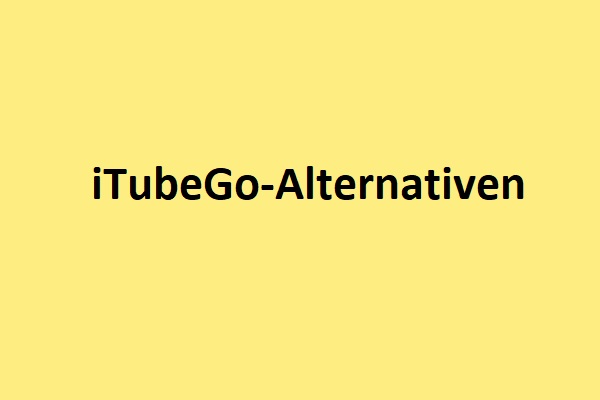Wenn Sie Musik auf GarageBand erstellen möchten, YouTube Music ist eine der besten Quellen für Musikbeats. Dieser von MiniTool Video Converter veröffentliche Beitrag führt Sie durch den Prozess des Imports von Musik aus YouTube in GarageBand zur Bearbeitung und Produktion.
Teil 1: Kann man Musik von YouTube direkt in GarageBand importieren
GarageBand ist ein unglaublich vielseitiges Tool zur Musikerstellung, das auf Macs, iPhones und iPads vorinstalliert ist. Egal, ob Sie ein aufstrebender Musiker, Podcast-Produzent oder jemand sind, der einfach nur gerne an Sounds bastelt, GarageBand bietet eine leistungsstarke und benutzerfreundliche Plattform, um Ihrer Kreativität freien Lauf zu lassen.
YouTube Music, ein weit verbreiteter Musik-Streaming-Dienst, verfügt über eine umfangreiche Bibliothek mit rund 100 Millionen Titeln, darunter Musik, Soundeffekte, Reden und andere Audioinhalte. Durch den Import von Audiodaten von YouTube in GarageBand können Sie diese umfangreichen Inhalte in Ihren eigenen Projekten nutzen.
Wenn Sie darüber nachdenken, Musik von YouTube Music in Ihren GaragBand-Projekten zu verwenden, fragen Sie sich vielleicht, ob es möglich ist, Tracks direkt zu importieren. Leider unterstützt GaragBand den Import von Musik aus YouTube Music nicht nativ. Es ist aber dennoch möglich, dies zu erreichen, wenn Sie diese umfassende Anleitung befolgen.
Wir werden Sie nun durch den Prozess der Integration von Tracks aus YouTube in GaragBand führen, damit Sie Zugriff auf eine größere Auswahl an Sounds und Samples haben.
Teil 2: Welche Formate werden von GaragBand unterstützt
Bevor Sie YouTube und GaragBand nahtlos intergieren, sollten Sie zunächst herausfinden, welche Dateiformate von GarageBand unterstützt werden. Diese Software unterstützt eine Vielzahl von Audiodateiformaten für den Import und Export, einschließlich MP3-, WAV-, AIFF-, CAF-, AAC-, MIDI– UND Apple Lossless-Dateien. Stellen Sie daher immer sicher, dass die Audiodateien, mit denen Sie arbeiten, in einem von GarageBand unterstützten Format vorliegen, um Kompatibilitätsprobleme zu vermeiden.
Teil 3: Konvertieren von YouTube-Musik in GarageBand-unterstützte Formate
Und nun, ohne weitere Umschweife, zurück zum Thema. Sie fragen sich vielleicht: „Wie kopiere ich Musik von YouTube in GarageBand?“ Der erste Schritt in diesem Prozess besteht darin, die Musik von YouTube auf Ihre lokalen Dateien herunterzuladen. Es gibt viele YouTube-zu-GarageBand-Konverter, mit denen Sie YouTube-Musikvideos in GarageBand-kompatible Dateien konvertieren können. Probieren Sie eines der folgenden Tools aus:
#MiniTool Video Converter
Um YouTube Music in lokale Musikdateien herunterzuladen, ist MiniTool Video Converter ein effizientes Tool, das Ihnen empfohlen wird. Es ist ein kostenloser Video-Downloader für den PC, mit dem Sie YouTube-Musik, Wiedergabelisten, Videos sowie Untertitel ohne Qualitätsverlust auf Ihren Computer herunterladen können. Zu den von MiniTool Video Converter heruntergeladenen Audioformaten gehören auch MP3 und WAV, die leicht in GarageBand importiert werden können.
Darüber hinaus können Sie mit MiniTool Video Converter auch mehrere Video-/Audiodateien gleichzeitig in 1000+ Formate konvertieren. Es unterstützt auch die Konvertierung von Video in Audio oder die Umwandlung von Audio in Video. Eine weitere bemerkenswerte Funktion dieses Tools ist die Möglichkeit, Ihre Computerbildschirmaktivitäten ohne Zeitlimit und Wasserzeichen zu erfassen, was sich perfekt für die Erstellung von Video-Tutorials oder Demonstrationen eignet.
Erstaunliche Funktionen von MiniTool Video Converter:
- Herunterladen von YouTube-Videos/Musik/Wiedergabelisten in MP4/WebM/MP3/WAV.
- Kostenlos, keine Werbung, kein Bundle.
- YouTube-Untertitel im SRT-Format speichern.
- Videodateien in über 1000 Formate konvertieren.
- Batch-Konvertierung und Download-Unterstützung.
- PC-Bildschirm ohne Wasserzeichen aufzeichnen.
Wie kann man mit Hilfe von MiniTool Video Converter in lokale Dateien herunterladen? Gehen Sie wie folgt vor:
1. Laden Sie diesen YouTube-zu-GarageBand-Converter herunter und installieren Sie ihn auf Ihrem Computer, indem Sie auf die Herunterladen-Schaltfläche klicken.
MiniTool Video ConverterKlicken zum Download100%Sauber & Sicher
2. Starten Sie MiniTool Video Converter, der sich standardmäßig auf der Registerkarte Video konvertieren befindet. Wechseln Sie zur Registerkarte Video herunterladen oben auf der Benutzeroberfläche.
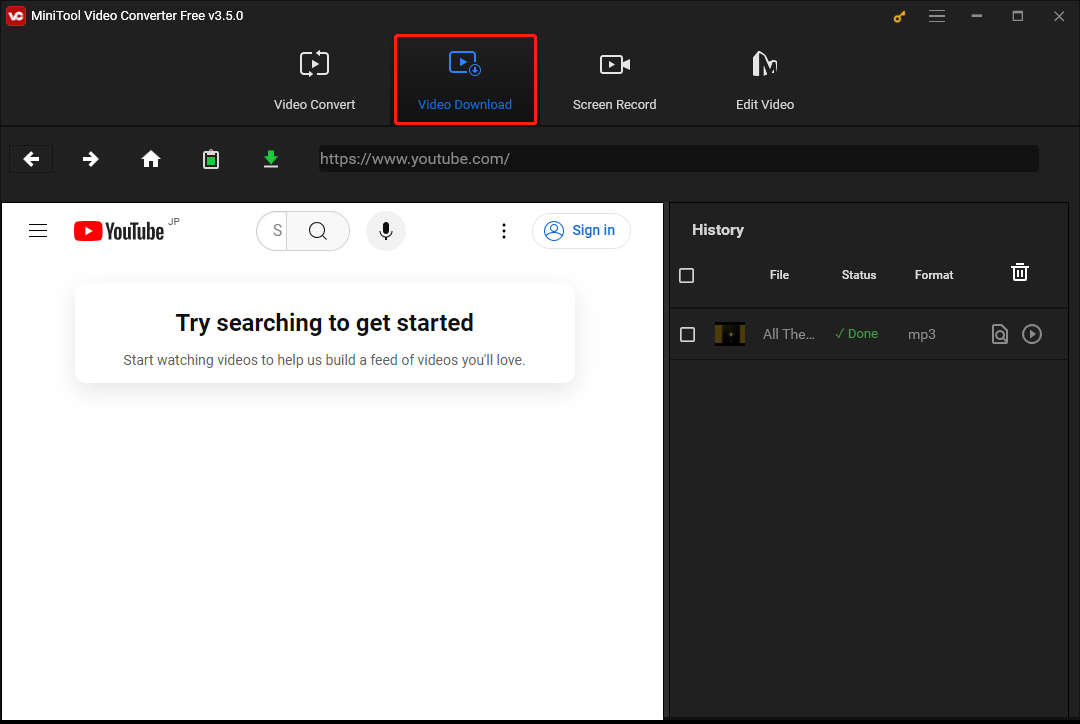
3. Gehen Sie zu YouTube und kopieren Sie den Link zu der gewünschten Musik, kehren Sie zu MiniTool Video Converter zurück, fügen Sie den kopierten Link in die Adressleiste ein und klicken Sie auf das Herunterladen-Symbol.
Alternativ können Sie auch nach der gewünschten Musik suchen, indem Sie den Namen oder andere verwandte Schlüsselwörter in das Suchfeld eingeben, die Eingabetaste auf Ihrer Tastatur drücken, die gewünschte Musik anklicken und dann auf das Symbol Herunterladen klicken.
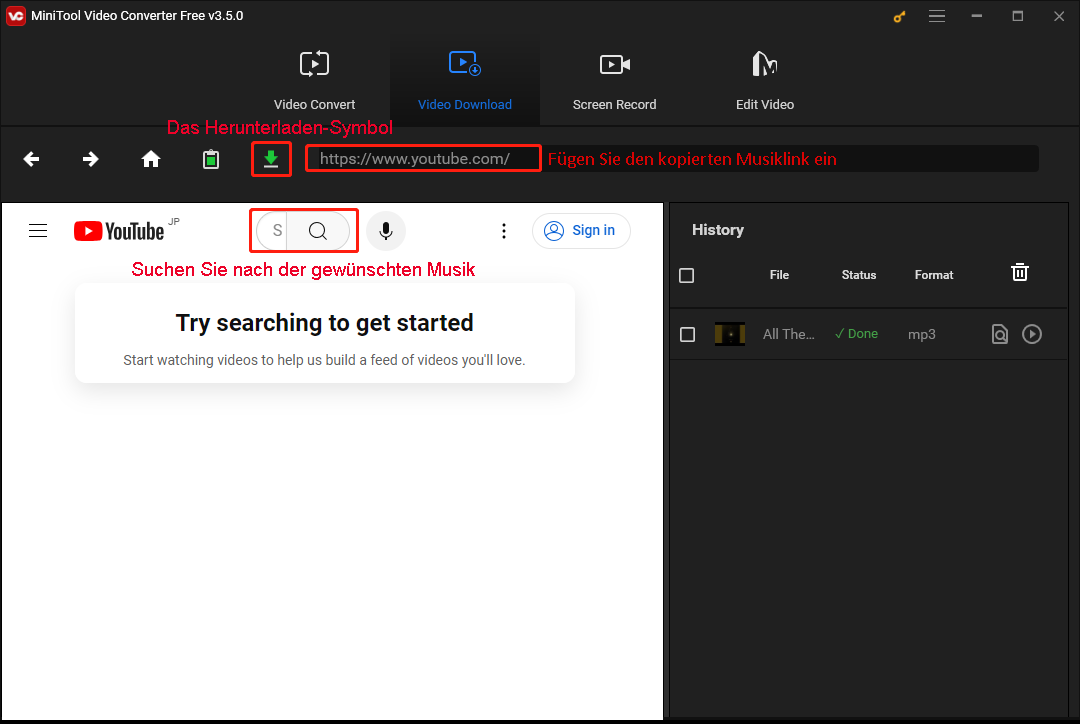
4. Wählen Sie im Popup-Fenster unter der Option Video/Audio herunterladen MP3 oder WAV als Ausgabeformat aus, wählen Sie, ob Untertitel heruntergeladen werden sollen, und klicken Sie auf die Schaltfläche HERUNTERLADEN.
5. Im Verlaufsbereich auf der rechten Seite können Sie den Download-Status überprüfen. Sobald der Status auf Fertig steht, klicken Sie auf das Symbol Zur Datei navigieren, um die heruntergeladene Musikdatei zu finden, oder klicken Sie auf das Abspielen-Symbol, um sie direkt anzuhören.
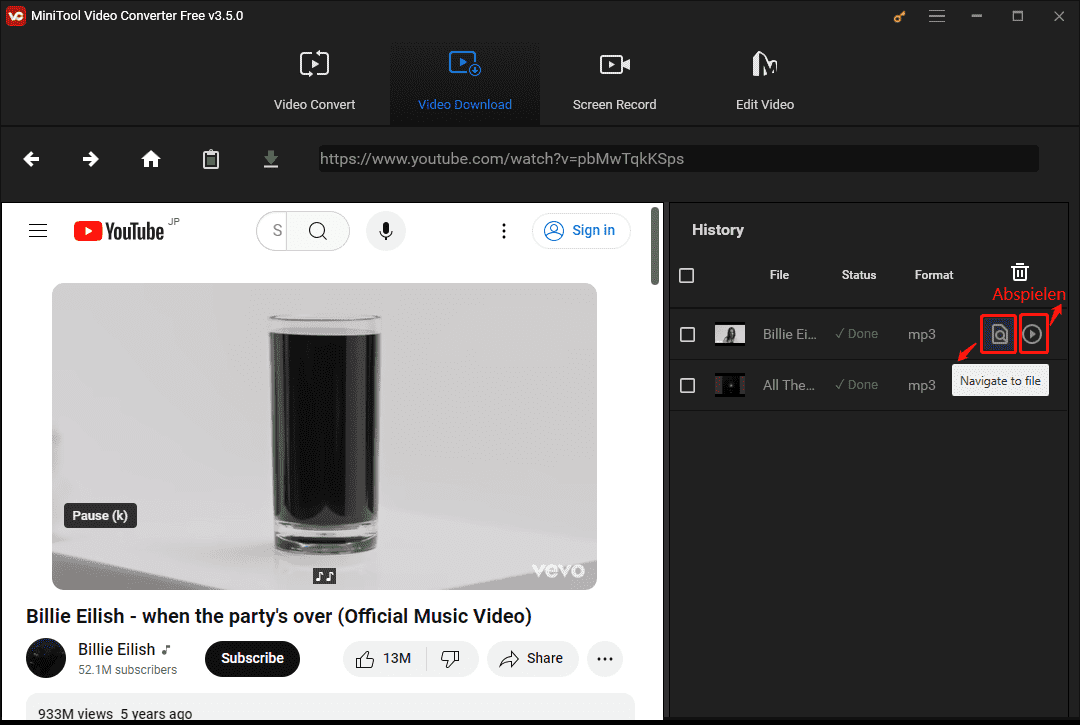
#ByClick Downloader
ByClick Downloader ist auch ein lohnenswertes Tool für das Herunterladen von Videos und Audio von verschiedenen Video-Streaming-Plattformen, einschließlich YouTube. Außerdem unterstützt es das Herunterladen ganzer Wiedergabelisten, Kanäle und mehrerer Videos gleichzeitige, um Zeit und Mühe zu sparen. Auch das Herunterladen von privaten YouTube-Videos wird mit diesem Tool zum Kinderspiel.
Mit diesem Downloader können Sie aus einer Vielzahl von Ausgabeformaten für Video und Audio wählen, z. B. MP3, AAC, WAV, MP4, FLV, WebM usw. Schließlich ist es erwähnenswert, dass Sie die Videoqualität für Ihre Downloads auswählen können, die von 720P bis zur höchsten Qualität, 8K, reicht.
Hauptmerkmale von ByClick Downloader:
- Multi-Plattform-Unterstützung.
- Hochwertige Download-Optionen.
- Automatische Erkennungs-Download-Funktion.
- Gleichzeitige mehrere Downloads.
So laden Sie Musik von YouTube mit ByClick Downloader in lokale Dateien herunter:
1. Laden Sie die ByClick Downloader-Software und installieren Sie sie auf Ihrem Computer.
2. Öffnen Sie nach der Installation ByClick Downloader und passen Sie die Download-Einstellungen an, indem Sie oben auf dem Bildschirm Ordner auswählen, Format auswählen und Qualität auswählen.
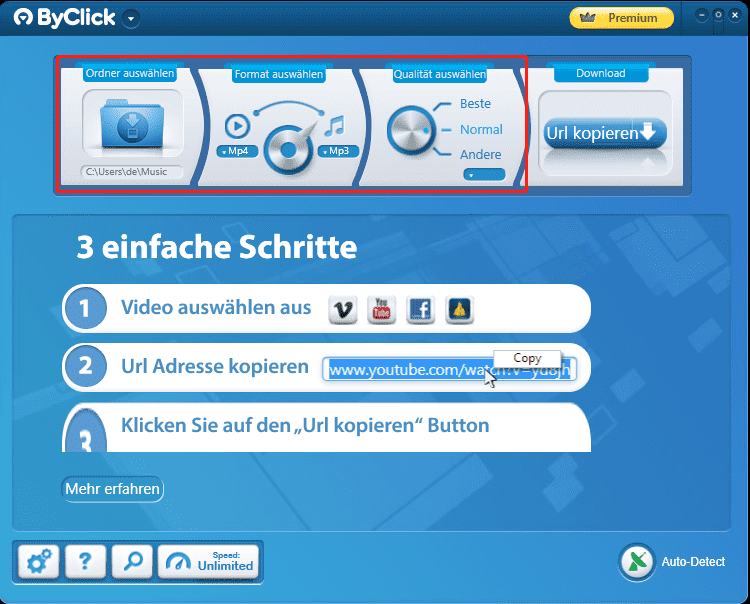
3. Gehen Sie zu YouTube, suchen Sie die gewünschte Musik, markieren Sie die URL in der Adressleiste und kopieren Sie sie.
4. Gehen Sie zurück zu ByClick Downloader, klicken Sie auf die Schaltfläche URL kopieren und klicken Sie im Popup-Fenster auf die Schaltfläche Download, um den Download zu starten.
#iTubeGo
iTubeGo ist ein weiteres vielseitiges Tool zum Herunterladen von Videos und Audiodateien aus dem Internet und zum Konvertieren in MP3, WAV, M4A, FLAC, AAC usw. Es unterstützt über 10.000 Websites, darunter beliebte Plattformen wie YouTube, TikTok, Facebook, Vimeo, Instagram, Dailymotion und mehr.
Außerdem kann iTubeGo die gesamte YouTube-Wiedergabeliste mit nur wenigen Klicks auf Ihren Computer herunterladen. Außerdem verfügt es über einen integrierten Browser, mit dem Sie nahtlos auf Video- und Musikseiten surfen und Inhalte direkt von der Website herunterladen können.
Hauptmerkmalen von iTubeGo:
- Herunterladen von HD-Videos, Audiodateien und Wiedergabelisten von verschiedenen Plattformen.
- Konvertierung der heruntergeladenen Video- oder Audiodateien von einem Format in ein anderes.
- 10x schnellere Download-Geschwindigkeit als andere Tools.
- Herunterladen von TikTok-Videos ohne Wasserzeichen.
- Verfügt über einen integrierten Webbrowser.
Führen Sie die folgenden Schritte aus, um YouTube-Musik mit iTubeGo in Ihren lokalen Ordner herunterzuladen:
1. Besuchen Sie die offizielle Website von iTubeGo, um es herunterzuladen und zu installieren.
2. Gehen Sie zur YouTube-Videoseite, die die gewünschte Musik enthält. Kopieren Sie die URL aus der Adressleiste.
3. Starten Sie iTubeGo und erweitern Sie das Feld neben der Option Herunterladen auf oben rechts auf dem Bildschirm, um das gewünschte Ausgabeformat, in diesem Fall MP3, auszuwählen.
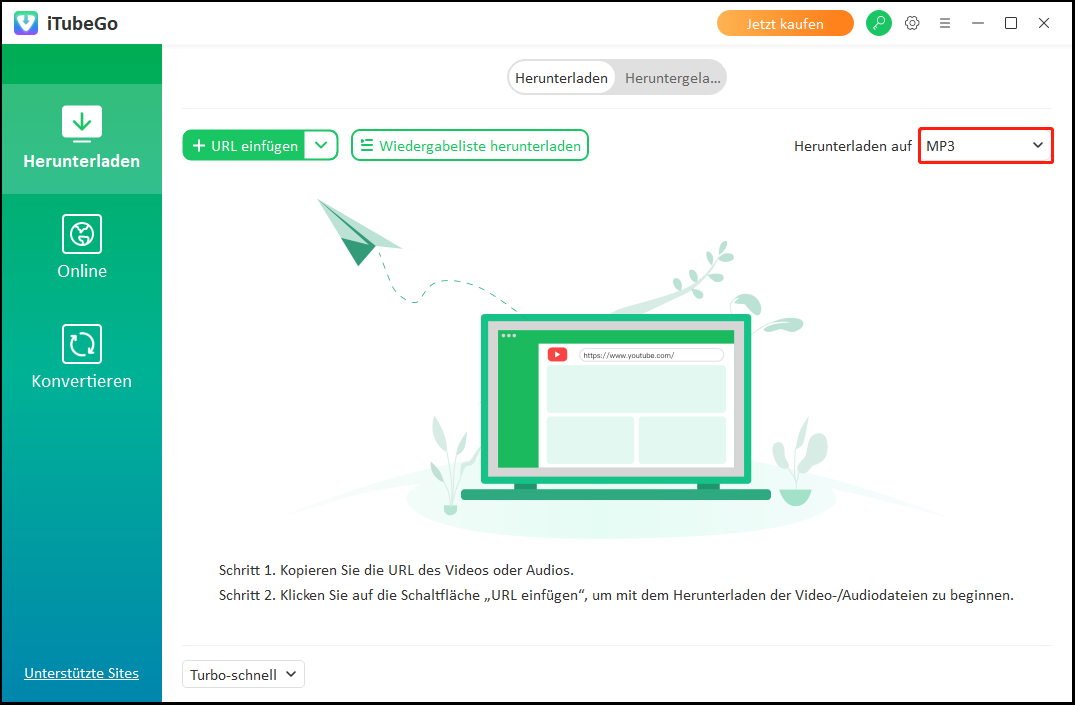
4. Nachdem Sie die URL in der Zwischenablage kopiert haben, klicken Sie auf URL einfügen, wenn es sich um ein einzelnes Video handelt. Fügen Sie dann die URL in das Feld ein und klicken Sie auf die Schaltfläche Herunterladen, um den Download-Vorgang zu starten.
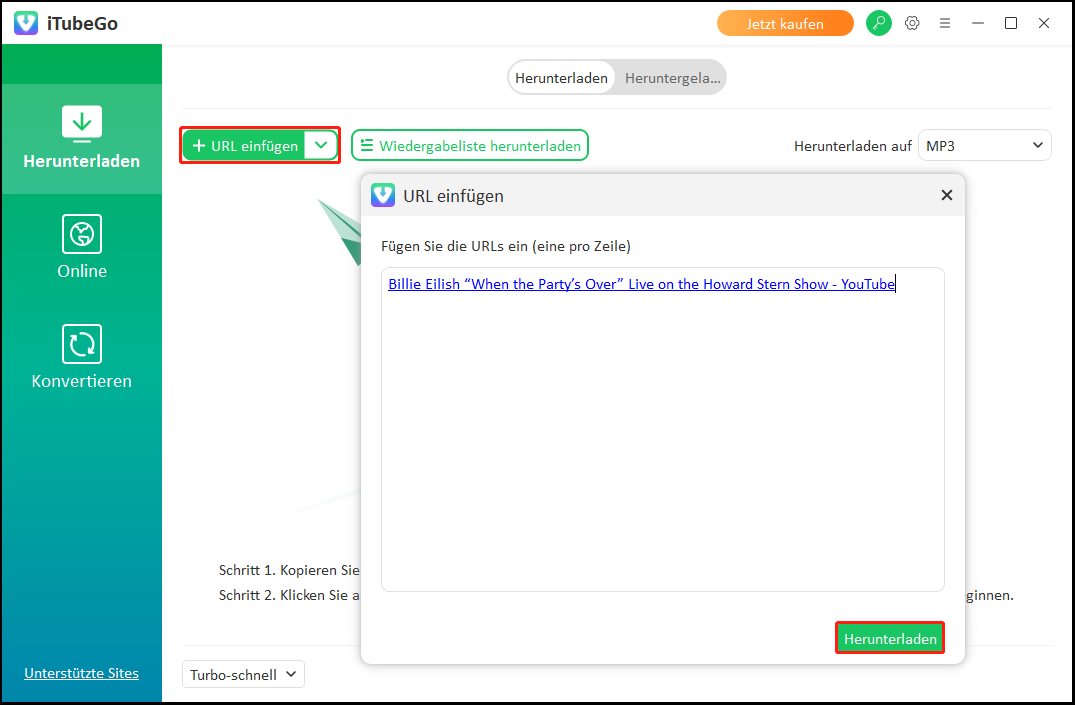
5. Wenn die Aufgabe fertig ist, gehen Sie dann oben auf die Registerkarte Heruntergeladen, wo Sie die heruntergeladene Musik sehen können. Klicken Sie auf das Abspielen-Symbol, um es abzuspielen, oder auf das Symbol Datei anzeigen, um den Ordner zu finden, in dem es gespeichert ist.
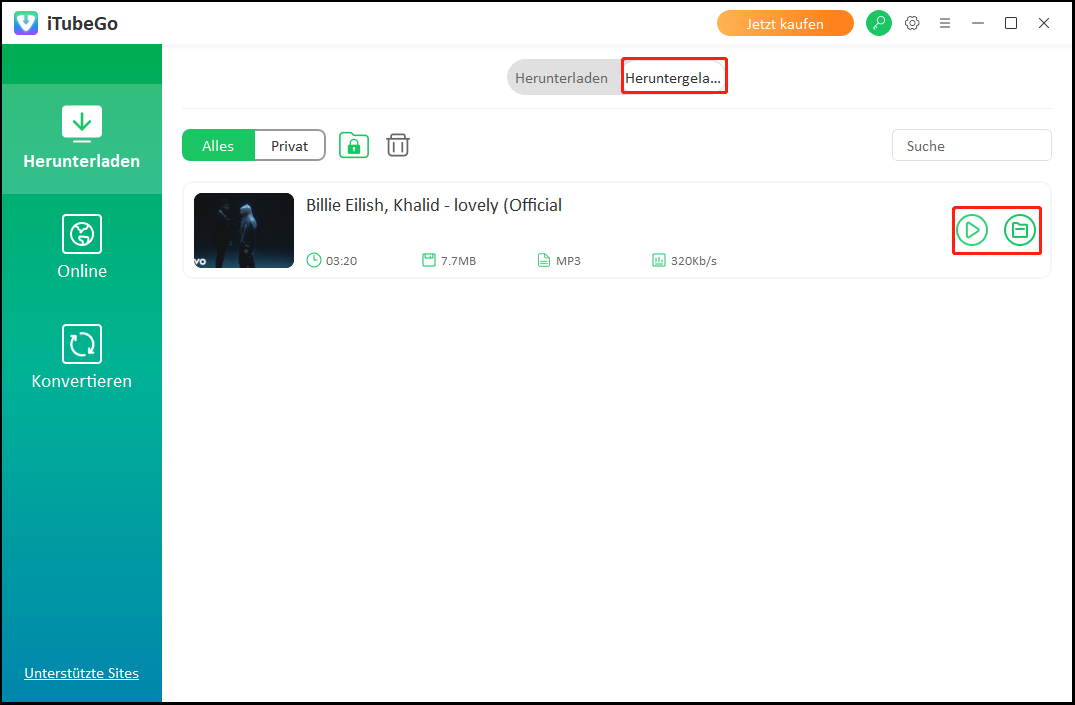
Wählen Sie einfach eines der oben genannten Tools aus, um Ihre YouTube-Musik für die Verwendung in GaragBand vorzubereiten. Bitte beachten Sie jedoch, dass die ersten beiden Tools speziell für Windows-Benutzer entwickelt wurden. Wenn Sie sich für diese Tools entscheiden, müssen Sie die heruntergeladene YouTube-Musik auf Ihren Mac/iPhone/iPad übertragen.
Teil 4. Hinzufügen von YouTube-Musik zu GarageBand auf Mac/iPhone/iPad
Nachdem Sie Musik von YouTube als lokale Dateien herunterladen haben, können Sie YouTube-Musik in GarageBand importieren. Schauen wir uns nun an, wie man YouTube-Audio zu GarageBand auf Mac oder iPhone/iPad hinzufügen kann.
# Wie kann man YouTube-Musik zu GarageBand auf dem Mac hinzufügen?
Um heruntergeladene YouTube-Musik in GarageBand auf dem Mac zu importieren, können Sie die folgenden einfachen Schritte ausführen:
Schritt 1. Öffnen Sie die GarageBand-Anwendung auf Ihrem Mac. Starten Sie ein neues Projekt, indem Sie auf Leeres Projekt klicken, oder öffnen Sie ein bestehendes Projekt.
Schritt 2. Als Nächstes müssen Sie die Musiktitel suchen, die Sie von YouTube heruntergeladen haben und importieren möchten.
Schritt 3. Ziehen Sie die Musikdatei per Drag & Drop von ihrem Speicherort auf Ihrem Computer in den Bereich Tracks von GarageBand. Anschließend können Sie die Musik nach Belieben bearbeiten.
# Wie kann man YouTube-Musik zu GarageBand auf dem iPhone/iPad hinzufügen?
Wenn Sie YouTube-Musik in GarageBand auf Ihrem iPhone/iPad verwenden möchten, folgen Sie einfach diesen detaillierten Schritten:
Schritt 1. Übertragen Sie die Musik, die Sie von YouTube heruntergeladen haben, mit einem USB-Kabel und iTunes auf Ihr iPhone oder iPad. Schließen Sie dazu Ihr Gerät an Ihren Computer an, öffnen Sie iTunes und fügen Sie die Musikdateien zur Bibliothek Ihres Geräts hinzu.
Schritt 2. Öffnen Sie GarageBand auf Ihrem iPhone oder iPad und rufen Sie den Abschnitt Audio Recorder auf.
Schritt 3. Tippen Sie auf das Track-Symbol und dann auf das Loop-Symbol in der oberen rechten Ecke des Bildschirms.
Schritt 4. Tippen Sie auf die Schaltfläche Musik, um auf die Musikbibliothek auf Ihrem Gerät zuzugreifen.
Schritt 5. Suchen Sie die heruntergeladene YouTube-Musik in Ihrer Musikbibliothek und ziehen Sie den Song in einen neuen Titel in GarageBand.
Wenn Sie diese Schritte befolgen, sollten Sie in der Lage sein, Musik von YouTube in Ihren GarageBand auf Ihrem Mac, iPhone oder iPad zu verwenden.
Fazit
Mit YouTube und GarageBand steht Ihnen die Möglichkeit zur Verfügung, Musik zu erstellen und zu bearbeiten. Allerdings können Sie Musikdateien nicht direkt von YouTube auf GarageBand übertragen. Nachdem Sie diesen Artikel gelesen haben, sollten Sie wissen, wie Sie dies ohne Einschränkungen tun können.
Der Artikel hebt Tools wie MiniTool Video Converter, ByClick Downloader und iTubeGo als zuverlässige Lösungen hervor, mit denen Sie YouTube-Musikinhalte in Ihre lokalen Dateien herunterladen können. Auf diese Weise können Sie YouTube-Musik ganz einfach zu GarageBand hinzufügen.
Wenn Sie Fragen bei der Verwendung der MiniTool-Software haben, kontaktieren Sie uns bitte über [email protected].
Lesen Sie auch:
Wie übertragen Sie YouTube zu Beatsource? – Gelöst.
Wie fügt man Musik von YouTube zu Google Slides mühelos hinzu?
Wie lädt man YouTube-Musik auf den iPod herunter?
Beste Möglichkeiten, um YouTube-Music auf Chromebook zu speichern.