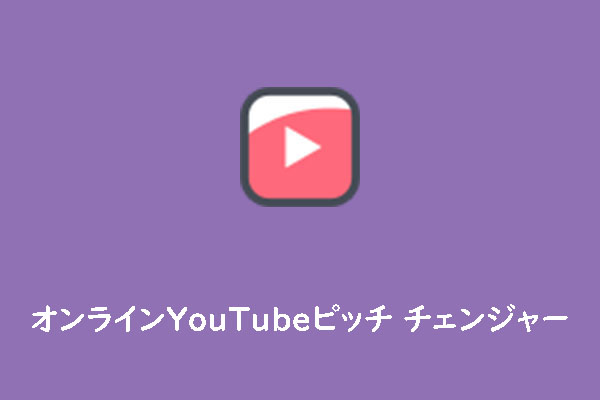GarageBandは、Appleがリリースした音楽制作ソフトウェアで、音楽愛好家が簡単に自分の音楽作品を作成できる豊富な音楽制作機能を提供します。一方、YouTubeは、大量のミュージック ビデオを備えたビデオ共有プラットフォームです。時には、YouTubeからGarageBandに音楽を取り込んで、編集や制作を行いたいこともあるでしょう。MiniTool Video Converterのこの記事では、YouTubeからGarageBandに音楽をインポートする方法をご案内します。
パート1:YouTubeからGarageBandに音楽を直接インポートできますか?
GarageBandは、Mac、iPhone、iPadにプリインストールされている多機能な音楽作成ツールです。音楽家を目指す人、ポッドキャストの制作をする人、または音楽をいじるのが好きな人など、誰でもGarageBandで自分の創造力を発揮し、素晴らしい音楽作品を作成できます。
一方、音楽ストリーミングサービスとして広く使われているYouTube Musicは、音楽、サウンドエフェクト、スピーチ、その他のオーディオコンテンツを含む、約1億曲の豊富なライブラリを誇ります。YouTube Music上の音楽コンテンツをGarageBandにインポートして、自分のプロジェクトで活用したいと思うユーザーもいるでしょう。
YouTube Musicの音楽をGarageBandプロジェクトで使用しようと考えているなら、トラックを直接インポートできるか疑問に思うかもしれません。残念ながら、GarageBand自体はYouTube Musicの音楽のインポートをサポートしていません。しかし、これを達成するための回り道があります。詳細については、引き続き以下の内容を見ていきましょう。
パート2:GarageBandでサポートされているファイル形式
YouTubeの音楽をGarageBandにアップロードして利用する前に、GarageBand がサポートするファイル形式を把握する必要があります。調査によると、このソフトウェアはMP3、WAV、AIFF、CAF、AAC、MIDI、Apple Losslessを含む複数のオーディオ ファイル形式のインポートとエクスポートをサポートしています。互換性の問題を避けるために、使用するオーディオ ファイルがGarageBandでサポートされている形式であることを事前に確認してください。
パート3:YouTube音楽をGarageBandがサポートする形式に変換する
それでは、早速、YouTube音楽をGarageBandにアップロードする方法を説明しましょう。 GarageBand自体にはYouTubeからオーディオ情報を直接取得する機能がないため、最初のステップはYouTubeからローカル ストレージ デバイスに音楽をダウンロードすることです。これを実現するために、無料のYouTube – GarageBandコンバーターを使用できます。YouTubeミュージック ビデオをGarageBandと互換性のあるファイルに簡単に変換することができます。このようなソフトはオンラインでたくさん見つかりますが、どれを使えばいいのかわからないかもしれません。 ここでは、便利で安全なおすすめのソフトウェアをいくつか紹介します。
注意:YouTubeから音楽をダウンロードする前に、必ずお住まいの国の著作権法を尊重し、ダウンロードしたコンテンツを悪用するなどをしないでください。また、自分のプロジェクトで該当YouTubeオーディオを使用するための権限をちゃんと取得していることを確認してください。
#MiniTool Video Converter
YouTube音楽をローカルストレージデバイスにダウンロードしたい場合は、MiniTool Video Converterが役に立ちます。これは、Windows向けの無料ビデオ ダウンローダーで、音質や画質を損なうことなく YouTubeから音楽、プレイリスト、ビデオ、字幕を簡単にダウンロードできます。それに、MiniTool Video Converter でダウンロードしたオーディオは MP3 や WAV フォーマットにエクスポートでき、GarageBand に簡単にインポートできます。
さらに、MiniTool Video Converterはバッチ変換をサポートし、複数の動画/音声ファイルを一度に1000以上の形式に変換できます。また、ビデオをオーディオに、オーディオをビデオに変換することも可能です。これ以外、MiniTool Video Converterはコンピューター画面のアクティビティをリアルタイムにキャプチャできる「画面録画」機能も備えており、オンライン講座やチュートリアルの作成、ゲームプレイの録画、プレゼンテーションの記録、ソフトウェアの使い方を説明する動画の作成などに使えます。
MiniTool Video Converterの主な特徴
- YouTubeの動画/音楽/プレイリストをMP4/WebM/MP3/WAVにダウンロード
- 無料、広告なし、バンドルなし。
- YouTubeの字幕をSRT形式で保存
- ビデオ ファイルを1000以上の形式に変換
- バッチ変換とダウンロードをサポート
- 透かしなしでPC画面を録画
それでは、MiniTool Video Converterを使ってYouTubeの音楽をローカルストレージデバイスにダウンロードする流れをご案内します。
1. 下のダウンロードボタンをクリックして、MiniTool Video Converterをコンピューターにダウンロードし、インストールします。
MiniTool Video Converterクリックしてダウンロード100%クリーン&セーフ
2. このソフトウェアを起動して、メインインターフェースに入ります。画面上部にある「動画ダウンロード」タブをクリックして該当機能に切り替えます。
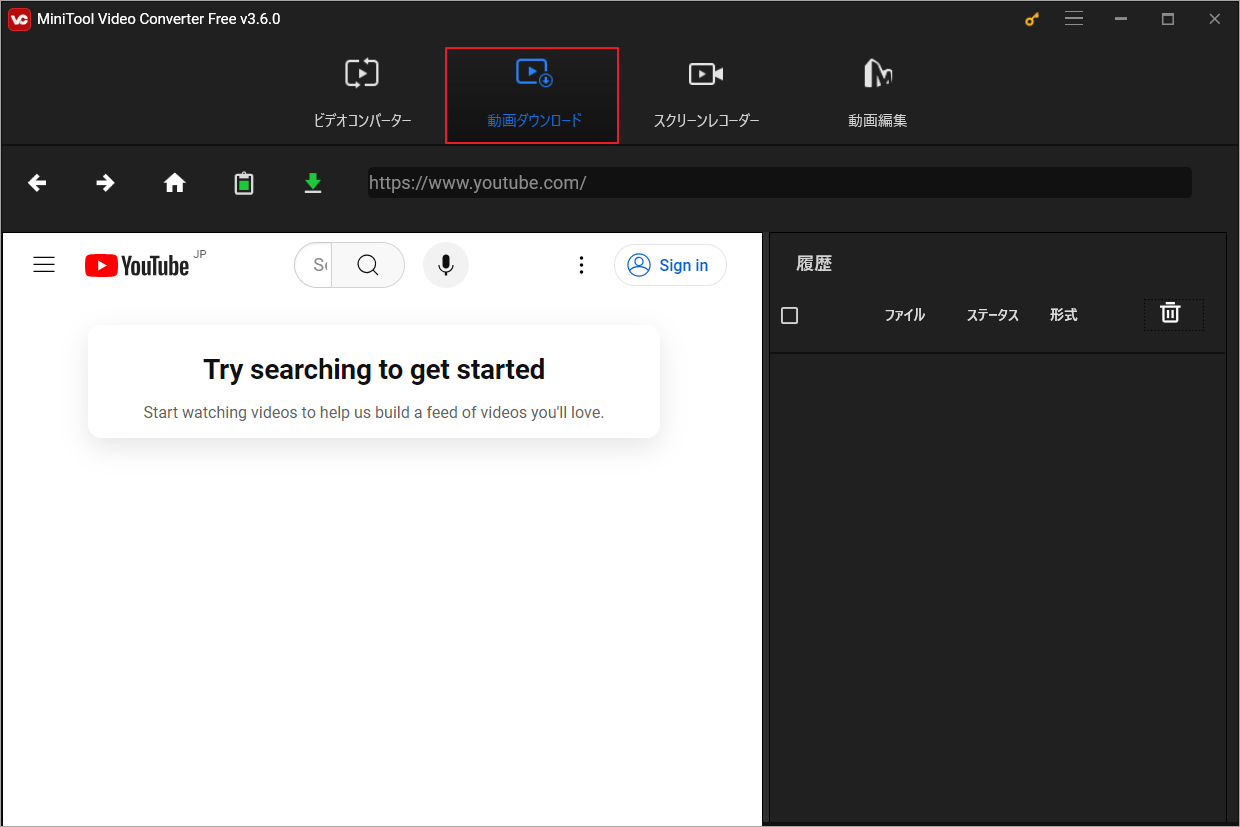
3. YouTubeサイトで必要な音楽を開き、そのリンクをコピーします。その後、MiniTool Video Converterに戻り、リンクを上部のアドレスバーに貼り付けてその横にある「ダウンロード」アイコンをクリックします。
また、ソフトウェアに組み込まれているYouTubeサイトで希望の音楽を直接検索して開き、「ダウンロード」ボタンを押すこともできます。
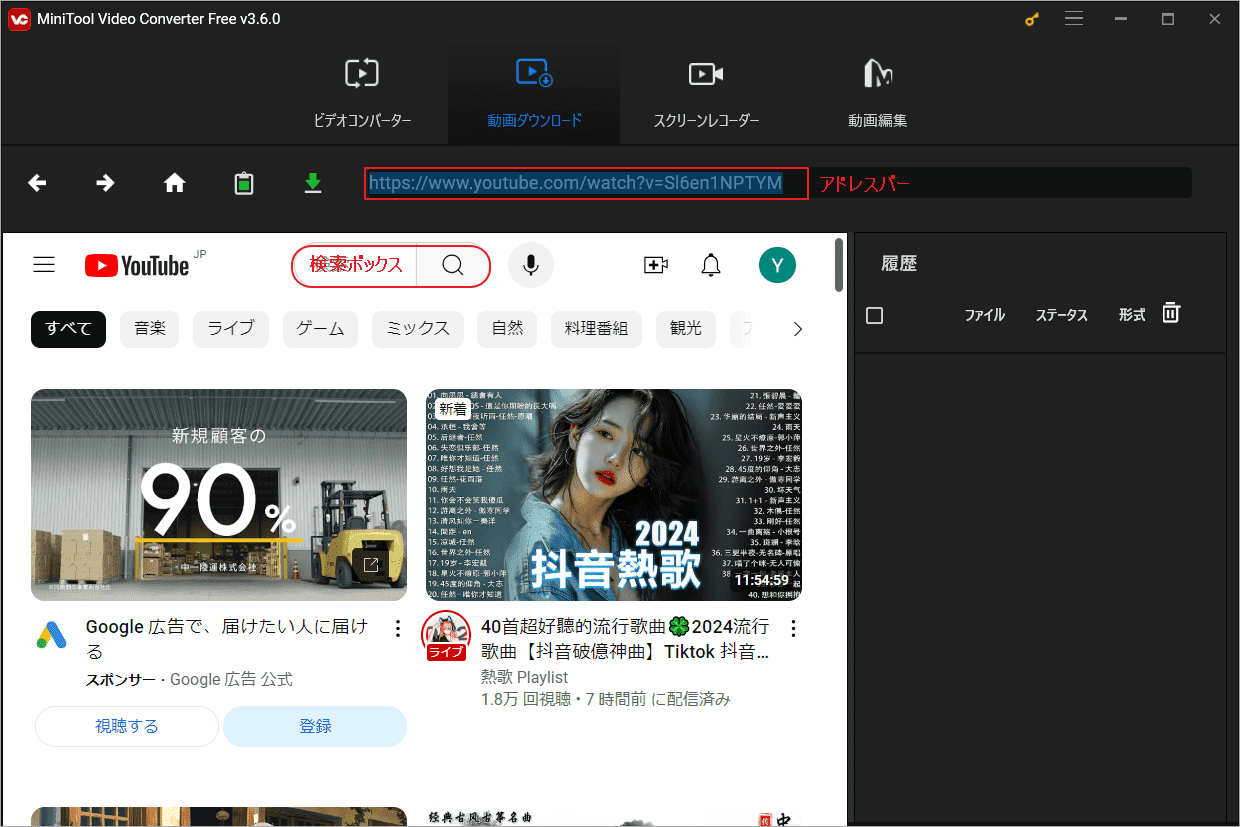
4.すると、ソフトウェアはリンクを解析して、ダウンロード可能なオプションをポップアップウィンドウで表示します。各オプションの出力形式、解像度、およびファイルサイズの情報を確認して、MP3またはWAVのオプションを選択して「ダウンロード」をクリックします。
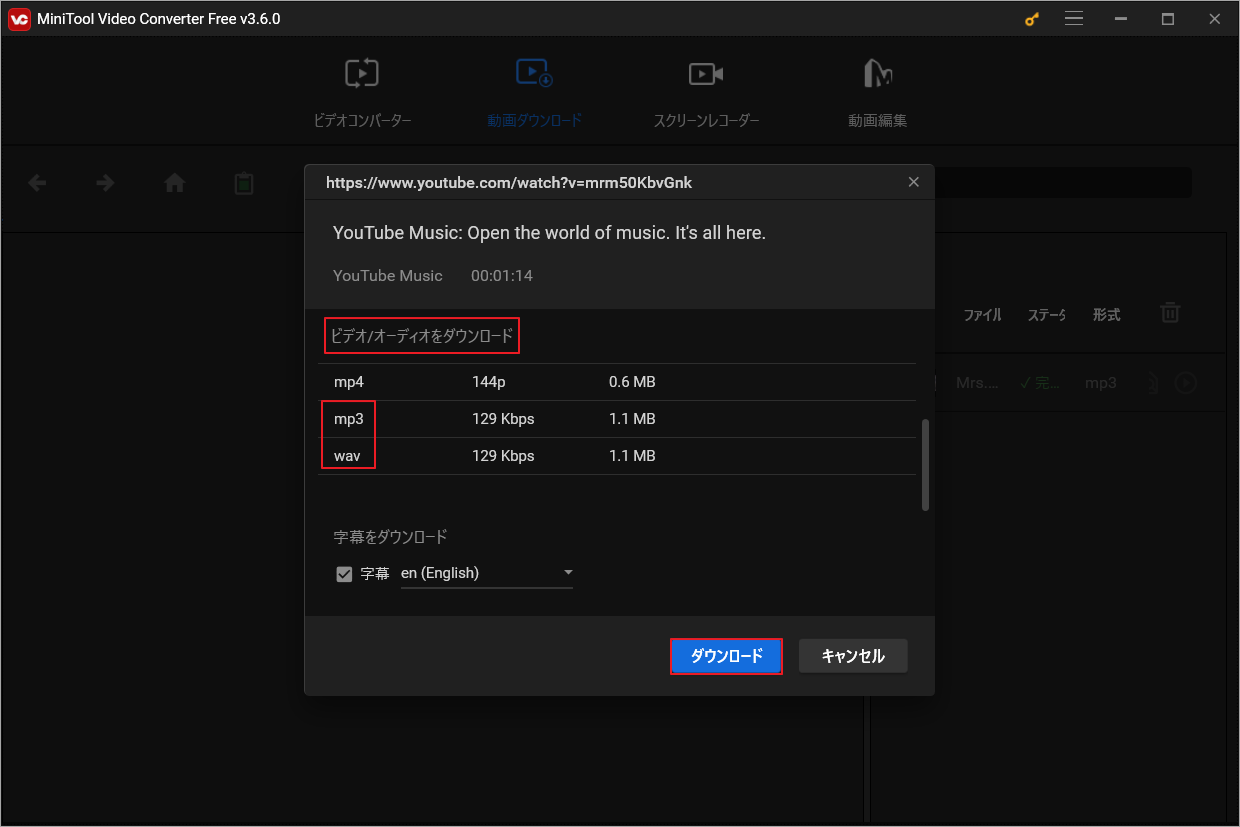
5.メインインターフェースに戻り、右側の「履歴」パネルでタスクが自動的に作成され、ダウンロード処理も開始れます。ここでダウンロードのダウンロードの進行状況を確認したり、ダウンロード済みのファイルを再生したり、その保存先に移動したりできます。
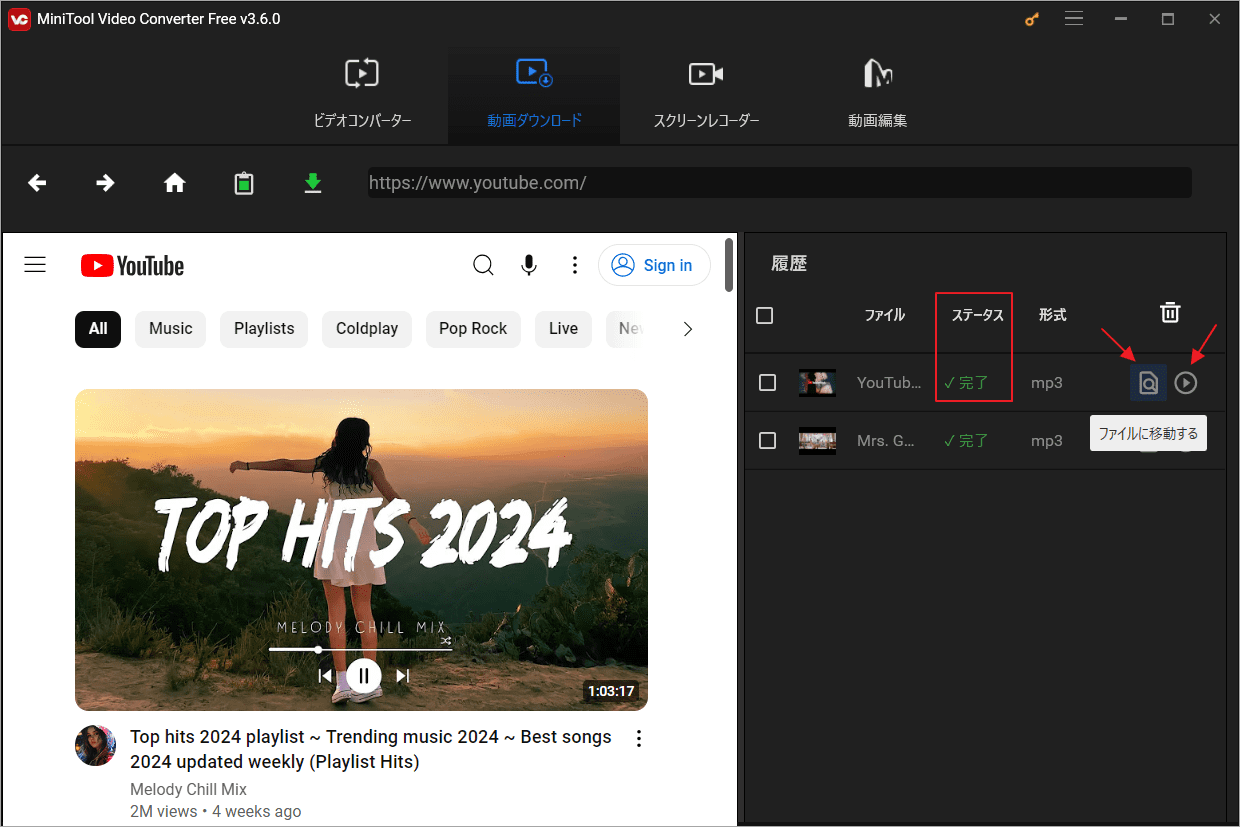
#ByClick Downloader
ByClick Downloader(旧称YouTube By Click)は、さまざまな人気のビデオ共有サイトからコンテンツをダウンロードするのに役立つ強力なビデオとオーディオのダウンロード ツールです。ByClick Downloaderは、YouTube、Facebook、Instagram、Twitter、Vimeo、Dailymotionなどを含む40以上のサイトからのビデオや音楽のダウンロードをサポートしています。ユーザーはお気に入りの個々の動画を簡単にダウンロードできるし、ワンクリックでプレイリスト全体、または特定のチャンネルの動画コンテンツ全体を簡単にダウンロードすることができます。
また、本ソフトは、720p、1080p、4K、8Kなどの異なる解像度のビデオをダウンロードし、MP3、MP4、AVI、FLV、WMV、3GP、WEBM、MKV、WAV、AAC、M4Aなどの様々な形式に変換することをサポートしています。さらに、YouTubeの非公開動画のダウンロードもサポートしており、これは他の多くのダウンローダーがサポートしていない機能です。
ByClick Downloaderの主な特徴
- マルチプラットフォームのサポート
- 高品質のダウンロード オプション
- 自動検出ダウンロード機能
- ワンクリックでバッチ ダウンロード
次に、ByClick Downloaderを使用してYouTubeから音楽をローカルにダウンロードする方法を説明します。
1. ByClick Downloaderソフトウェアをダウンロードし、コンピューターにインストールします。
2. ByClick Downloaderを開き、画面上部の「フォルダ」、「フォーマット」、「クォリティ」をそれぞれクリックしてダウンロード設定をカスタマイズします。
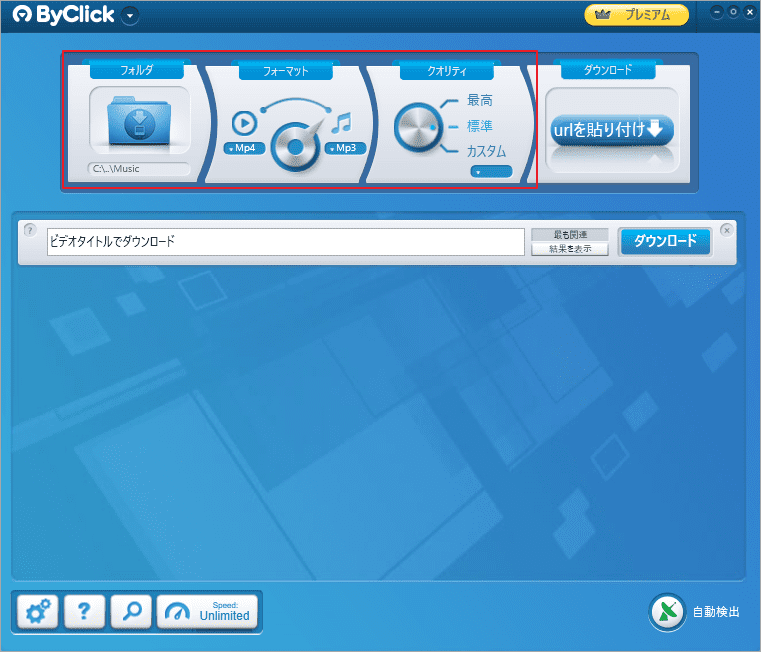
3. YouTubeサイトにアクセスして必要な音楽動画を開きます。アドレスバーから動画のURLをコピーします。
4. ByClick Downloaderに戻り、「URLを貼り付け」ボタンをクリックし、ポップアップウィンドウの「ダウンロード」ボタンをクリックしてダウンロード処理を開始します。
#iTubeGo
iTubeGoは、Windows、Mac、Androidデバイス用の機能豊富なオーディオとビデオのダウンロード、変換、編集ソフトウェアです。 YouTube、Facebook、Instagram、Bilibili、TikTokなどを含む10,000 以上のストリーミング サイトからのビデオや音楽のダウンロードをサポートしています。ダウンロードした動画は、MP4、MOV、AVI、MKVなどの複数の形式に変換して、さまざまなデバイスで簡単に再生できます。
さらに、iTubeGoはバッチダウンロードもサポートしており、ワンクリックでYouTubeプレイリスト全体をダウンロードできます。同時にブラウザも内蔵されており、ユーザーはビデオや音楽のサイトをシームレスに閲覧したり、サイトからコンテンツを直接ダウンロードしたりできます。
iTubeGoの主な特徴
- さまざまなプラットフォームからHDビデオ、オーディオ、プレイリストをダウンロード
- ダウンロードしたビデオまたはオーディオ ファイルを別の形式に変換
- 他のツールよりも10 倍高速なダウンロード速度
- 透かしなしでTikTokビデオをダウンロード
- Webブラウザ内臓
iTubeGoを使用してYouTube音楽をローカルにダウンロードするには、以下の手順に従います。
1. iTubeGoの公式サイトにアクセスしてこのソフトウェアをダウンロードし、インストールします。
2. ダウンロードしたい音楽のページに移動して、アドレスバーからそのURLをコピーします。
3. iTubeGoを起動し、画面右上の「にダウンロード」オプションの横のボックスを展開し、希望の出力形式(ここはMP3)を選択します。
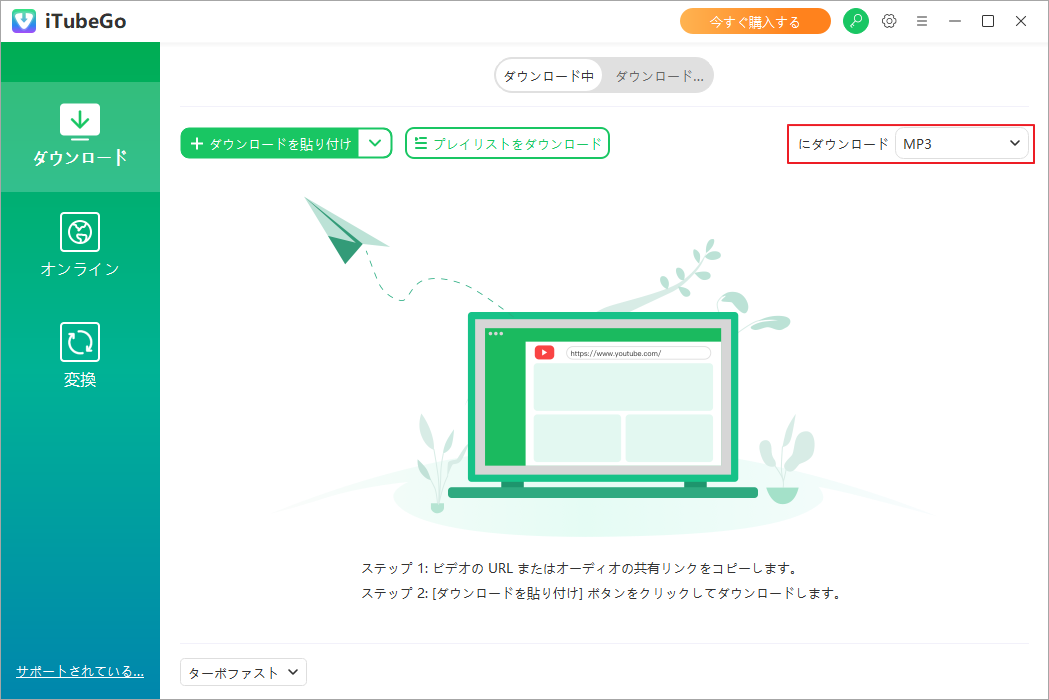
4. URLをクリップボードにコピーした状態で、1つの動画の場合は「ダウンロードを貼り付け」をクリックします。次に、URLをボックスに貼り付け、「ダウンロード」ボタンをクリックしてダウンロードプロセスを開始します。
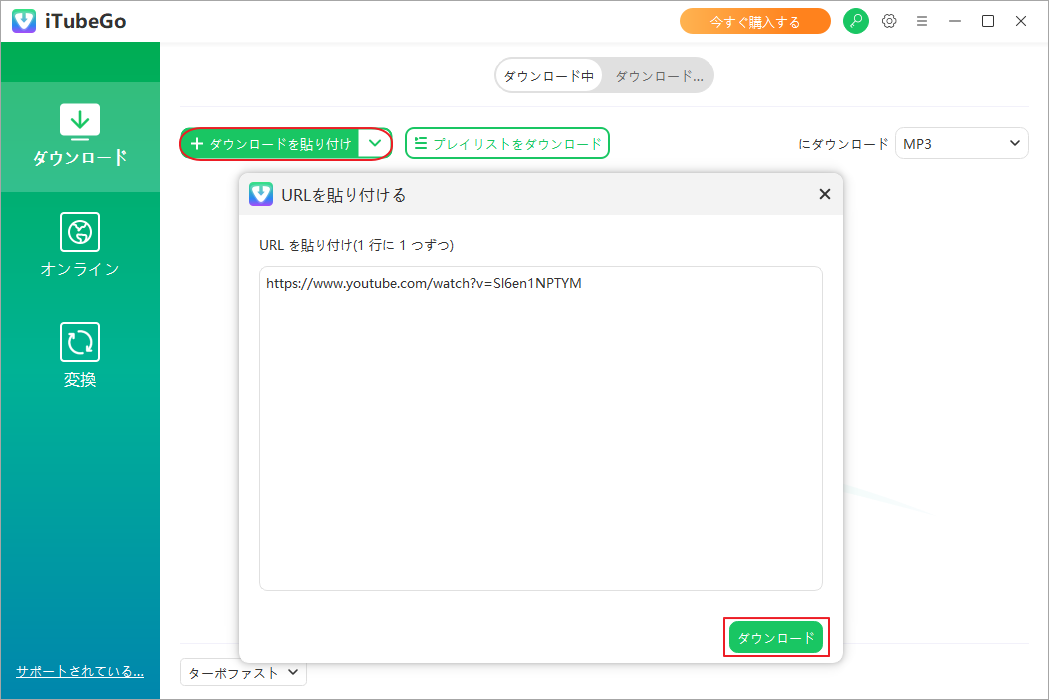
5. ダウンロードが完了したら、上部の「ダウンロード済み」タブに移動し、ダウンロードした音楽を表示します。再生するには「再生」アイコンをクリックし、保存されているフォルダを見つけるには「フォルダを表示」をクリックしてください。
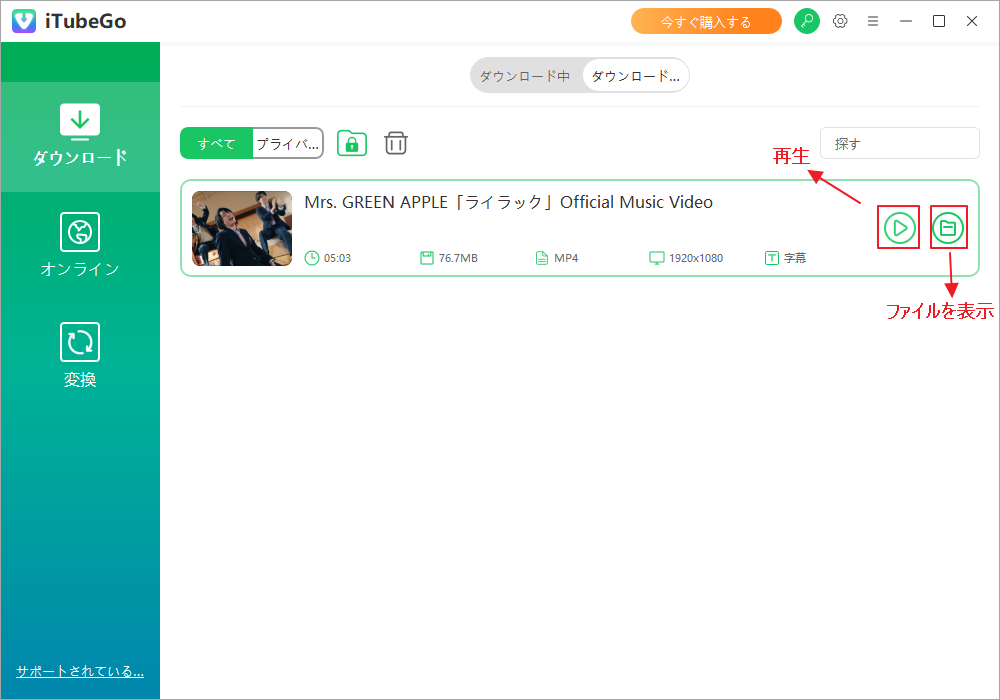
上記のいずれかのツールを使用して、YouTube音楽をGarageBand用にダウンロードしてください。ただし、最初の2 つのツールはWindowsユーザー向けに特別に設計されていることに注意してください。これらのツールを選択した場合は、ダウンロードした YouTube音楽をMac/iPhone/iPadに転送する必要があります。
パート4:Mac/iPhone/iPadでYouTubeからGarageBandに音楽を追加する
YouTubeから音楽をローカルにダウンロードした後、それらをGarageBandにインポートできます。GarageBandはAppleの製品専用で、主にMac、iPhone、iPadで利用できます。そのため、ダウンロードした動画を使用しているAppleデバイスに保存されていることを確認してください。
#MacでYouTubeの音楽をGarageBandに追加する方法
ステップ1:MacでGarageBandアプリケーションを開きます。「空のプロジェクト」をクリックして新しいプロジェクトを開始するか、既存のプロジェクトを開きます。
ステップ2:次に、YouTubeからダウンロードした音楽トラックの保存先を開きます。
ステップ3:音楽ファイルをGarageBandのトラックエリアにドラッグ&ドロップします。その後、好きなように音楽を編集できます。
#iPhone/iPadでYouTube音楽をGarageBandに追加する方法
ステップ1:USBケーブルとiTunesを使って、YouTubeからダウンロードした音楽をiPhoneやiPadに転送します。デバイスをコンピューターに接続し、iTunesを開き、音楽ファイルをデバイスのライブラリに追加します。
ステップ2:iPhoneまたはiPadでGarageBandを開き、「オーディオレコーダー」セクションに入ります。
ステップ3:「トラック」アイコンをタップし、画面の右上にある「ループ」アイコンをタップします。
ステップ 4:「ミュージック」ボタンをタップして、デバイス上のミュージックライブラリにアクセスします。
ステップ5:ミュージックライブラリの中からダウンロードしたYouTubeの曲を探し、GarageBandの新しいトラックにドラッグします。
以上の手順で、Mac、iPhone、iPadのGarageBandプロジェクトでYouTubeの音楽を簡単に使えるようになります。
YouTubeの音楽をGarageBandにインポートする際に問題がありますか?この記事では、この課題を克服するのに役立つ効果的な方法を紹介します。Twitterでシェア
結語
YouTubeには豊富なミュージック ビデオがあり、音楽作成が好きな多くの方は、YouTube の音楽を GarageBand に取り込んで編集したり、再作成したりしたいと考えています。GarageBandはYouTubeの音楽を直接取得する方法がないが、コンピューターやiCloudなどからWAV、AIFF、CAF、Apple Loops、MP3、AAC、MIDIなどの形式のファイルを追加できます。
MiniTool Video Converter、ByClick Downloader、iTubeGoなどのビデオダウンロード ツールを使用してYouTube音楽をローカルにダウンロードすれば、簡単にGarageBandに追加して利用できます。
MiniToolソフトウェアの使用中に質問がある場合は、[email protected] までお問い合わせください。
関連記事: