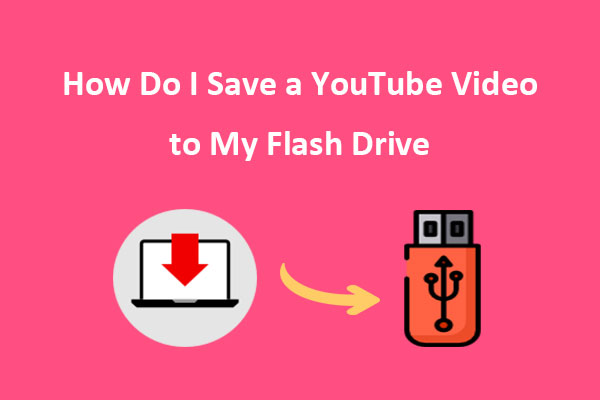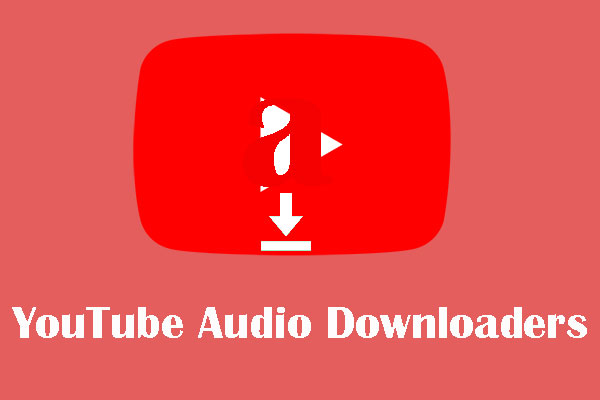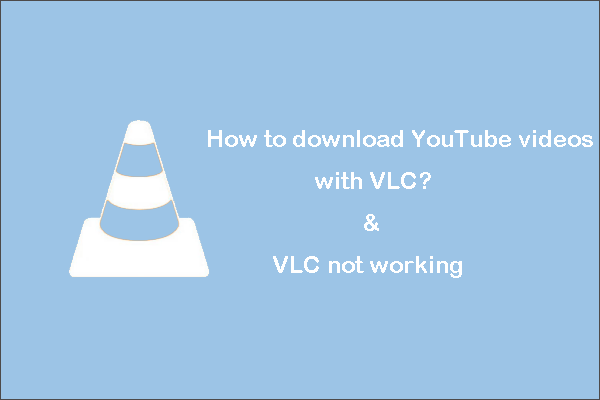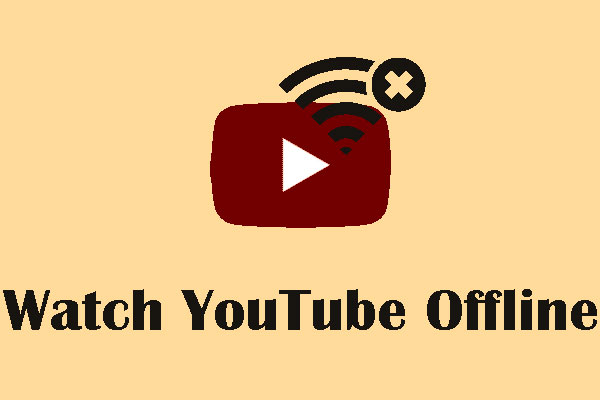Occasionally, you may want to extract audio from YouTube videos and save them to your computer. However, YouTube does not offer a built-in option to download the audio from its videos, so you will need to use a third-party tool or website service to do this. In this article on MiniTool Video Converter, we will show you how to extract audio from a YouTube video on your Windows PC easily and quickly.
YouTube is a popular platform for watching and sharing all kinds of videos. However, there may be times when you want to listen to the background music from a YouTube video repeatedly and offline. The easiest and most effective way to achieve this is to extract audio from a YouTube video and save it as an MP3 file on your computer. This can also be useful if you want to use it in your own video projects or create a podcast or playlist.
But, can you extract audio from YouTube videos directly? Unfortunately, there’s no built-in YouTube audio extractor to let you do this. You need a reliable third-party YouTube audio extractor. Hence, we will offer you guidance on how to extract audio from a YouTube video with these tools.
Part 1: How to Extract Audio from a YouTube Video with Desktop Software
The first way to extract YouTube audio is to use desktop software that can download and convert video to audio files. This method may be more reliable and secure, as you don’t have to worry about internet connection or malicious websites. However, you will need to install the software on your computer and update it regularly.
Extract Audio from YouTube Video with MiniTool Video Converter
If you want to extract audio from YouTube videos for free without any limitations, ads, or annoying pop-ups, MiniTool Video Converter is one of the most reliable YouTube audio extractors for you. It’s 100% clean and free Windows software. You can use this tool to extract audio from YouTube videos by downloading the desired YouTube video in audio formats or converting YouTube videos to audio files.
MiniTool Video ConverterClick to Download100%Clean & Safe
Before that, you need to download and install the MiniTool Video Converter to your PC by clicking the download button above. And launch it. Then, here are detailed instructions for both options.
Option 1: Use Video Download
Here’s how to extract audio clip from a YouTube video with MiniTool Video Converter by downloading videos from YouTube in audio formats:
Step 1. Switch to the Video Download tab.
Step 2. Go to YouTube, find the video you’d like to extract audio from it, copy its link, and go back to MiniTool Video Converter the paste the link in the address bar. Alternatively, enter keywords in the search box to search for the video.
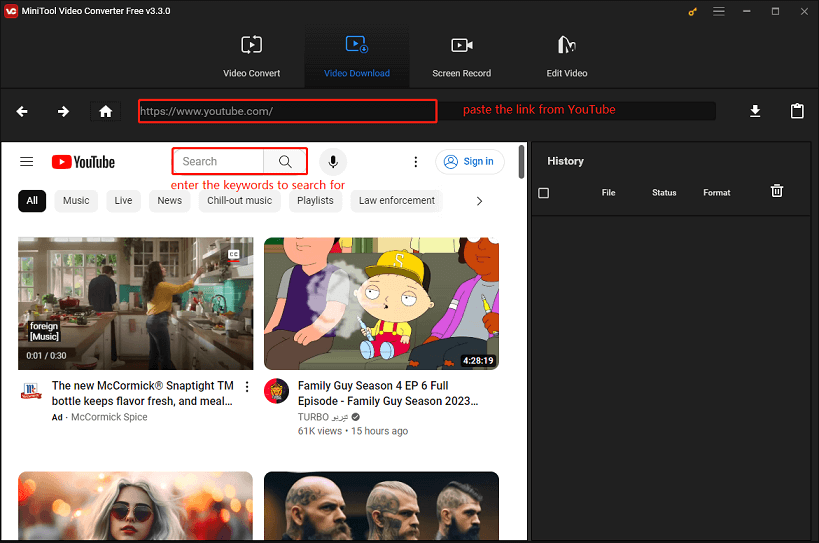
Step 3. Click the Download icon to download the video in audio format.
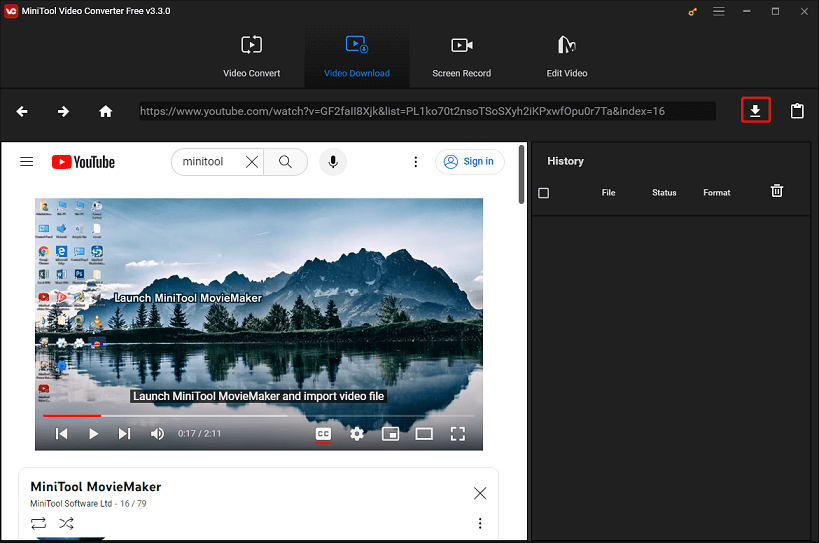
Step 4. On the pop-up window, select MP3 or WAV as the download format and click on DOWNLOAD to start downloading.
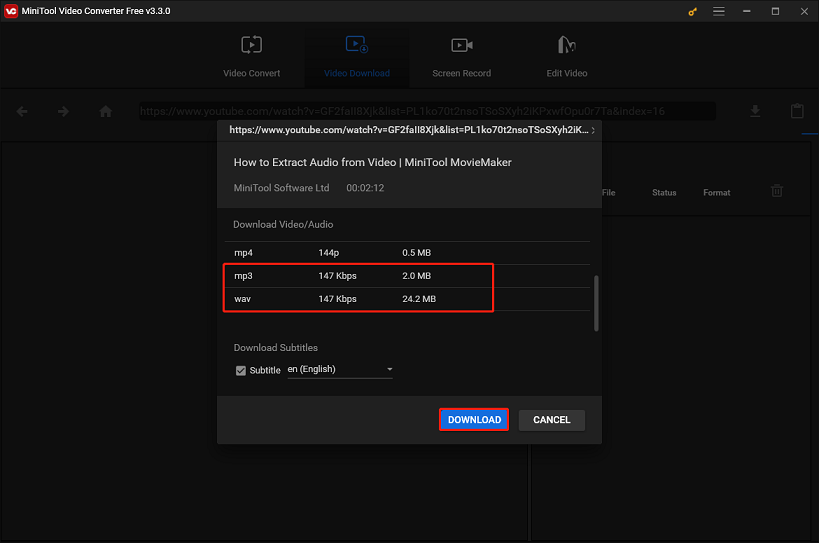
Step 5. Wait for the process to complete and then you can enjoy the audio from the video offline.
Option 2: Use Video Convert
This is how to extract the audio from a YouTube video with MiniTool Video Converter by converting YouTube videos to audio files:
Step 1. In the Video Convert tab, click the Add or Drag files here to start conversion area or Add files to import YouTube videos from your local file to this program.
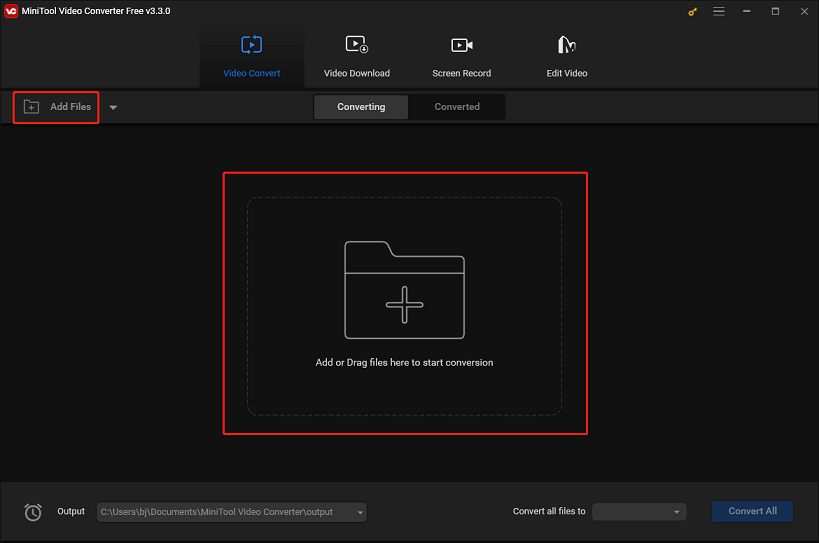
Step 2. Click on the diagonal arrow icon under the Target to select an audio format.
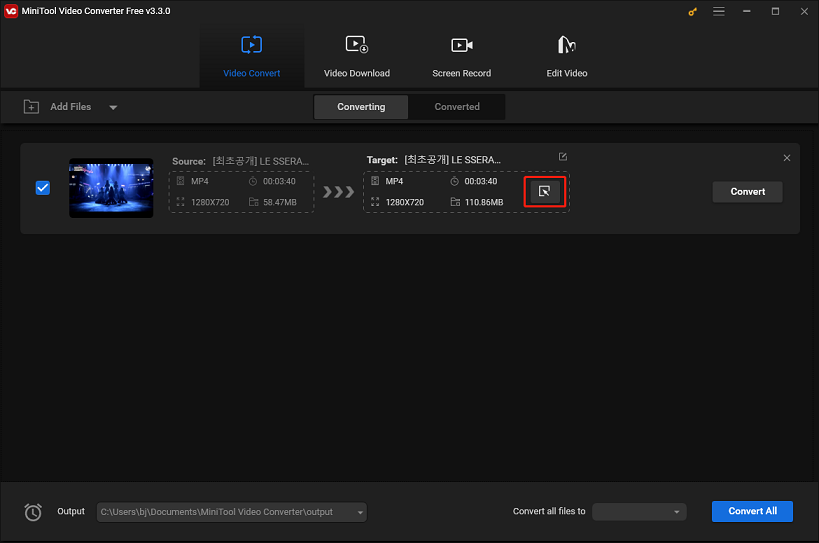
Step 3. Click the Audio option on the pop-up window, choose an audio format like MP3, WAV, M4A, WMA, M4B, etc., and select the quality for it. Or, you can click + Create Custom to create a custom option.
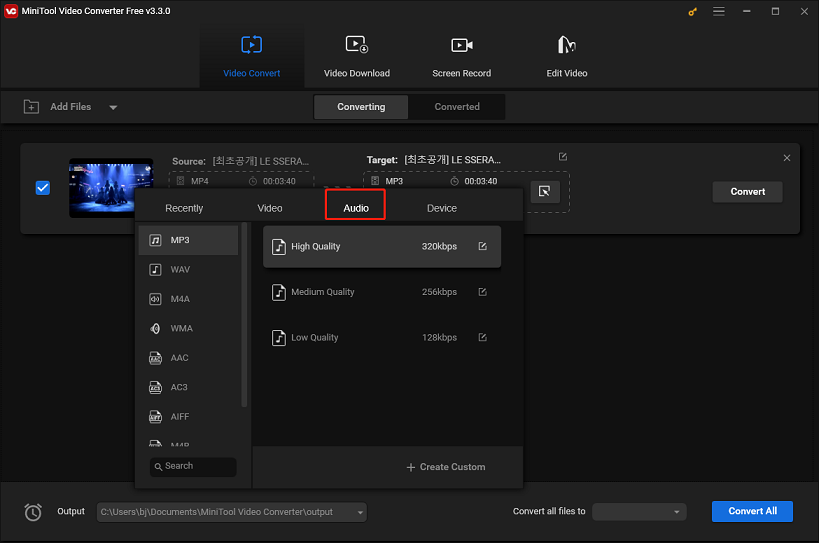
Step 4. Click on Convert to start the process. Once completed, you’ve successfully extracted audio from the YouTube video.
Extract Audio from YouTube Video with MiniTool MovieMaker
MiniTool MovieMaker is also a 100% safe and clean program for Windows users. It’s a versatile YouTube video editor software without ads, bundles, or viruses. It comes with rich video editing tools to spice up your videos, like trimming, splitting, cropping, adjusting video playback speed, changing video aspect ratio, etc.
In addition, its simple and easy-to-use interface allows you to extract audio from YouTube videos with ease. Besides, this audio editor also enables you to adjust volume, remove background noise, merge audio files, apply fade in/out effects to audio, and more.
Here’s a guide on how to extract audio from YouTube videos with MiniTool MovieMaker:
Step 1. Click the download button to download and install MiniTool MovieMaker on your Windows PC and then open it.
MiniTool MovieMakerClick to Download100%Clean & Safe
Step 2. To import YouTube videos to this audio extractor, simply click on Import Media Files or drag and drop your local files to MiniTool MovieMaker.
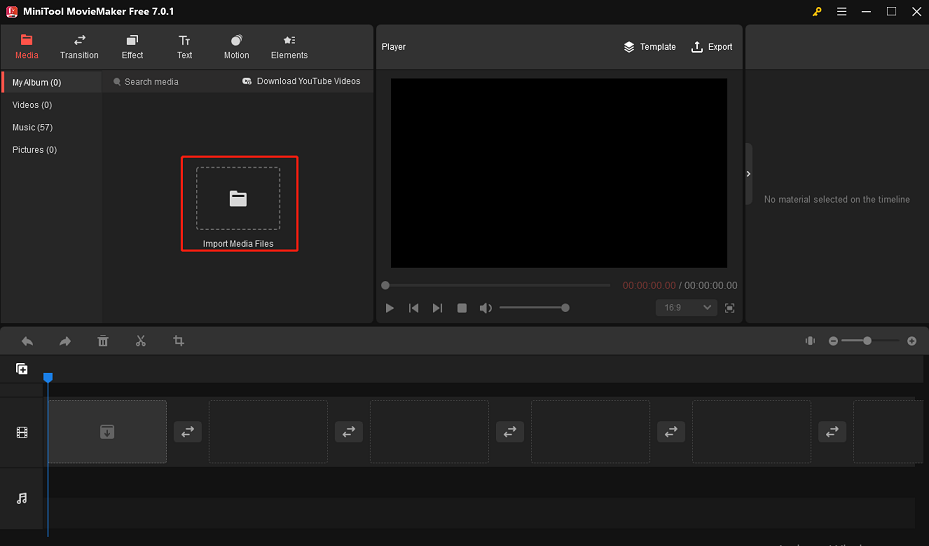
Step 3. Add the YouTube video to the timeline by clicking on the + icon in the bottom right corner of the video under My Album or dragging and dropping it onto the timeline.
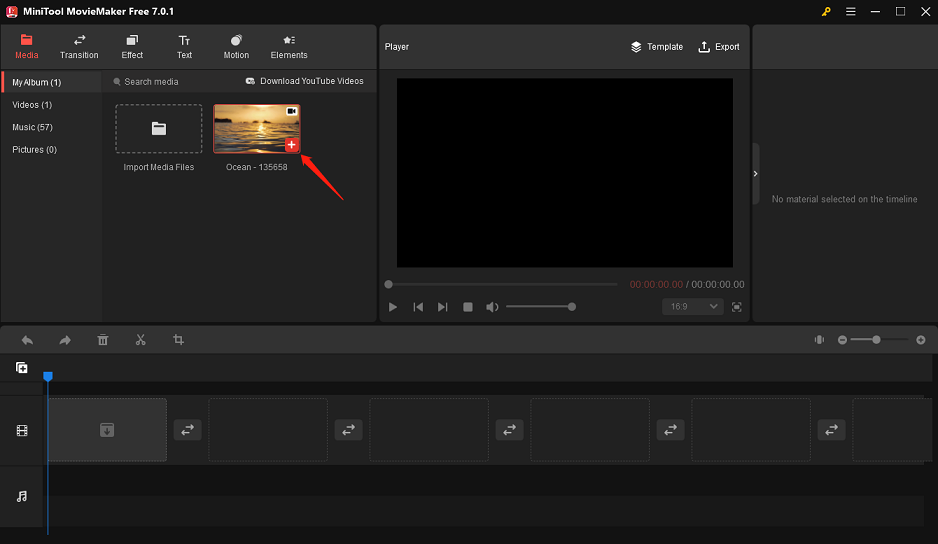
Step 4. Then, you can make some edits to the video and audio if needed. For example, you can trim a part of the video, fade in or fade out the audio, mute the audio, etc.
Step 5. Click the Export button in the upper right corner.
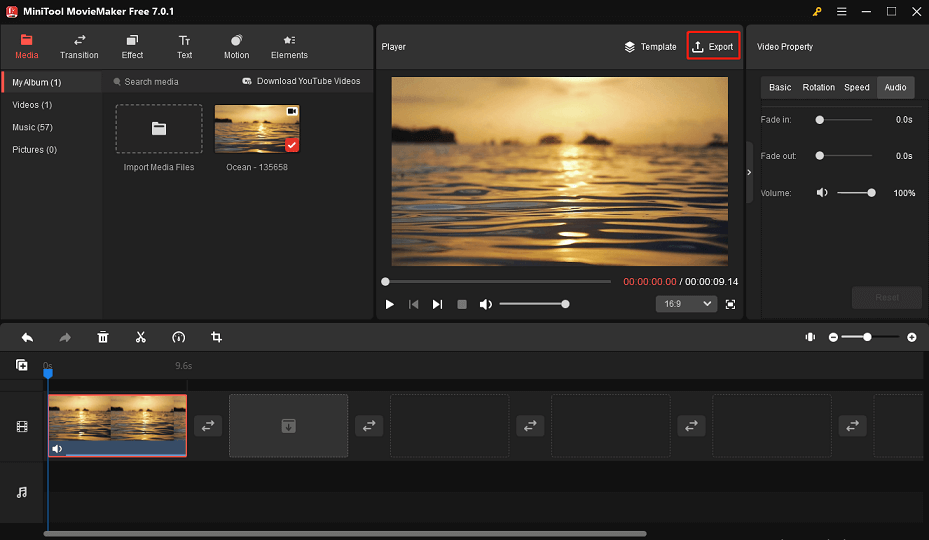
Step 6. In the pop-up window, drop down the Format list and select MP3 as the output format. Next, click on the red Export button to start extracting audio from the YouTube video.
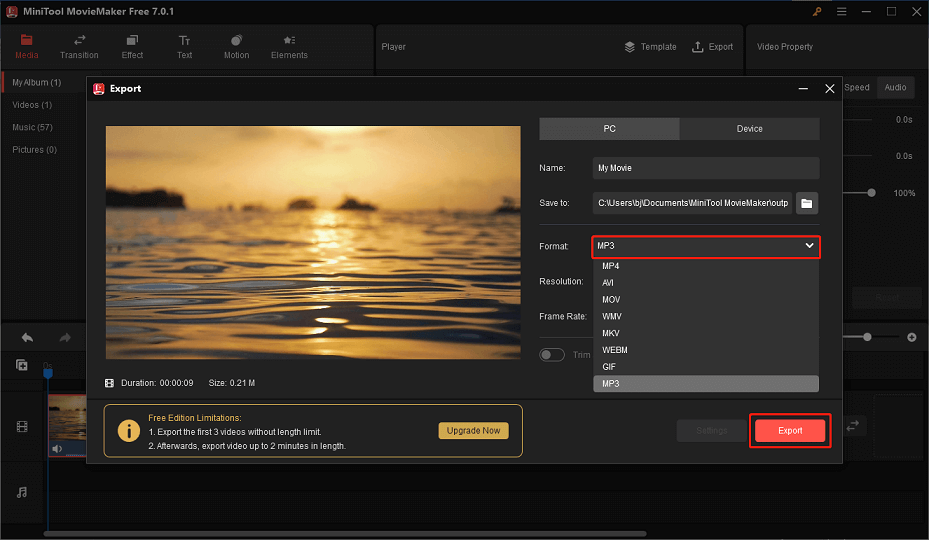
Step 7. Once it’s done, click Find Target to check the extracted audio file.
Extract Audio from YouTube Video with VLC Media Player
VLC Media Player is a free and open-source multimedia player. It not only allows you to play any video or audio format, including WebM, MPEG-2, MPEG-4, H.264, MKV, WMV, MP3, FLAC, etc. but also enables you to convert media files to different formats or extract audio from video files. That makes it easy to extract YouTube audio with several simple clicks.
Now, let’s see how to extract audio from YouTube video with VLC Media Player:
Step 1. First, you need to download and install VLC on any device like Windows and Mac and then open it.
Step 2. Click on Media and select Convert/Save or press Ctrl + R.
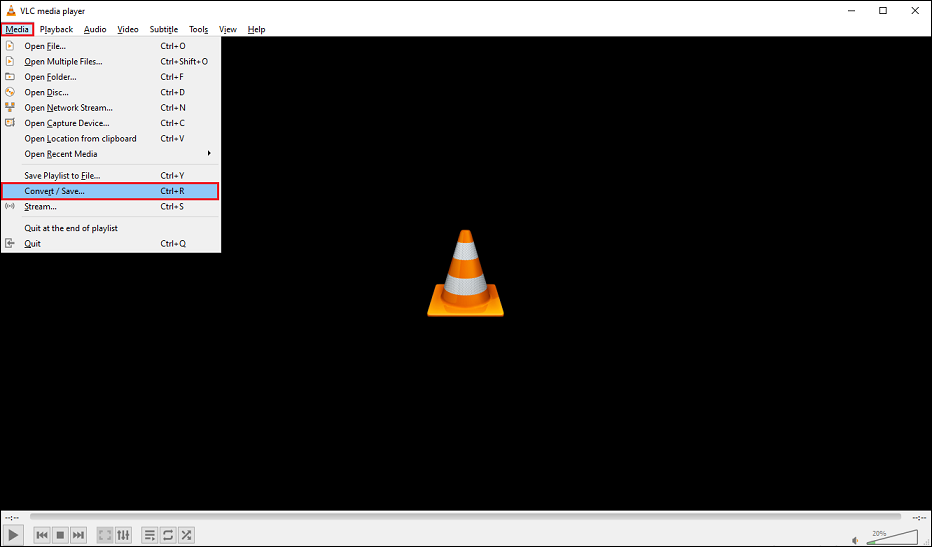
Step 3. Click on the Add button to add the downloaded YouTube video that you want to extract the audio.
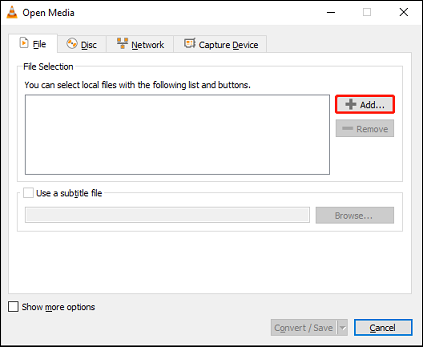
Step 4. Choose the Convert/Save option in the Open Media window to access the settings.
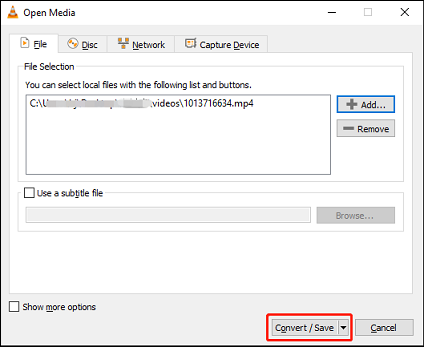
Step 5. Select Audio – MP3 from the Profile drop-down menu to convert YouTube video to MP3 and click Browse to decide where you want to save the extracted audio and rename the audio.
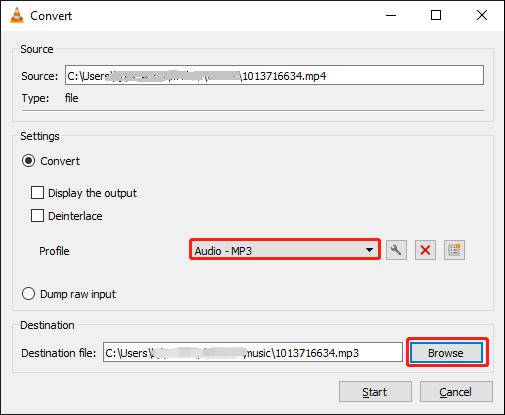
Step 6. Then, click on Start to start the extraction process. Once completed, the program will save the extracted audio to the folder you selected earlier.
Part 2: How to Extract Audio from a YouTube Video Online
In addition to extracting audio from a YouTube video using desktop software, you can also extract audio from YouTube online. Online YouTube audio extractors can make the process easier and quicker. However, not all of them are reliable and some may have limited features or even pose a security risk. Therefore, it’s important to be cautious when selecting an online audio extractor. Here are some recommended ones to use for extracting audio from YouTube videos.
Extract Audio from YouTube Videos with Online Video Downloader
If you’re looking for an online tool to download your liked YouTube videos, Online Video Downloader on viddown.net is highly recommended here. It’s completely free and fast to download with no ads. This online video downloader enables you to download YouTube videos, Shorts videos, as well as playlists without needing to sign up or log in. As an online tool, it can work with almost all browsers and devices.
Extracting audio from a YouTube video with Online Video Downloader on viddown.net is also possible. However, the audio will be saved in MP4 format, and when you play the file, you’ll only hear the audio with a black screen. You can use a video converter like MiniTool Video Converter to convert the MP4 file to a more common audio format.
Here’s how to extract audio from YouTube videos with this tool:
Step 1. Visit Online Video Downloader on viddown.net on your browser.
Step 2. Go to YouTube and copy the URL of the video you want to download.
Step 3. Paste the video URL into the address box and click Download.
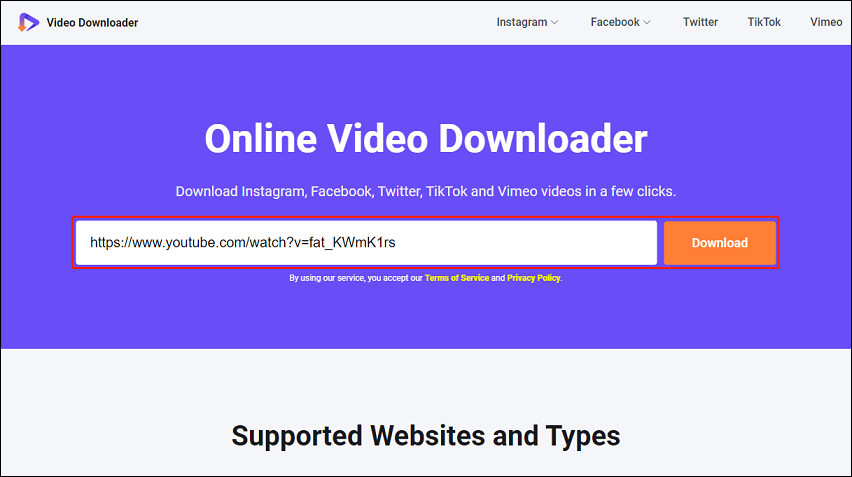
Step 4. With a few seconds, it will show you downloadable options with different qualities. Select the audio option and click the Download button next to it.
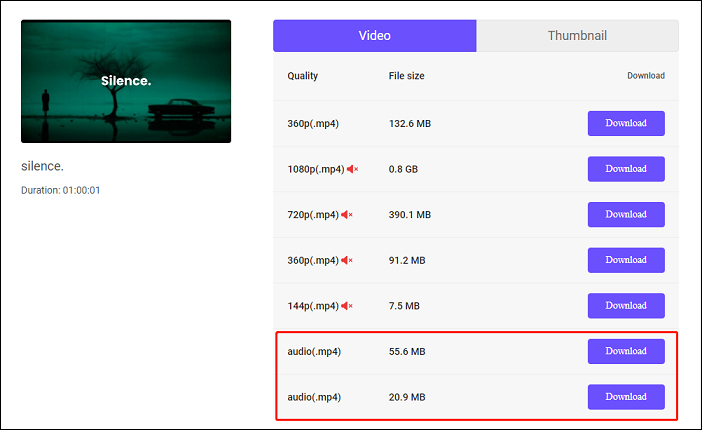
Extract Audio from YouTube Videos with Convertio
Convertio is a fantastic free online tool that makes it easy to convert files of any format without consuming any capacity on your device. With Convertio, you can upload files from your computer, Google Drive, Dropbox, or URL, or simply drag and drop them on the page. It’s a fast, simple, and secure cloud-based solution that allows you to choose the output format, edit the file settings, and download the converted file with ease. Additionally, Convertio makes it possible to extract audio from a YouTube video effortlessly.
Here are the steps to extract audio from a YouTube video with Convertio:
Step 1. Go to the Convertio website.
Step 2. Click on Choose Files or drag and drop the downloaded YouTube videos to Convertio.
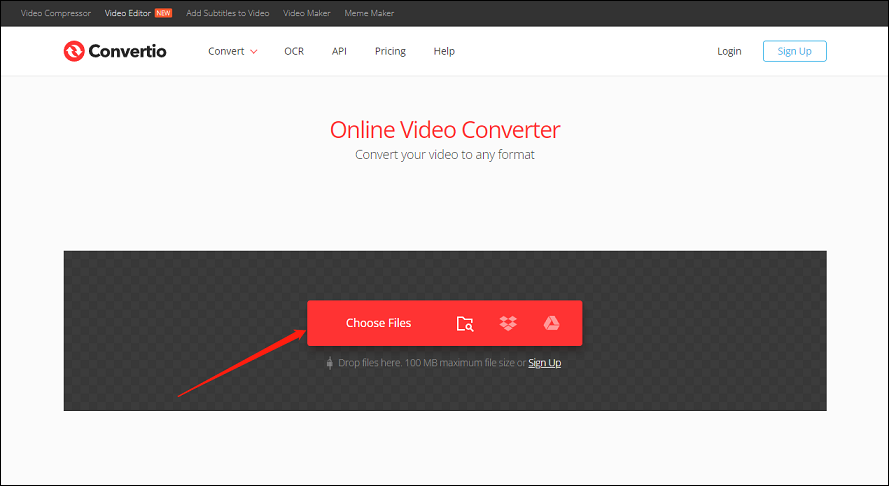
Step 3. Click the ellipsis icon to expand the list of conversion formats and choose an audio format beside the Audio menu, such as MP3, WAV, OGG, or M4A, etc.
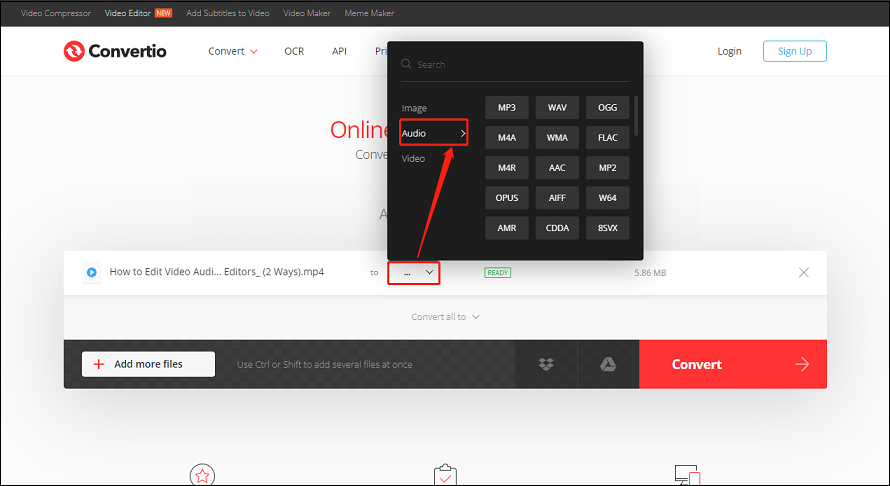
Step 4. Click on Convert to extract audio from the YouTube video.
Extract Audio from YouTube Videos with FlexClip
FlexClip is known as a popular online video maker that allows you to create and edit videos for various purposes, such as social media, brand marketing, personal stories, etc. It comes with thousands of ready-made video templates and millions of royalty-free stock assets, such as photos, videos, GIFs, and music tracks. FlexClip can streamline the video creation process with AI tools.
As a powerful online video editor, FlexClip also offers an audio extractor that helps you quickly extract audio from YouTube videos with one click for free. You can also edit the audio by cutting, trimming, or adding effects.
Follow the steps below to extract audio from YouTube videos with FlexClip:
Step 1. Go to FlexClip on your web browser and sign up for free.
Step 2. Click on the Create a Video button, choose an edit mode and video aspect ratio, and click Get Started.
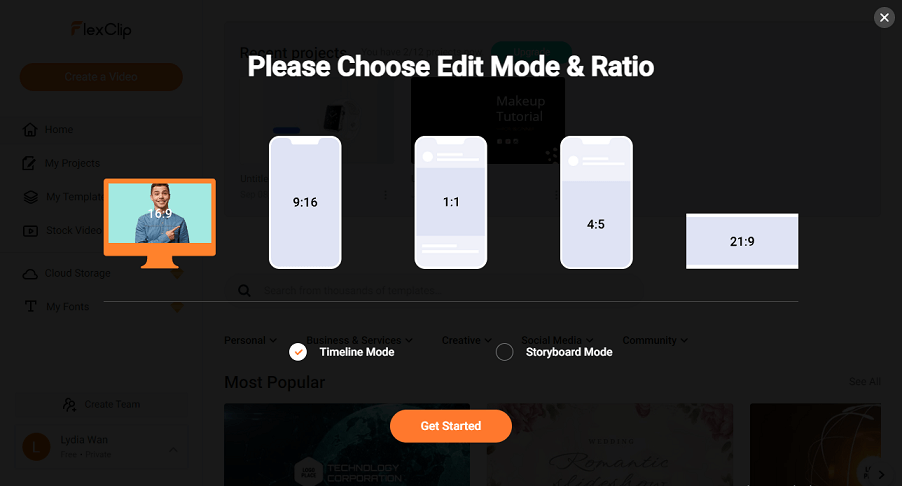
Step 3. Access the Media tab to upload the YouTube video you’d like to extract audio from, then drag and drop it to the timeline.
Step 4. Right-click on the video track on the timeline and select Detach Audio. Then FlexClip will automatically extract the audio from the YouTube video and add it to the audio track and Media Library.
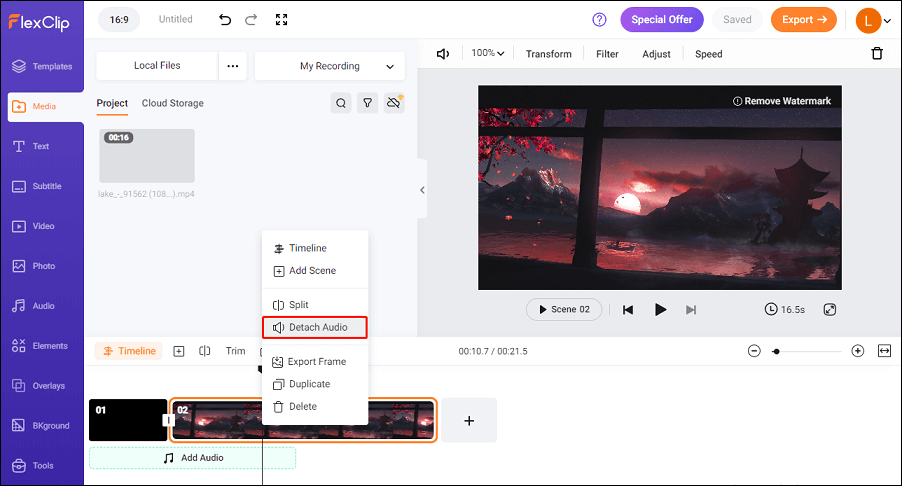
Step 5. At the same time, the extracted audio will be automatically saved to your PC in WAV format for you to enjoy or use directly later. Or you can click the delete icon to remove the audio track from your YouTube video and choose a new one for your video from FlexClip’s extensive audio library.
Final Words
Extracting audio from YouTube videos can be useful for various reasons, such as listening to music, podcasts, lectures, or interviews offline, creating your own remixes or mashups, or using them in other projects. There are different methods to do this, depending on your preferences and needs. You can use desktop software or online services to extract audio from YouTube videos easily and quickly. We hope this article has helped you learn how to extract audio from a YouTube video.
If you have any questions or suggestions while using the MiniTool Video Converter and MiniTool MovieMaker, please feel free to leave a comment below or contact us via [email protected].