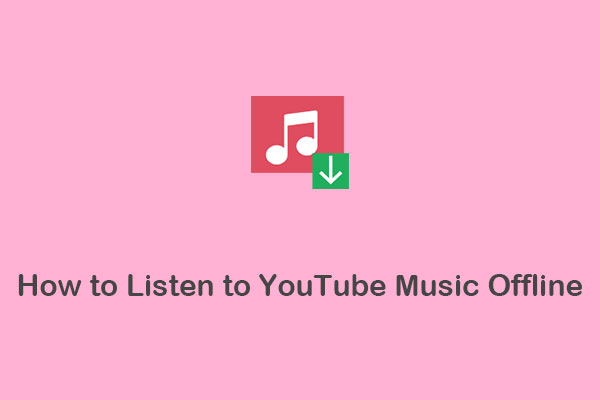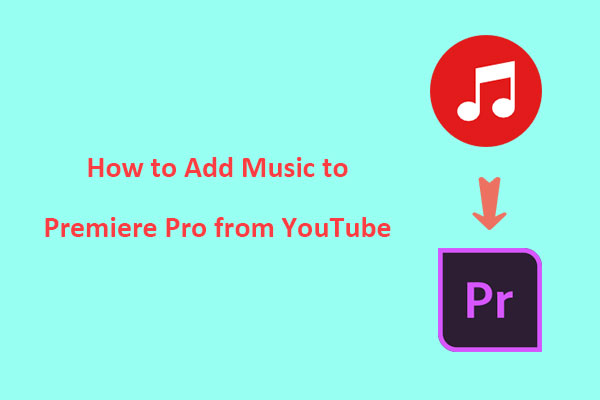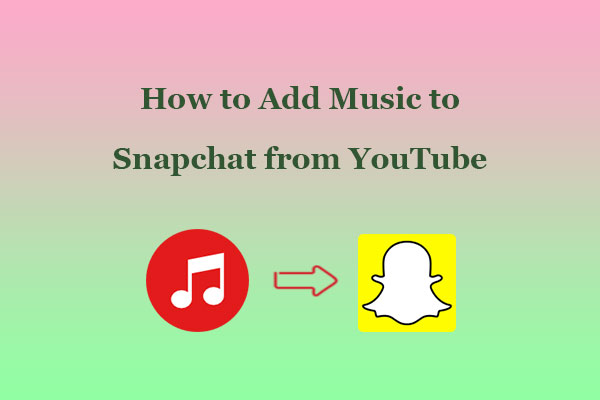Google Slides is a versatile tool that allows you to create dynamic presentations. One way to enhance your slides is by adding music, and YouTube, with its vast library of songs and sounds, is a great resource for this. This article published on MiniTool Video Converter offers a step-by-step guide on how to add music to Google Slides from YouTube.
Google Slides is a web-based presentation tool that allows you to create, modify, and share slideshows with others for free. It empowers you to tell compelling stories, collaborate with others, and deliver impressive presentations. You can add a variety of elements to your slides, such as text, images, shapes, animations, videos, audio, and more to make them more engaging and informative.
One of the features that Google Slides offers is the ability to add music to your presentation. This can help you enhance your presentation with sound effects, background music, or voice recordings. You can also control how and when the music plays during your presentation. This can be particularly useful when you want to set a certain mood or emphasize important points in your presentation.
YouTube has an extensive music library that can be used for this purpose. However, how to insert music from YouTube into Google Slides? To do this, you first need to download music from YouTube for Google Slides, and then add it to your Google Slides presentations. Here’s a detailed guide to the downloading and inserting process.
Part 1. How to Download YouTube Music for Google Slides
When it comes to using YouTube music in your Google Slides presentations, there can be some limitations. However, you can overcome these limitations by downloading the YouTube music in MP3 format and adding it to Google Slides. By doing so, you will enjoy several benefits. Firstly, you can play the downloaded YouTube audio files offline during the presentation. Secondly, you can have more control over the music you use, such as selecting whether you want the music to play automatically or when clicked.
To download YouTube music for Google Slides, there are many audio video download tools available depending on your preferences and needs. The following are two free yet efficient options.
Download YouTube Music for Google Slides with MiniTool Video Converter
MiniTool Video Converter is the first YouTube music downloader we strongly recommend. This tool features a clean and easy-to-operate user interface. With this tool, you can download music, videos, playlists, and subtitles from YouTube in high quality for free. It supports various download formats such as MP4, WebM, MP3, and WAV.
In addition, this multimedia software is capable of bulk-converting video & audio files to other formats, like MP4, MOV, MKV, AVI, MP3, WAV, WMA, AAC, etc. Plus, it is worth mentioning that recording your computer screen activities without any watermark is also supported.
What can you do with MiniTool Video Converter?
- Download YouTube music, playlists, videos, and subtitles in various formats up to 4K.
- Batch converts multiple media files to other formats at the same time.
- Supports over 1000 video and audio conversion formats.
- Record part or all of your computer screen with high quality.
- Support many recording output formats such as MP4, WMV, MKV, AVI, MOV, FLV, and TS.
Here’s a step-by-step guide on how to download YouTube music for Google Slides using MiniTool Video Converter:
Step 1. Click the following download button to download MiniTool Video Converter on your computer and follow the on-screen instructions to complete the installation process.
MiniTool Video ConverterClick to Download100%Clean & Safe
Step 2. Launch MiniTool Video Converter, and you’ll find there are four functional sections, including Video Convert, Video Download, Screen Record, and Edit Video.
Step 3. Go to the Video Download tab at the top of the screen.
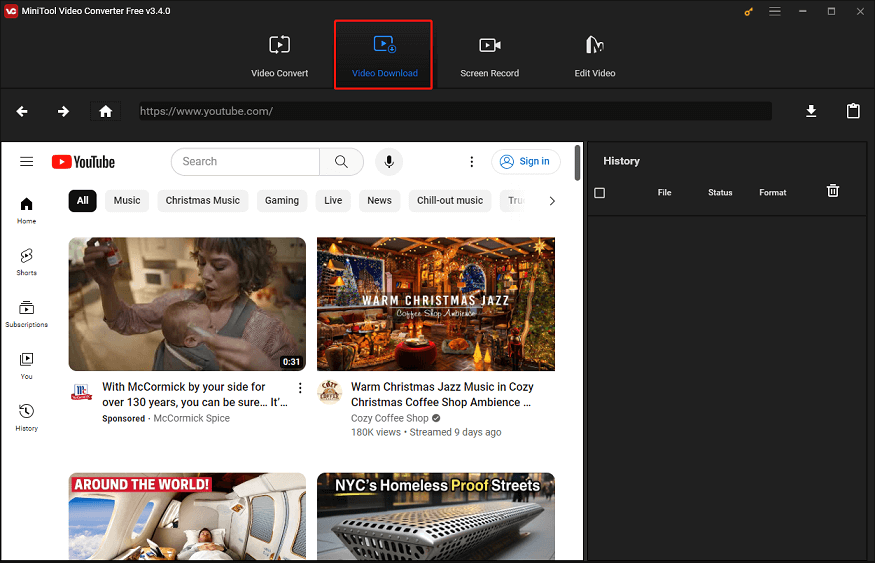
Step 4. In the upper right corner, click on the Menu icon, select Settings from the options, and navigate to the Download tab in the pop-up window.
Step 5. Click the Browse button to determine where to save the downloaded files and expand the Maximum current downloader dropdown menu to decide how many videos can be downloaded at once, then click on OK to save the settings.
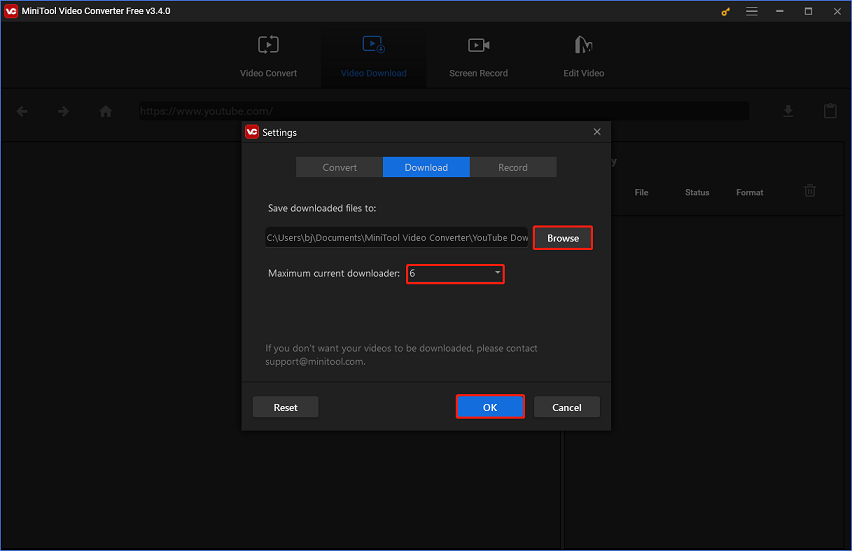
Step 6. Enter the name or keywords of the music you’d like to download in the search box. Alternatively, go to YouTube, find your desired music, copy its link, and paste the link into the address bar of MiniTool Video Converter.
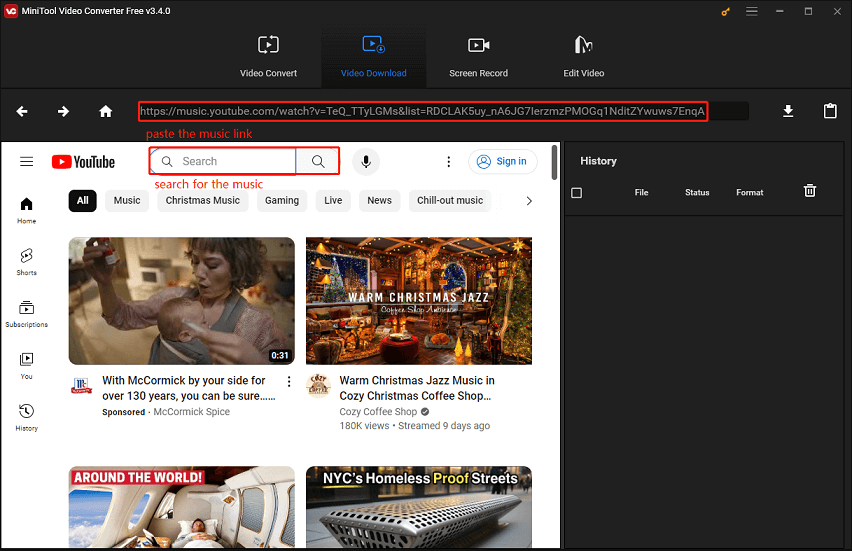
Step 7. Once the music link appears in the address bar, click the Download button next to it.
Step 8. If the music is part of a playlist, a prompt window will pop up asking you if you want to download the entire playlist or just the clip.
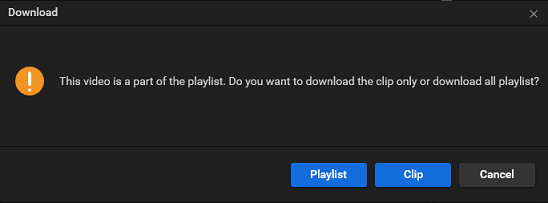
Step 9. Select MP3 or WAV as the output format under Download Video/Audio, and click on DOWNLOAD to start downloading.
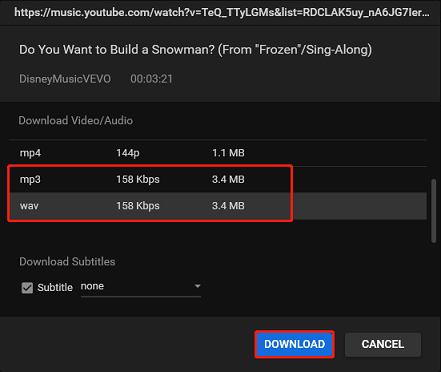
Step 10. In the History panel on the right, you can view the download status. When finished, click on the Navigate to file icon to locate the downloaded music or click the Play icon to enjoy it now.
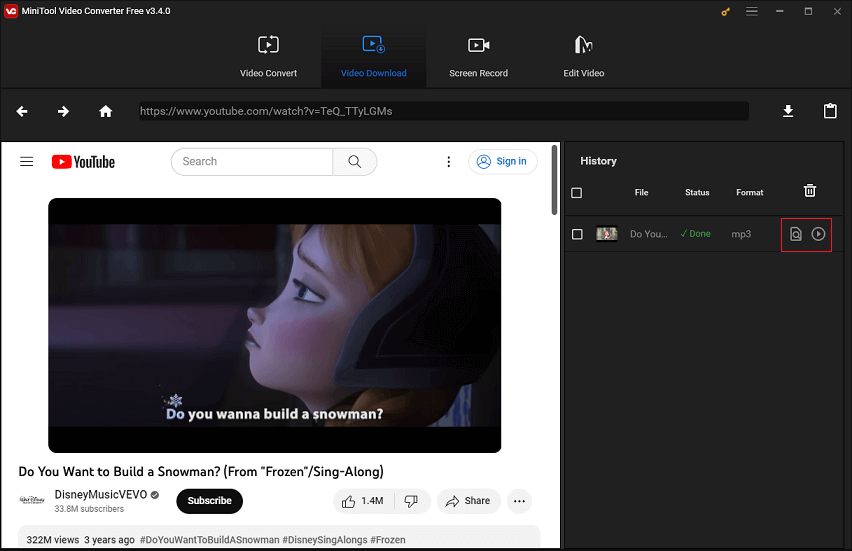
Download YouTube Music for Google Slides with KeepMusic YouTube Music Converter
Apart from MiniTool Video Converter, KeepMusic YouTube Music Converter is another excellent tool for downloading videos and music from YouTube. It supports various audio formats for offline playback, such as MP3, WAV, FLAC, AIFF, ALAC, and AAC.
You can use this video downloader to save your favorite YouTube music tracks, albums, or playlists on your Windows PC or Mac computer. You can also customize the output settings, such as bitrate, sample rate, channel, codec, etc. according to your preferences.
The main features of KeepMusic YouTube Music Converter are as follows:
- It has a simple and user-friendly interface.
- It offers fast download speeds of up to 10X faster than other tools.
- It preserves the original quality and ID3 tags of the audio files.
- It provides a free trial, free updates, and technical support.
To download music from YouTube for Google Slides using KeepMusic YouTube Music Converter, follow the steps below:
Step 1. Download and install KeepMusic YouTube Music Converter on your device from its official website.
Step 2. Run the program and click on the Settings button to choose the output format, quality, folder, and other settings for your downloaded music files.
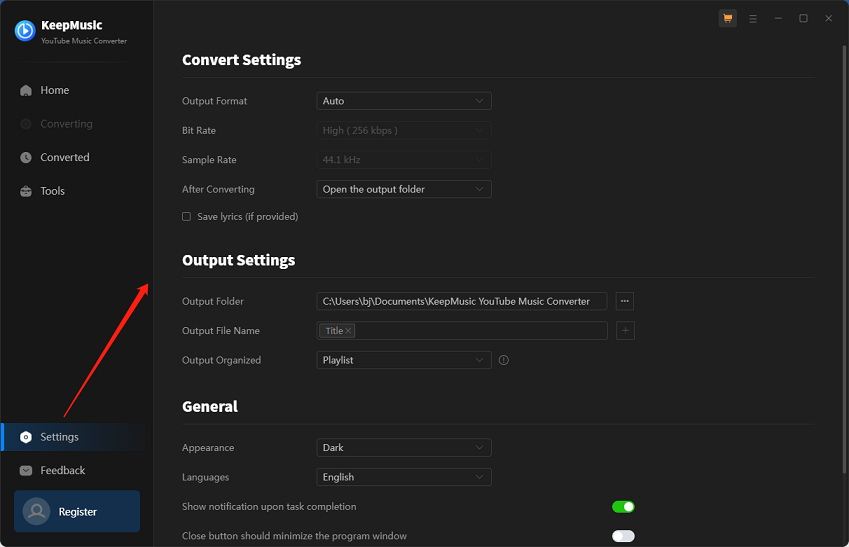
Step 3. Click on the Open the web player window button and sign in to your YouTube Music account.
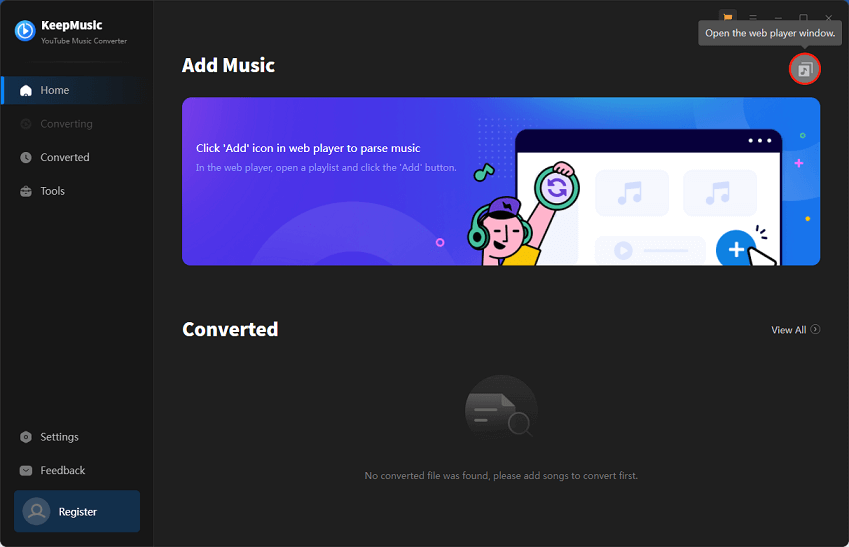
Step 4. Select a playlist or a song that you want to download and click the Click to add button to add it to the conversion list.
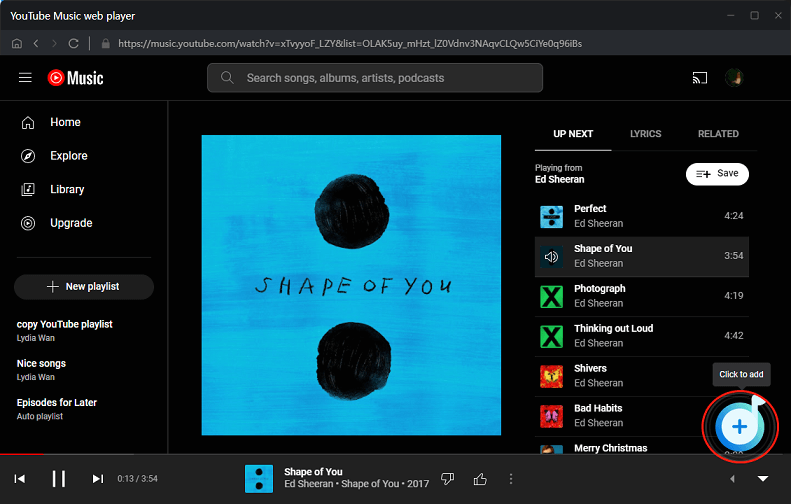
Step 5. Click on Convert and wait for the process to finish.
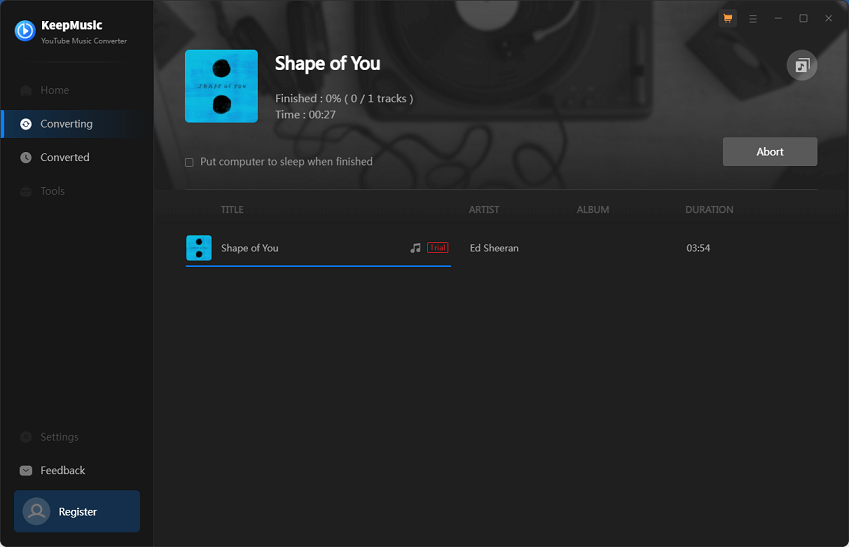
Step 6. Find your downloaded music files on your computer.
You can choose one of the above tools to download YouTube music for Google Slides easily.
Part 2. How to Add Music from YouTube to Google Slides
Once you’ve downloaded the music from YouTube to your local files, it’s time to add it to Google Slides. However, Google Slides only supports audio files that are stored in Google Drive. So, you need to upload the downloaded audio file to your Google Drive before adding it to your presentation. The following is a tutorial on how to insert audio into Google Slides from YouTube.
Upload YouTube Music to Google Drive
To upload YouTube Music to Google Drive, refer to the steps below:
Step 1. Open your web browser and go to the official Google Drive website.
Step 2. If you’re not already signed in, sign in with your Google account.
Step 3. On the left upper side of the interface, click on the + New button.
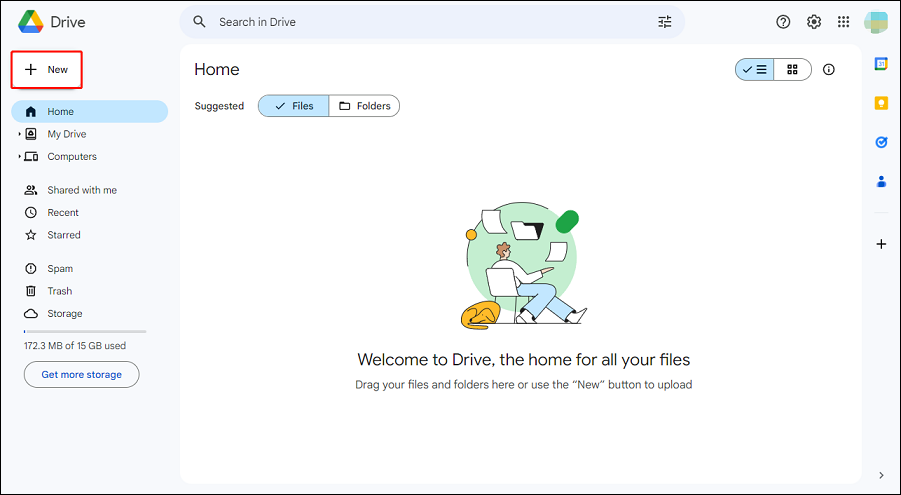
Step 4. Select File Upload from the dropdown menu.
Step 5. Navigate to the location of the downloaded music file on your computer, select it, and then click Open.
The audio file will start uploading to Google Drive. The time it takes to upload will depend on its size and your internet speed. Once the upload is complete, you’ll be able to find the audio file in your Google Drive.
Insert YouTube Music from Google Drive to Google Slides
Then, add the YouTube music from Google Drive to Google Slides by following these steps:
Step 1. Open your presentation in Google Slides and navigate to the slide where you want to add the music.
Step 2. Click on Insert, andthen select Audio from the dropdown menu. This will open a new window.
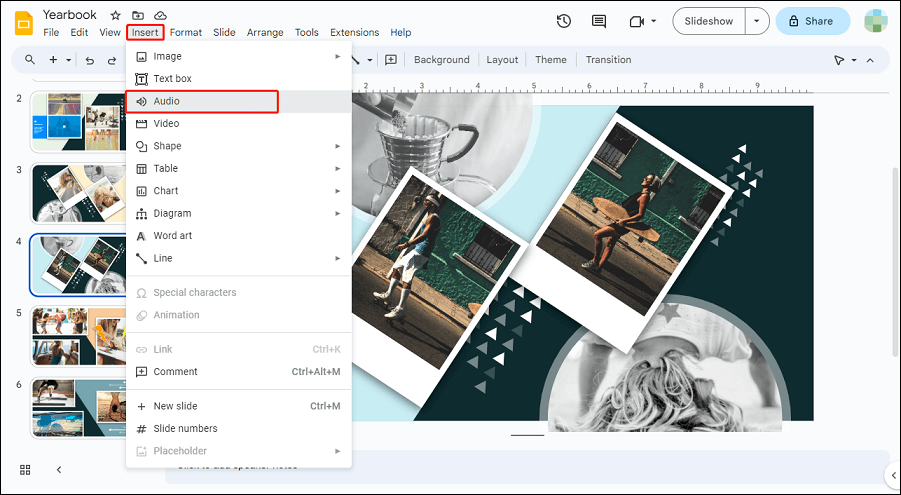
Step 3. Look for your audio file in Google Drive and click Insert.
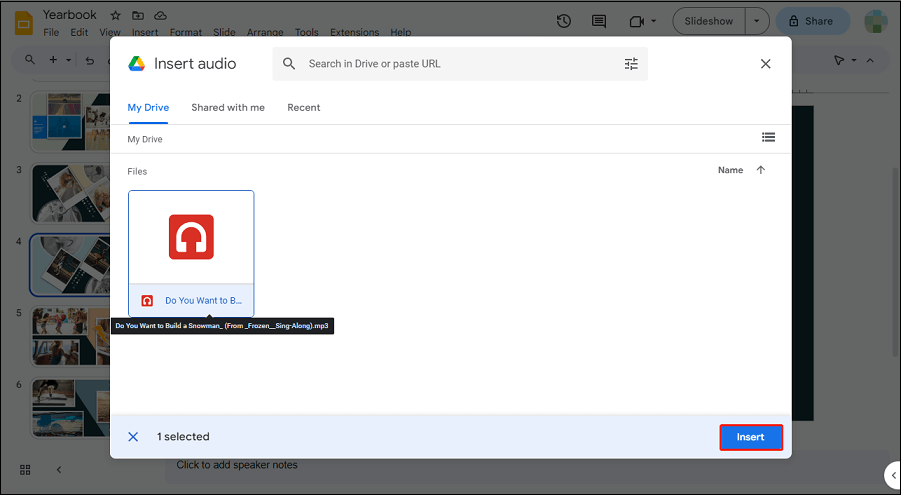
Once you’ve done this, you’ll see a speaker icon on the slide. You can resize the icon by clicking and dragging the handles that appear when selecting. You can also move the position of the icons by clicking and dragging them to a new location.
Set the Audio Playback Options
Below the icon, you’ll find play/pause, volume, and playback speed options. Additionally, you can adjust other playback options of the audio. To do it, click on the audio and then click on Format Options on the toolbar. A sidebar will appear on the right side of the screen where you can change the following settings:
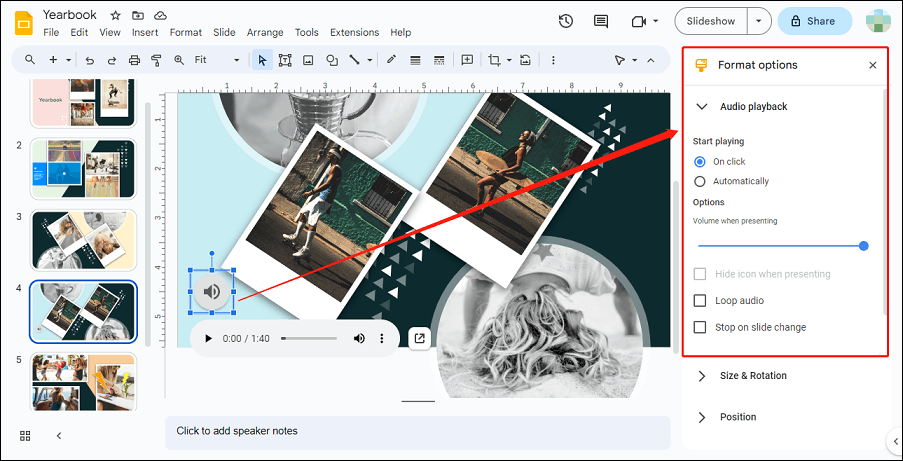
- Start playing: You can choose whether the music starts playing automatically when you reach the slide or when you click on the video.
- Volume: You can adjust the volume of the audio from mute to loud.
- Loop audio: If you want the music to play repeatedly until you stop it or change the slide, you can select this option.
- Hide icon when presenting: You can choose whether to hide the audio icon when presenting.
- Stop on slide change: You can enable this option if you want the audio to stop playing when you move to the next slide.
You can repeat these steps for each slide that you want to add music to. You can also use different music for different slides or use the same music for multiple slides. To preview your presentation with music, click on Present in the top-right corner of the screen.
Bottom Line
Adding music to your Google Slides can help make your presentations more engaging and impressive for your audience. Wondering how to add YouTube music to Google Slides? By exploring the method we’ve covered – downloading music from YouTube and uploading it to Google Slides, you’re on the right way to take your presentations to the next level. You’ll also learn how to control the playback of the music in your presentation. Hope it will be helpful to you!
If you have any questions or suggestions while using MiniTool Video Converter, please feel free to leave a comment below or contact us via [email protected] for help.
Read more:
How to Upload a PowerPoint to YouTube with No Hassle
How to Add Music from YouTube to CapCut? (Tools Required)
10 Best iTubeGo Alternatives for YouTube Video Lovers to Try