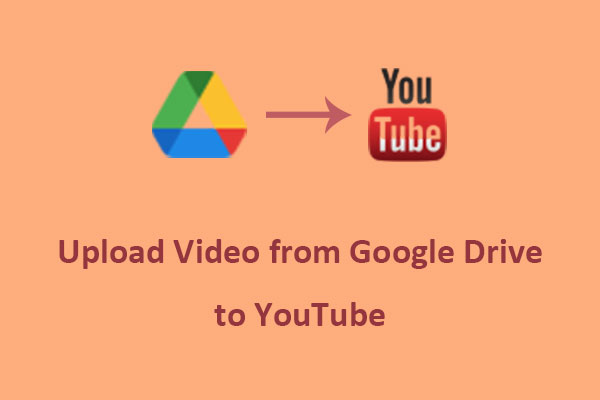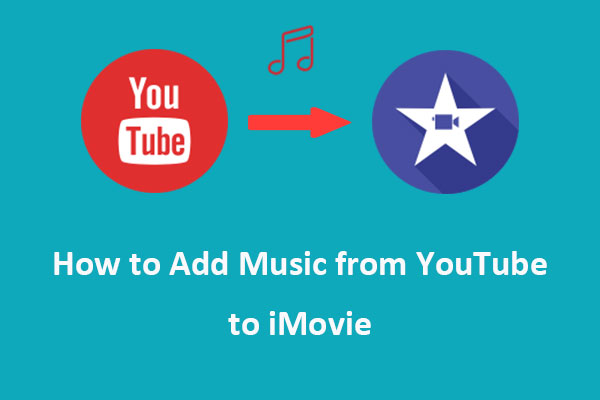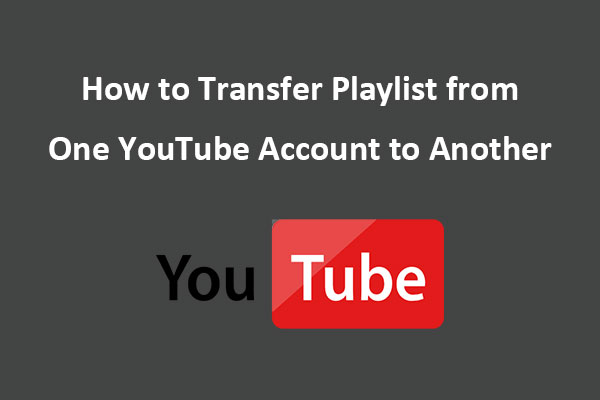Are you interested in uploading music from YouTube to Google Drive? There are several ways to add music from YouTube to Google Drive. In this MiniTool Video Converter article, you will find practical methods to do so on various devices. This will allow you to enjoy your favorite tunes on any device without worrying about using up your data or storage space.
YouTube is one of the most popular platforms for streaming and watching music videos online. Meanwhile, Google Drive is a cloud storage service that lets you access your files from anywhere, even when you are offline.
From time to time, you may want to download your favorite songs on YouTube and store them on Google Drive. By adding music from YouTube to Google Drive, you can easily listen to YouTube music offline, share it with your friends, use it as background music in a video, or save storage space on your device.
However, are you having trouble syncing your favorite songs to Google Drive? Have you been looking for a way to download music from YouTube to add it to your music library on the cloud? There are different ways to add music from YouTube to Google Drive, depending on whether you are using a computer, a mobile device, or a web browser. In this article, we will show you reliable methods about how to add music to Google Drive from YouTube on different devices.
Part 1: How to Add Music from YouTube to Google Drive for Computer Users
If you’re a computer user, you can download music from YouTube using desktop software or an online tool and save it to your Google Drive account. However, it’s important to note that the music should be downloaded in a format that is supported by Google Drive. The following formats are supported for uploading local audio files: MP3, WAV, MPEG, OGG, and OPUS.
#Download Music from YouTube with Desktop Software
One of the best software options for this purpose is MiniTool Video Converter. This powerful and user-friendly tool allows you to not only download music from YouTube, but also videos, playlists, and subtitles with ease. This free video downloader for PC offers high-speed and excellent-quality downloads.
Moreover, this program serves as a free file converter that supports 1000+ popular output formats. It enables you to convert downloaded YouTube videos or songs to another format. Additionally, it also functions as a screen recorder that lets you capture every activity on your computer screen without leaving any watermark.
Here’s how to download music from YouTube with MiniTool Video Converter:
Step 1. Click the download button below to get the installation package for the MiniTool Video Converter and install it.
MiniTool Video ConverterClick to Download100%Clean & Safe
Step 2. Open the program and go to the Video Download tab at the top of the interface.
Step 3. Click on the menu icon at the top right corner of the interface and select Settings. Switch to the Download tab on the pop-up window and customize the download destination and maximum number of current downloads. Click OK to save these settings.
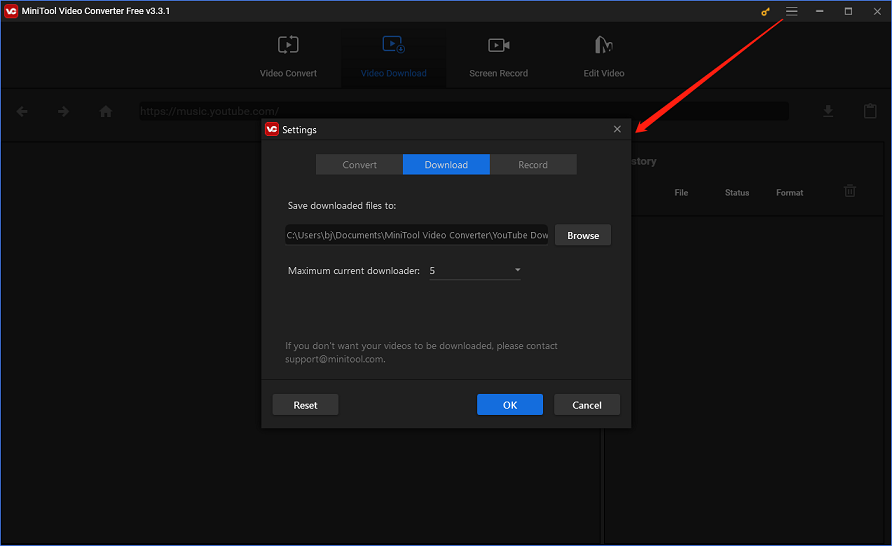
Step 4. Search for the name of your desired song in the search box. Or, type in YouTube Music in the search box to choose the music you’d like to download.
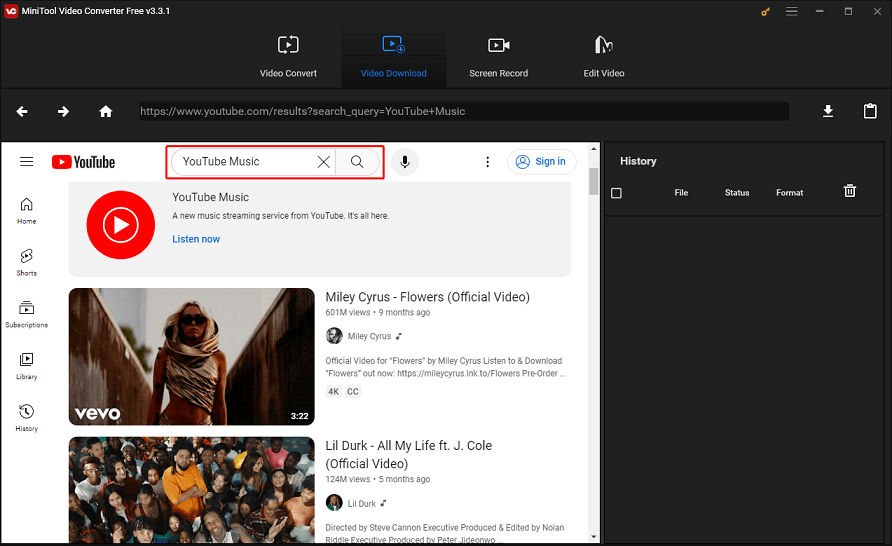
Step 5. Click on the music. Then, the link to your desired music will appear in the link address bar. Click on the Download icon next to it.
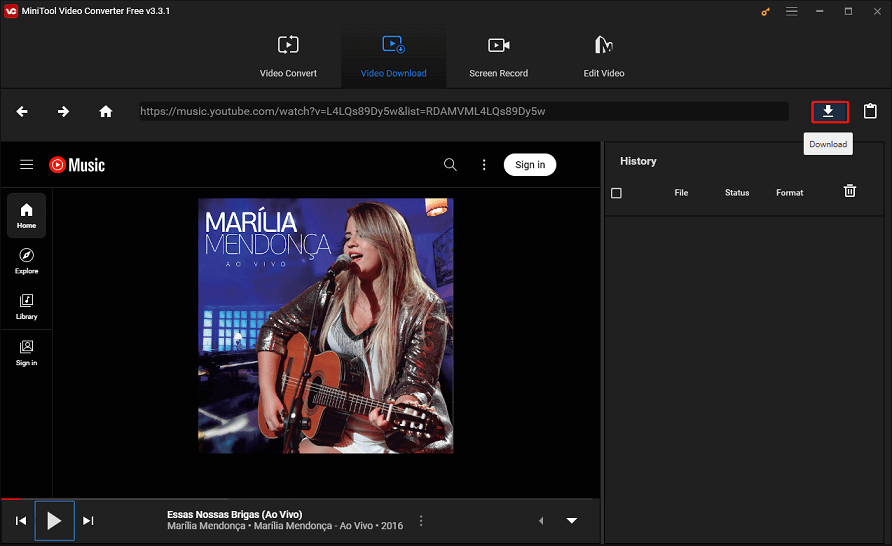
Step 6. Get the music in MP3 or WAV format and click on DOWNLOAD to start the downloading process on the pop-up.
Step 7. Once all downloads are complete, you can navigate to the folder where they were saved or play them directly.
#Download Music from YouTube Online
Alternatively, you can make use of an online service to get YouTube music like 10downloader.com. It is a website that allows you to download YouTube music videos in HD quality in MP4 and various other formats. It’s worth mentioning that this tool supports switching between multiple languages such as English, French, Spanish, Italian, etc. Besides, it’s also a YouTube shorts downloader, a YouTube playlist downloader, and a YouTube thumbnail downloader.
This is a tutorial on how to download music from YouTube with 10downloader.com:
Step 1. Go to YouTube’s website and find the music you’d like to download.
Step 2. Copy the music link from your browser’s address bar.
Step 3. Go to 10downloader.com, paste the link into the search box, and click on the Download button.
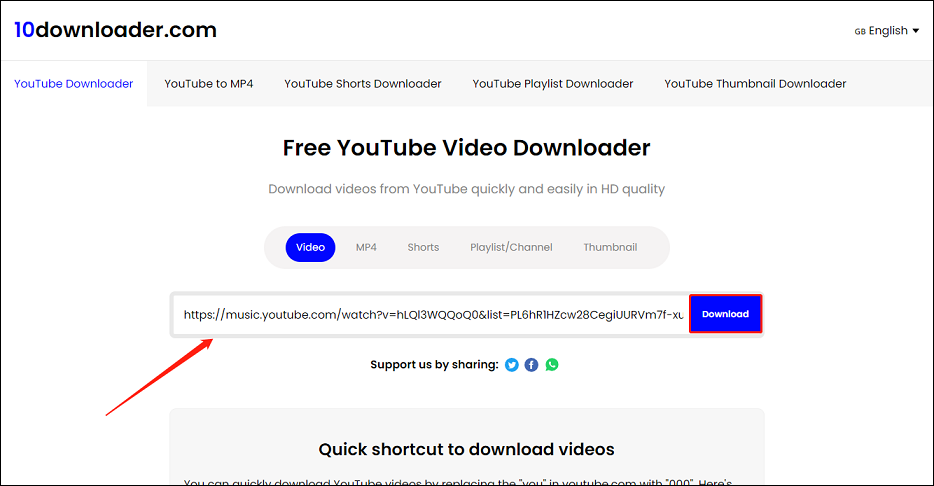
Step 4. Choose the quality and format you want, then click on the Download option.
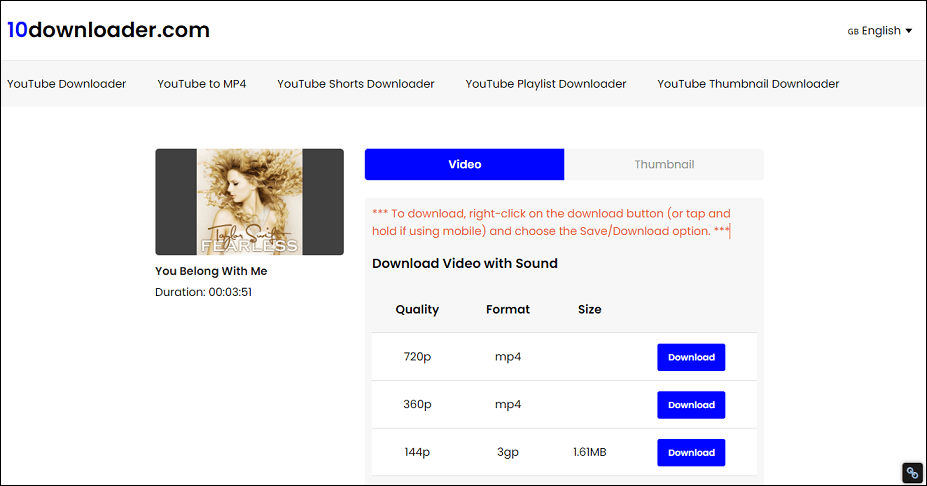
Then, the YouTube music will begin to save to your default or selected downloads folder.
#Upload Downloaded YouTube Music to Google Drive
After you’ve downloaded music from YouTube to your local file, you need to upload the downloaded YouTube music to Google Drive. Follow these simple steps to get this done:
Step 1. Navigate to the Google Drive website and sign into your Google Drive account.
Step 2. Choose the My Drive tab or click on + New in the left panel, then you should select File upload or Folder upload in the pop-up window.
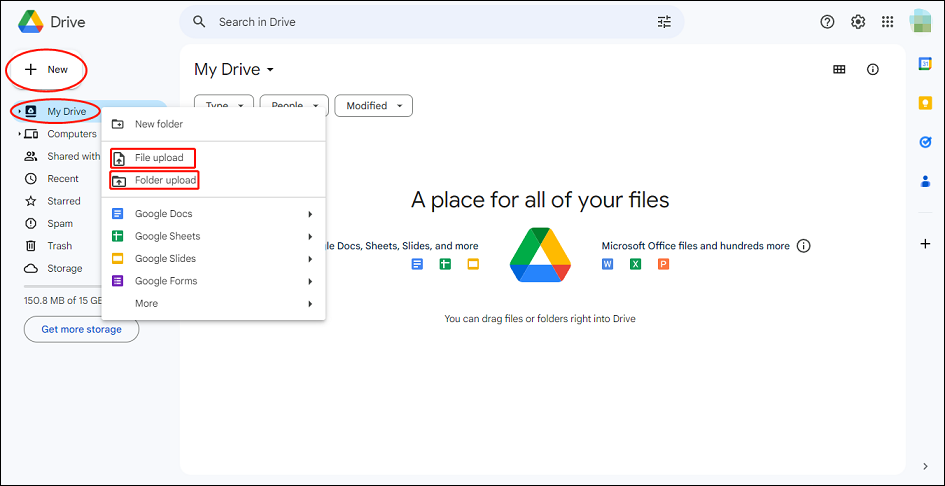
Step 3. Locate the downloaded YouTube music files on your computer and select it.
Step 4. Click on Open to begin uploading the music to your Google Drive and wait for the process to be completed.
Besides, there’s an easier way to upload YouTube music by dragging and dropping them into Google Drive.
Part 2: How to Add Music from YouTube to Google Drive for Mobile Users
Apart from downloading music from YouTube on the computer with a desktop audio and video downloader, what can you do if you want to download YouTube music to Google Drive on your mobile phone? In this part, you’ll learn how to save music from YouTube to Google Drive on mobile devices, including Android and iPhone.
How to Add YouTube Music to Google Drive on Android
If you’re an Android user, check out the following steps:
Step 1. Launch the Chrome browser on your Android phone and navigate to the website of an online video downloader.
Step 2. Input the YouTube music keyword in the search bar.
Step 3. Choose the music you’d like to save, select the format as MP3, and click the Download button.
Step 4. Open the Google Drive app on your phone and sign in to your Google account.
Step 5. Tap the + button to create a new folder and name it as you like.
Step 6. Access the folder, tap on Upload, choose Audios from the menu, and select the downloaded YouTube music file to upload it.
How to Add YouTube Music to Google Drive on iPhone
If you’re an iOS user, refer to the steps below:
Step 1. Open YouTube and copy the link to the music video you’d like to download.
Step 2. Download and install the Documents app on your iPhone if you haven’t had it before. Then, launch it.
Step 3. Tap the tab button and navigate to the website of an online video downloader.
Step 4. Paste the copied URL into the desired box on the website and click the Start button.
Step 5. Click the drop-down button to choose the format as MP3 and press the download button to save it locally.
Step 6. After downloading, access your account in the Google Drive app.
Step 7. Return to the Documents app and select the downloaded YouTube music file.
Step 8. Tap the Share option, and then choose Import with Drive.
Step 9. Save the file, select Move, and navigate to My Drive.
Step 10. Choose the desired location by creating a folder or selecting an existing one, then tap Move Here.
Part 3: How to Add Music from YouTube to Google Drive for Web Browser Users
If you’re using a web browser like Chrome or Firefox, you can download and save music from YouTube directly to your Google Drive by using a browser extension called Save to Google Drive. This extension is developed by Google and allows you to save web content, browser screenshots, documents, images, and HTML5 audio and video from YouTube or other websites.
Additionally, you can save the current page as a PDF from the Chrome Print menu. Once you save the content, a progress dialog box will appear, which allows you to open the file, rename it, or view it in your Google Drive document list. From there, you can easily organize and share your new documents.
Here’s a step-by-step guide on how to upload music from YouTube to Google Drive with Save to Google Drive:
Step 1. Open your Chrome browser and search Save to Google Drive, then click Add to Chrome > Add extension to install the extension.
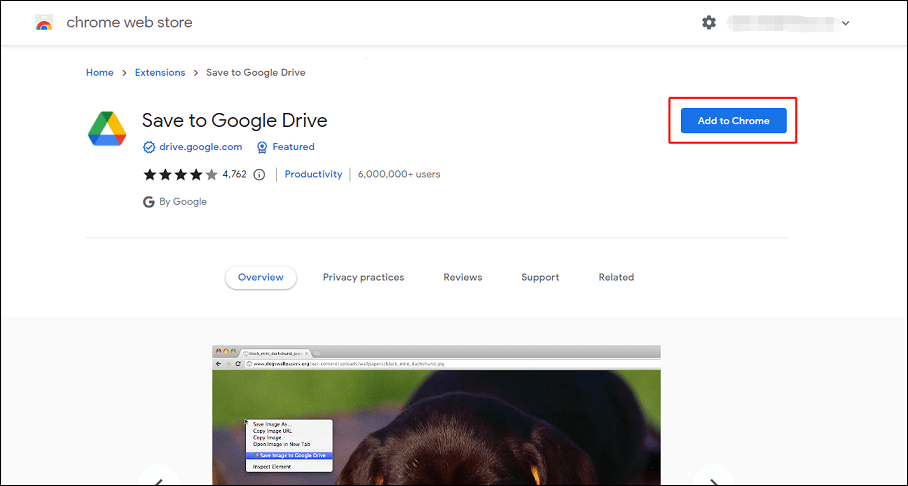
Step 2. To access Save to Google Drive more easily, it’s recommended to pin this extension.
Step 3. Right-click the extension you’ve pinned and select Options.
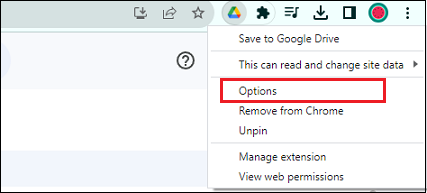
Step 4. Click Change destination folder… to determine the destination path.
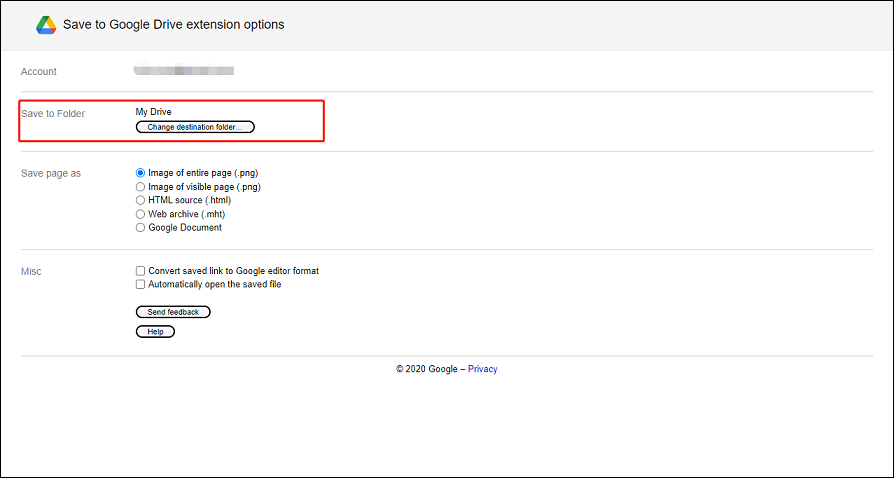
Step 5. Open your desired music on YouTube, right-click on it, and select Copy video URL.
Step 6. Open a new tab in Chrome, go to the website of OFFMP3, paste the music video link, and click DOWNLOAD.
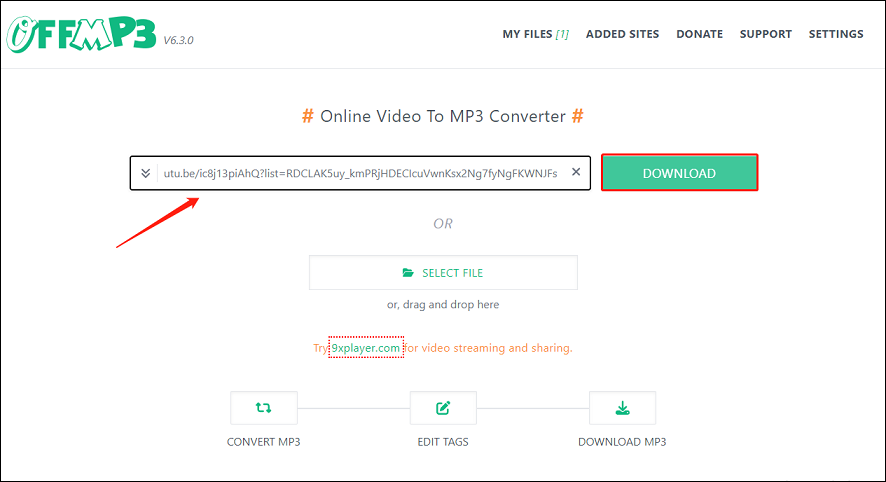
Step 7. Right-click the DOWNLOAD MP3 button and select Save Link to Google Drive.
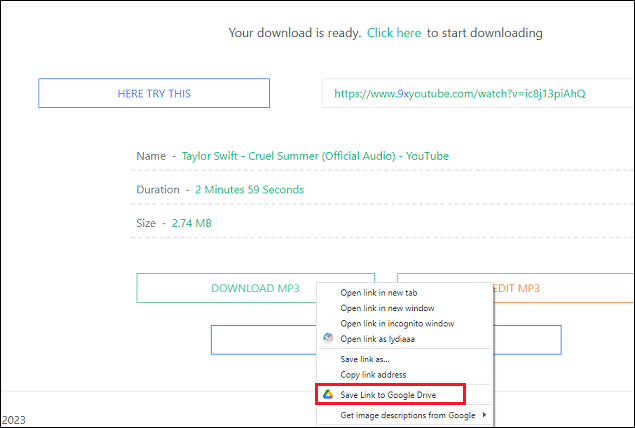
Step 8. It will display a window to view the download process. Then, open Google Drive to check if the music has been saved to the specific folder.
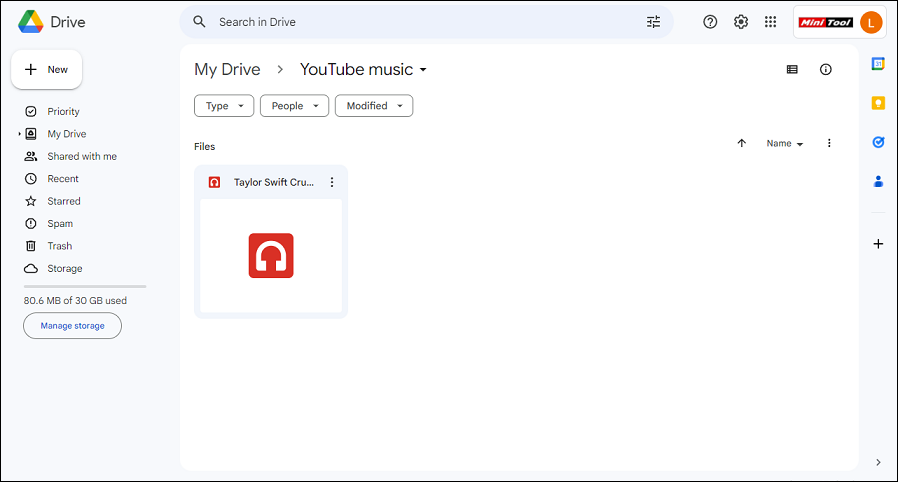
Final Words
To sum up, we’ve presented you with various methods on how to add music from YouTube to Google Drive on different devices such as computers, mobile phones, and Chrome extensions. You can pick any of these approaches based on your convenience and preference. By adding music from YouTube to Google Drive, you can enjoy offline listening, easy file organization, and compatibility with multiple devices. We hope this article has been helpful to you.
If you have any questions or suggestions while using the MiniTool Video Converter, please feel free to leave a comment below or contact us via [email protected] for help.
Also read:
How to Add Music to PowerPoint from YouTube
How Do I Save a YouTube Video to My Flash Drive?
YouTube to Pandora: How to Import YouTube Playlist to Pandora