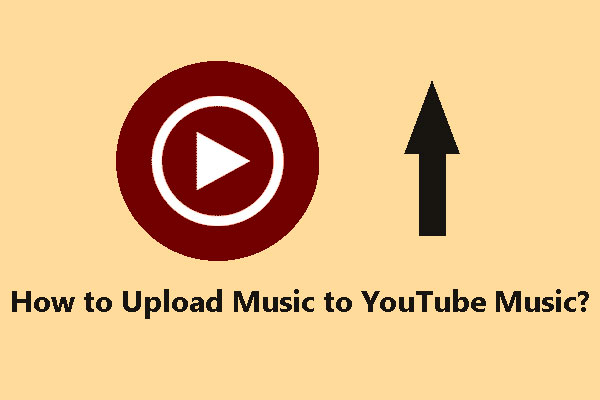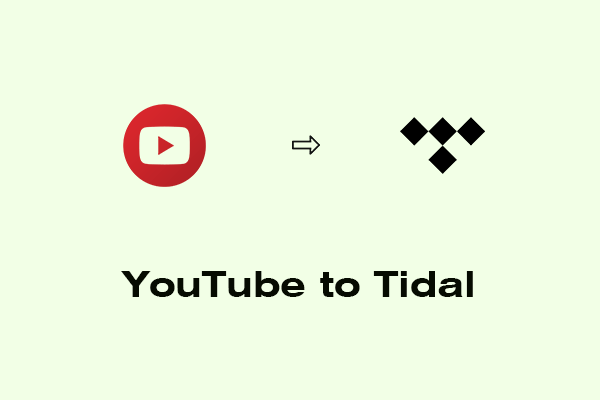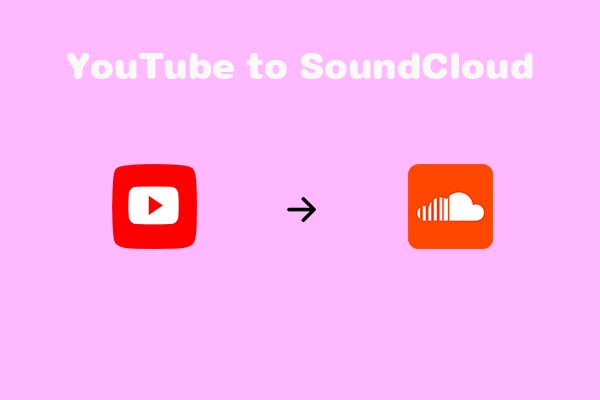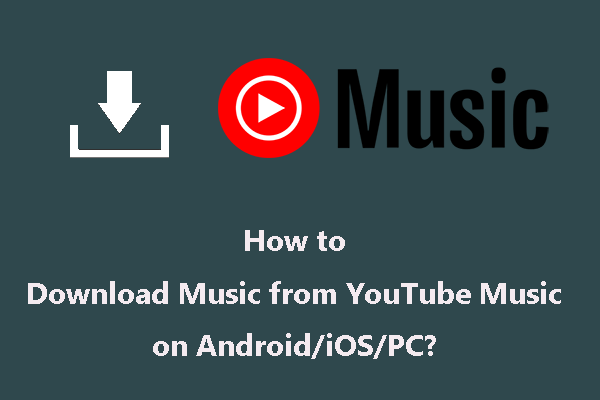Would you like to transfer YouTube to Beatsource? This post from MiniTool Video Converter will introduce two third-party tools, including TuneMyMusic and Soundiiz, to help you. It also offers some solutions for downloading YouTube playlists to local files. Let’s dive into it.
YouTube is the world’s largest video-sharing platform, with over 2 billion active users. It is a popular source of entertainment for people of all ages and interests. Users can watch videos on a wide range of topics, including music videos, comedies, sketches, vlogs, educational content, and more. At the same time, users can save their favorite music into playlists.
Beatsource is a fully licensed digital service provider, a subscription service for open-format DJs from DJcity and Beatport. Meanwhile, it offers a curated catalog of music that can be professionally streamed directly through DJ software. Since it has such a large catalog of music, the question arises. Can I upload music to Beatsource? The answer is as follows.
Can I Upload Music to Beatsource?
Using multiple music apps is a common thing. We sometimes transfer the music from one music app to another to achieve music sharing. If we have downloaded the music onto the PC, can we upload the music to Beatsource? Unfortunately, Beatsource doesn’t support uploading local files to the app.
Although Beatsource doesn’t have official ways to upload local files, several third-party tools are available for you to finish the task. Let’s read this post further and find the answer!
How to Transfer YouTube Playlists to Beatsource Using Third-Party Tools?
To help you transfer YouTube playlists to Beatsource successfully, I highly recommend using the following two third-party tools. You can choose your favorite one to have a try!
TuneMyMusic
TuneMyMusic is a convenient tool that helps you transfer playlists from YouTube to other music services, including Spotify, Deezer, Apple Music, TikTok Music, Beatsource, and more. With the help of TuneMyMusic, you can seamlessly convert playlists, albums, or individual songs between different music apps and share your favorite playlists with friends. It’s also a great way to spread the music and discover new tracks across platforms.
Price: Free; $2 per month (Annual Billing); $4.5 per month (Monthly Billing)
Compatibility: Online
Here’s the tutorial on how to transfer YouTube playlists to Beatsource with TuneMyMusic:
Step 1: Visit the official website of TuneMyMusic using your browser and click on the Let’s start.
Step 2: Many platforms are listed here. Choose a source platform you want to transfer from. Here, you should choose YouTube as the original platform.
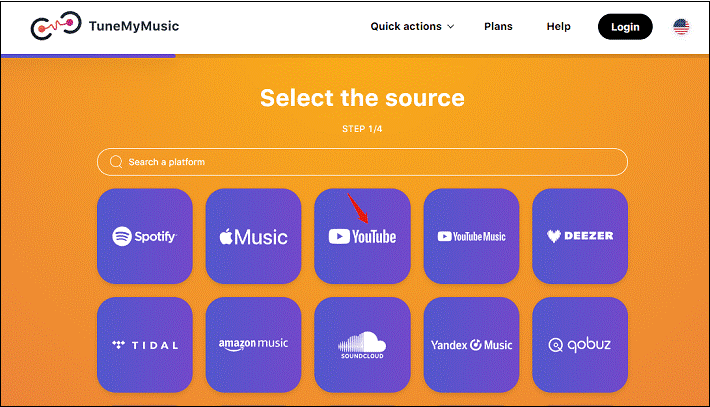
Step 3: Go to YouTube and log into your account to copy the URL of the playlist you want to transfer. Paste the URL into the box in the main interface of TuneMyMusic, and click on Load from URL.
Step 4: Choose Beatsource as the destination platform, log into your Beatsource account and authorize.
Step 5: Click the Start Transfer button and wait for the process to finish.
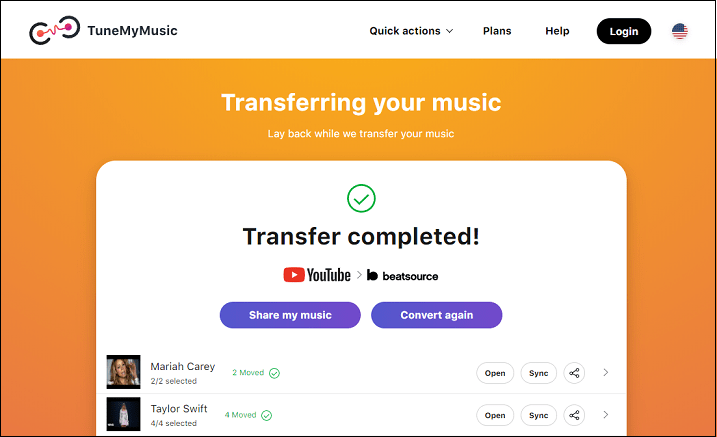
Once done, you can open your Beatsource app and find your imported playlist.
Soundiiz
Soundiiz is the most complete online tool to manage your music library between multiple streaming services. It offers a simple way to import and export playlists and favorite tracks, artists, and albums. You can use it to manage your music collection across Apple Music, Spotify, YouTube Music, Deezer, Amazon Music, TIDAL, and more.
Soundiiz also offers some other features. It has a free version that can transfer one playlist at a time and a premium version that can transfer multiple playlists at a time. The premium version also has some advanced features such as automatic synchronization, de-duplication, and playlist backup.
Key features
- 43 music services supported.
- Transfer your playlists and favorites.
- No need to install any application.
This quick tutorial will guide you to move one or multiple playlists from YouTube Music to Beatsource:
Step 1: Use your browser to visit the official website of Soundiiz and click on the Start for free button. Then, sign into Soundiiz with your Google, Facebook, Apple, and Spotify, or create a Soundiiz account with your email and password.
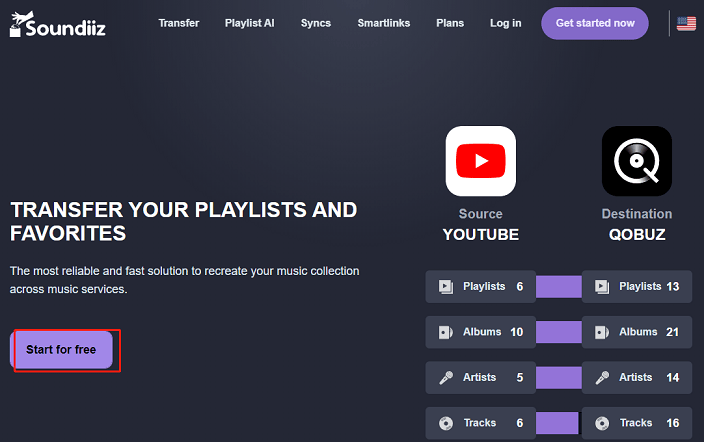
Step 2: Click on the Transfer option under the Tools button on the main interface of the Soundiiz, and choose the source and destination services. Here, you should choose YouTube as the source service while Beatsource as the destination service. No matter which services you choose, you need to log into your account.
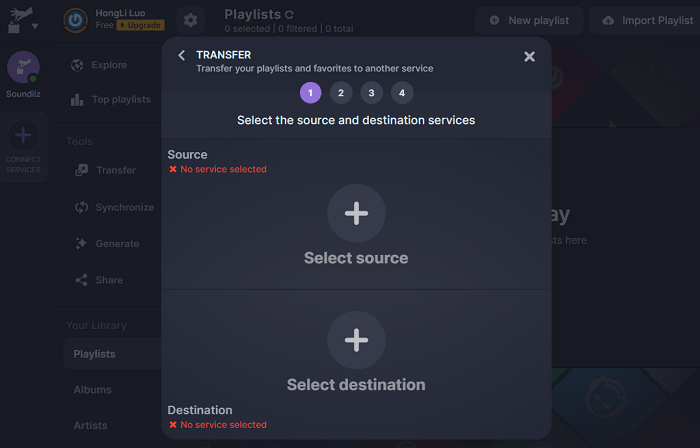
Step 3: After you log into your source and destination services, you need to click on the Start button between YouTube and Beatsource.
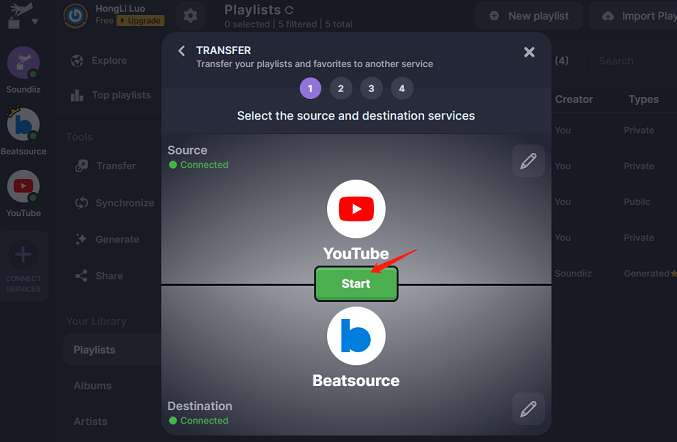
Step 4: Select categories and items to be transferred. Then, after you choose the playlist you want to transfer, tap the Conform my selection option.
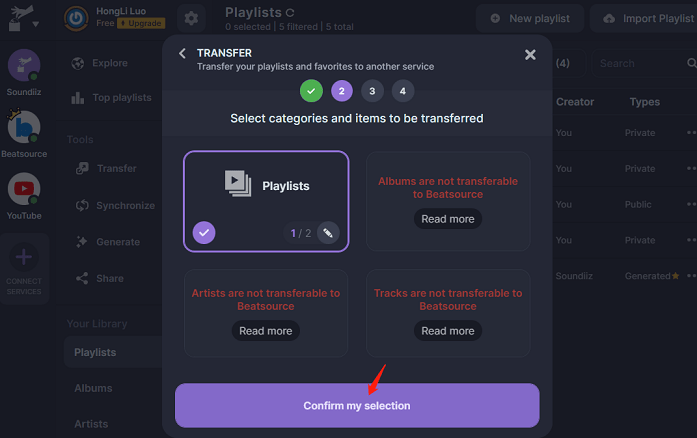
Step 5: You need to figure out your playlists, including Title, Description, and Other options.
Step 6: Select the tracks you want to transfer, tick in the box, and click on Confirm.
Step 7: Check and confirm the details to start the process, click Begin the transfer.
Here, these two third-party tools are quite convenient for you to transfer YouTube to Beatsource. Have you ever wondered how to download YouTube playlists to local files for free?
Is There a Way to Download YouTube Playlists to Local Files?
MiniTool Video Converter
If you’re looking for a way to download YouTube playlists to local files, MiniTool Video Converter is a great way for you to choose. It’s the best YouTube converter to download YouTube playlists, download YouTube videos, download audio from YouTube videos, and download subtitles. At the same time, MiniTool Video Converter offers high-speed downloads and superior-quality conversions. It supports converting YouTube to MP3, MP4, WAV, and so on.
Main Features
- Download videos from YouTube on the computer for offline watching.
- Download audio from YouTube playlists on the computer for offline listening.
- No limitation on download times and file size.
- 100% safe to download YouTube videos.
- Convert audio and video files within minutes.
- Record computer screen activities without a watermark.
- Download subtitles from YouTube videos and save them as .rst files.
Here’s the step-by-step guide on how to download YouTube playlists to local files with MiniTool Video Converter.
1. Download and install the software on your computer by clicking the following download button.
MiniTool Video ConverterClick to Download100%Clean & Safe
2. Launch it and switch to the Video Download tab to get its main interface.
3. Click the hamburger button at the top-right side of the main interface and select Settings. Switch to the Download tab, the software has appointed a default download folder. You can click Browse to select your wanted folder. At the same time, you can change the maximum concurrent downloads. After that, you need to press OK to keep the change. (This step is optional. If you want to use the software’s default settings, you can skip to the next step.)
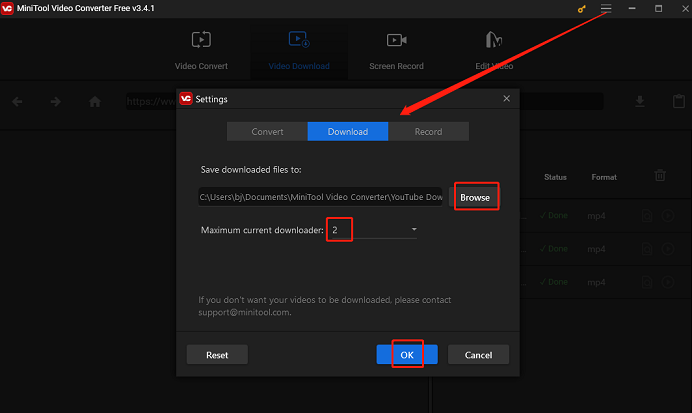
4. Use a browser to go to the official website for YouTube, log into your account, find the playlist you would like to transfer, and copy its URL from the address bar.
5. Go back to MiniTool Video Converter, paste the URL into the address bar, and click the Download button.
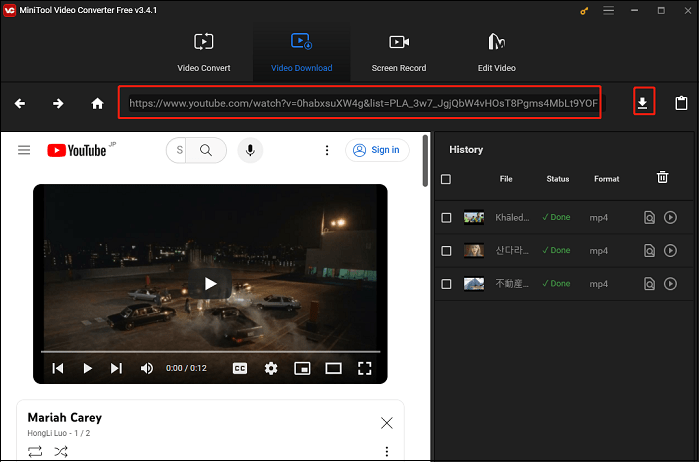
6. As you can see, there are multiple options including mp4, mp3, and wav. You can choose one of the formats you like as the output format and tap on DOWNLOAD to start the download process.
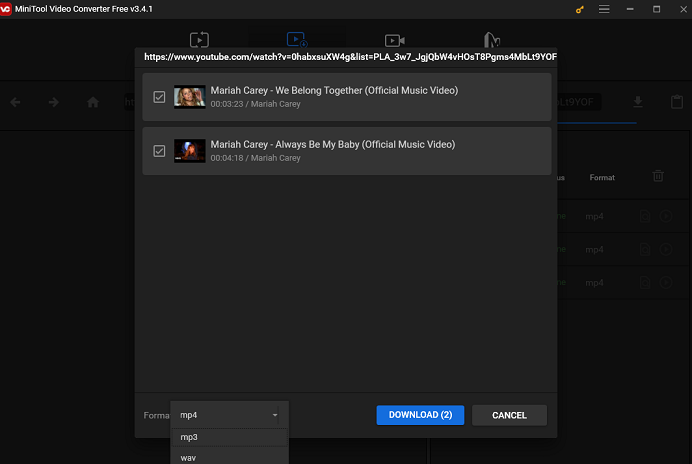
7. You can see the download process under the History panel. When the whole process ends, you can click the Navigate to file icon to find the location of the playlist.
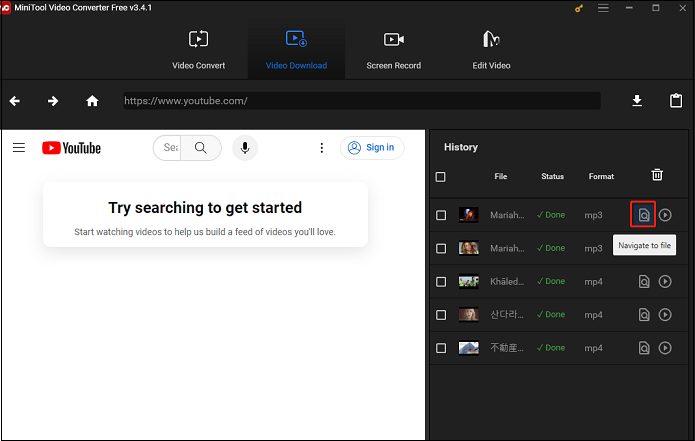
All download tasks will be automatically saved under the History section and you can clear it manually.
1. To clear one download, tick the box in the front of the download, and click on the trash icon.
2. To clear all downloads, tick the box under History and click on Clear selected downloads.
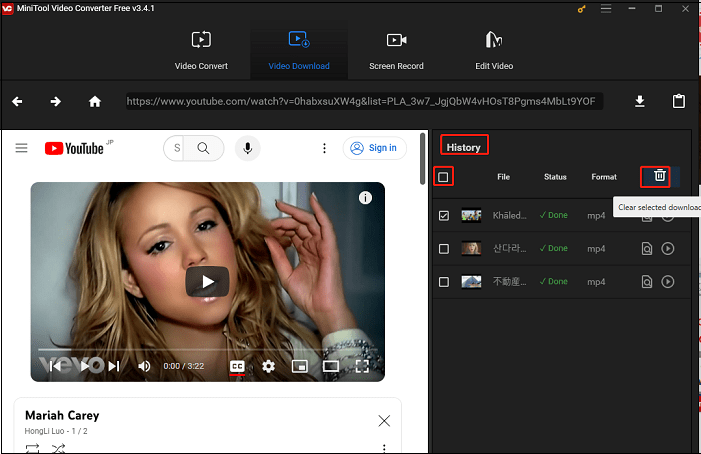
As you can see, it is easy for you to use this software to download your YouTube playlist. If you like this software, you can press the following button to download it.
MiniTool Video ConverterClick to Download100%Clean & Safe
YouTubeMP3
YouTubeMP3 is an online audio downloader that allows you to download your favorite YouTube playlist as MP3 or MP4 files most efficiently. And YouTubeMP3 is optimized to work on desktop, tablet, and mobile devices.
At the same time, it is also a handy online tool to download YouTube playlists to local files, and you can follow the steps below:
1. Open YouTube.com using your browser and find the playlist you would like to download.
2. When you find the playlist, click on it. Then, copy the playlist URL from your address bar.
3. Open YouTubeMP3, paste the video URL in the prescribed box, and choose between MP3 or MP4. If you do not choose any format the video will be converted by default into an MP3 file. Then, click on the Convert option.
4. As soon as the conversion of the video is completed, you will see the title of the video and Download button. Just click on it, and the download shall start.
Pros:
- You can download a YouTube video as an MP3 or MP4 file.
- It allows you to save YouTube music playlists.
- You are able to use YTMP3 on any device.
- There is also no additional software or app needed.
- Convert the video to the best available quality.
Cons:
It is only possible to download YouTube videos with a maximum length of 90 minutes.
After following these steps, you have already downloaded YouTube playlists to local files. If you like these download tools, you can click the following button to share with your friends.
Conclusion
Neither YouTube nor Beatsource has a built-in feature to import YouTube playlists directly into Beatsource. Luckily, we’ve discovered two easy ways to transfer YouTube to Beatsource. You can do this using third-party tools – TuneMyMusic and Soundiiz. At the same time, we were pleasantly surprised to find that using MiniTool Video Converter is a wonderful way to download YouTube playlists as MP3, WAV, MP4, or WebM to local files.
If you encounter problems while using MiniTool Video Converter, please don’t hesitate to contact us via [email protected]. We will get back to you as soon as possible.