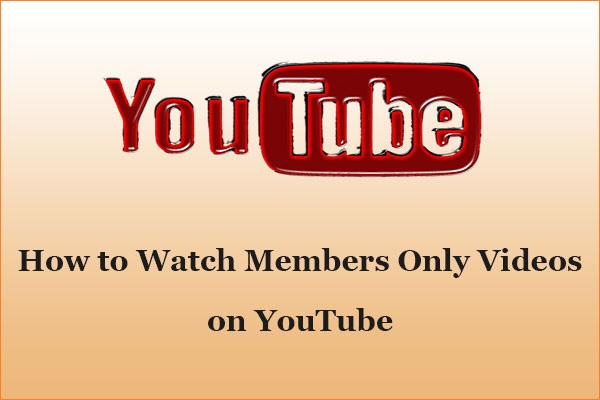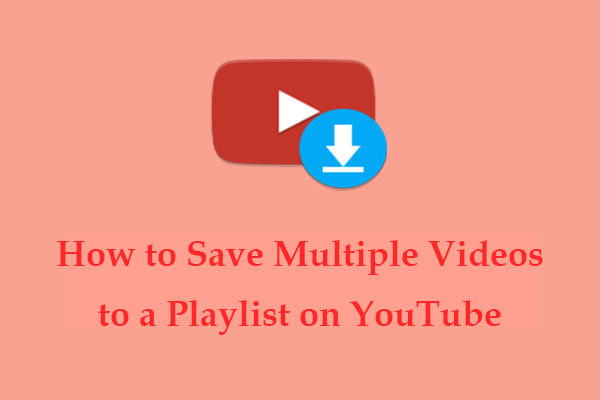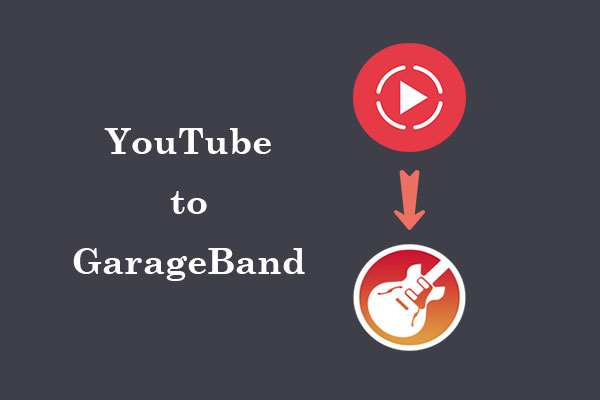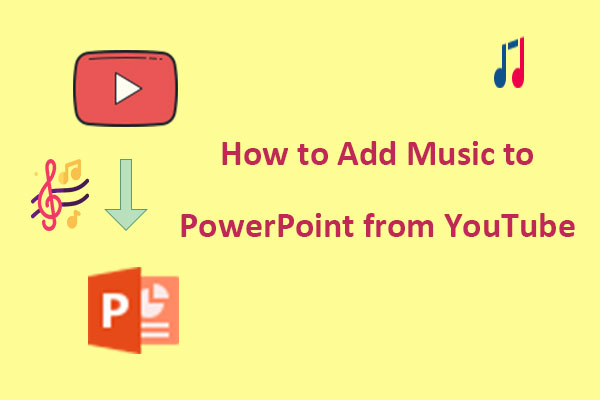“How do I save a YouTube video to my flash drive?”, you may have the same question. If you want to download a YouTube video to a flash drive for offline watching or sharing, you’re in the right place. This post from MiniTool Video Converter will provide you with three proven ways to transfer your YouTube videos to a flash drive.
YouTube is one of the most popular video-sharing platforms in the world, with billions of videos uploaded by users every day. You can watch various kinds of content on YouTube, such as music, movies, tutorials, vlogs, and more. Sometimes, you may want to download a YouTube video and transfer it to a flash drive for offline viewing or sharing. However, how can you copy a YouTube video to a flash drive?
If you’re a mobile user and have subscribed to YouTube Premium, downloading videos from YouTube could be simple. However, there are actually some restrictions, for example, you have to use a mobile device and you can only keep these videos for a maximum of 30 days. So, it will be difficult to save them to a flash drive permanently.
To permanently download YouTube videos to a flash drive, you need the help of some third-party tools or services. With them, you can download videos from YouTube to your device easily for free and then transfer them to your flash drive. We’ll introduce three methods that are easy and effective. You can choose the one that suits your needs best.
How to Save a YouTube Video to a Flash Drive with a YouTube Video Downloader
First, you can apply a desktop YouTube video downloader to save YouTube videos to your computer.
#MiniTool Video Converter
One highly recommended option is MiniTool Video Converter, which is available for Windows users. It comes with a user-friendly interface and a variety of incredibly great tools and features.
This easy-to-use and free tool allows you to batch download YouTube videos, audio, playlists, or subtitles in various formats. What’s more, MiniTool Video Converter offers tools for converting one multimedia format to another and recording every activity that happens on your computer screen.
Here’s a step-by-step guide on how to save a YouTube video to your flash drive with MiniTool Video Converter:
Step 1. Download and install MiniTool Video Converter by clicking on the download button below. Once it’s finished, launch it on your PC
MiniTool Video ConverterClick to Download100%Clean & Safe
Step 2. Go to the Video Download tab at the top of the screen.
Step 3. Click on the menu icon at the upper right corner and select Settings to adjust some settings before downloading.
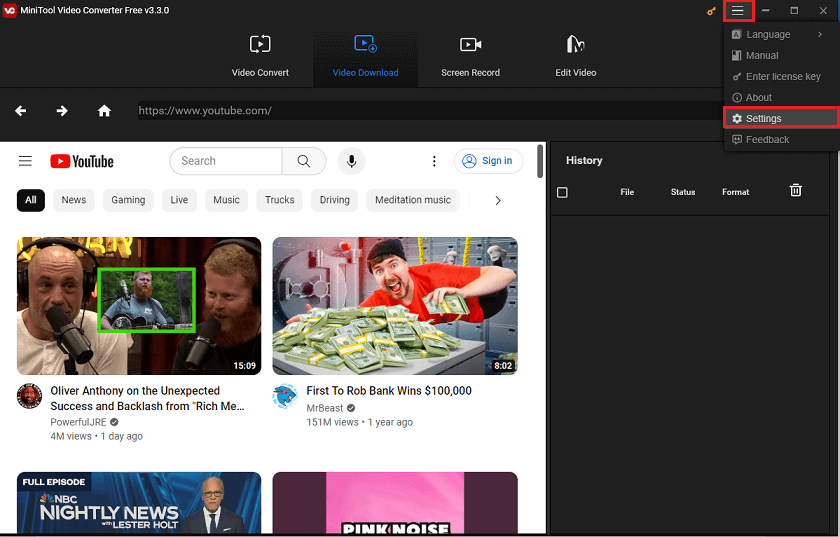
Step 4. On the pop-up window, switch to the Download tab. Then, click Browse to determine where to save the downloaded files and expand the Maximum current downloader dropdown list to decide how many videos can be downloaded at the same time. click on OK to save it.
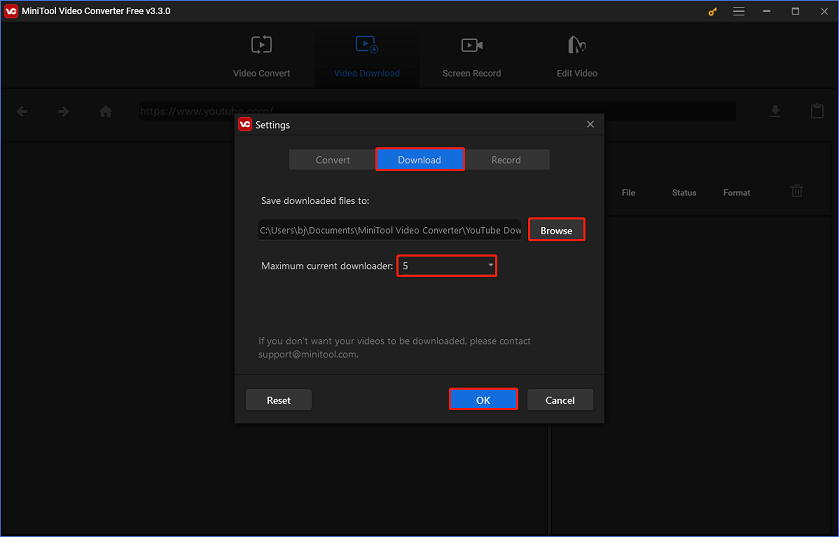
Step 5. Type the keywords in the search box and press the Enter key to search for the video you’d like to download. Alternatively, go to YouTube to find the video you want to download, copy the link to it, and paste the link into the address bar in MiniTool Video Converter.
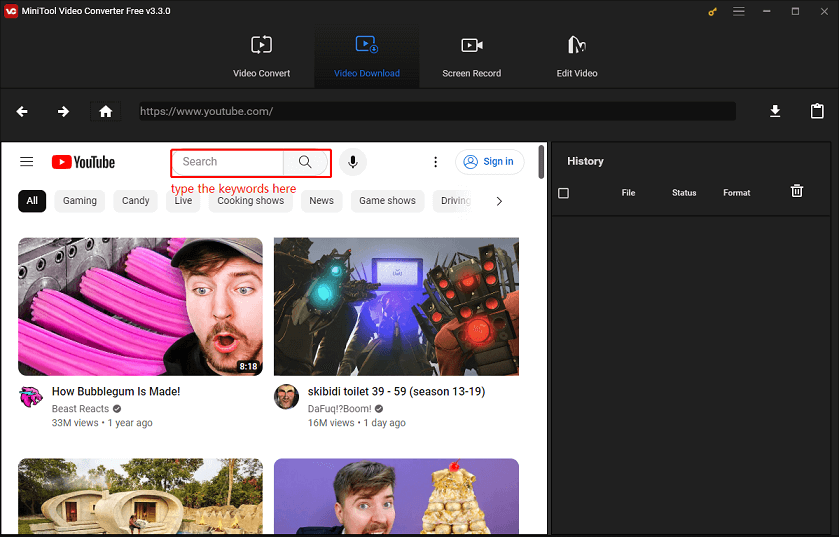
Step 6. Once the video link appears in the address box, click on the Download icon to download it.
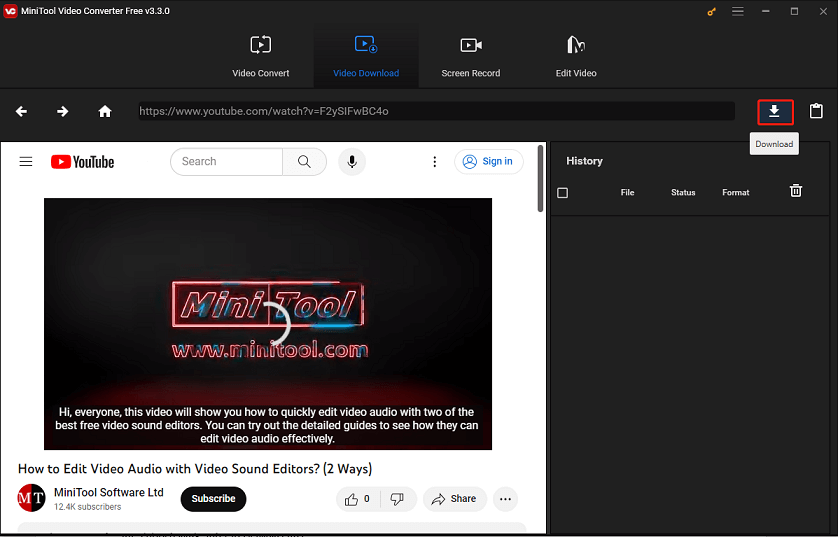
Step 7. Select your desired output format and resolution, choose whether to download subtitles of the video, and click on DOWNLOAD.
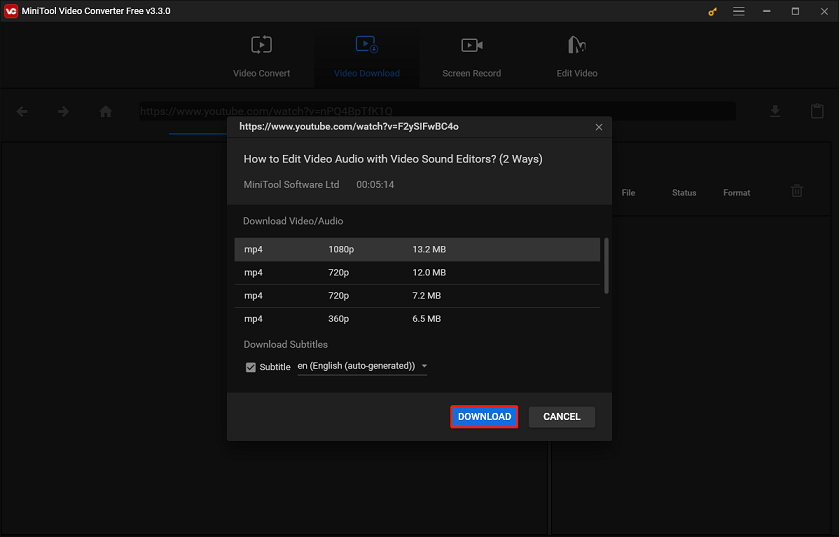
Step 8. Once downloaded, you can play the downloaded video directly or navigate to the file storage folder on the right History panel.
Step 9. Insert the flash drive into your computer’s USB port.
Step 10. Simply locate the video file on your computer, right-click on it, and select Copy. Then, navigate to your flash drive, right-click on an empty space, and select Paste. Alternatively, you can drag and drop the video file from your computer to your flash drive.
You have successfully saved a YouTube video to your flash drive with MiniTool Video Converter. You can now eject your flash drive safely and enjoy watching the video offline or sharing it with others.
#iTubeGo
iTubeGo is a powerful software that enables you to download and convert videos and audio from a wide range of online platforms, including YouTube, Facebook, Instagram, Dailymotion, Vimeo, and more. With iTubeGo, you can easily download videos in various formats and qualities such as MP4, MP3, 8K, 4K, and HD. Additionally, you can download entire playlists and channels with just a few clicks. iTubeGo also features a built-in web browser and a video cutter to make it easier for you to browse and edit videos.
Here’s a guide on how to save a YouTube video onto a flash drive with iTubeGo:
Step 1. Get iTubeGo
Download and install iTubeGo on your device, and then launch it.
Step 2. Copy the video URL on YouTube
Open YouTube, find the video you want to download and copy its URL from the browser address bar.
Step 3. Customize the download settings
Click the Settings icon located at the top right of the main interface. Here, you can set the maximum number of downloads, download format and quality, and the destination location for saving your downloading videos. After finishing these settings, click on Apply.
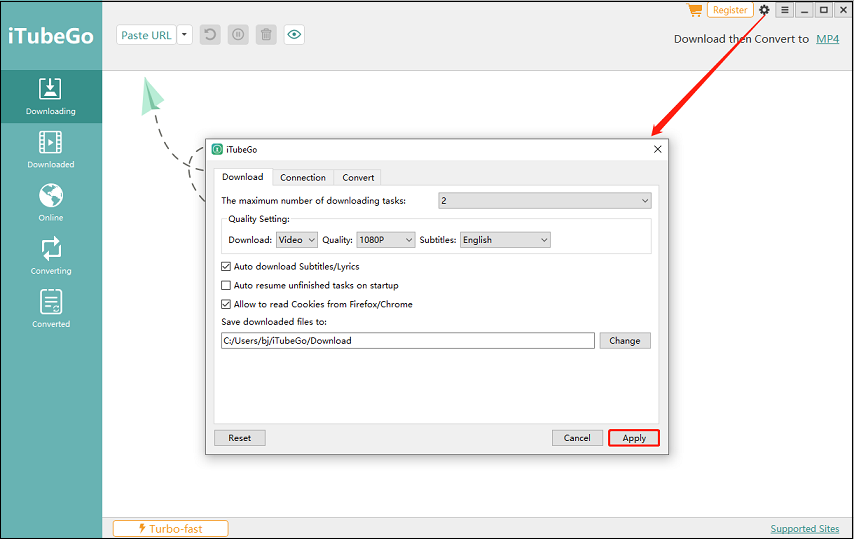
Step 4. Paste the video URL
Click on the Paste URL button and it will automatically analyze the video.
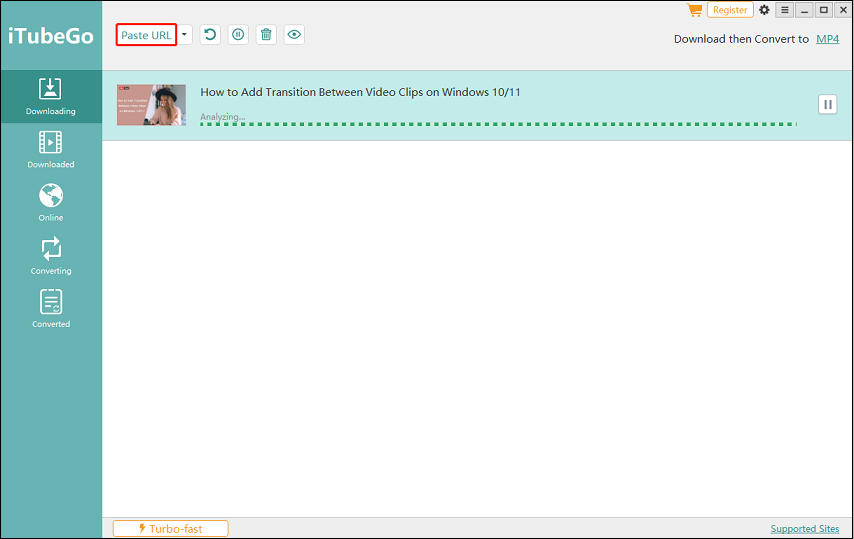
Step 5. Begin downloading the YouTube video
After analyzing, your YouTube video will be downloaded automatically. Then, the downloaded video will appear in the Downloaded tab.
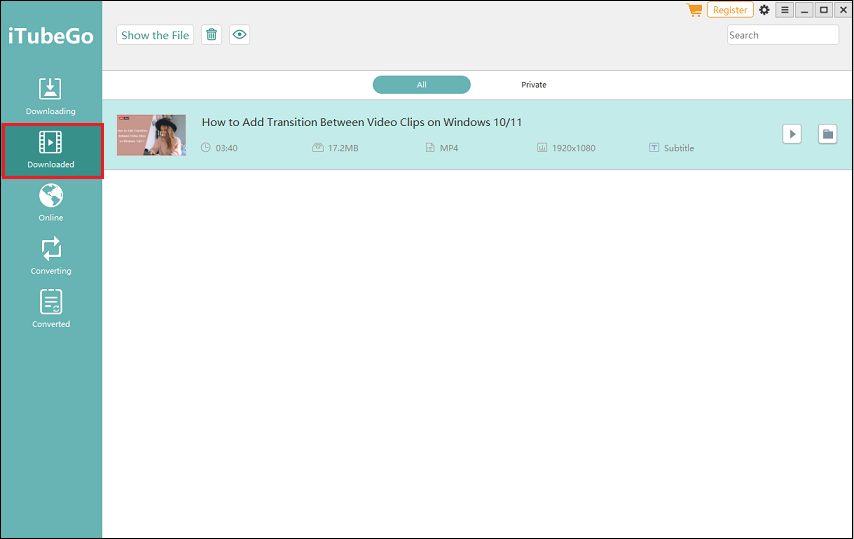
Step 6. Copy the video to your flash drive
Insert the flash drive into a USB port on your computer and then copy and move the video to the flash drive.
How to Transfer a YouTube Video to a Flash Drive Online for Free
Another way to download a YouTube video to a flash drive is to use an online video downloader service that allows you to download videos from YouTube and other sites without installing any software on your computer. There are many online video downloaders available on the Internet, such as Keepvid, OnlineVideoConverter, etc. However, some of them may have limitations on the size, length, or quality of the videos you can download. Here are three of the best options you can try.
#Online Video Downloader on viddown.net
Online Video Downloader on viddown.net is an online service that enables you to download your favorite videos from YouTube, Facebook, Twitter, and TikTok. With this service, you can get unlimited YouTube video downloads in high quality with just several clicks. Most importantly, it’s completely free and free.
Let’s see how to save a YouTube video to your flash drive using this online downloader:
Step 1. Go to YouTube to copy the link to the video you’d like to save.
Step 2. Navigate to the Online Video Downloader on viddown.net website.
Step 3. Paste the copied link into the given box on the top of the page and click the Download button.
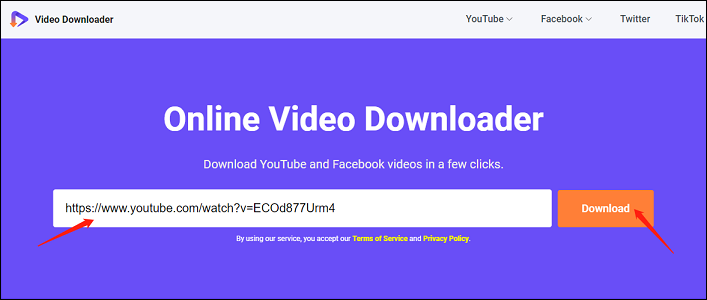
Step 4. Select a download quality from the shown options and click the Download button next to it.
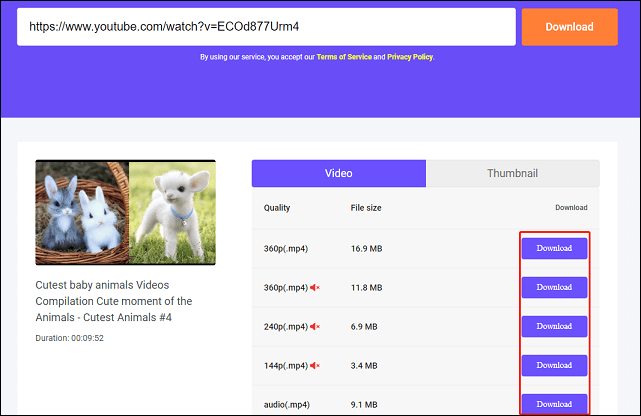
Step 5. If the video plays instead of downloading, click the three-dot icon and choose Download to start the process.
Step 6. After it’s done, locate the save folder of the downloaded video on your computer.
Step 7. Insert the flash drive on your computer and move the downloaded videos from the folder to the flash drive.
#YouTube 4K Downloader
YouTube 4K Downloader is another online video downloader that supports most video websites, like YouTube, Instagram, Facebook, Dailymotion, Vimeo, etc. This free-to-use YouTube video downloader is compatible with all browsers and lets you download as many videos as you want without any cost. Additionally, it has the ability to download video playlists and channels all at once, so you can save time and effort.
How do I save a YouTube video to my flash drive with YouTube 4K Downloader? Refer to the following steps:
Step 1. Open a web browser on your computer and log in to your YouTube account.
Step 2. Find the video you want to download and copy its link.
Step 3. Navigate to the YouTube 4K Downloader website.
Step 4. Paste the copied video link into the video URL bar and click on the Download button.

Step 5. Select your preferred quality, format, size, video codec, and frame rate from the available options. Then, click the green Download button to start the download process.
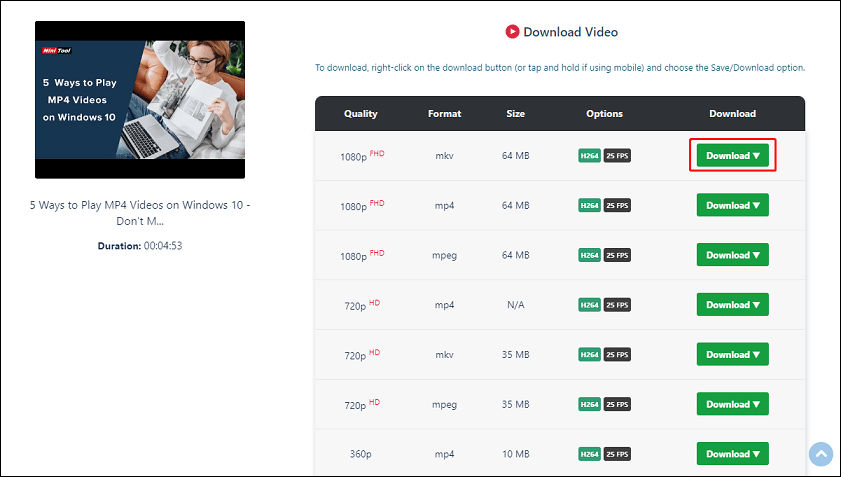
Step 6. Once the download is complete, open the download folder on your computer.
Step 7. Plug in your flash drive, and then copy the downloaded video from the download folder and paste it to the flash drive.
How to Copy a YouTube Video to a Flash Drive via a Browser Extension
The third way to download a YouTube video to a flash drive is to use a browser extension that enables you to download videos from YouTube and other sites. One of the most popular extensions is Video DownloadHelper, which is available for Chrome, Firefox, and Microsoft Edge browsers. This extension can detect any video on a web page and offer you various options to download it. You can also customize the settings of the extension according to your preferences.
To use Video DownloadHelper, you need to install it on your browser first. Then follow these steps:
Step 1. Connect your flash drive to the computer and make sure it is recognized.
Step 2. Go to YouTube and play the video you’d like to download.
Step 3. While playing, click the extension of the Video DownloadHelper on the top-right toolbar of your browser. You will see a list of available formats and qualities for the video.
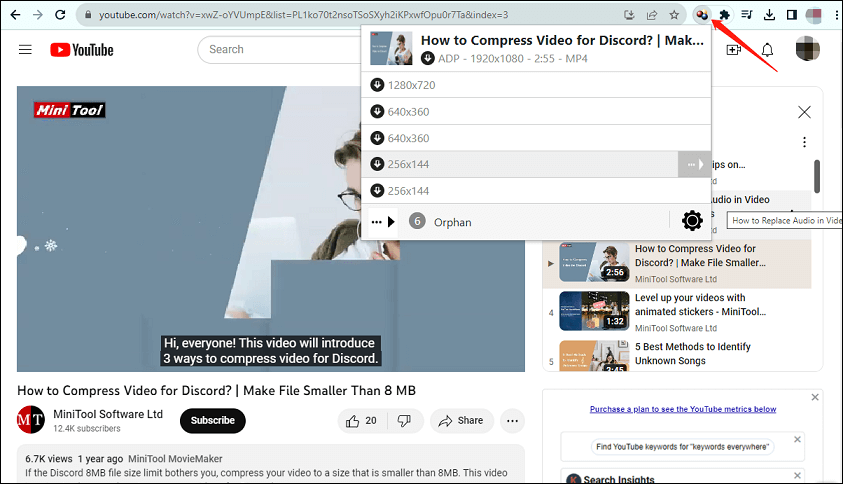
Step 4. Choose your desired format and quality and select Quick Download to download the video.
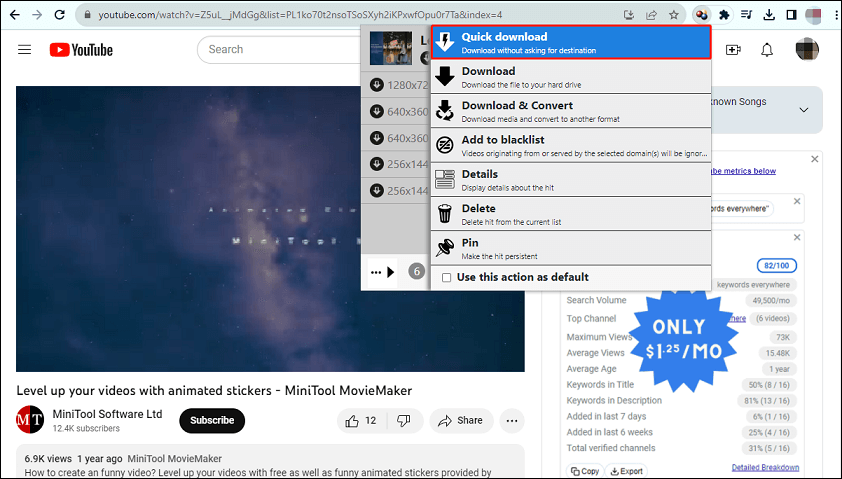
Step 5. Once finished, copy and paste the downloaded YouTube video to your flash drive.
Conclusion
How do I save a YouTube video to my flash drive? Luckily, we’ve shown you how to save a YouTube video to a flash drive using three different methods: using a desktop YouTube video downloader, using an online video downloader service, or using a browser extension. You can choose any of them according to your preference and situation.
However, we recommend using a free YouTube video downloader like MiniTool Video Converter, because it is more reliable, fast, and safe than other tools. With this software, you can easily download any YouTube video to your flash drive and enjoy it offline anytime and anywhere.
If you have any questions or suggestions while using the MiniTool Video Converter, please feel free to leave a comment below or contact us via [email protected].