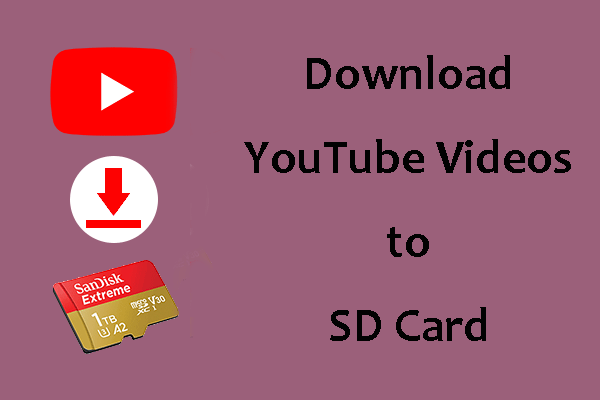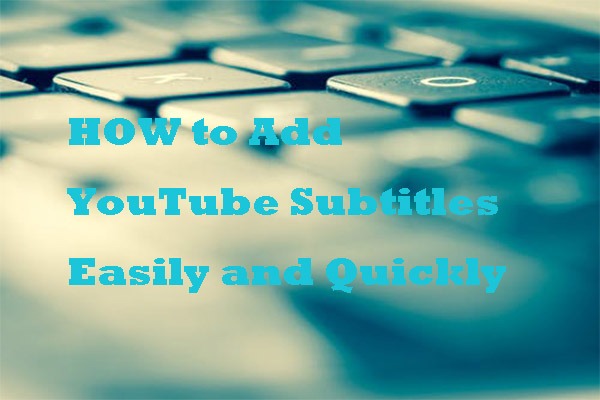We always like to save our favorite videos from YouTube, but sometimes we may find the video is not complete for lack of subtitles. Subtitles are an important part of YouTube videos, so it’s necessary to download YouTube subtitles. This post from MiniTool Video Converter will tell you everything about how to download YouTube subtitles.
YouTube, the world’s most popular social media, has billions of users around the world. On this website, you can upload your video to YouTube or just enjoy other videos online.
Or you want to download your favorite videos from YouTube with a YouTube downloader. Here recommend MiniTool Video Converter developed by MiniTool. Unlike other YouTube downloaders, this one can help you download YouTube subtitles.
MiniTool Video ConverterClick to Download100%Clean & Safe
The Common Types of Subtitles
Before downloading subtitles from YouTube, let’s take a look at subtitle formats. As we all know, subtitles are derivative text from a transcript or screenplay of the commentary or dialog in videos like movies, TV shows and video games, usually appeared at the bottom of the screen. Sometimes they can also be displayed at the top of the screen.
Subtitles can be divided into 3 types: Hard Subtitles, Pre-rendered Subtitles, and Soft Subtitles.
Hard Subtitles
Hard Subtitles, also known as Hardsubs or Open Subtitles, are permanently merged in original video frames. It’s not an independent file. So, it’s impossible to open the subtitles and edit them with any special software.
Pre-rendered Subtitles
These subtitles are separate video frames that are overlaid on the original video file while playing. They are often used on DVD and Blue Ray. It supports multiple language subtitles. Therefore, you can turn the subtitles off or switch among them.
Soft Subtitles
Soft Subtitles are a separate text from video, usually marked up with timestamps to be displayed during playback. They are easy to create and change, so you can edit Soft Subtitles freely.
Subtitle Formats Supported by YouTube
After knowing the types of subtitles, you should know the subtitle formats. Subtitle files have different formats like .sub, .srt, .rt, .pjs, .psb, .ttxt, .smi, .stl, .ssf, .ssa and .ass. So , let’s see what subtitle formats YouTube supports.
Basic File Formats
They are .srt, .sbv/.sub, .mpsub, .lrc, .cap. If you’re a beginner in creating subtitle files, you may want to use .srt. It’s simple to edit and only requires basic timing information.
Advanced File Formats
They are .smi/.sami, .rt, .vtt, .ttml, .dfxp. These file formats can let you change the styling or positioning of the subtitles.
Broadcast File Formats (TV and movies)
They are .scc, .stl, .tds, .cin, .asc, .cap. These subtitle formats are usually used for closed captions for broadcast content.
How to Download YouTube Subtitles – 2 Methods
You can enjoy foreign movies, shows and sports on YouTube. And you download these videos to your computer and want to watch them later. Or you like to save the latest music video with its lyrics.
However, when you’re done, you find there are no subtitles in YouTube videos after downloading. So how to get YouTube subtitles? This part will guide you through the steps required for how to download YouTube subtitles.
Method 1: Copy YouTube Transcript
This first method is to copy YouTube transcript. You can copy the transcript and create a subtitle file on your own.
Take the steps to extract YouTube subtitles from the transcript.
Step 1. You need to open the YouTube official websites and log in to your account. If you haven’t a YouTube account, create an account after reading this post: Useful Tips on How to Create, Verify or Delete YouTube Account.
Step 2. Then search for the YouTube video you want to download in the search bar, and open the target video. If you have the video URL, you can directly paste it in the address bar to play the video.
Step 3. Once you’re here, click the three dots below the video to drop down a list.
Step 4. There are three options appear: Report, Open transcript and Add translations. Select Open transcript among them. Then you will see the subtitles of this YouTube video. You can click the English box and choose the language you speak.
Step 5. When you change the language of the video, copy the transcript and paste it to your text document or word. Finally, you get the YouTube subtitles from the video.
Method 2: Use YouTube Subtitle Downloader
Another way to download YouTube subtitles is by using YouTube subtitle downloader – Savesubs.
Savesubs is a free website that lets you download subtitles from dozens of websites including YouTube, Facebook, Dailymotion, Viki and many more. Here show you how it works.
Step 1. Head to YouTube and play the video you want to download subtitles from YouTube.
Step 2. Move the mouse to the address bar and copy the video URL.
Step 3. Go to the Savesubs website, and you will see a search bar on this page. Enter the video link in the box and click on Extract & Download to extract subtitles from the video.
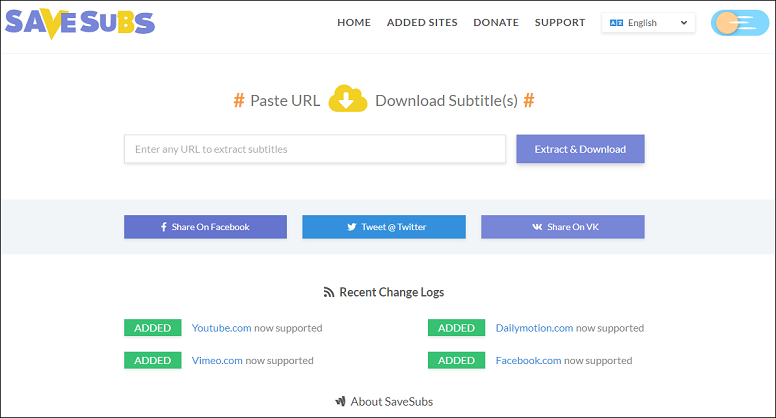
Step 4. After the process is done, all subtitles of the video are displayed here. You can choose the subtitle language you’re familiar with, click the Download button to save the subtitle file.
YouTube Subtitles Downloaders
Want to try other YouTube subtitle downloaders? Take a look at the following YouTube subtitle downloaders. All of them are online web applications.
Downsub
This tool allows you to download subtitles from YouTube and other websites including Facebook, Drive, VLive, Viki, VIU, Kocowa, OnDemandKorea and Dailymotion. It supports downloading subtitles in two formats: SRT and TXT.
Lilsubs
Lilsubs is a free YouTube subtitle downloader that supports over 15+ sites like TED, Vimeo, Instagram and so on. It has no ads, but sometimes it may go down.
Stindx
Like other YouTube subtitle downloaders, Stindx allows you to download YouTube subtitles and save them in different formats. But it’s a little different, because it can save subtitles in four formats: SRT, TXT, XML and JSON.
All in all, these online YouTube subtitle downloaders are absolutely free, but they may not work sometimes. So why not download YouTube videos with subtitles?
How to Download YouTube Video with Subtitles
Since the YouTube video downloader doesn’t support downloading YouTube subtitles, why not record the YouTube video or use an all-in-one YouTube downloader that downloads both YouTube videos and subtitles?
Record YouTube Video
It’s very easy to record YouTube videos with subtitles. You need to turn on YouTube subtitles before recording. After that, enable the recorder to download YouTube video with subtitles.
MiniTool Video Converter
MiniTool Video Converter is a safe and free software without viruses. It comes with a simple and clean interface. Unlike most YouTube downloaders, it allows you to download YouTube videos with subtitles.
With this tool, you can download YouTube videos in various formats like MP4, WAV, MP3 and WEBM. See this post: YouTube to WebM – How to Convert YouTube to WebM.
Let’s dive into how to download YouTube videos with subtitles by MiniTool Video Converter.
Step 1. Download and install MiniTool Video Converter.
MiniTool Video ConverterClick to Download100%Clean & Safe
Step 2. Open this program on your computer to get its main interface and switch to the Video Download tab.
Step 3. Sign into your YouTube account to find the target video or directly paste the video link in the address bar and hit the Enter key to open the video. Or search for the video you want to download by entering its name in the search box.
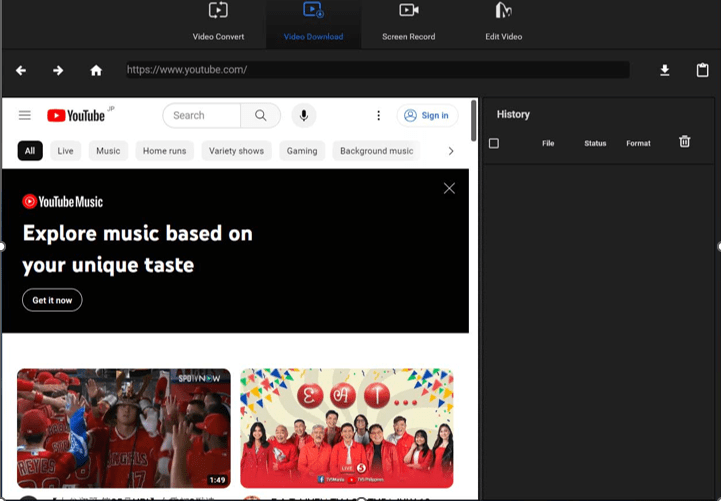
Step 4. Click the Download icon, then a pop-up window shows up. From here, you can select the output video format from the list or choose the subtitle language by clicking the English box. Then tap on DOWNLOAD to download YouTube subtitles and video.
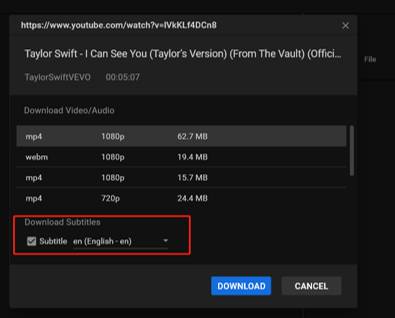
Step 5. When the process completes, click the search icon Navigate to file to locate the YouTube subtitles and video you just downloaded.
YouTube By Click
YouTube By Click is powerful and simple to use software that supports over 40+ sites like YouTube, Facebook, Twitter, Vimeo, Dailymotion and many more.
Apart from downloading YouTube videos, it’s capable of downloading the entire YouTube playlists and channels. Also, you can customize video resolution such as 720p, 1080p, 4k, 8k, etc. Or convert video format to MP3, MP4, AVI, FLV, WMV, 3GP, WebM, MKV, WAV, AAC and M4A.
To download YouTube subtitles, follow the instructions below.
Step 1. Go to YouTube By Click to download the installer file and install the program on your PC.
Step 2. Open the target YouTube video in your browser and launch YouTube By Click. Copy the URL of the video and this tool will automatically detect the video and click Download video in the popup window.
Step 3. It takes a few minutes to finish the process. Remember, it has only one day trial. If you want to download YouTube subtitles, you need to become a Premium member.
Now, this part introduces two YouTube video downloaders for you. To download YouTube videos with subtitles for free, try MiniTool Video Converter.
MiniTool Video ConverterClick to Download100%Clean & Safe
How to Auto Generate Subtitles from Video
You may find your subtitles have no captions. Thankfully, YouTube provides speech recognition technology to automatically generate subtitles for your videos. For those who find no subtitles in TV shows, they can use third-party automatic subtitle generators to get subtitles.
Built-in YouTube Automatic Caption
Now, YouTube automatic captions are available in English, Dutch, French, German, Italian, Japanese, Korean, Portuguese, Russian and Spanish. Do you want to learn how to generate subtitles for your YouTube video? Here’s how:
Step 1. You need to upload a video to YouTube. Go to the Video Manager and find the video.
Step 2. Click on the drop-down menu next to the Edit button.
Step 3. Then you need to switch to the Subtitle/CC tab and set up the video language.
Step 4. After that, you will see the English (Automatic) in the Published section on the right side of the video, if automatic captions are available in this video.
Step 5. In the end, you can click on the subtitle box and check these automatic captions.
VEED
VEED is an online automatic subtitles generator. With it, you can generate subtitles for your videos and download the subtitles file. In addition to downloading subtitles, it allows you to change the style of text and edit subtitles.
You don’t have to sign up for generating subtitles, but the free version only supports uploading video no more than 50MB.
Here show how to generate subtitles by VEED automatic subtitles generator.
Step 1. Open the VEED website in your browser.
Step 2. Tap on Upload Video to upload the video from your computer.
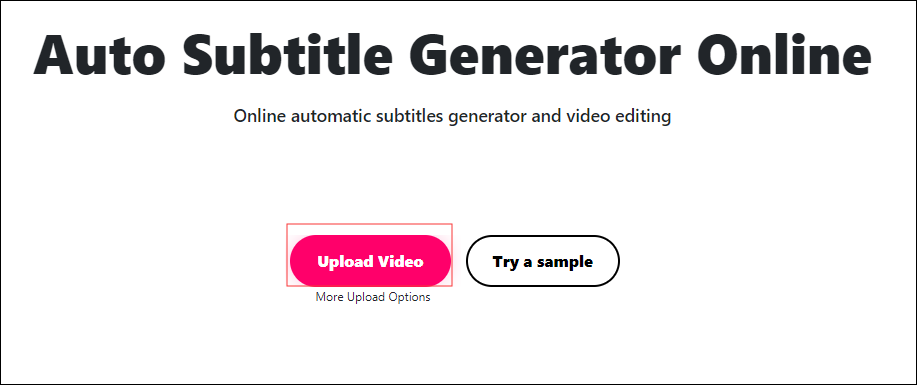
Step 3. Click Subtitles from the below options.
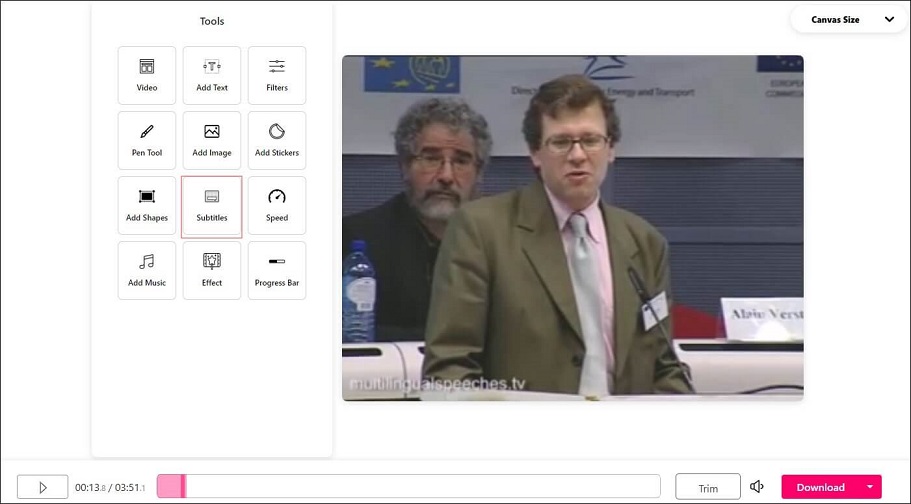
Step 4. After the process is done, you can review the subtitles and edit them. Or adjust the size, color and type of the text as you like.
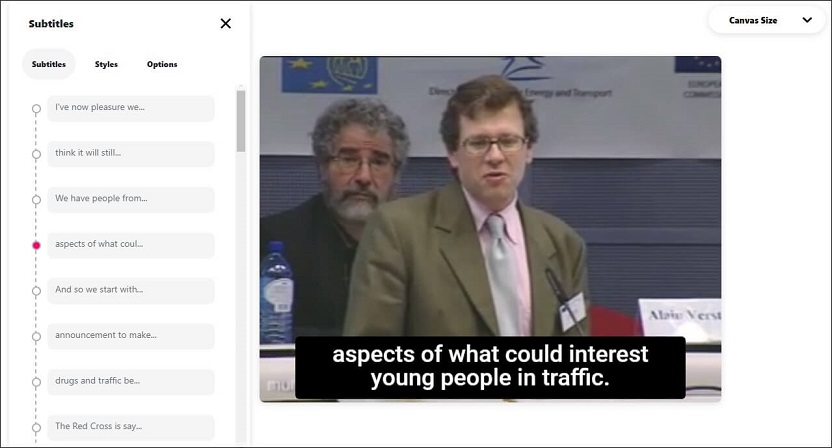
Bonus Tip: Download YouTube Videos Online
Online Video Downloader on viddown.net is a free and convenient tool that can download YouTube videos, Shorts, playlists, and thumbnails. It also supports downloading Facebook thumbnails, videos, reels, and even private videos.
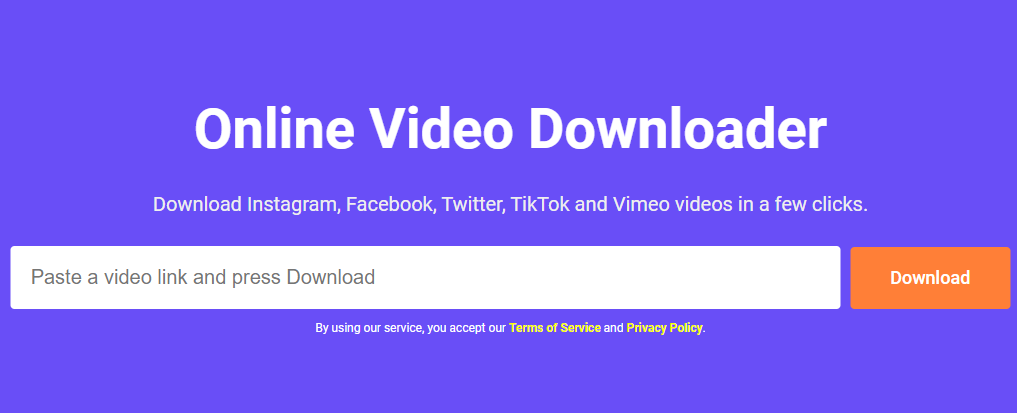
Step 1. Go to YouTube to find the YouTube video you want to download and copy the URL of this video.
Step 2. Visit the website of Online Video Downloader on viddown.net, paste the link of the video into the specific box, and click on the Download button.
Step 3. Click the Download button next to the video lists and then a new window tab will appear. Choose the video quality and click Download again to start downloading videos.
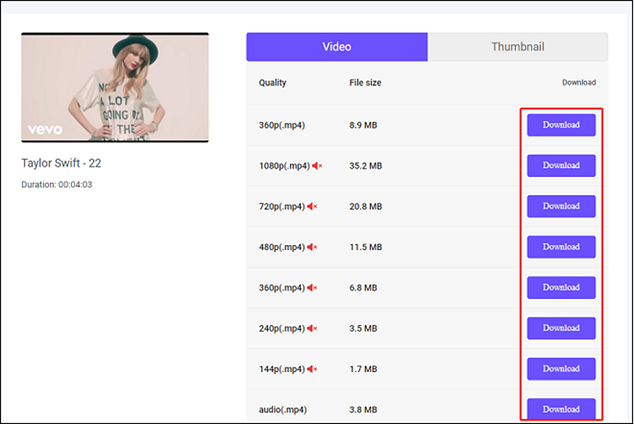
Conclusion
That’s all about how to download YouTube subtitles. Have you learned yet? If this post is helpful, don’t forget to share it with your friends! If you have any questions about how to download YouTube subtitles, please contact [email protected].


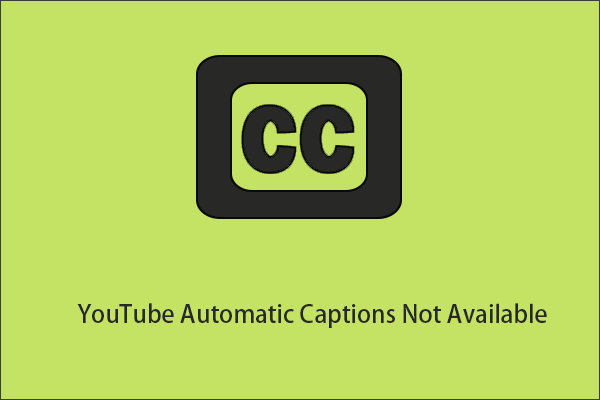
![How to Download YouTube Videos on Android? [Multiple Methods]](https://images.minitool.com/youtubedownload.minitool.com/images/uploads/2020/08/how-download-youtube-videos-on-android-thumbnail.jpg)