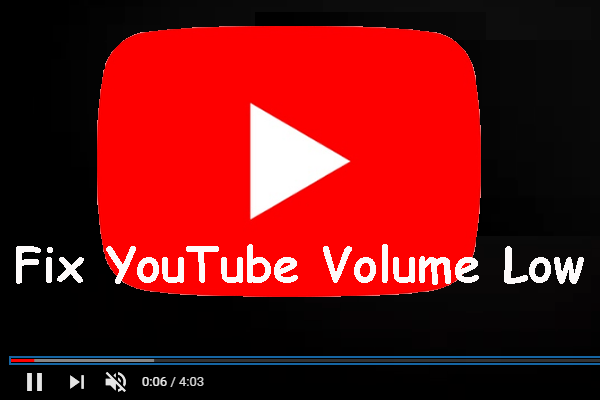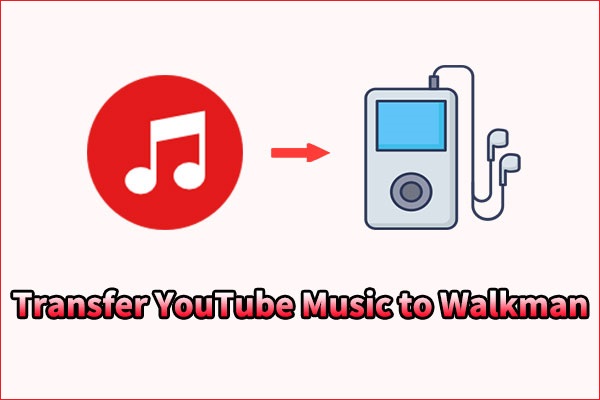First released in November 2011, Kindle Fire, now called Amazon Fire, is a line of tablet computers developed by Amazon. It’s not only an E-book viewing device but also a good device for watching videos because of its large IPS screen and mobility, so many people use it to watch YouTube videos.
Some users may access YouTube on Kindle Fire via its own web browser, Silk, to watch videos online. However, as you know, Wi-Fi is not available everywhere, especially when you are on a trip or in an area with poor connectivity. That makes it difficult to watch your favorite online videos if there’s no Internet connection. How can you watch YouTube videos on Kindle Fire offline?
It’s always a good idea to download some videos and movies from YouTube to Kindle Fire in advance for offline playback. There are many third-party apps and services available to do this. In this guide, we will handpick some of the best third-party tools and show you the detailed steps to download YouTube videos to Kindle Fire using them. Let’s delve into it!
Part 1: Save YouTube Videos Using YouTube Video Downloaders
Before downloading, you should first figure out what video formats are supported by Kindle Fire. It supports MP4, 3GP, MKV, WebM, and M4V. Then, the following are 3 best YouTube video downloaders to help you download YouTube videos to Kindle Fire:
1. MiniTool Video Converter
When it comes to downloading YouTube videos, MiniTool Video Converter is a great choice, a versatile and powerful YouTube video link downloader. You only need to paste the video link and click several buttons to download videos with ease. If you don’t want to leave the app to copy the video link, you can utilize its built-in YouTube browser to find the video you’d like to download.
Plus, MiniTool Video Converter can help you listen to YouTube music offline on your Kindle Fire. In addition to videos and music, it can download a whole playlist, as well as extract YouTube video subtitles in SRT format. Its supported file formats include MP4, WebM, MP3, and WAV.
Furthermore, if you want your downloaded YouTube videos in more formats, MiniTool Video Converter can help convert them to over 1,000 formats, such as 3GP, MKV, M4V, WMV, MPEG, etc. Batch video conversion is also supported. Another outstanding feature of it is that you can even capture all computer screen activities without any watermark or time limit.
Pros:
- Free, user-friendly, with no ads.
- Download videos, music, playlists, and even subtitles from YouTube.
- Convert downloaded videos and music to other formats.
- Batch video download and conversion are supported.
- Support a variety of file formats.
- Record your computer screen.
Cons:
Only available on the Windows operating system.
How to download YouTube videos to Kindle Fire through MiniTool Video Converter?
Step 1. Download and install MiniTool Video Converter on your Windows PC by clicking the download button below.
MiniTool Video ConverterClick to Download100%Clean & Safe
Step 2. Open the program and go to the Video Download module at the top of the screen.
Step 3. Use one of the two ways to find the desired YouTube video to download:
Way 1:
- Navigate to YouTube.
- Find the video you’d like to download and copy its URL.
- Go back to MiniTool Video Converter and paste the copied link into the address bar.
- Click the green Download icon.
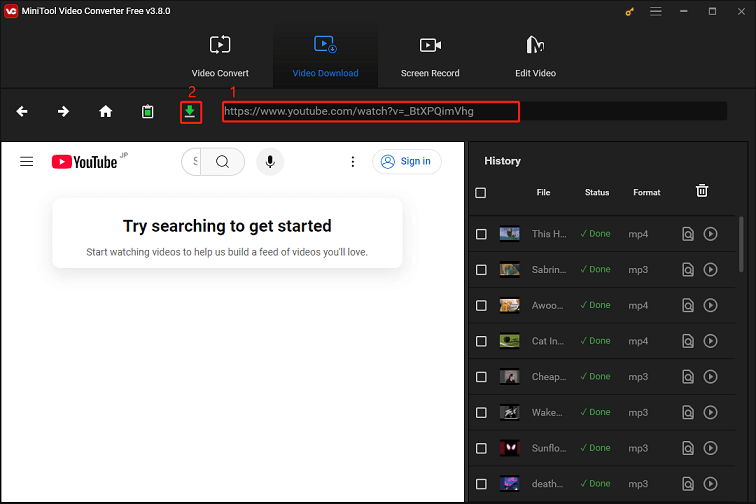
Way 2:
- Within the built-in browser, type the keywords in the search box and click the Search icon.
- On the search results page, click the wanted one to play it.
- Click the green Download icon once the URL appears in the address bar.
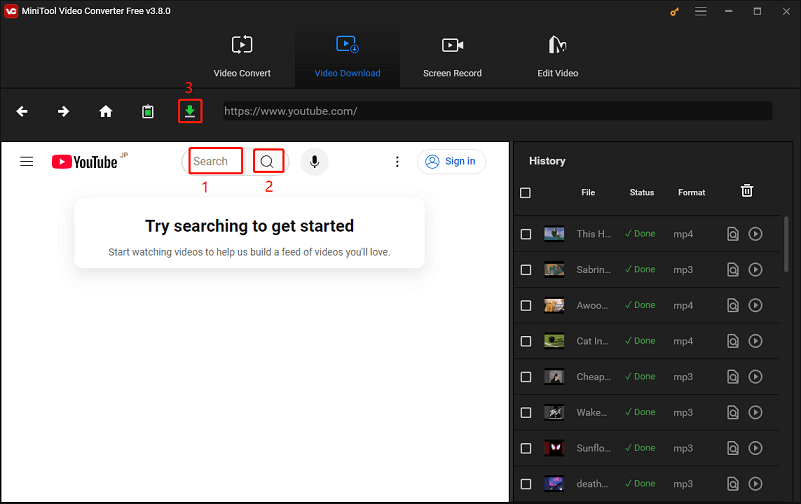
Step 4. In the pop-up window, choose your output format under Download Video/Audio and tick the box next to Subtitle to download video subtitles if they are available. Then, click on the DOWNLOAD button.
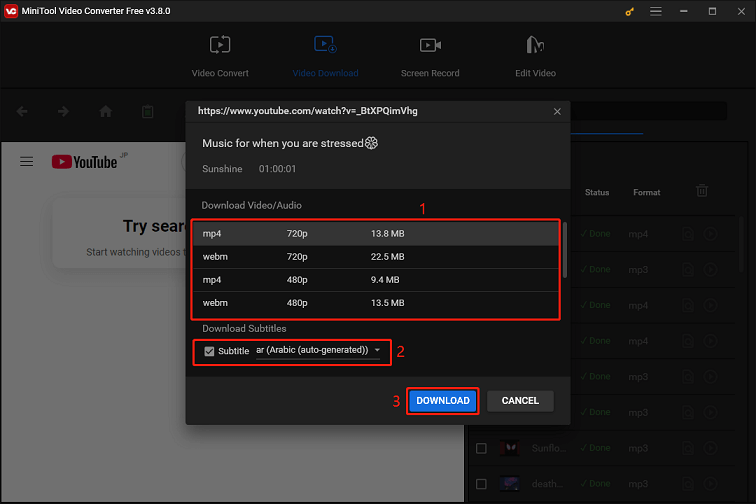
Step 5. You’ll find a History panel on the right side of the screen where you can monitor the download status. Once it’s done, you can locate the downloaded file by clicking the Navigate to file icon or play the downloaded video offline by clicking the Play icon.
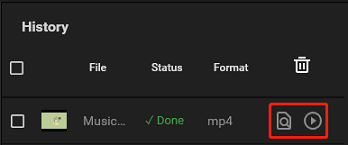
2. WonderFox HD Video Converter Factory Pro
WonderFox HD Video Converter Factory Pro is an all-in-one video software that comes with audio and video converting, recording, downloading, and editing features. Its video downloader allows you to batch download videos and music from 1,000+ websites, including YouTube, Facebook, Vimeo, Twitter, Dailymotion, and more.
In addition, it enables you to convert any video and audio files to AVI, MKV, WAV, FLAC, AAC, etc. up to over 600 formats. To edit the downloaded file, it even lets you trim, crop, merge, split, rotate, flip, and add watermarks, filters, subtitles, and music. Moreover, its video recorder features 4 recording modes, including Custom, Full-screen, Game, and Audio-only.
Pros:
- Download original quality videos and music from multiple websites.
- Convert video and audio files to 600+ file formats.
- Provide a full set of basic video editing tools.
- Record anything on your computer screen.
- Create animated GIFs from videos and images.
- Extract subtitles from videos.
Cons:
Compatible with Windows only.
How to play YouTube videos on Kindle Fire with the help of this YouTube to Kindle Fire downloader?
Step 1. Download and install WonderFox HD Video Converter Factory Pro by going to its official website.
Step 2. Launch it and go to the Downloader module to enter its Video Downloader page.
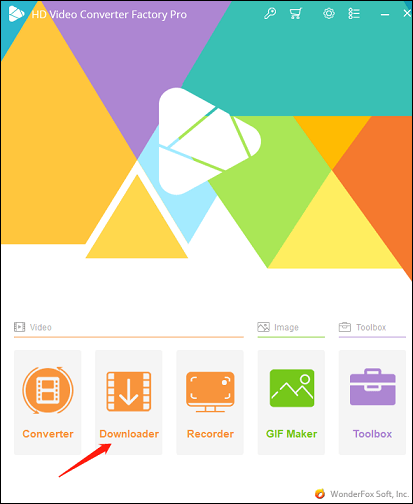
Step 3. Click the + New Download button. Copy the URL of the YouTube video and paste it into the Paste URL box and click Paste and Analyze.
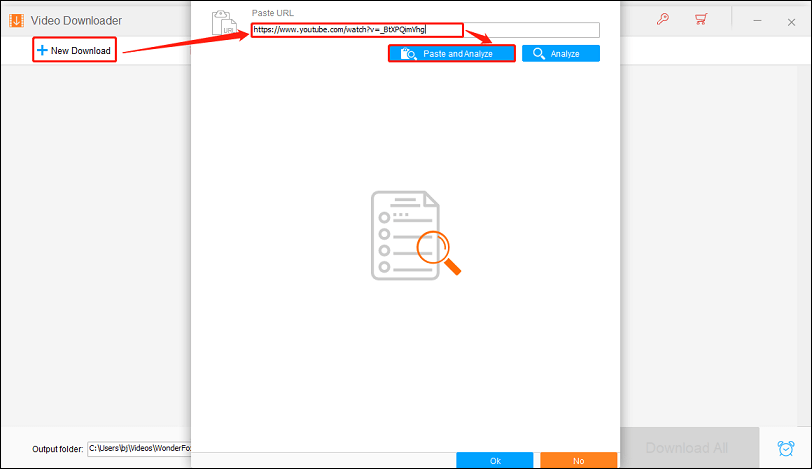
Step 4. Select a download format that’s compatible with Kindle Fire like MP4. Click on OK to add it to your download list.
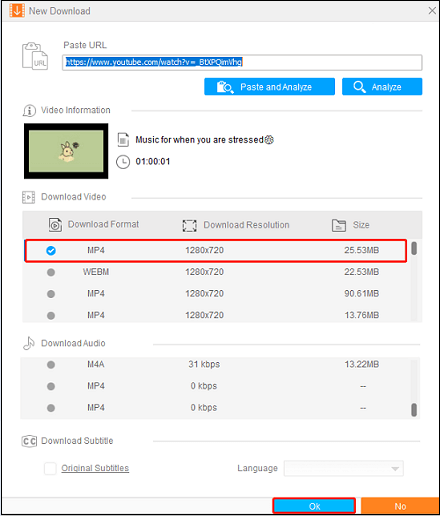
Step 5. Click the Download All to start the download process.
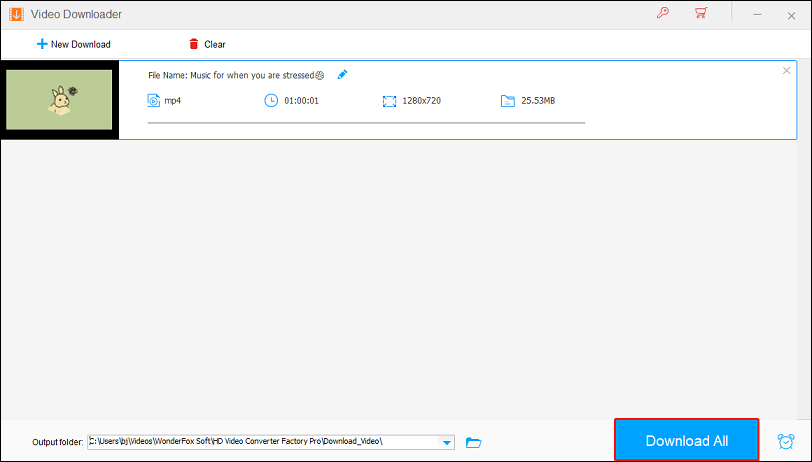
Then, you can click the folder icon next to the Output folder option to check the downloaded YouTube video.
3. Allavsoft
Allavsoft is a tool primarily used for downloading videos, music, and other media from websites. It supports more than 1,000 online platforms, including YouTube, Vimeo, Dailymotion, SoundCloud, and many others. In addition to video downloading, Allavsoft can convert downloaded media into various formats, such as MP4, MP3, AVI, VOB, OGV, ASF, etc., making it versatile for media management.
Pros:
- Save online videos and music from multiple websites.
- Files can be automatically converted after downloading.
- Extract audio from online videos in one click.
- Download YouTube VR 360 videos.
- Available in 15 languages.
Cons:
Slow download speed.
How to save YouTube videos to Kindle Fire via Allavsoft?
Step 1. Download and install Allavsoft, and then launch it.
Step 2. Go to YouTube, browse and find the YouTube video you want to download, and copy its URL.
Step 3. In the main interface of Allavsoft, click the Paste URL button, and it will automatically paste the copied URL. Click the folder icon next to Save to to change the output folder. Expand the menu next to Automatically Convert to to choose the output format. Then, click on the Download icon.
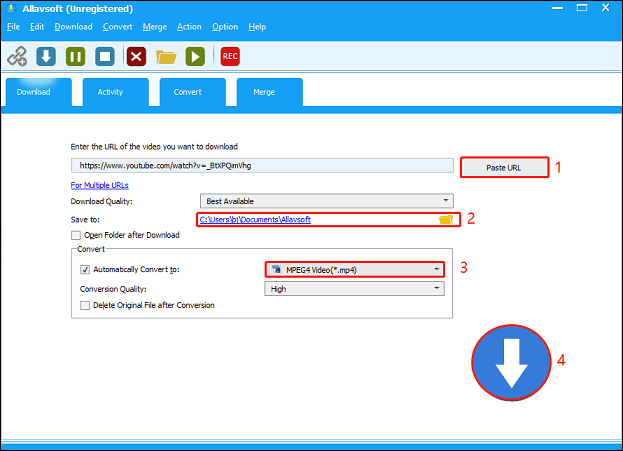
Step 4. After the download is complete, you can see that the download status changes to Success (Convert). Click on the Open icon in the top toolbar to find the downloaded YouTube video.
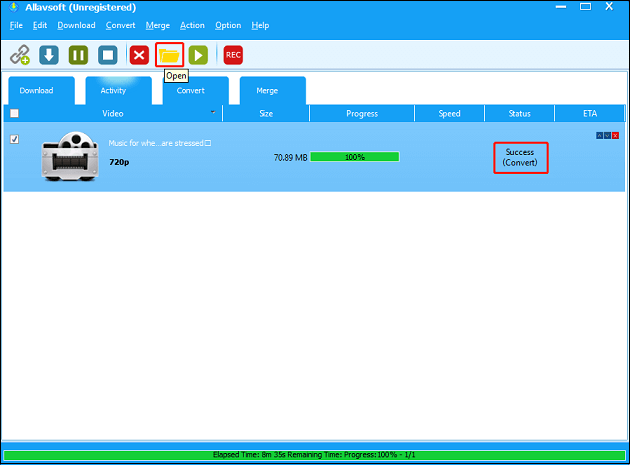
Part 2: Transfer Downloaded YouTube Videos to Kindle Fire
If you’ve downloaded YouTube videos to your computer and want to play YouTube videos on Kindle Fire, it’s time to transfer these video files to Kindle Fire. You can do this via a USB cable or a cloud storage service. Below, we’ll walk through the two ways to move downloaded YouTube videos from your computer to your Kindle Fire.
Method 1: Using a USB Cable (Most Direct and Reliable Method)
One of the easiest and most reliable methods to transfer videos from your computer to your Kindle Fire is by using a USB cable. Here’s how to do it:
- Use the USB cable to connect your Kindle Fire to your computer.
- Your Kindle Fire should appear as an external device on your computer, just like a USB flash drive or external hard drive.
- If prompted on your Kindle Fire, select File Transfer or Media Transfer Protocol (MTP) mode. This allows the computer to access your device’s internal storage.
- Open File Explorer on your computer and look for your Kindle Fire under This PC or Devices and drives.
- Go to the folder where you saved the YouTube video on your computer. This is often the Downloads folder unless you specify another location.
- Drag the video file from the folder and drop it into the desired location on your Kindle Fire. If you don’t see a folder for videos, you can create one directly on your Kindle Fire.
- After the transfer is complete, safely eject your Kindle Fire from your computer, then disconnect the USB cable from both the computer and your Kindle Fire.
Next, you can navigate to the folder where you transferred the video and tap on the video to start watching.
Method 2: Using Cloud Storage (Wireless Transfer)
If you prefer not to use a USB cable, cloud storage services like Google Drive, Dropbox, or OneDrive can be used to transfer downloaded YouTube files wirelessly. The steps are easy and only require an Internet connection. Follow the guide to transfer downloaded files to your Kindle Fire via cloud storage:
- Open your preferred cloud storage service on your computer like Google Drive and Dropbox.
- Upload the downloaded YouTube video to your cloud storage service by dragging the video file into the service’s interface or using the Upload button.
- Open the Amazon Appstore on your Kindle Fire to download and install the cloud storage service you’re using.
- Open the cloud storage app on your Kindle Fire and sign in to the same account you used to upload the video from your computer.
- Then, navigate to the uploaded video file. Tap on the file to download it to your Kindle Fire for offline viewing.
- Once the download is done, you can watch the video directly from the cloud storage app, or you can open the Video or Gallery app to access it.
Final Thoughts
For Kindle Fire users, watching YouTube videos offline can be inconvenient. To play YouTube videos smoothly on your Kindle Fire, consider downloading them to your computer first and then transferring the downloaded videos to your device for offline playback. This article provides a complete guide, including 3 excellent YouTube video downloaders and detailed steps for both downloading and transferring the videos. We hope this guide helps you enjoy your favorite YouTube content on your Kindle Fire, no matter where you are!
If you encounter any problems or have any suggestions while using MiniTool Video Converter, please feel free to get in touch with us via [email protected].