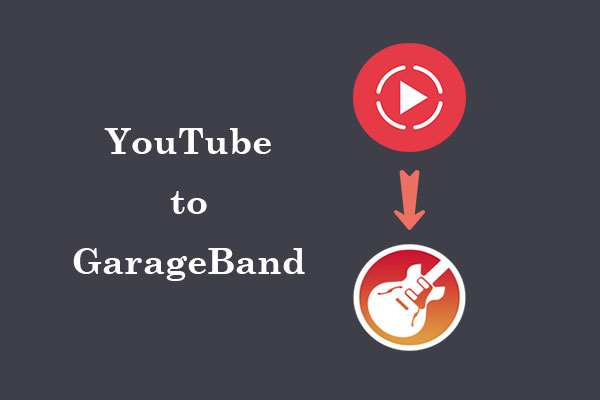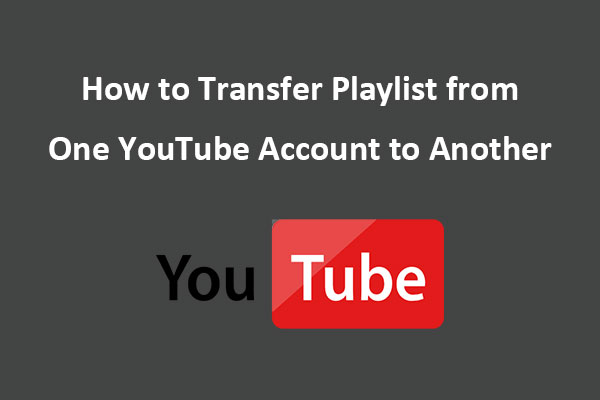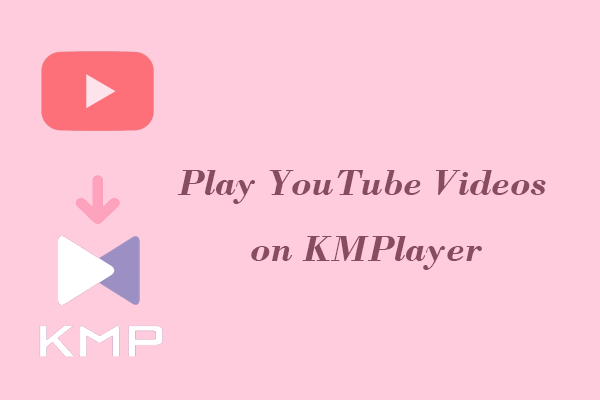Many music lovers may want to listen to their favorite tunes on devices like Sony Walkman. If you’re a fan of YouTube Music and want to enjoy your favorite tracks on your Walkman, you’ll need to know how to transfer YouTube Music to Walkman effectively. Here’s a step-by-step guide from MiniTool Video Converter to help you through the process.
Walkman is a brand of portable audio player, which was originally introduced by Sony in 1979. It revolutionized the way people listen to music on the go and allowed them to enjoy their favorite tunes through headphones. Today, Sony continues to produce Walkman devices.
Many modern Walkman models feature user-friendly touchscreens that provide intuitive navigation, making it easy to access your music library and settings. Plus, these devices are equipped with Bluetooth connectivity and can stream music wirelessly from smartphones and other devices. Besides, it supports high-quality audio formats.
How to Transfer YouTube Music to Walkman?
If you’re a music lover and often listen to music on Walkman, you might be wondering how to transfer your favorite tracks from YouTube Music to your Walkman device. Unfortunately, due to DRM (Digital Rights Management) protections, YouTube Music does not offer a direct method to import tracks to devices like Walkman.
So, how to transfer YouTube Music to Walkman? There is a solution! You can transfer YouTube Music to Sony Walkman by downloading the songs using the right tools and then adding them to the Walkman device. This way, you can still enjoy your favorite tracks from YouTube Music on your Walkman. Keep reading to learn how to do it.
Step 1: Check Your Walkman Compatibility
Before you start, ensure your Walkman supports the audio formats you intend to use. Sony Walkman compatibility can vary depending on the model and the type of media or files you use. Most modern Walkman models are designed to support a range of audio formats, including:
- MP3: The most common audio format for digital music.
- WAV: Uncompressed audio format for high quality.
- FLAC: A lossless audio format that keeps the original sound quality.
- AAC: Often used by Apple devices and popular for streaming services.
- DSD: Direct Stream Digital, used for high-resolution audio.
If you’re unsure, refer to your specific model’s user manual for detailed compatibility information.
Step 2: Use a YouTube Music Downloader
To transfer music from YouTube to Walkman, you’ll need to download the songs first. There are several tools available for this purpose:
#1. MiniTool Video Converter (Windows)
When it comes to downloading YouTube Music songs, MiniTool Video Converter is one of the best YouTube Music downloaders. It’s a versatile tool for Windows PC designed to help users download and convert videos and audio files.
In terms of the video download functionality, you can download videos, music, audiobooks, playlists, etc. from the popular platform – YouTube by simply pasting the URL. It also features a built-in YouTube browser, allowing you to search for and download content without leaving the app.
Furthermore, this video downloader provides several options for selecting video quality and format during the download process. Its supported formats include MP3, WAV, MP4, and WebM. Best of all, it’s capable of performing up to 10 download tasks at the same time.
In addition to the above, MiniTool Video Converter boasts the following amazing features:
- Intuitive design makes it easy to navigate.
- Drag and drop functionality for convenience.
- Convert media file formats to another format.
- Support a variety of formats for video conversion.
- Allow batch video conversion and downloading.
- Record the computer screen without any watermark or time limit.
Now, let’s see how to download YouTube Music tracks via MiniTool Video Converter:
Step 1. Download and install MiniTool Video Converter on your PC by clicking the button below. Open the program and switch from the default Video Convert tab to the Video Download tab.
MiniTool Video ConverterClick to Download100%Clean & Safe
Step 2. You can click the Sign in button within the YouTube browser to log in to your YouTube account.
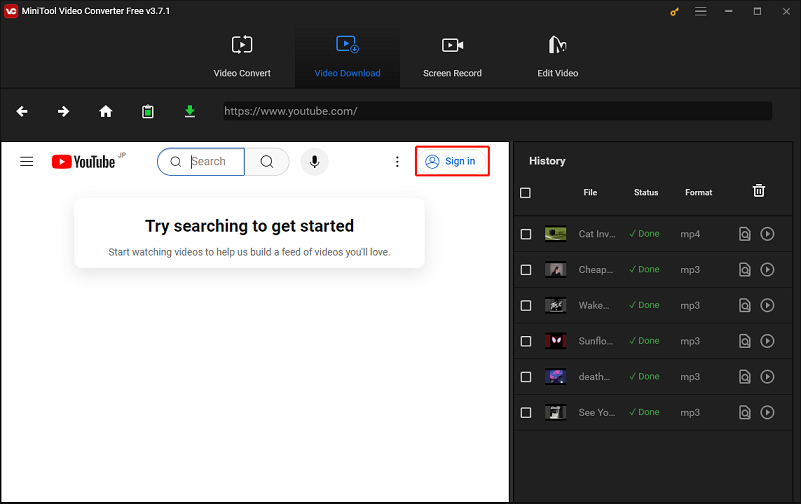
Step 3. (Optional) Click the Menu icon in the top right corner and select Settings from the list. Go to the Download tab to adjust the save location of the downloaded files and the maximum current downloader and then click on OK to save it.
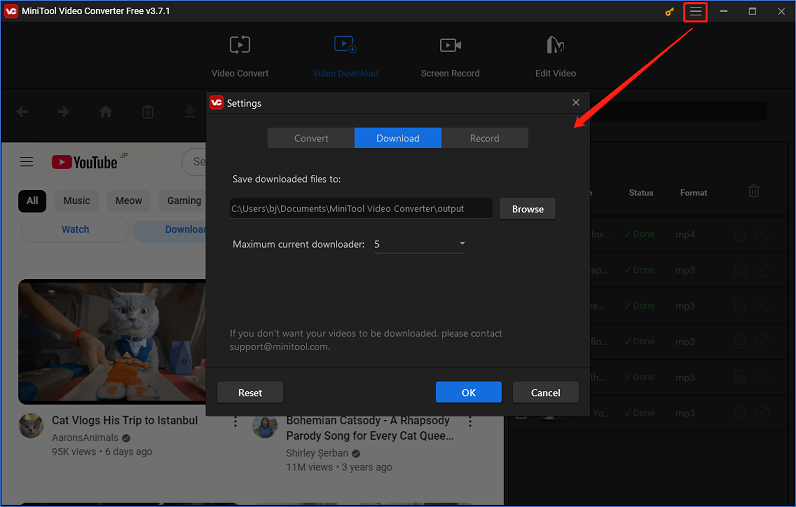
Step 4. Visit the website of YouTube/YouTube Music and copy the music link from the address bar. Then go back to MiniTool Video Converter to paste the link into its address box and click the Download icon next to it.
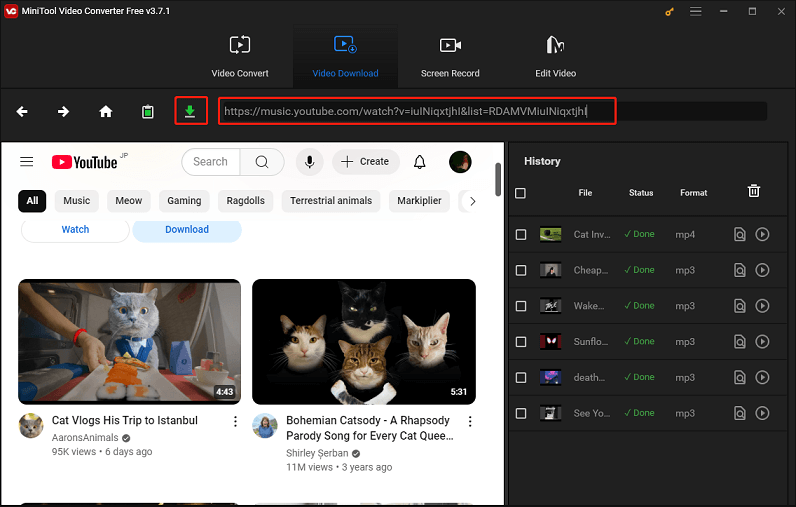
Step 5. Then, select MP3 or WAV as the output format, decide whether to download lyrics, and click DOWNLOAD option to start downloading.
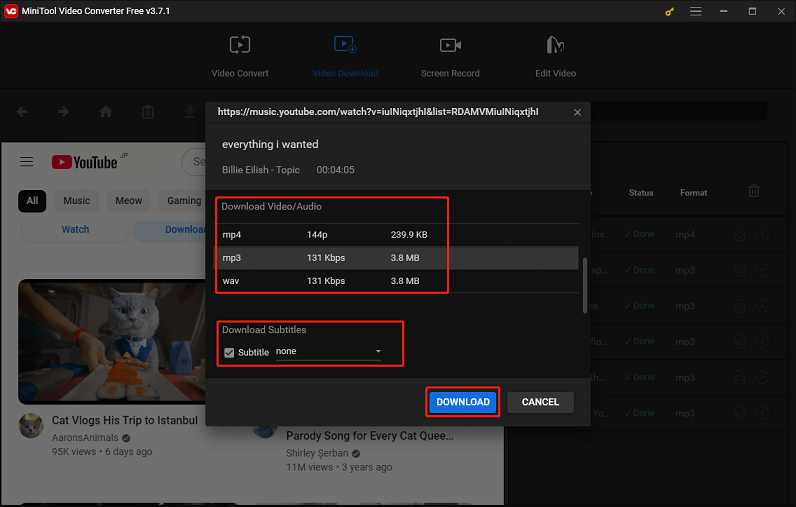
Step 6. After the download is complete, you can click the Navigate to file icon to locate the downloaded file or click the Play icon to play the music directly under the History panel.
#2. Macsome YouTube Music Downloader (Windows & Mac)
Another effective tool for downloading songs from YouTube Music is Macsome YouTube Music Downloader. The software is designed to download and convert music, playlists, and albums from YouTube Music to your computer for offline listening.
With it, you can convert YouTube Music to MP3, AAC, WAV, FLAC, AIFF, and ALAC with high quality, so you can transfer the downloaded songs to any device including Walkman. At the same time, it keeps the main original ID3 tags of the songs, such as artist, title, and artwork, in the output audio files.
Here are some of its key features:
- Support multiple output formats.
- Convert multiple videos at once.
- Download entire playlists from YouTube.
- Transfer downloaded YouTube Music songs to iTunes.
- Burn YouTube Music to CDs.
Here are the steps to download songs from YouTube Music through this YouTube Music downloader:
Step 1. Go to the website of Macsome YouTube Music Downloader to download and install the app.
Step 2. Launch it and the YouTube Music web player will open automatically. If not, you can click the Open the web player window button in the top right corner to open it manually.
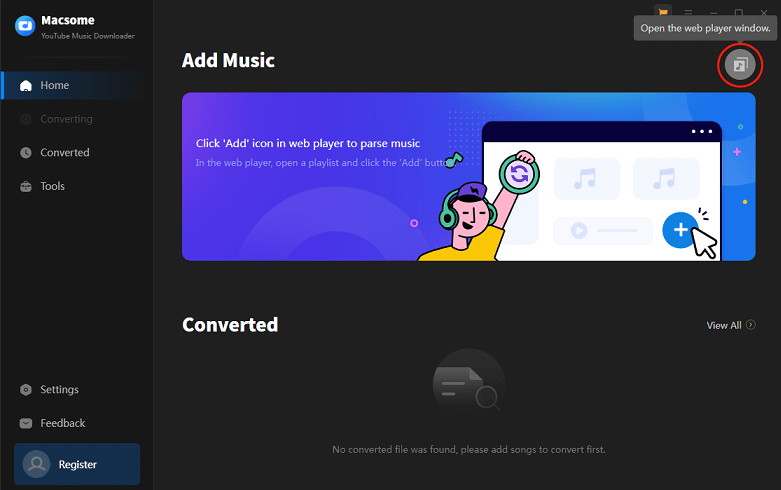
Step 3. If you want to set the output format and other parameters like output folder, bit rate, sample rate, etc., click on the Settings option.
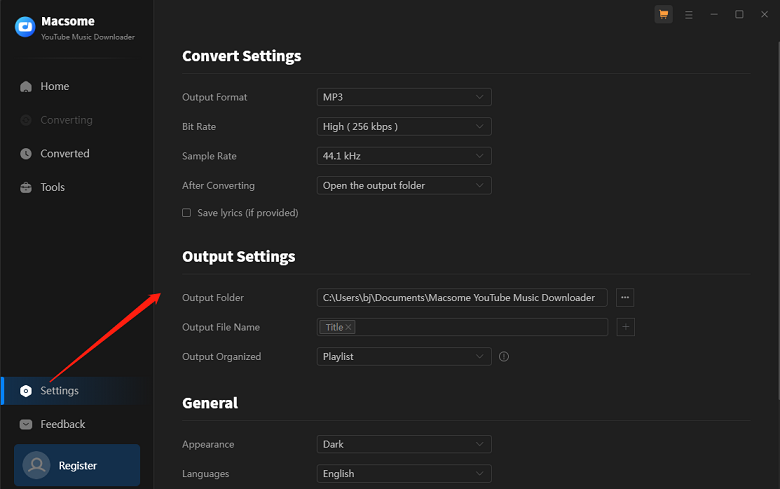
Step 4. Within the YouTube Music web player, open the track, playlist, and album you want to download and click the Click to add icon. Then, it will parse the URL and click the Add button to add to the download list.
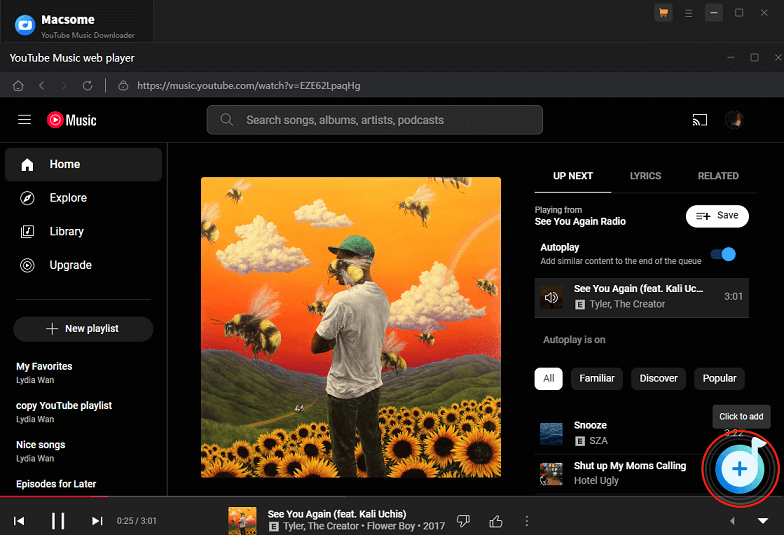
Step 5. Click on Convert to start downloading music from YouTube Music. Once it’s done, go to the Converted tab to find the downloaded music file.
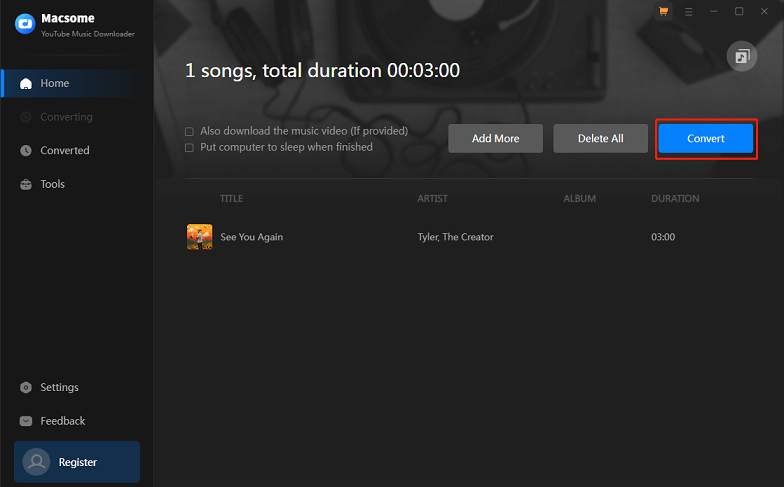
#3. Y2Mate (Online)
Y2Mate is a web-based tool that enables you to download videos and audio from YouTube and other streaming sites, such as Facebook and Dailymotion. It’s a popular choice for people who prefer not to install an app but still want to save videos or music for offline enjoyment.
The online tool supports multiple video and audio formats, including MP3, MP4, M4V, 3GP, FLV, WebM, and more. Also, it provides different resolution options for video downloads. Moreover, the website can be translated into over 20 languages.
Follow the guide below to save songs from YouTube Music with Y2Mate:
Step 1. Go to YouTube Music and copy the URL of the song you want to download.
Step 2. Visit the official website of Y2Mate, paste the URL into the search bar, and click on Start.
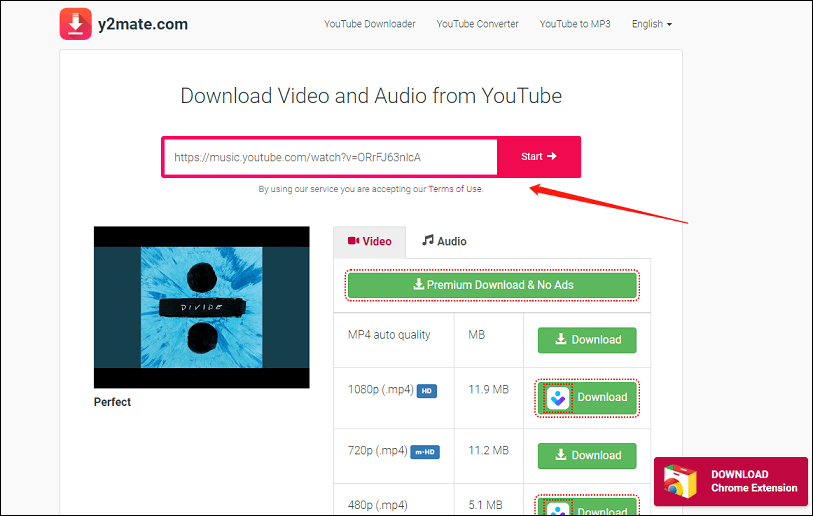
Step 3. Once the results are displayed, switch to the Audio tab and select your desired output format.
Step 4. Next to the wanted option, click on the Download button and it will start downloading the music to your device.
Using the YouTube Music downloaders above is a simple method to obtain the desired tracks on your device for free, and you can choose one of them to try.
Step 3: Convert Downloaded Files If Necessary
Sometimes, the files you download may not be in the right format for your Walkman. In that situation, you can use an audio converter to change the format so that it’s compatible with Walkman if needed. As we mentioned earlier, MiniTool Video Converter can also be used as a file format converter, allowing you to convert downloaded music files to other formats. Here’s how to do it:
Step 1. If you haven’t installed this program before, just click the download button to get it. Then, open it.
MiniTool Video ConverterClick to Download100%Clean & Safe
Step 2. Click the Add Files button or the Add or Drag files here to start conversion area to import the downloaded music.
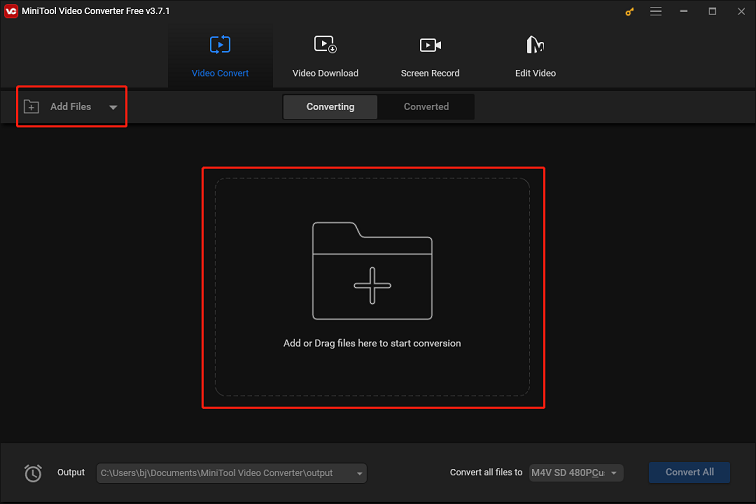
Step 3. Click the diagonal arrow icon under Target to open the format library. Switch to the Audio tab, choose a Walkman-compatible format, and select a resolution option. If necessary, click the Edit icon next to the preferred option to adjust other parameters like encoder, channel, bit rate, and sample rate.
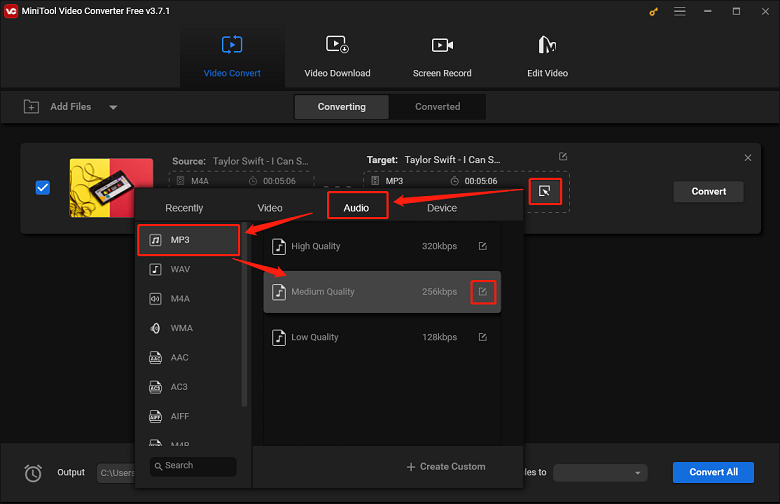
Step 4. Click on Convert to begin the process. Then, go to the Converted tab and click the Show in folder icon to locate the converted file.
Step 4: Transfer Downloaded YouTube Music to Walkman
Once you have the files in the correct format, add YouTube Music to Walkman. Here’s how:
Step 1. Use a USB cable to connect your Walkman to your computer.
Step 2. Open File Explorer on Windows or use Finder on Mac to locate Walkman in the list of removable devices.
Step 3. Select the downloaded and converted music files from your computer and drag them into the Walkman’s music folder.
Step 4. Once the transfer is complete, safely eject your Walkman to ensure no files are corrupted. On Windows, right-click the Walkman device and select Eject. On Mac, click the eject icon next to your Walkman in Finder.
Now that your music is on your Walkman, you can unplug it and start enjoying your favorite tracks offline.
Conclusion
To transfer YouTube Music to Walkman, you will need to download, convert, and transfer the files. Although it involves a few steps, the result is definitely worth it. With the right tools and steps, you can easily enjoy your favorite tracks on your classic music player – Walkman. During the process, always ensure that you are downloading music legally and respecting copyright laws.
If you encounter any problems while downloading and converting with MiniTool Video Converter, please feel free to reach out to us via [email protected] for further assistance.