Der erste Kindle Fire wurde im November 2011 eingeführt und wird mittlerweile als Amazon Fire bezeichnet. Es handelt sich um eine Reihe von Tablet-Computern, die von Amazon entwickelt wurden. Es ist nicht nur ein E-Book-Lesegerät, sondern auch ein gutes Gerät zum Ansehen von Videos aufgrund seines großen IPS-Bildschirms und seiner Mobilität. Daher wird es von vielen Menschen verwendet, um YouTube-Videos anzusehen.
Einige Nutzer können auf dem Kindle Fire über den eigenen Webbrowser Silk auf YouTube zugreifen, um Videos online anzusehen. Wie Sie wissen, ist Wi-Fi jedoch nicht überall verfügbar, besonders wenn Sie auf einer Reise sind oder sich in einem Gebiet mit schlechter Konnektivität befinden. Das macht es schwierig, Ihre Lieblings-Videos anzusehen, wenn keine Internetverbindung besteht. Wie können Sie YouTube-Videos auf dem Kindle Fire offline ansehen?
Es ist immer eine gute Idee, einige Videos und Filme von YouTube im Voraus herunterzuladen, um sie später offline anzusehen. Es gibt viele Drittanbieter-Apps und -Dienste, die dies ermöglichen. In diesem Leitfaden haben wir einige der besten Drittanbieter-Tools ausgewählt und zeigen Ihnen die detaillierten Schritte zum Herunterladen von YouTube-Videos auf den Kindle Fire. Lassen Sie uns eintauchen!
Teil 1: YouTube-Videos mit YouTube-Video-Downloadern speichern
Bevor Sie mit dem Herunterladen beginnen, sollten Sie sich zunächst überlegen, welche Videoformate vom Kindle Fire unterstützt werden. Es unterstützt MP4, 3GP, MKV, WebM und M4V. Im Folgenden finden Sie die 3 besten YouTube-Video-Downloader, mit denen Sie YouTube-Videos auf den Kindle Fire herunterladen können:
1. MiniTool Video Converter
Wenn es um das Herunterladen von YouTube-Videos geht, ist Minitool Video Converter eine hervorragende Wahl, ein vielseitiger und leistungsstarker YouTube-Video-Link-Downloader. Sie müssen nur den Video-Link einfügen und einige wenige Schaltflächen klicken, um Videos ganz einfach herunterzuladen. Wenn Sie die App nicht verlassen möchten, um den Video-Link zu kopieren, können Sie den integrierten YouTube-Browser verwenden, um das gewünschte Video zu finden.
Außerdem kann MiniTool Video Converter Ihnen helfen, YouTube-Musik offline zu hören, und zwar auf Ihrem Kindle Fire. Neben Videos und Musik können Sie auch ganze Playlists herunterladen sowie YouTube-Video-Untertitel im SRT-Format extrahieren. Zu den unterstützten Dateiformaten gehören MP4. WebM, MP3 und WAV.
Darüber hinaus können Sie mit MiniTool Video Converter Ihre heruntergeladenen YouTube-Videos in andere Formate konvertieren, darunter 3GP, MKV, M4V, MPEG usw. Batch-Video-Konvertierung wird ebenfalls unterstützt. Ein weiteres herausragendes Feature ist, dass Sie sogar alle Aktivitäten auf Ihrem Computerbildschirm ohne Wasserzeichen oder zeitliche Begrenzung aufzeichnen können.
Vorteile:
- Kostenlos, benutzerfreundlich und ohne Werbung.
- Laden Sie Videos, Musik, Playlists und sogar Untertitel von YouTube herunter.
- Konvertieren Sie heruntergeladene Videos und Musik in andere Formate.
- Batch-Video-Download und Konvertierung werden unterstützt.
- Unterstützung einer Vielzahl von Dateiformaten.
- Zeichnen Sie Ihre Computerbildschirmaktivitäten auf.
Nachteile:
Nur unter Windows verfügbar.
Wie kann man mit MiniTool Video Converter YouTube-Videos auf den Kindle Fire herunterladen?
1. Laden Sie MiniTool Video Converter auf Ihrem Windows-PC herunter und installieren Sie es, indem Sie auf die Schaltfläche unten klicken.
MiniTool Video ConverterKlicken zum Download100%Sauber & Sicher
2. Öffnen Sie das Programm und gehen Sie zum Modul Video Herunterladen oben auf dem Bildschirm.
3. Finden Sie das gewünschte YouTube-Video, um es herunterzuladen, indem Sie eine der beiden folgenden Methoden verwenden:
Methode 1:
- Navigieren Sie zu YouTube.
- Finden Sie das Video, das Sie herunterladen möchten, und kopieren Sie dessen URL.
- Kehren Sie zu MiniTool Video Converter zurück und fügen Sie den kopierten Link in die Adressleiste ein.
- Klicken Sie auf das grüne Herunterladen-Symbol.
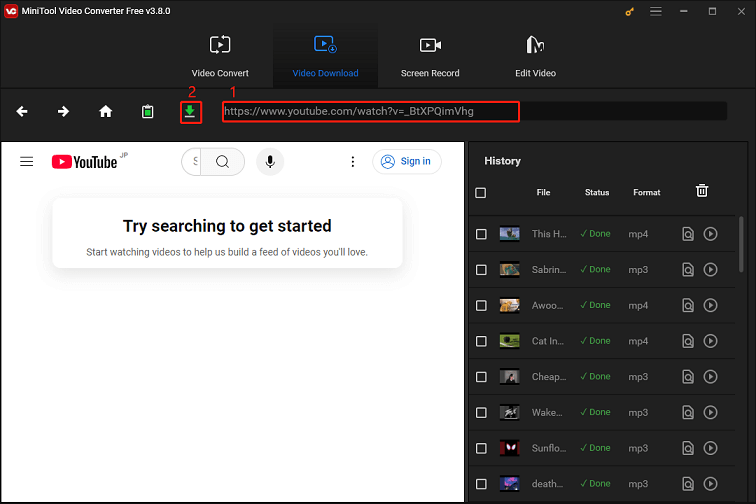
Methode 2:
- Verwenden Sie den integrierten Browser, geben Sie die Schlüsselwörter in das Suchfeld ein und auf das Symbol Suchen klicken.
- Klicken Sie auf das gewünschte Video, um es abzuspielen.
- Klicken Sie auf das grüne Download-Symbol, sobald die URL in der Adressleiste erscheint.
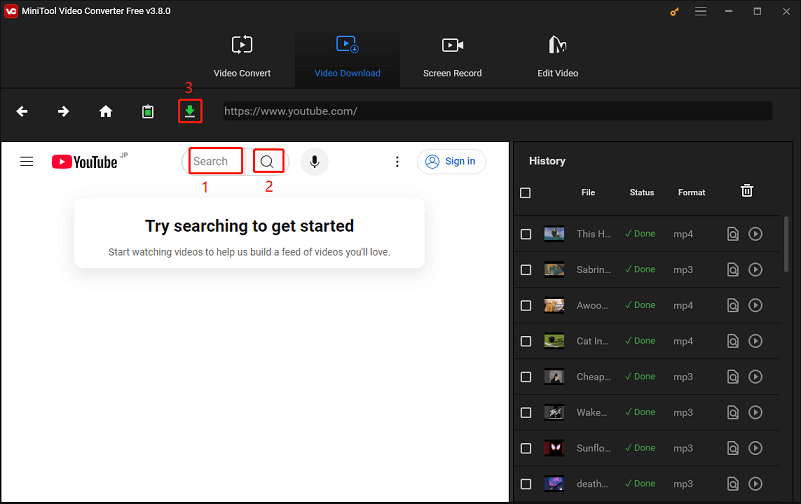
4. Im Popup-Fenster wählen Sie Ihr Ausgabeformat unter Video/Audio herunterladen und aktivieren das Kontrollkästchen neben Untertitel, um Videountertitel herunterzuladen, wenn diese verfügbar sind. Klicken Sie anschließend auf die Schaltfläche HERUNTERLADEN.
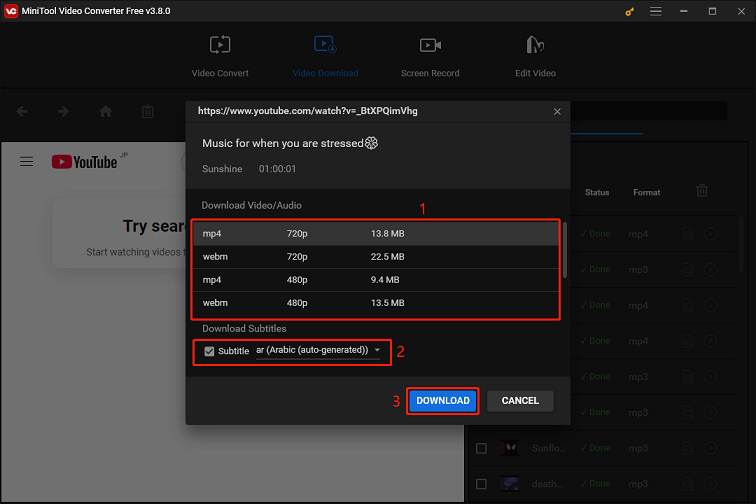
5. Auf der rechten Seite des Bildschirms finden Sie das Verlaufspanel, wo Sie den Download-Status überwachen können. Sobald der Download abgeschlossen ist, können Sie die heruntergeladene Datei finden, indem Sie auf das Symbol Zur Datei navigieren klicken oder das Video offline abspielen, indem Sie auf das Symbol Abspielen klicken.
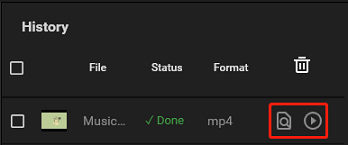
2. WonderFox HD Video Converter Factory Pro
WonderFox HD Video Converter Factory Pro ist eine All-in-One-Software für Video, Audio, Aufnahme, Download und Bearbeitung. Der Video-Downloader ermöglicht es Ihnen, Videos und Musik von über 1.000 Websites herunterzuladen, darunter YouTube, Facebook, Vimeo, Twitter, Dailymotion und mehr.
Zusätzlich können Sie jede Video- und Audiodatei in über 600 Formate wie AVI, MKV, WAV, FLAC, AAC usw. konvertieren. Zum Bearbeiten der heruntergeladenen Dateien können Sie sogar schneiden, zuschneiden, zusammenführen, teilen, drehen, spiegeln, Wasserzeichen, Filter, Untertitel und Musik hinzufügen. Außerdem bietet der Video-Rekorder 4 Aufnahme-Modi, darunter Custom, Full-screen, Game und Audio-only.
Vorteile:
- Laden Sie Videos und Musik in Originalqualität von mehreren Websites herunter.
- Konvertieren Sie Video- und Audiodateien in über 600 Formate.
- Bietet eine vollständige Reihe grundlegender Videobearbeitungswerkzeuge.
- Nehmen Sie alles auf Ihrem Computerbildschirm auf.
- Erstellen Sie animierte GIFs aus Videos und Bildern.
- Extrahieren Sie Untertitel aus Videos.
Nachteile:
Nur unter Windows kompatibel
Wie Sie YouTube-Videos auf dem Kindle Fire mit diesem YouTube-zu-Kindle-Fire-Downloader abspielen?
1. Laden Sie WonderFox HD Video Converter Factory Pro von der offiziellen Website herunter und installieren Sie es.
2. Starten Sie das Programm und gehen Sie zum Modul Downloaden, um zur Video-Download-Seite zu gelangen.
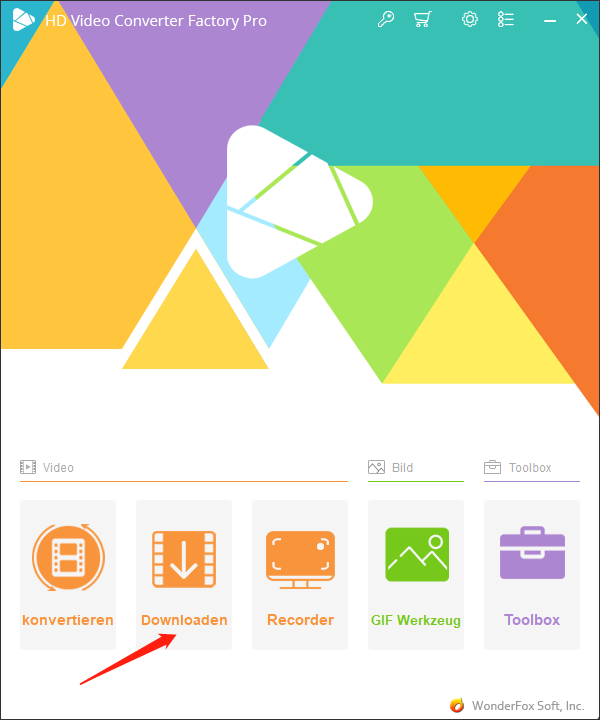
3. Klicken Sie auf die Schaltfläche + Neuer Download. Kopieren Sie die URL des YouTube-Videos und fügen Sie sie in das Feld Link einfügen ein. Klicken Sie auf Einfügen analysieren.
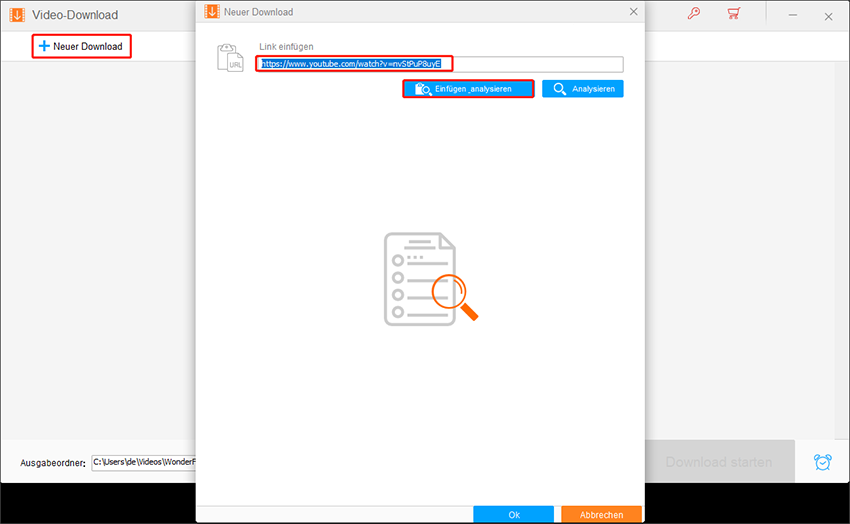
4. Wählen Sie ein Download-Format, das mit Kindle Fire kompatibel ist, wie MP4. Klicken Sie auf OK, um es zur Download-Liste hinzuzufügen.
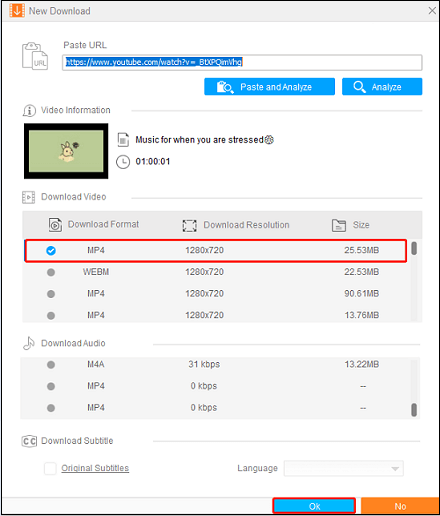
5. Klicken Sie auf Download All, um den Download-Prozess zu starten.
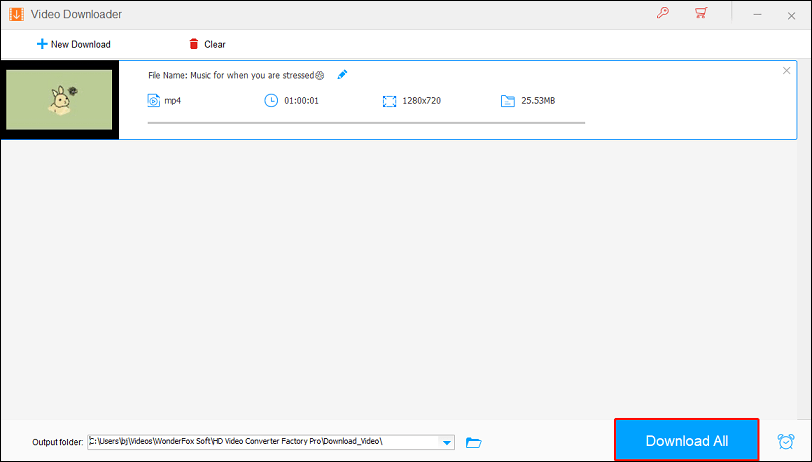
Klicken Sie auf das Ordnersymbol neben der Option Ausgabeordner, um das heruntergeladene YouTube-Video zu überprüfen.
3. Allavsoft
Allavsoft ist ein Tool, das hauptsächlich zum Herunterladen von Videos, Musik und anderen Medien von Websites verwendet wird. Es unterstützt mehr als 1.000 Online-Plattformen, einschließlich YouTube, Vimeo, Dailymotion, SoundCloud und viele andere. Neben dem Video-Download kann Allavsoft heruntergeladene Medien in verschiedene Formate wie MP4, MP3, AVI, VOB, OGV, ASF usw. konvertieren, was es vielseitig für die Medienverwaltung macht.
Vorteile:
- Speichern Sie Online-Videos und Musik von mehreren Websites.
- Dateien können nach dem Herunterladen automatisch konvertiert werden.
- Extrahieren Sie Audio aus Online-Videos mit einem Klick.
- YouTube VR 360-Videos herunterladen.
- Verfügbar in 15 Sprachen.
Nachteile:
Langsame Download-Geschwindigkeit.
Wie speichert man YouTube-Videos auf dem Kindle Fire über Allavsoft?
1. Laden Sie Allavsoft herunter und installieren Sie es, und starten Sie es dann.
2. Gehen Sie zu YouTube, durchsuchen Sie und finden Sie das YouTube-Video, das Sie herunterladen möchten, und kopieren Sie dessen URL.
3. Klicken Sie im Hauptinterface von Allavsoft auf die Schaltfläche URL einfügen, und die kopierte URL wird automatisch eingefügt. Klicken Sie auf das Ordnersymbol neben Speichern unter, um den Zielordner zu ändern. Erweitern Sie das Menü neben Automatisch konvertieren in, um das Ausgabeformat auszuwählen. Klicken Sie dann auf das Download-Symbol.
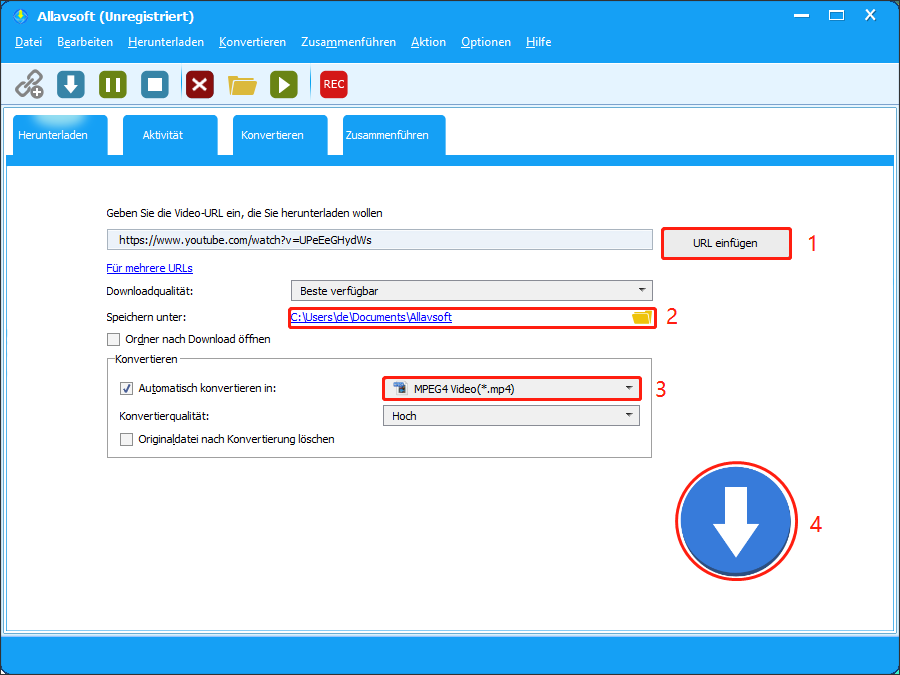
4. Nach Abschluss des Downloads sehen Sie, dass der Download-Status auf Success (Convert) geändert wurde. Klicken Sie auf das Symbol Öffnen in der oberen Symbolleiste, um das heruntergeladene YouTube-Video zu finden.
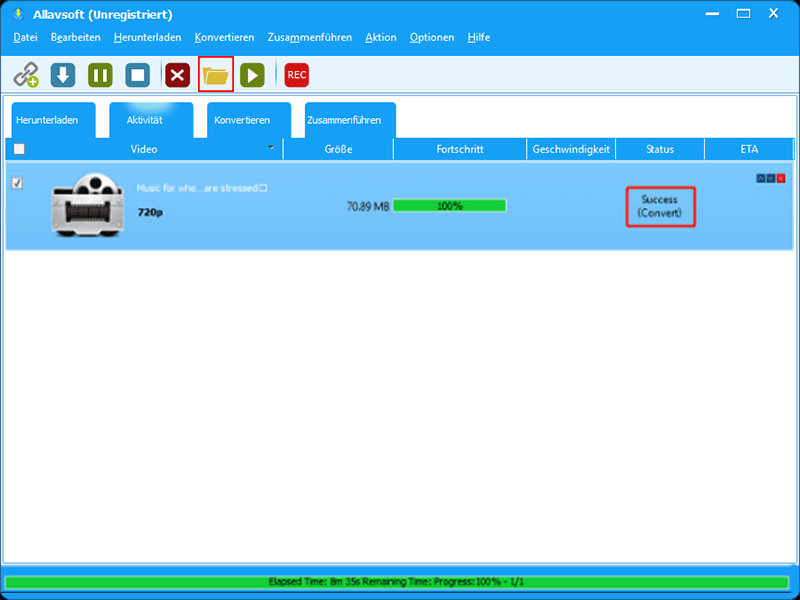
Teil 2: Übertragen der heruntergeladenen YouTube-Videos auf den Kindle Fire
Wenn Sie YouTube-Videos auf Ihrem Computer heruntergeladen haben und diese auf Ihrem Kindle Fire abspielen möchten, ist es nun an der Zeit, diese Videodateien auf den Kindle Fire zu übertragen. Dies können Sie entweder über ein USB-Kabel oder über einen Cloud-Speicherdienst tun. Im Folgenden werden die beiden Methoden beschrieben, wie Sie heruntergeladene YouTube-Videos von Ihrem Computer auf den Kindle Fire übertragen können.
Methode 1: Mit einem USB-Kabel (direkteste und zuverlässigste Methode)
Eine der einfachsten und zuverlässigsten Methoden, um Videos von Ihrem Computer auf den Kindle Fire zu übertragen, ist die Verwendung eines USB-Kabels. So geht’s:
- Verbinden Sie Ihren Kindle Fire mit dem Computer über das USB-Kabel.
- Ihr Kindle Fire sollte als externes Gerät auf Ihrem Computer angezeigt werden, ähnlich wie ein USB-Stick oder eine externe Festplatte.
- Wenn Sie auf Ihrem Kindle Fire dazu aufgefordert werden, wählen Sie den Modus Dateiübertragung oder Media Transfer Protocol (MTP). Dadurch kann der Computer auf den internen Speicher des Geräts zugreifen.
- Öffnen Sie den Datei-Explorer auf Ihrem Computer und suchen Sie Ihren Kindle Fire unter Dieser PC oder Geräte und Laufwerke.
- Gehen Sie zum Ordner, in dem Sie das YouTube-Video auf Ihrem Computer gespeichert haben. Dies ist oft der Downloads-Ordner, es sei denn, Sie haben einen anderen Speicherort angegeben.
- Ziehen Sie die Videodatei aus dem Ordner und lassen Sie sie im gewünschten Ordner auf Ihrem Kindle Fire fallen. Wenn Sie keinen Ordner für Videos sehen, können Sie einen direkt auf Ihrem Kindle Fire erstellen.
- Nach Abschluss der Übertragung können Sie Ihren Kindle Fire sicher vom Computer trennen und das USB-Kabel sowohl vom Computer als auch vom Kindle Fire abziehen.
Anschließend können Sie zu dem Ordner navigieren, in dem Sie das Video übertragen haben, und auf das Video tippen, um es anzusehen.
Methode 2: Mit Cloud-Speicher (drahtlose Übertragung)
Wenn Sie kein USB-Kabel verwenden möchten, können Cloud-Speicherdienste wie Google Drive, Dropbox oder OneDrive verwendet werden, um heruntergeladene YouTube-Dateien drahtlos zu übertragen. Die Schritte sind einfach und erfordern nur eine Internetverbindung. Befolgen Sie diese Anleitung, um heruntergeladene Dateien über Cloud-Speicher auf Ihren Kindle Fire zu übertragen:
- Öffnen Sie den bevorzugten Cloud-Speicherdienst auf Ihrem Computer, wie Google Drive oder Dropbox.
- Laden Sie das heruntergeladene YouTube-Video in Ihren Cloud-Speicherdienst hoch, indem Sie die Videodatei in die Benutzeroberfläche des Dienstes ziehen oder die Schaltfläche Hochladen verwenden.
- Öffnen Sie den Amazon Appstore auf Ihrem Kindle Fire, um den Cloud-Speicherdienst zu suchen und zu installieren, den Sie verwenden.
- Öffnen Sie die Cloud-Speicher-App auf Ihrem Kindle Fire und melden Sie sich mit dem gleichen Konto an, das Sie verwendet haben, um das Video von Ihrem Computer hochzuladen.
- Navigieren Sie dann zu der hochgeladenen Videodatei. Tippen Sie auf die Datei, um sie auf Ihren Kindle Fire herunterzuladen und offline anzusehen.
- Sobald der Download abgeschlossen ist, können Sie das Video entweder direkt aus der Cloud-Speicher-App ansehen oder die Video- oder Galerie-App öffnen, um darauf zuzugreifen.
Schlussgedanken
Für Kindle Fire-Nutzer kann es unbequem sein, YouTube-Videos offline anzusehen. Um YouTube-Videos reibungslos auf Ihrem Kindle Fire abzuspielen, sollten Sie sie zuerst auf Ihrem Computer herunterladen und dann die heruntergeladenen Videos auf Ihr Gerät übertragen, um sie offline anzusehen. Dieser Artikel bietet einen vollständigen Leitfaden, einschließlich 3 hervorragender YouTube-Video-Downloader und detaillierter Schritte sowohl für den Download als auch für die Übertragung der Videos. Wir hoffen, dass dieser Leitfaden Ihnen hilft, Ihre Lieblings-YouTube-Inhalte auf Ihrem Kindle Fire zu genießen, egal wo Sie sich befinden!
Wenn Sie auf Probleme stoßen oder Vorschläge haben, während Sie den MiniTool Video Converter verwenden, zögern Sie nicht, sich über [email protected] mit uns in Verbindung zu setzen.


