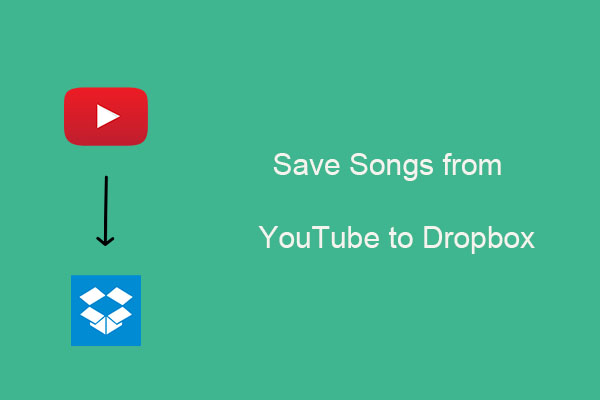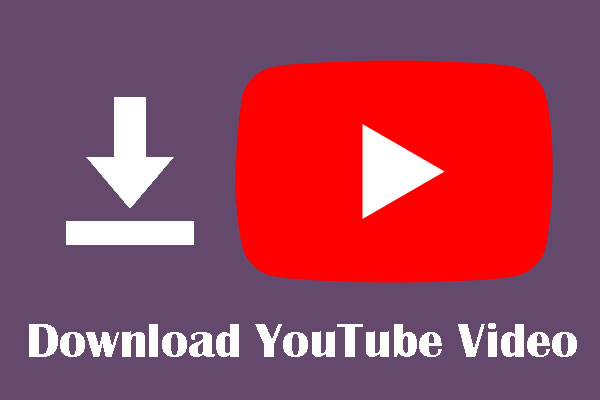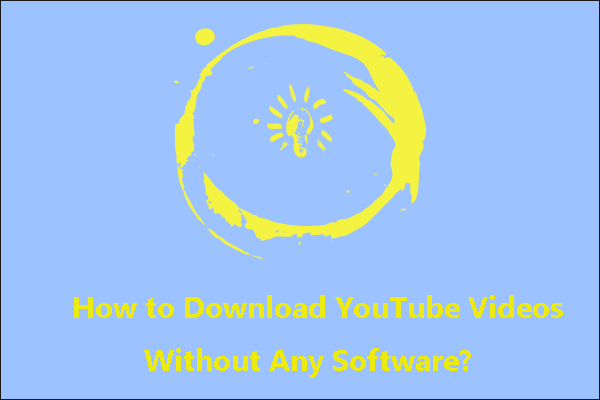Uploading YouTube videos to OneDrive is not difficult to achieve. If you’re interested in it, this MiniTool Video Converter article will teach how to upload videos from YouTube to OneDrive for computer and mobile users. Let’s dive into it.
YouTube is a free video-sharing platform that supports you in creating your own videos, watching other videos, and downloading these videos in Premium. OneDrive is an online personal storage service from Microsoft.
OneDrive allows users to save documents, files, videos, and photos across multiple devices. A user can save his files in OneDrive and have it automatically sync on other devices. This means someone can access and work on the same document in multiple locations. You can watch YouTube videos offline anytime, anywhere, and share them with your friends if you upload them to OneDrive.
If you’re having trouble uploading YouTube videos to OneDrive, you’ve come to the right place. The general way is to download them first and then save them into OneDrive, but there are different steps to upload YouTube videos to your OneDrive because of different devices like computers and mobiles. Don’t worry. This post will teach you how to solve them.
Part1: How to Upload YouTube Videos to OneDrive for Computer Users
If you’re a computer user, you can download YouTube videos by desktop software or online tools. Before you download videos in these ways, you should know the supported formats of OneDrive. OneDrive supports most commonly used video formats, including MP4, MOV, WMV, and AVI. Now, it’s time to download YouTube videos.
#Download YouTube Videos with Desktop Software and Upload Them to OneDrive
You can choose various desktop software to download YouTube videos, but one of the most convenient desktop software is MiniTool Video Converter. It is a free and versatile audio video downloader for YouTube. You can not only download 4K videos on it but also download audio and playlists, as well as subtitles from YouTube.
As the name suggests, MiniTool Video Converter supports converting videos and audio to more than 1000 conversion formats like MP4, MP3, WAV, FLV, WebM, MOV, WMV, MKV, and more. What’s more, MiniTool Video Converter enables you to convert batch files at once. Simply select the files to convert, set up the output format for each file or the whole file, and then you can convert all of them in bulk.
Last but not least, MiniTool Video Converter can also capture all or part of your screen with the option to add audio from the system or microphone and then save the recording as MP4 without watermark and time limitation.
Now, this post will show you detailed guides on how to download YouTube videos with MiniTool Video Converter.
1. Click on the Download button below and install MiniTool Video Converter using the installation package.
MiniTool Video ConverterClick to Download100%Clean & Safe
2. Launch this program, go to the Video Download tab at the top of the main interface.
3. Click on the hamburger button at the top-right corner of the main interface and choose Settings. In the pop-up window, switch to the Download tab. Then, you can customize the position of the downloaded file by clicking on Browse and the number of maximum current downloaders. Here, you can directly choose OneDrive as the downloaded file position on your computer. Don’t forget to click on the OK button to save your settings.
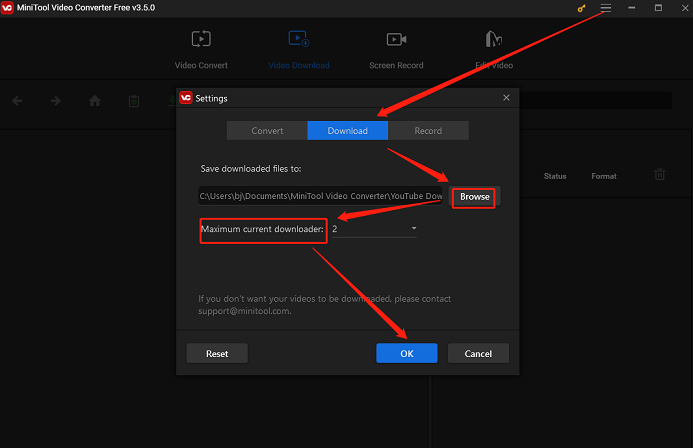
4. Type the video name into the search box, press Enter on your keyboard, and click the desired video. Then, click on the Download icon next to the address bar.
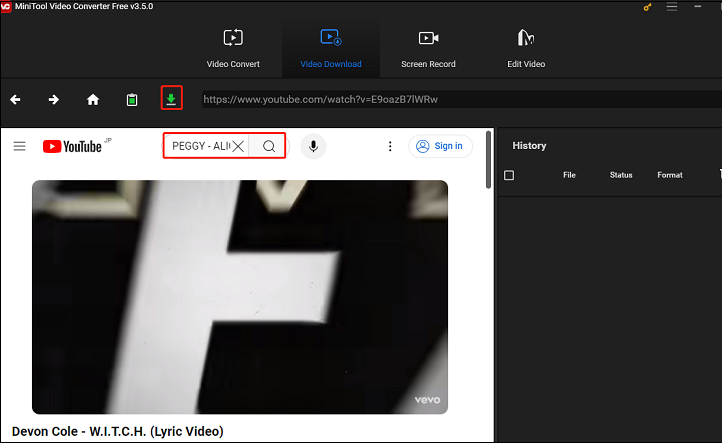
5. In the new window, choose the output format of the video. You can choose MP4 format under the Download Video/Audio option, and click on the DOWNLOAD button.
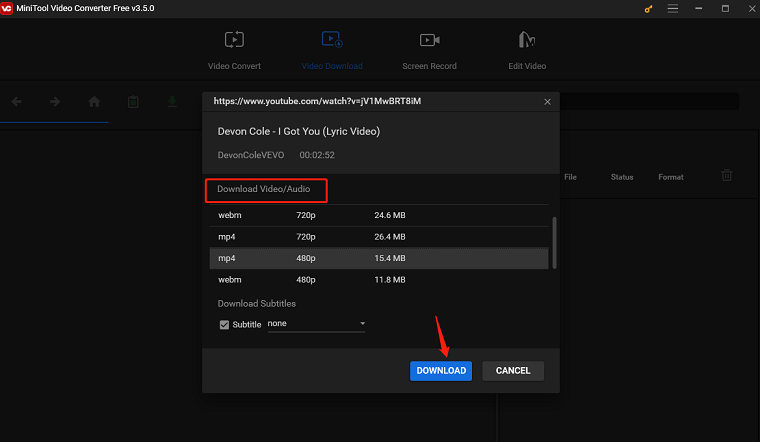
6. When the download process finishes, you can see two buttons under the History panel. Then, click Navigate to file to find the video on your OneDrive file or Play button to watch the video directly.
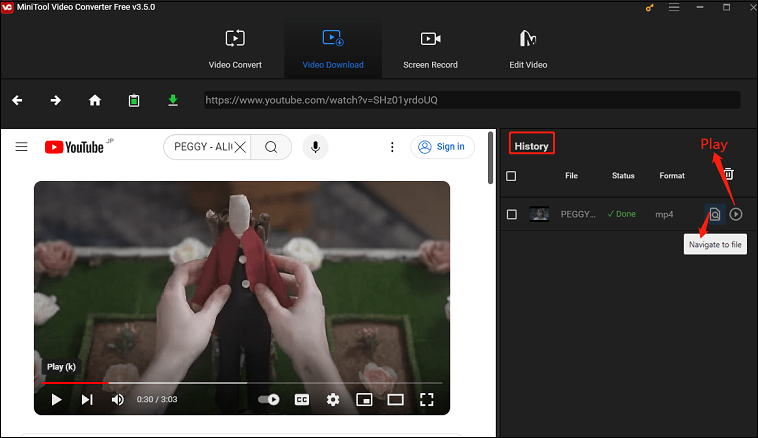
#Download YouTube Videos with Online Tools and Upload Them to OneDrive
Apart from desktop software, you can also choose online YouTube video download tools. Here this post sincerely recommends two online download tools for you, especially Online Video Downloader on viddown.net.
1. Online Video Downloader on viddown.net
Online Video Downloader on viddown.net is a free and convenient tool, which not only can download YouTube videos, Shorts, playlists, and thumbnails but also supports downloading Facebook videos, thumbnails, reels, and private videos.
Main features of Online Video Downloader on viddown.net:
- Free, clean, easy, and fast
- No installation and registration
- Unlimited downloads
- Excellent compatibility
- Enjoy videos anywhere anytime
Now, this post will guide you on how to download videos from YouTube with Online Video Downloader on viddown.net.
1. Find the YouTube video you want to download and copy the URL of this video.
2. Visit the Online Video Downloader website, paste the link of the video into the specific box, and click on the Download button.
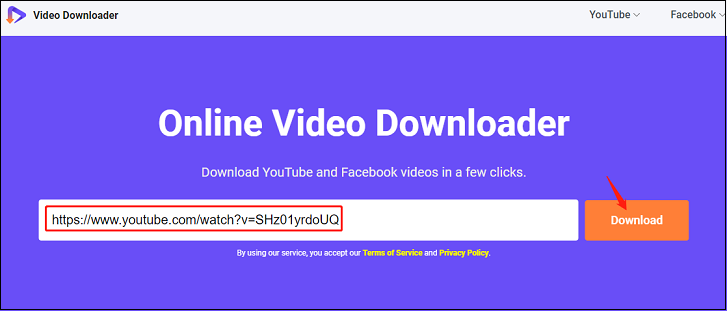
3. In the new interface, you should press the Download button below the Video option to download the YouTube video. If you are not satisfied with the quality of the video, you can click on the Show more button to find more video quality.
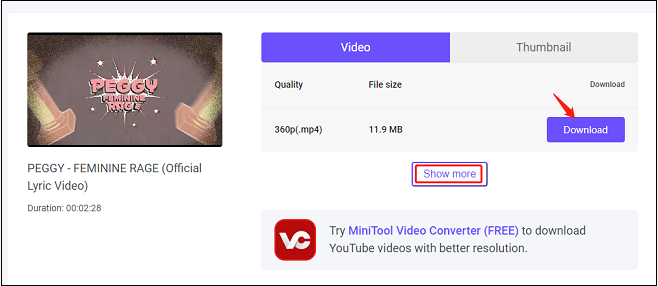
4. The YouTube video will be displayed on a new tab. Right-click your mouse and choose the Save video as option.
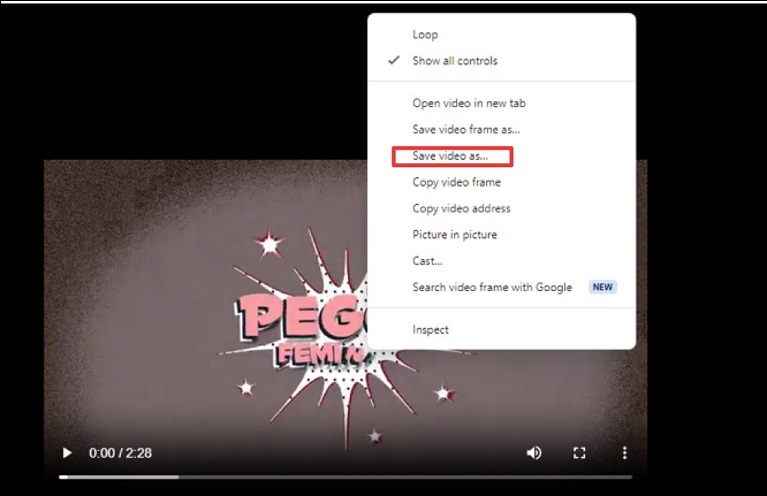
5. In the small window, you need to change the default save position. Choose OneDrive – Personal as the desired save position, change the File name, and click on the Save button to upload YouTube music to OneDrive.
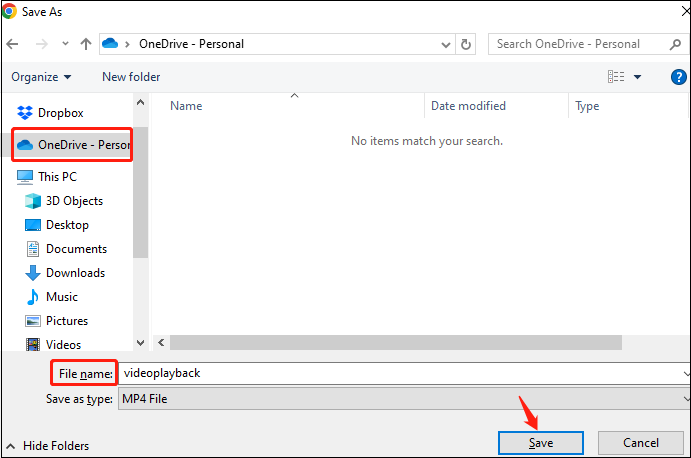
2. Mp3y YouTube Downloader
Mp3y YouTube Downloader is also a way to help you download YouTube videos to your computer quickly. It can convert any YouTube video to MP4, 3GP, WebM, MP3, OGG, and M4A online without installing any software. What’s more, the download is very quick and simple, and you just need to wait for Mp3y YouTube Downloader to process in a few seconds to download the file you want.
Lastly, Mp3y YouTube Downloader supports all device platforms. It’s easy to download YouTube videos to MP4 files regardless of whether you are using Windows, Mac, Linux, Android, or iPhone.
Main features of Mp3y YouTube Downloader:
- Fast and easy to use
- 100% safe and clean
- Full file format and cloud-supported
- Full platforms supported
Here are the detailed steps on how to download YouTube videos with Mp3y YouTube Downloader and save them to OneDrive.
1. Visit https://www.youtube.com/ and copy the URL of the desired YouTube video.
2. Go to Mp3y YouTube Downloader’s official website, paste the link into the blank space, and click on the Convert button.
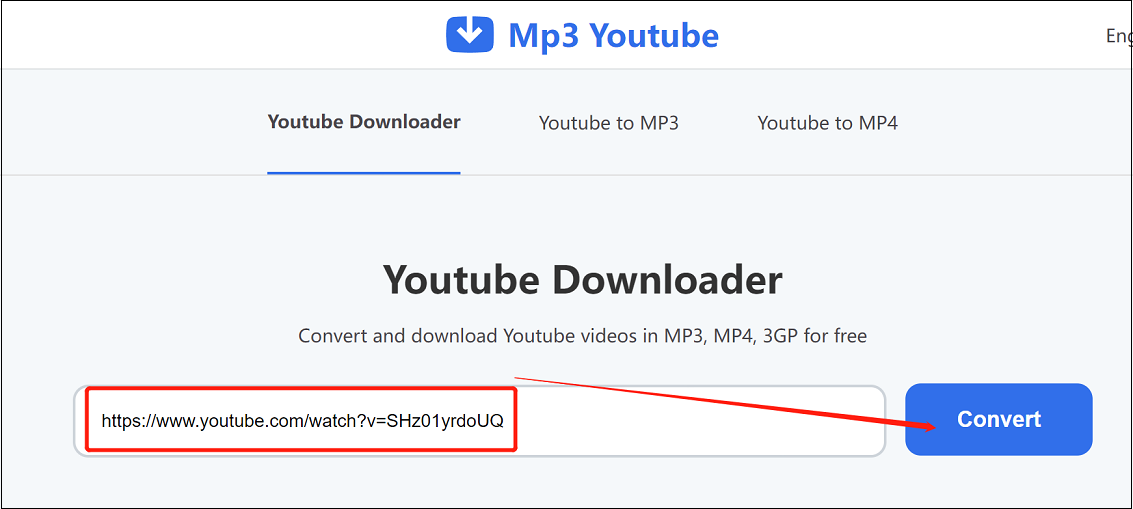
3. Click on the Download mp4 option. After the download process finishes, the downloaded video will be automatically saved in the Downloads folder or the Download history section on your device.
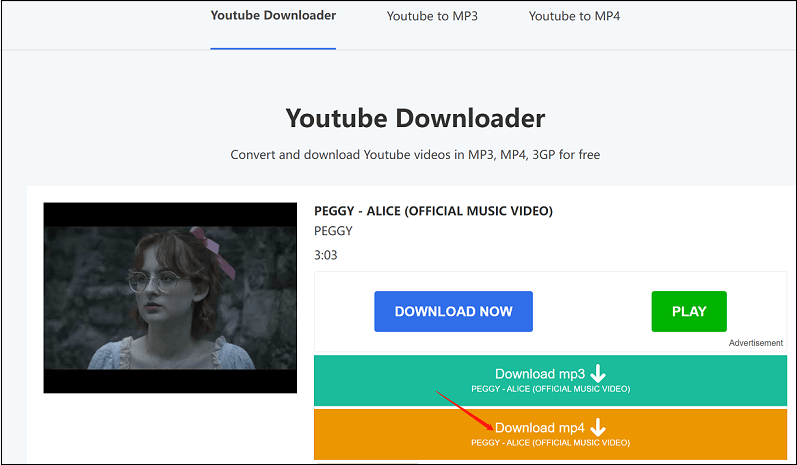
4. Copy the YouTube video and paste it into a folder under the OneDrive – Personal.
Up till now, you have successfully downloaded the YouTube video with one of the online download tools and saved the video to OneDrive.
Part 2: How to Upload YouTube Videos to OneDrive for Mobile Users
Just now, you have uploaded YouTube videos to OneDrive for computer users with online tools and desktop software. How can you upload videos to OneDrive for mobile users like Android and iPhone? This post can also solve your problem, just continue to read.
How to Download and Upload YouTube Videos to OneDrive on Android
Before you upload YouTube videos to OneDrive, you need to find a tool to download videos in advance. Here, 4K Video Downloader is a convenient application for you. It is a mobile application that enables you to download videos on your Android and watch them whenever you want, wherever you are. It has a clean design, a simple interface, and a fast download speed.
Here is the step-by-step guide on how to upload YouTube videos to OneDrive on Android:
1. Download and install this application on your phone.
2. Open your YouTube and copy the link of the video you want to add to OneDrive.
3. Open 4K Video Converter, paste the YouTube video URL into the tool’s search box, and press the Download icon to start the downloading process.
4. After finishing downloading the video, you should open the OneDrive app on your phone and sign in to your OneDrive account.
5. Press the + icon at the top of the screen and choose the Upload icon to save the YouTube video you downloaded before to a OneDrive folder.
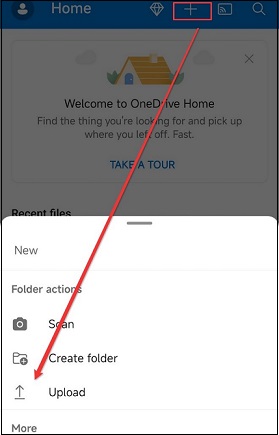
By these steps, you can upload the downloaded YouTube video to OneDrive.
How to Upload YouTube Videos to OneDrive on iPhone
For iOS users, as same as Android users, you also need to use a tool to download YouTube videos and then upload downloaded files to the OneDrive app to achieve the goal. Here, this post will recommend a convenient online tool for iOS users.
SaveFrom.net is a strong online downloader, which can download videos from various platforms such as YouTube, Facebook, Instagram, TikTok, etc. This online downloader is compatible with all major browsers, including Safari, Google Chrome, Mozilla Firefox, Opera, and other Chromium-based browsers. With it, you can download these videos easily in MP4, WebM, and M4A formats.
Downloading YouTube videos for iPhone users is straightforward. Now, read the following steps on how to download and upload YouTube videos to OneDrive on iPhone:
Step 1: Go to YouTube to copy the link of the video you want to download.
Step 2: Open SaveFrom.net, paste the video URL into the search box, and press the Download button.
Step 3: Select the preferred quality and format and click on Download to start downloading.
Step 4: Open the OneDrive app on your iPhone, sign in to your account, hit the + icon, and click on the Upload option to save the YouTube video to OneDrive.
Conclusion
To sum up, this article has shown you several ways to upload videos from YouTube to OneDrive no matter whether you’re using a computer or mobile. You can choose them for your preference and convenience. We hope that this article is useful for you.
If you have any questions while using MiniTool Video Converter to upload videos from YouTube to OneDrive, please don’t hesitate to contact us via [email protected]. We will reply to you as soon as possible.
You may like: