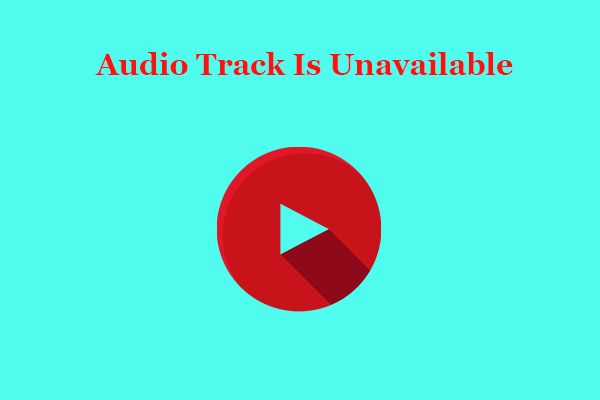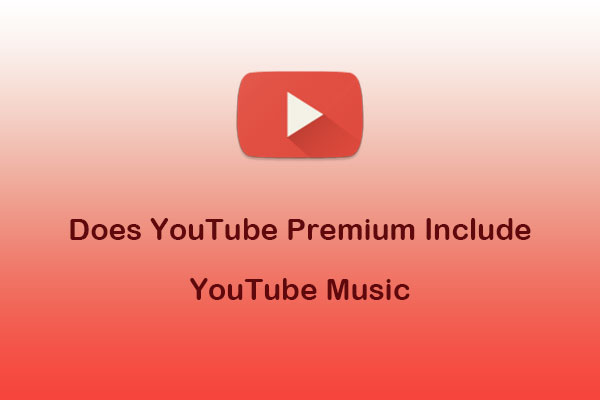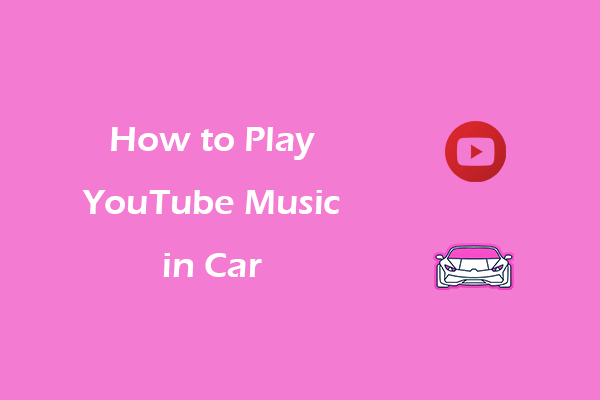Can you play YouTube audio only? Despite YouTube being a video streaming platform, much of its content can also be enjoyed with audio only. There are several methods and third-party apps that can help you listen to YouTube audio without streaming the video. This is a step-by-step guide of MiniTool Video Converter on how to play YouTube audio only on both mobile and desktop devices.
YouTube has become a leading platform where users can upload, share, and view videos across countless genres and interests. Whether you’re in search of in-depth tutorials, interesting vlogs, beautiful music videos, or informative educational content, there’s something for everyone.
Sometimes, you may just want to listen to the audio content of YouTube videos without watching the visuals. This can help save data and bandwidth or simply focus on the audio without the distraction of video. Fortunately, there are multiple methods to listen to YouTube audio only. In this guide, we will walk you through these methods to achieve this on different devices. Let’s delve into it!
How to Play YouTube Audio Only?
Below are 4 practical methods on how to play audio only on YouTube:
- Turn on Audio Only Mode
- Use YouTube Premium
- Use Browser Extensions
- Use Third-Party Tools to Download YouTube Audio Only
Then, the following is the detailed guide for every method. Have a look at them one by one.
Method 1: Turn on Audio Only Mode
First, you can enable the audio only mode on the YouTube Music app to listen to the audio content. If you’re using mobile devices, the method is for you. The mode lets you listen to YouTube music or podcasts without having to load videos. This feature allows you to listen to content even with slow connection speed or issues with video playback.
Audio only mode does not prevent music videos from playing on YouTube Music. If the only playable file on YouTube Music is a music video, it will still play in audio only mode. This helps save battery life and reduce data usage. But note that the audio only mode is available with a YouTube Music Premium or YouTube Premium subscription, although all podcast listeners can access it regardless of membership status.
Here’s how to turn on YouTube audio only mode on Android or iPhone & iPad:
#On Android:
- Open the YouTube Music app on Android and sign in to your account.
- Click on your profile picture and select Settings.
- Choose Data saving from the menu.
- Toggle Don’t play music videos to the on position.
#On iPhone & iPad:
- Launch the YouTube Music app from the account you’re signed in to.
- Select your profile photo and choose Settings.
- Click the Playback & Restrictions option and switch Don’t play videos to the on position.
Method 2: Use YouTube Premium
One of the easiest ways to play YouTube audio only is by subscribing to YouTube Premium. It lets you listen to YouTube audio in the background while using other apps or when your screen is off, which is a convenient way to enjoy audio content without the distraction of video. This is especially useful for music videos, podcasts, or any content where the visual component isn’t essential.
Here’s a step-by-step guide on how to utilize YouTube Premium for audio only playback:
1. Go to the YouTube website on PC or the YouTube app on mobile.
2. Look for the option to start a free trial or subscribe to YouTube Premium.
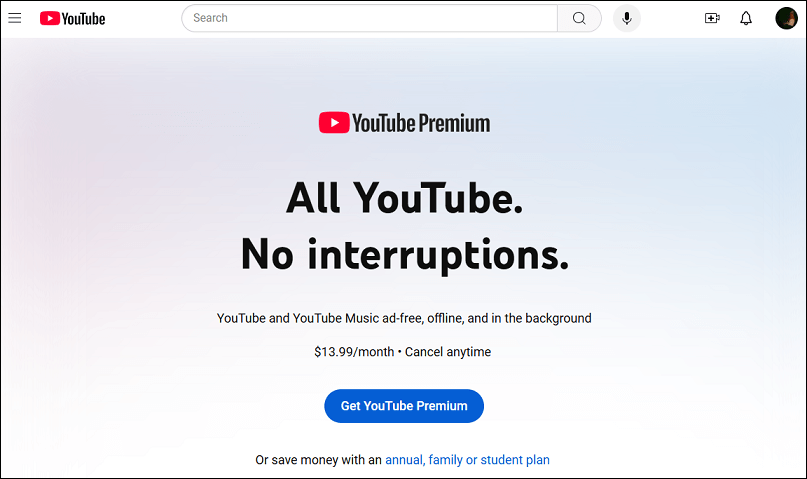
3. Follow the on-screen prompts to complete the subscription.
4. Launch the YouTube app on your smartphone. Ensure you are logged into the account with your Premium subscription.
5. Use the search bar to find the video you want to listen to. This can be music, podcasts, lectures, or any other audio content.
6. Tap on the video to start playing it.
7. Press the Home button (iOS) or swipe up to return to Home (Android). The audio will continue to play in the background, and you can switch to other apps.
Method 3: Use Browser Extensions
If you mainly watch YouTube on a computer, consider using browser extensions designed for audio only playback. In this section, we’ll talk about two of the popular ones that can help you play YouTube videos in audio only mode easily.
Audio Only Youtube – for Chrome
Audio Only Youtube is a simple and open-source browser extension specially designed for Google Chrome. It modifies the YouTube interface to offer an audio only player, removing video elements for a clearer listening experience. But note that it doesn’t work for YouTube Live videos.
How to install and use this extension to play YouTube audio only on Chrome? Follow these steps:
#Install the Audio Only Youtube extension
1. Open Google Chrome and go to the Chrome Web Store.
2. In the search bar, type Audio Only Youtube and press Enter.
3. Find the extension in the search results and click on it.
4. Click the Add to Chrome button and confirm the installation by selecting Add extension.
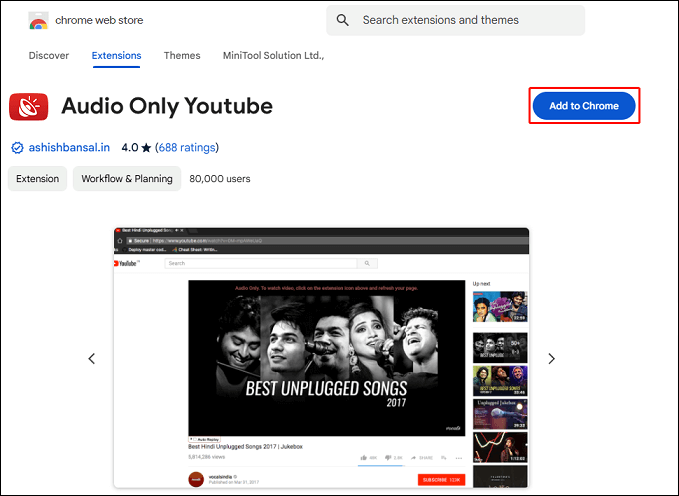
Once installed, you should see the extension icon in the upper right corner of your Chrome browser.
#Use the extension on YouTube
1. Navigate to YouTube.
2. Search for the video you want to listen to and click on it to start playing.
3. Click on the Audio Only Youtube extension icon. This should convert the current video to audio only mode, allowing you to listen without the video display.
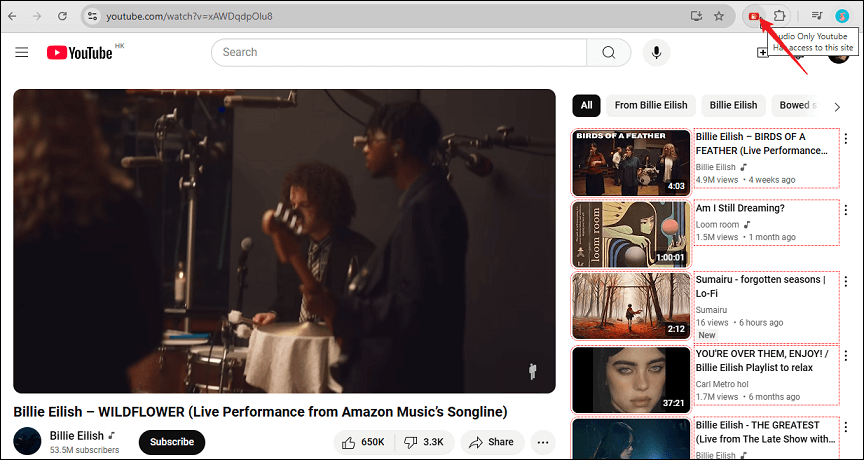
If you want to watch a video, click the Audio Only Youtube icon to disable the extension. The video page will automatically reload and the video will start playing.
Audio Only for YouTube – for Firefox
Audio Only for YouTube is a Firefox add-on that lets you easily load YouTube videos with audio only content. When you play a YouTube video, the add-on automatically loads only the audio source and prevents the video content from loading. This way, you will save Internet bandwidth since the size of audio content is much smaller than video content.
Here’s a guide on how to listen to audio only on YouTube using this extension:
1. Launch your Firefox browser and search for Audio Only for YouTube.
2. Click on the Audio Only for YouTube add-on in results, hit the Add to Firefox button, and follow the prompts to install it.
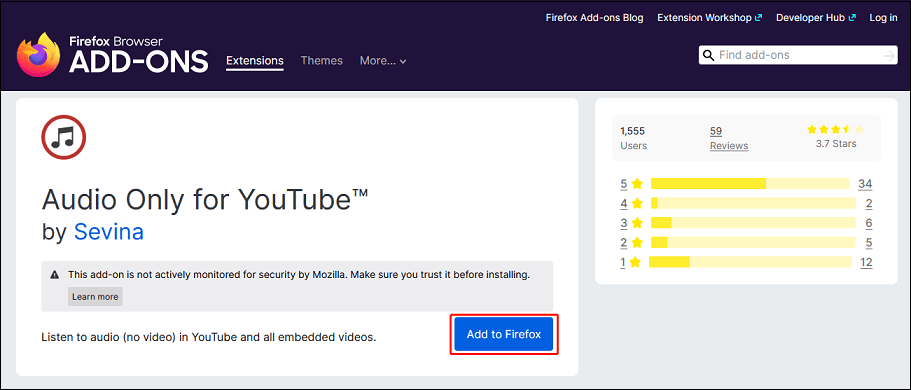
3. Go to YouTube and select the video you want to play audio only.
4. Look for the extension icon in the Firefox toolbar. Click it to enable audio only mode.
5. Click the play button on the video, and it should now play the audio only.
Method 4: Use Third-Party Tools to Download YouTube Audio Only
In addition, another method to listen to YouTube audio only is to use third-party video download tools. There are many applications and websites that allow you to download audio tracks from YouTube videos directly to your device. Here, we will recommend an application and one online website for saving your favorite audio content without needing to keep the video files. Just ensure you comply with copyright regulations when using these tools.
1. Use MiniTool Video Converter to Download YouTube Audio Only
MiniTool Video Converter is a free and no-ads desktop program that supports downloading YouTube videos and audio files in high quality. No matter what content you’d like to download from YouTube, it can be exported in an audio format, including MP3 and WAV. Plus, MP4 and WebM video formats are also available.
What’s more, MiniTool Video Converter offers several output options with different formats and resolutions. Its video download function enables you to download up to 10 videos at the same time, so as to improve your download efficiency. In addition to YouTube, it can also save videos from Instagram, Facebook, TikTok, and Twitter.
Features of MiniTool Video Converter in terms of video download:
- Download YouTube videos, music, audiobooks, playlists, subtitles, etc.
- Support MP3, WAV, MP4, and WebM formats.
- Has a built-in YouTube browser.
- Up to 10 videos can be downloaded in batches.
- Download videos from multiple video platforms.
How to play YouTube audio only with MiniTool Video Converter? Follow these steps:
1. Click the download button below to install MiniTool Video Converter on your Windows PC.
MiniTool Video ConverterClick to Download100%Clean & Safe
2. After the installation is complete, open the app and you can find it in the Convert Video module by default. Just switch to the Download Video tab.
3. Go to YouTube on your browser and find the video you want to play audio only. Then, click the Share button and click Copy to copy its link.
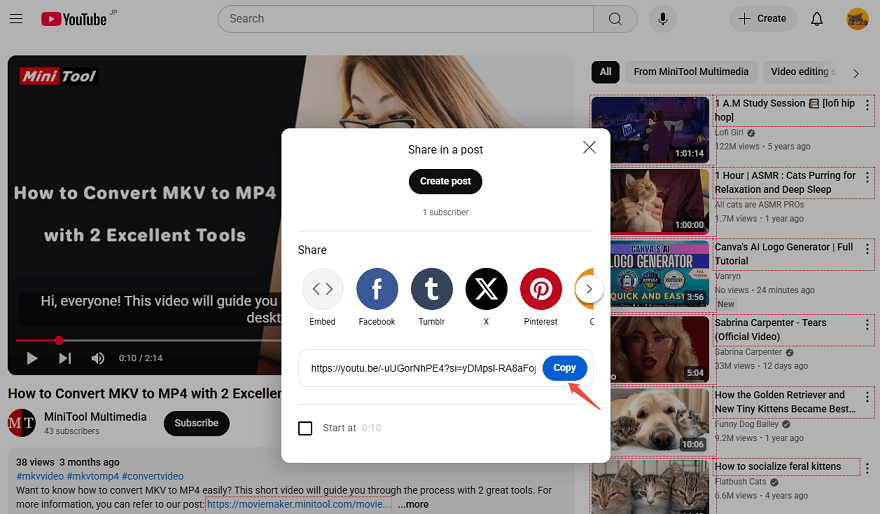
4. Click on Paste URL, paste the copied URL into the address box, and click the Download button.
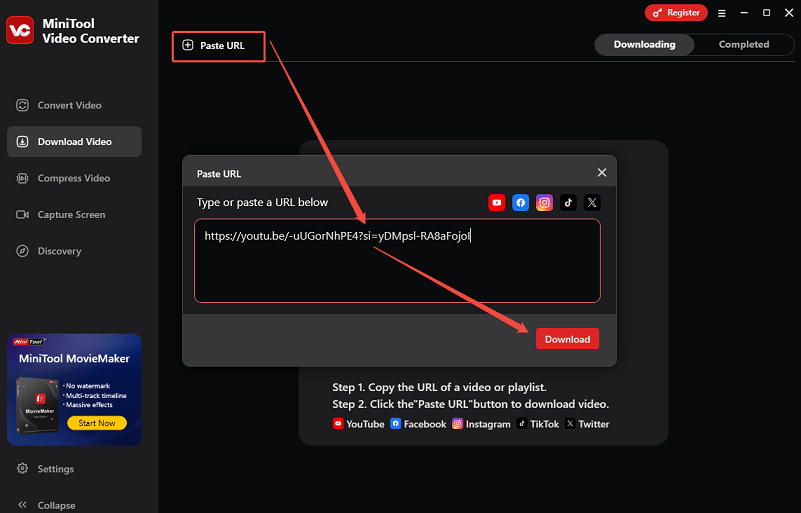
5. In the pop-up window, choose the MP3 or WAV format and your preferred resolution under the Download Audio option. Then, choose whether to download its subtitles and click the Download button.
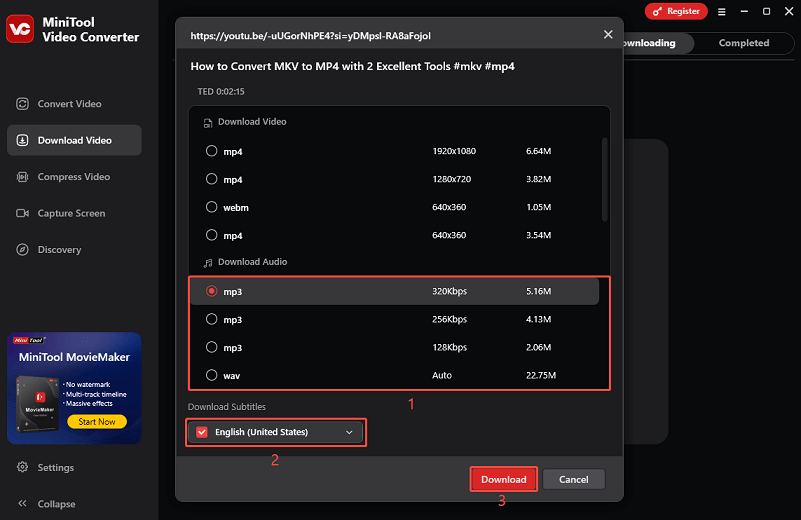
6. You can check the download progress in the Downloading tab. Once it’s done, it will switch to the Completed tab, and you can click the play icon to play only the audio portion of the video offline. Or, you can click the folder icon to find the save path of the downloaded file.
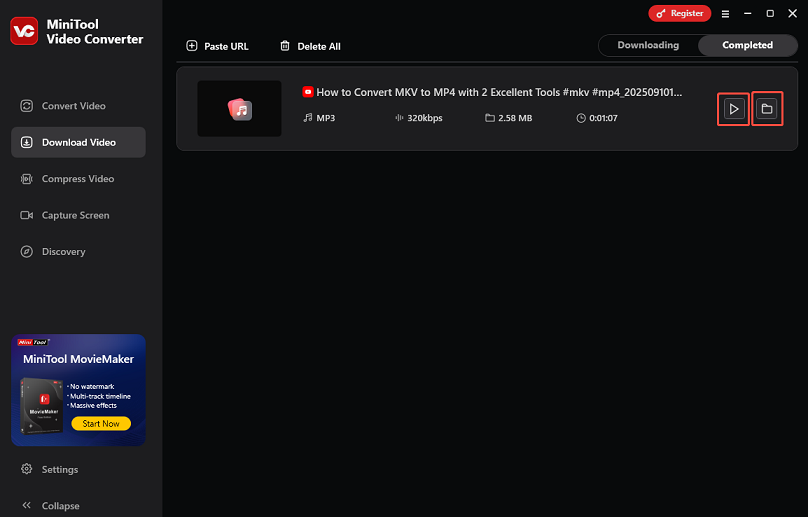
If you want to convert the downloaded file to other formats, just switch to the Convert Video tab. It supports more than 1,000 video and audio formats. No matter what format you want your YouTube videos to be in, MiniTool Video Converter can help you make it happen!
2. Use YTMP3 to Download YouTube Audio Only
YTMP3 is a simple online service that lets you easily convert YouTube videos to MP3 & MP4 formats. As an online tool, you can use it on any device, whether it’s a desktop, tablet, or mobile device. Also, it requires no additional software or apps to complete the download process.
Downloading YouTube audio only using YTMP3 is an easy process. Let’s see how to do it:
1. Go to YouTube and find the video you want to download. Then, copy its URL from your browser’s address bar.
2. Navigate to YTMP3 and paste the video URL into the given box. After that, you can choose between MP3 or MP4. Here, you should choose MP3 and click on Convert.
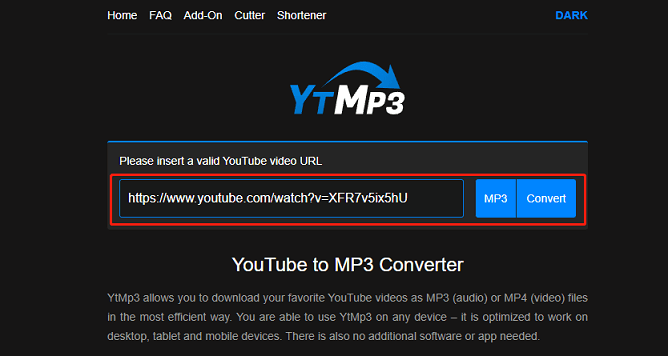
3. Next, it will load the video title, and click on the Download button to start downloading YouTube to MP3.
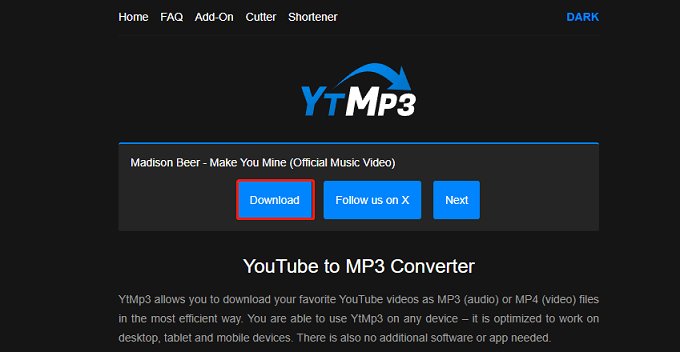
Conclusion
Listening to YouTube audio only can enhance your experience, whether you’re multitasking, conserving data, or simply enjoying podcasts and music. How to play YouTube audio only? With the detailed guide in this article, you can easily find a method that works for you. Choose the one that fits your needs best, and begin enjoying the vast world of audio content YouTube has to offer!
If you have any problems while downloading and converting with MiniTool Video Converter, please feel free to contact us via [email protected].