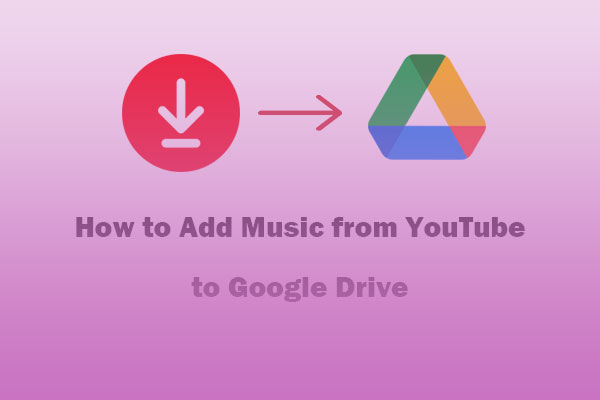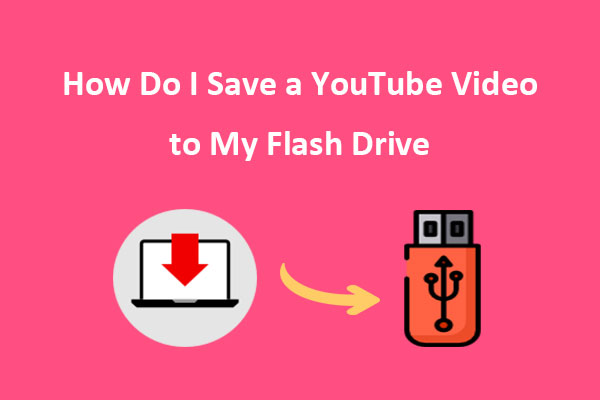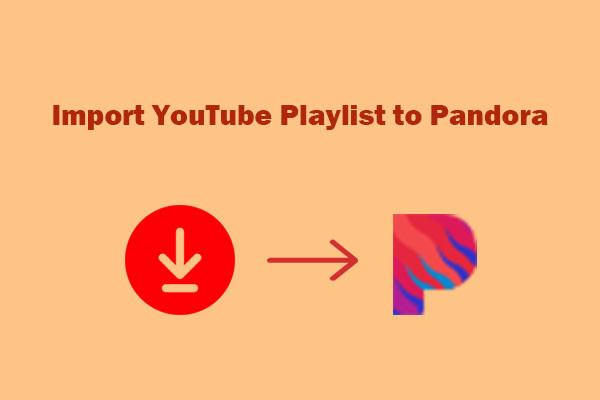If you’re a YouTube Music lover, you might want to listen to it offline for various reasons. This guide from MiniTool Video Converter will walk you through the process of how to listen to YouTube Music offline on different devices.
Nowadays, YouTube Music has become a popular choice among music enthusiasts worldwide. But the question is, can you listen to YouTube Music offline? The answer is a resounding yes. Listening to YouTube Music offline is gaining immense popularity as it lets you enjoy your favorite tracks even when you’re traveling or don’t have access to the Internet.
To help you enjoy an uninterrupted YouTube Music playback experience offline, we have prepared a step-by-step guide on how to listen to YouTube Music offline on different devices, including your mobile devices and computers.
Part 1. How to Listen to YouTube Music Offline on Mobile Devices
To download your favorite songs from YouTube Music for offline listening on your mobile device, there are two official methods available for YouTube Music Premium members. Before you start, make sure that you have the latest version of the YouTube Music app installed on your smartphone.
Method 1: Use Smart Downloads
Let’s start with the first method – Smart Downloads. This feature is available only for YouTube Music Premium or YouTube Premium subscribers. Smart Downloads automatically downloads music based on your previous listening habits and preferences. This ensures that you always have something to listen to when you’re offline.
Here’s how to listen to YouTube Music offline using Smart Downloads:
Step 1. Open YouTube Music
Launch the YouTube Music app on your mobile device.
Step 2. Navigate to Settings
Tap on your Profile icon, tap Downloads, and select the Settings icon at the top.
Step 3. Enable Smart Downloads
Toggle the Smart Downloads option to on, and then the download process will start immediately.
Step 4. Access and manage your downloads
You can find and manage all your downloads under Downloads. If you need to free up space on your phone, simply pause the downloads.
Method 2: Manually Download Specific Playlists, Songs, or Albums
If you have a subscription to YouTube Music Premium or YouTube Premium, you can also choose specific playlists, songs, or albums to listen to offline. It’s a straightforward process. Here’s how you can do it:
Step 1. Open the YouTube Music on your Android or iPhone device.
Step 2. Find the song, playlist, or album you want to download. You can do this by using the search bar at the top of the YouTube Music homepage or browsing through the categories.
Step 3. Once you’ve located the music, tap the three-dot menu next to the song, album, or playlist. This will open a dropdown menu.
Step 4. Select Download in the dropdown menu, and the music will be downloaded to your device.
Step 5. To access your downloaded music, go to the Library tab in the YouTube Music app and select Downloads.
Part 2. How to Listen to YouTube Music Offline on Your Computer
Unfortunately, while both methods above are feasible, they both have drawbacks. Currently, the music download feature is only available to YouTube Music Premium users who use the mobile application. Moreover, music files will take up your limited mobile phone capacity. Therefore, you’d better save them to a computer with extra memory, or even a USB flash drive or external hard drive.
So, can you listen to YouTube Music offline without Premium and would like to listen to music offline on your computer? The good news is that there are several third-party tools available that can help you download YouTube Music and listen to it offline. Some of these tools include MiniTool Video Converter, DRmare Audio Capture, and TunePat YouTube Music Converter.
#MiniTool Video Converter
MiniTool Video Converter, developed by MiniTool, is a powerful and easy-to-use multimedia software that you should definitely consider. It offers a variety of features such as downloading YouTube videos, music, playlists, and subtitles, converting media files to different formats, and recording computer screen activities.
Some key features of MiniTool Video Converter include:
- It comes with a clean and well-organized interface.
- It allows you to download 4K YouTube videos and YouTube music and extract audio from YouTube videos.
- It supports over 1000 video and audio conversion formats, like MP4, MOV, MP3, WAV, etc.
- Its batch video conversion feature allows you to convert multiple videos at once.
- You can record computer screen activities without a watermark.
- You’re not required to sign in or log in to your YouTube account.
This is how to listen to music offline on YouTube for free with MiniTool Video Converter:
Step 1. Download and install MiniTool Video Converter on your computer.
MiniTool Video ConverterClick to Download100%Clean & Safe
Step 2. Launch this free audio and video downloader to open its main interface and go to the Video Download tab at the top.
Step 3. Click on the Menu icon in the upper right corner and select Settings from the options.
Step 4. In the new popup Settings window, navigate to the Download tab.
Step 5. Click on Browse to determine where to save the downloaded files and expand the Maximum current downloader menu to decide the number of videos that can be downloaded simultaneously, then click on OK to save the settings.
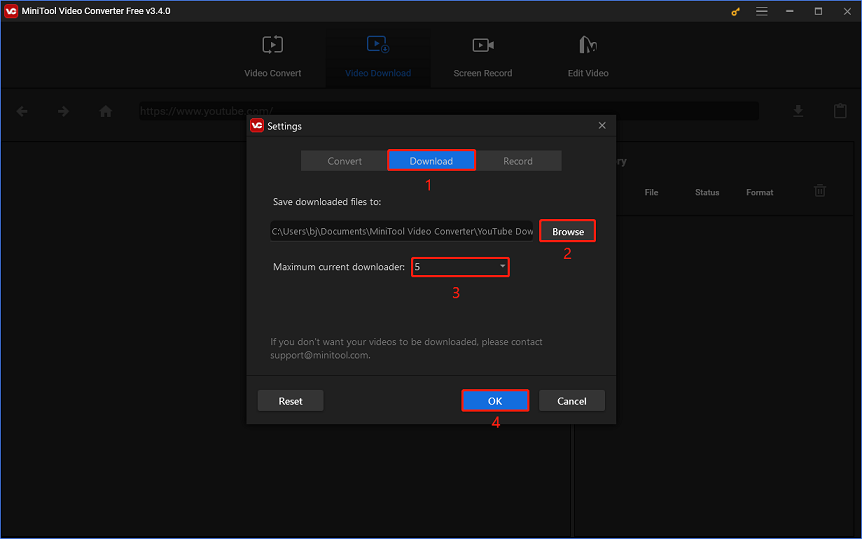
Step 6. There are three ways to find the music you’d like to download.
1. Search for YouTube Music in the search box, click on Listen now to access YouTube Music in this video downloader, and find the music you’d like to download.
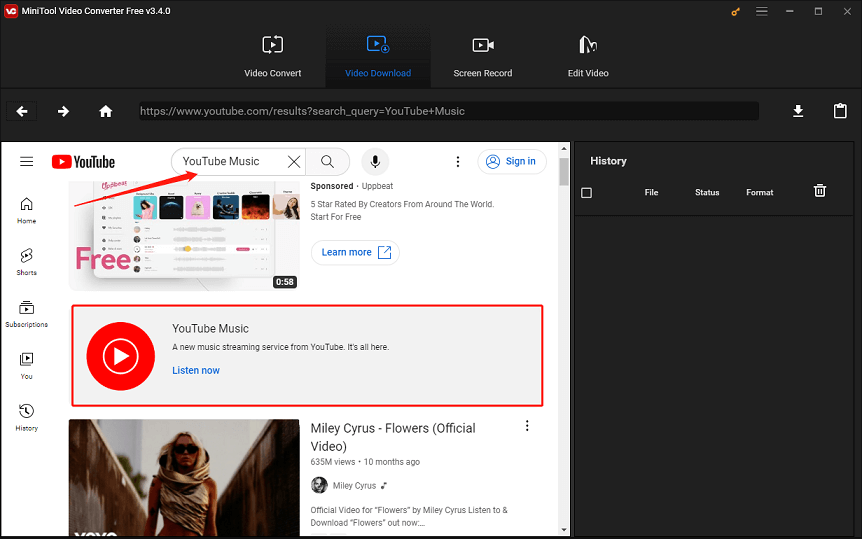
2. Enter the name or keywords of the music you’re looking for in the search box.
3. Go to YouTube Music, find your desired music, copy the music URL, and paste it into the address bar of MiniTool Video Converter.
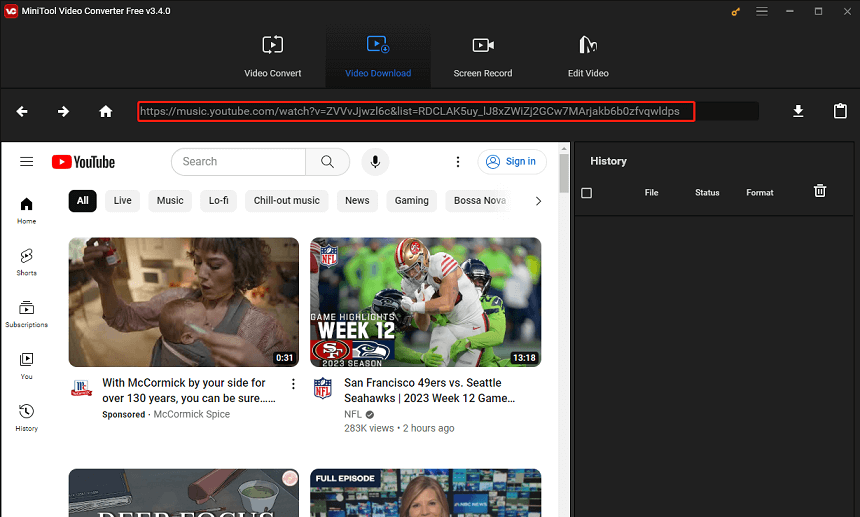
Step 7. No matter which of the above three ways you take, the music link will appear in the address bar, click the Download button next to it to get it.
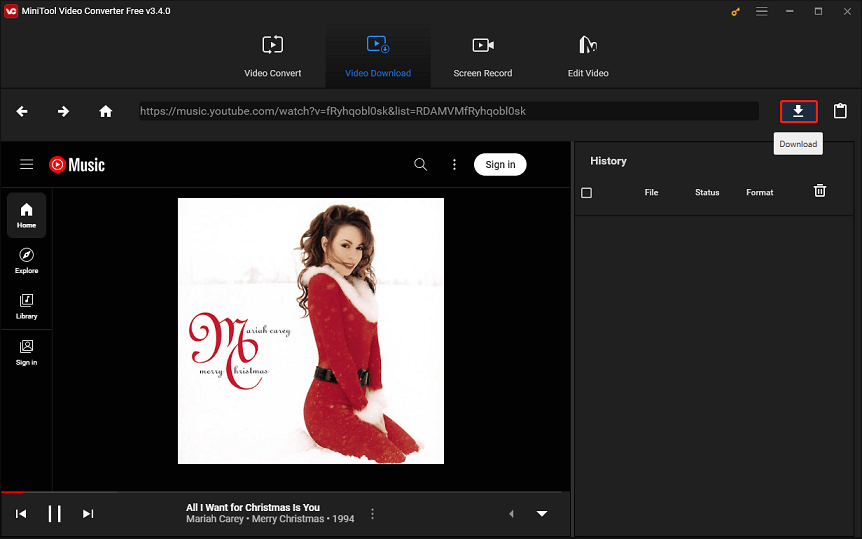
Step 8. In the popup window, select MP3 or WAV as the output format under Download Video/Audio, and click on DOWNLOAD to start the process.
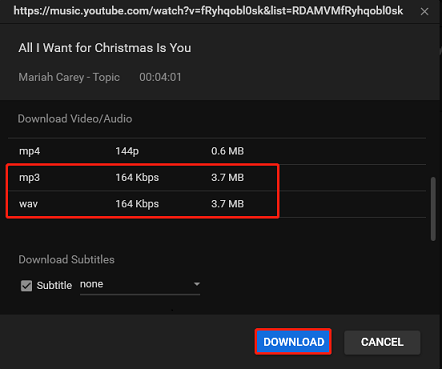
Step 9. In the right History panel, click on the Navigate to file icon to locate the downloaded music or click the Play icon to listen to the music offline.
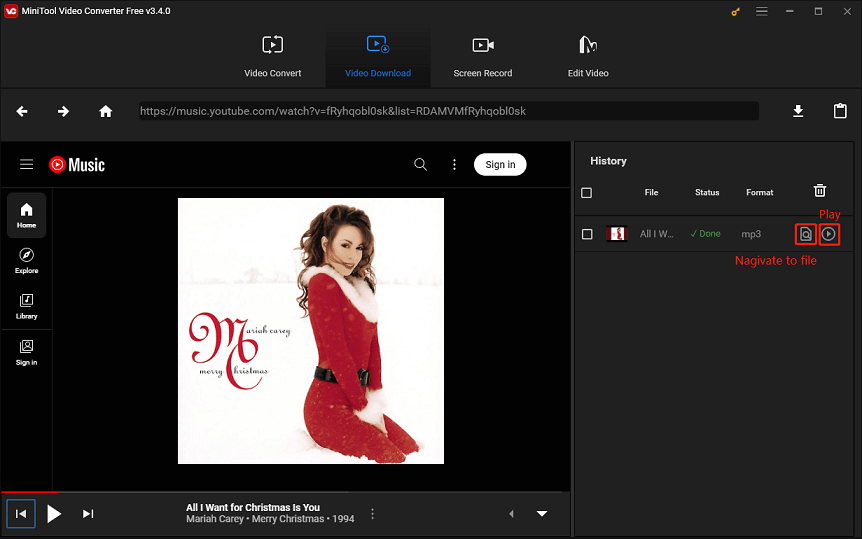
#DRmare Audio Capture
DRmare Audio Capture is another tool for downloading YouTube Music without Premium and listening to it offline on your computer. It is a powerful program that can record and save any sound from YouTube Music or other sources on your computer. It can also edit and export audio files to various formats, such as MP3, M4A, AAC, and so on. You can use it to capture podcasts, audiobooks, radio, and more.
Here are some of its key features:
- It can capture all music for free from any streaming platform.
- It can record multiple audio tracks simultaneously and accurately.
- It can preserve the original sound quality and ID3 tags of audio files.
- You can trim, cut, merge, and rearrange the audio files according to your preference.
- It can convert the captured audio files to different formats and devices.
Here’s a step-by-step guide on how to listen to YouTube Music offline for free with DRmare Audio Capture:
Step 1. Visit the official website of DRmare Audio Capture to download and install it on your computer.
Step 2. Open DRmare Audio Capture and you’ll see its main interface with some app icons.
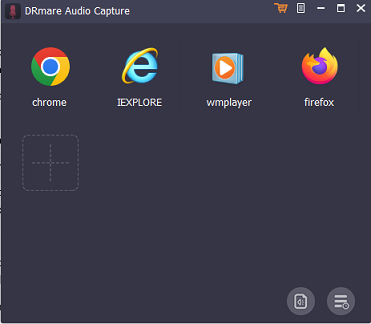
Step 3. Click the Plus icon to add YouTube, YouTube Music, or your web browser as a target app for your recordings.
Step 4. Click on the Format icon to modify the output parameters of songs ripped from YouTube, including the file format, codec, sample rate, bitrate, and other settings.
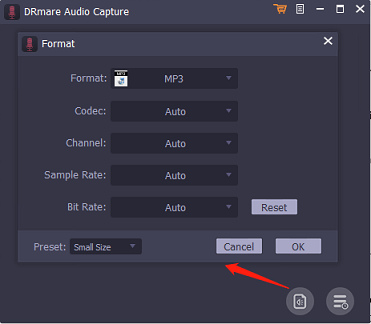
Step 5. Open the YouTube Music app in this tool to play your favorite music track. It will automatically detect the audio and start recording, and it will also stop the recording process once the music ends.
Step 6. If you want to edit your ripped YouTube Music, select your particular song, and click the Edit icon.
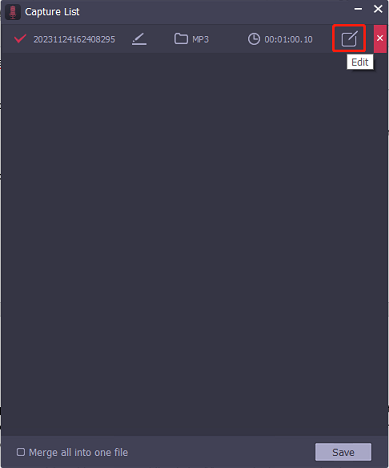
Step 7. In the editing menu, you can cut, rearrange, and trim the YouTube audio. To confirm the edits, press the Save button to save all the changes, and all songs will be exported to your local computer.
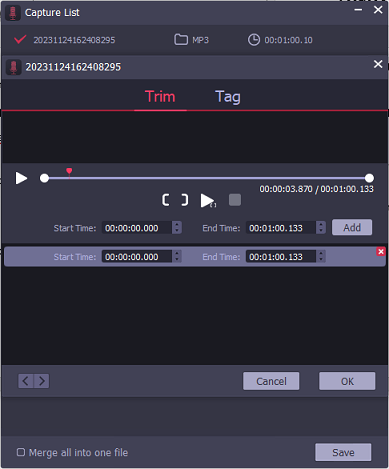
Then, you can start to play YouTube Music offline on the computer or other devices without Premium.
#TunePat YouTube Music Converter
TunePat YouTube Music Converter is an efficient tool that allows you to download and convert your favorite YouTube music, albums, playlists, radio, and music videos to your computer effortlessly. You can choose from a variety of output formats, including MP3, AAC, WAV, FLAC, AIFF, or ALAC, depending on your preferences.
Additionally, TunePat preserves the ID3 tags, lyrics, and original audio quality of the YouTube songs. It also supports both free and Premium accounts of YouTube Music, making it a versatile tool for music lovers.
TunePat YouTube Music Converter’s main features are as follows:
- You can enjoy YouTube music tracks, albums, playlists, and radio offline on any device.
- It supports various output formats, such as MP3, WAV, AAC, AIFF, etc.
- It preserves the ID3 tags, lyrics, and original audio quality of YouTube Music songs after conversion.
- You can save YouTube music videos in up to 4K quality.
- It supports batch conversion of YouTube songs.
- It comes with a free toolbox that includes a format converter, a CD burner, and an ID3 tag editor.
To listen to YouTube Music offline with TunePat YouTube Music Converter, follow these steps:
Step 1. Download and install this free video downloader on your Windows PC.
Step2. Launch this software, and the YouTube Music web player embedded in TunePat will automatically open. If not, you can click the Open the web player window button to open it manually.
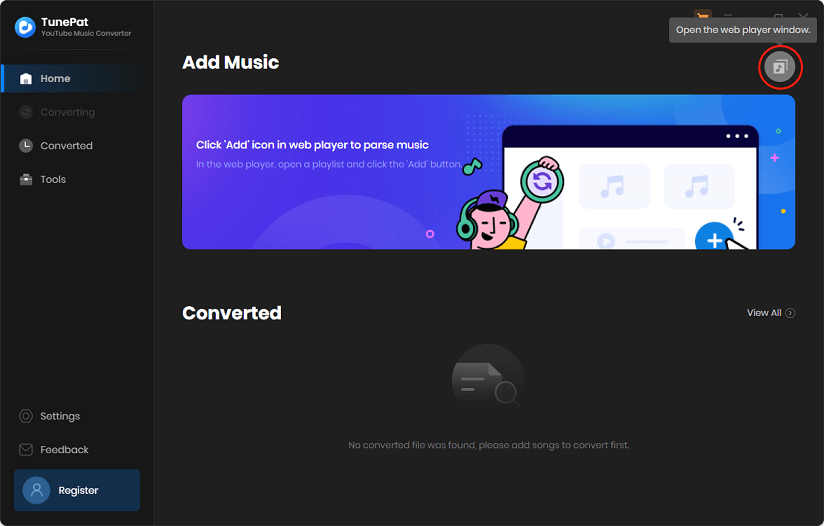
Step 3. Click the Sign in button on the top right corner of the YouTube Music web player window and follow the on-screen instructions to log in to your YouTube Music account.
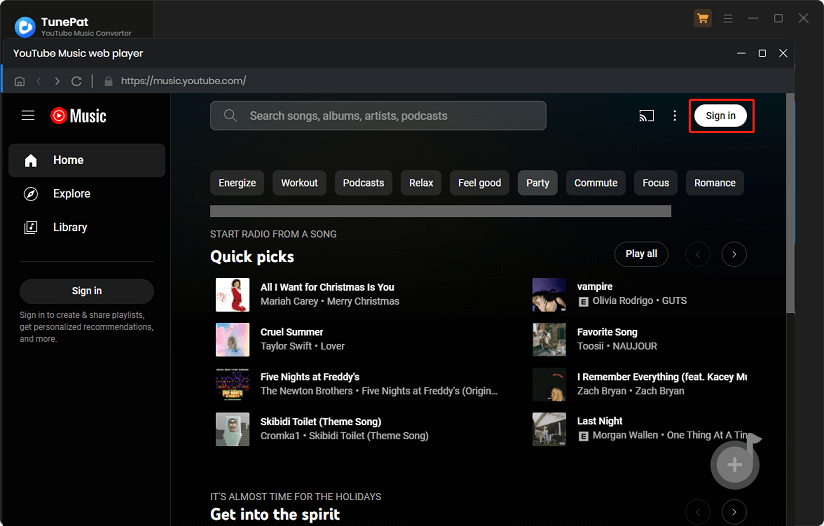
Step 4. Go to the Settings option and customize the output format, quality, folder, and other preferences.
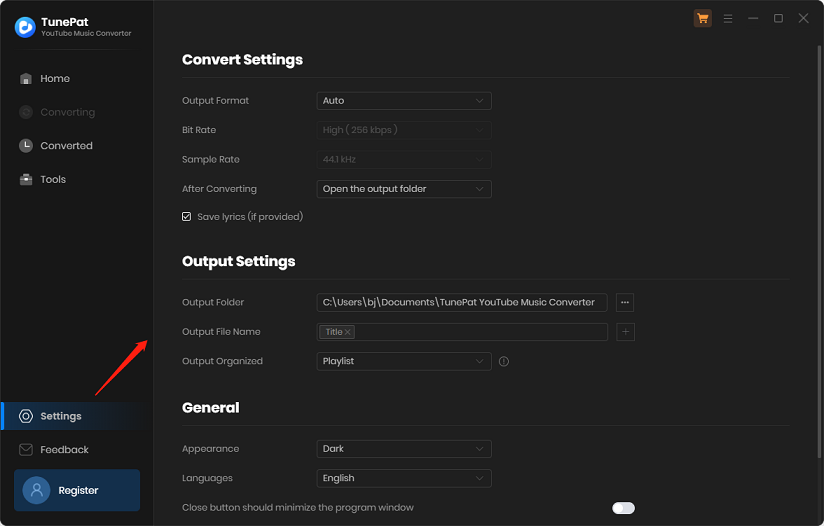
Step 5. Search for the songs, albums, playlists, radio, or music videos you want to download on the web player.
Step 6. Add them to the conversion list by clicking the click to add button on the bottom right corner.
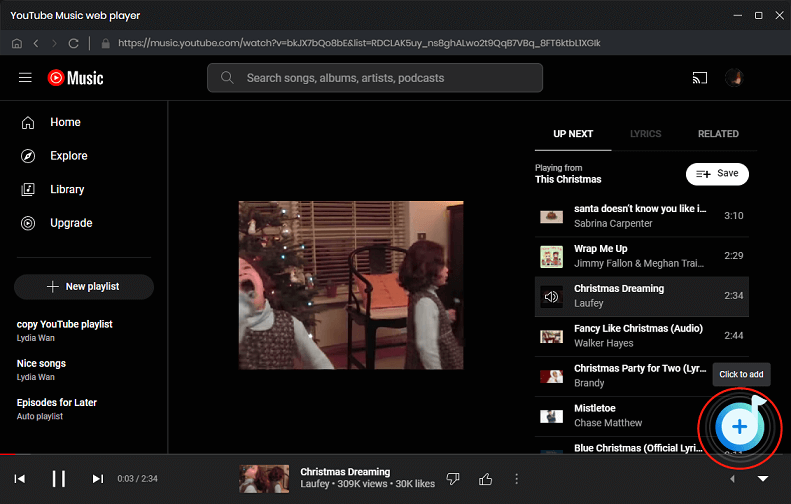
Step 7. Click on the Convert button to start downloading and converting the YouTube music to your computer.
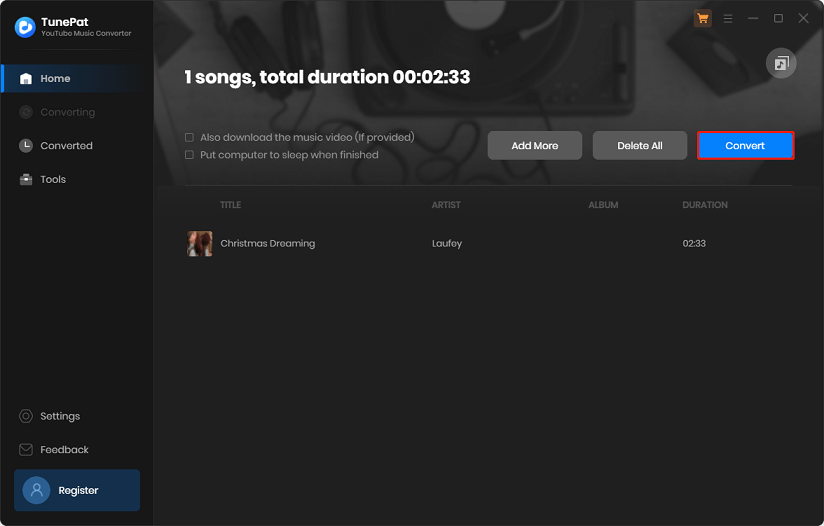
Step 8. After the downloading process is complete, you can browse or play the converted songs in the Converted tab.
Final Thoughts
Being able to listen to your favorite music on YouTube offline is an amazing feature that allows you to enjoy your preferred tunes anywhere, even without an Internet connection. If you are a YouTube Premium or YouTube Music Premium member using a mobile device, there are two official ways to listen to YouTube Music offline. However, if you are using YouTube Music on a computer, you can make use of one of three third-party tools, such as MiniTool Video Converter, to achieve the same result.
I hope this helps you enjoy YouTube Music offline. If you have any questions or suggestions while using MiniTool Video Converter, please feel free to leave a comment below or contact us via [email protected] for help.