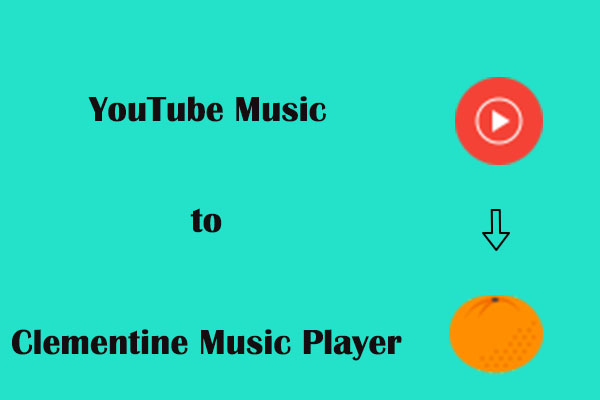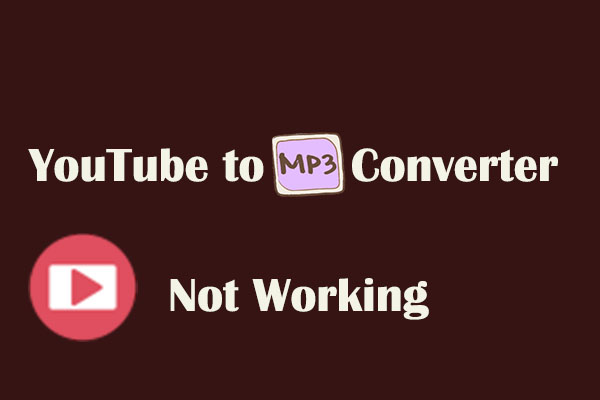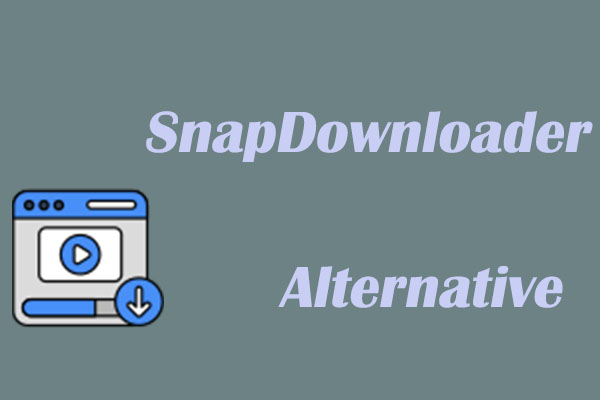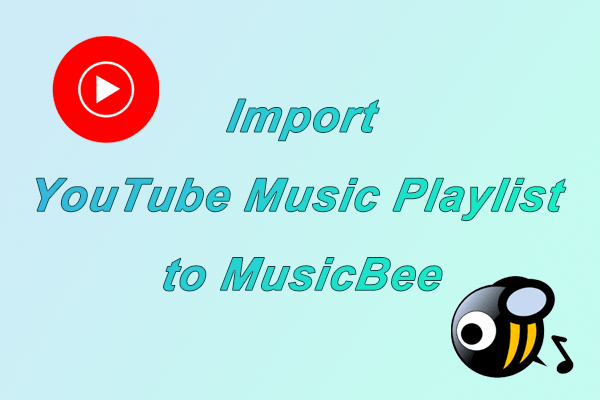As the name suggests, Audacious Music Player is an advanced audio player available on Windows, Linux, and macOS. It’s made with high audio quality in mind and it supports all the audio formats. As the biggest music platform, YouTube Music has a lot of songs and accumulates many users. Many people want to play music from YouTube Music to Audacious and how to do it? In this MiniTool Video Converter article, you will learn what Audacious is and how to add music from YouTube Music to Audacious.
Introduction to Audacious
Audacious is a free and open-source music player that runs on Linux, BSD derivatives, macOS, and Windows. It was first introduced in October 2005 as an audio player identifying itself as an XMMS descendant.
Audacious is a go-to music app. The music sounds better than most other apps and it’s simple. You can organize music the way you like. Plus, drag and drop folders and individual song files, search for artists and albums in your entire music library, or create and edit your own custom playlists.
Features:
- Audacious contains built-in gapless playback.
- Listen to CDs or stream music from the Internet.
- Enjoy the modern Qt/GTK-themed interface or change things up with Winamp classic skins.
- Cross-platform app, available for Linux, Windows, and macOS.
Different from VLC Video Player, Audacious can’t download YouTube Music songs in the app. If you want to play YouTube Music songs with Audacious Media Player, you need to download the songs in advance and add them to Audacious to play them. We are going to give you a guide on how to add music to Audacity from YouTube. Follow the two parts below.
Part 1: Download YouTube Music
Method 1: Use YouTube Premium
One of the easiest ways to download YouTube Music songs is by subscribing to YouTube Premium. The price is the 1-month trial for $0. Then $13.99/month and cancel anytime. Do you have any questions like Does YouTube Premium Include YouTube Music? If yes, check out this article.
In addition to offering ad-free access to all YouTube content, it provides access to exclusive content. You don’t need to pay any extra fees if you watch YouTube originals. Plus, YouTube Premium lets you download YouTube Music songs for free and listen to them in the background while using other apps or when your screen is off.
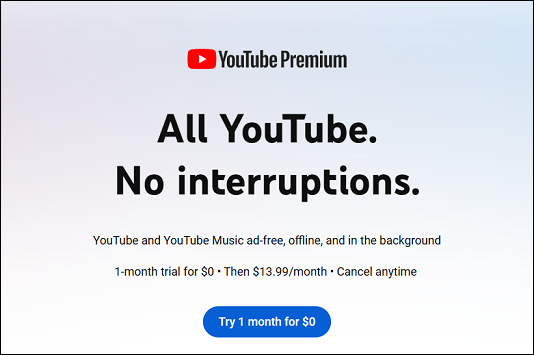
Here’s a step-by-step guide on how to get and utilize YouTube Premium for downloading songs:
1. Go to the YouTube website on your PC.
2. Look for the option to start a free trial or subscribe to YouTube Premium.
3. Follow the on-screen prompts to complete the subscription.
4. Find your wanted YouTube songs, click on the three-dot button, and press Download.
Method 2: Use YouTube Music Downloaders
However, although you are not a YouTube/YouTube Music Premium, downloading YouTube Music songs to Audacious-supported formats is not a difficult thing. All you need to do is to use a reliable tool. Below are some of them you can choose from.
Top 1: MiniTool Video Converter
When it comes to downloading songs from YouTube Music/YouTube for free, MiniTool Video Converter is a professional application for Windows users and I always use it. It has three functions. In terms of video download functionality, MiniTool Video Converter supports downloading songs, videos, whole playlists, channels, and Shorts in different formats (MP3, MP4, WAV, and WebM).
Plus, it has a feature like batching downloading, allowing you to download up to 10 files at the same time at high speed. It features a built-in YouTube browser allowing you to download music without leaving the application and signing up for your account.
About MiniTool Video Converter’s downloading function:
- Intuitive design makes it easy to navigate.
- Support a variety of formats for video downloading.
- Download quality up to 4K.
- Allow batch video downloading up to 10.
- No annoying advertisement pop-ups, providing users with a clean and smooth download experience.
Here is the guide on how to download YouTube Music songs with MiniTool Video Converter:
1. Get MiniTool Video Converter by clicking on the below button and following the on-screen guide to install it on your computer.
MiniTool Video ConverterClick to Download100%Clean & Safe
2. Open it and switch to the Video Download module from Video Convert at the top of the screen.
3. To help you download multiple music simultaneously and save them to the wanted position, you can set the maximum current downloaders following the below guide:
- Click on the Menu button at the top right corner of the main interface and choose Settings.
- Navigate to Download and expand the Maximum current downloader from 1-10.
- By the way, click on Browse to set where to save the downloaded music.
- Finally, press the OK button to ensure your changes.
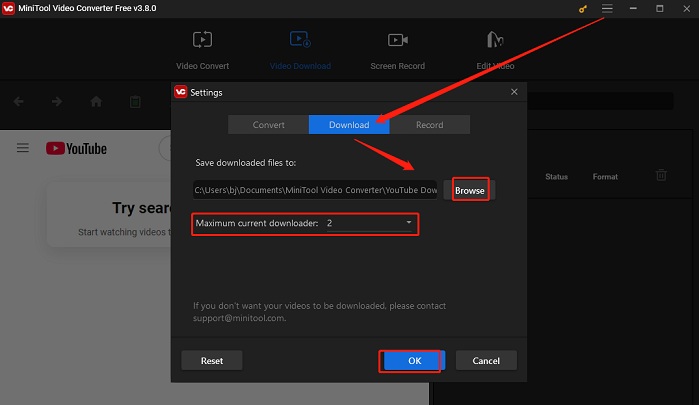
4. Go to the YouTube Music website and get the music URL, paste the music URL into the address bar, and click the green Download button on the left of the address bar. Or, using the in-app browser to type a name and search for it.
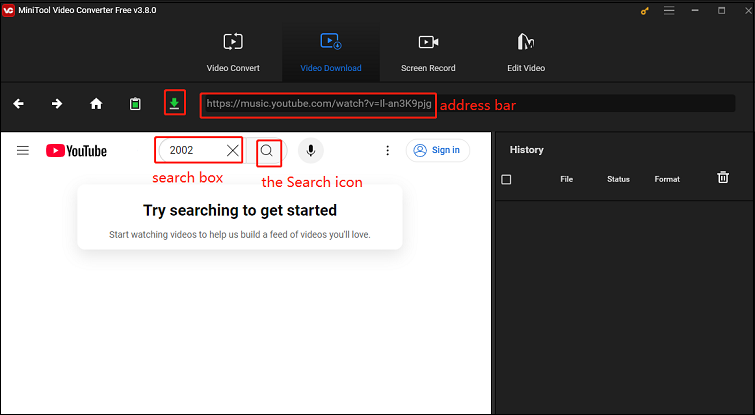
5. In the pop-up window, you need to choose mp3 or wav format under Download Video/Audio due to Audacious’s compatibility. Tick the box in front of Subtitle to download the music subtitles. Click on DOWNLOAD to start the download process.
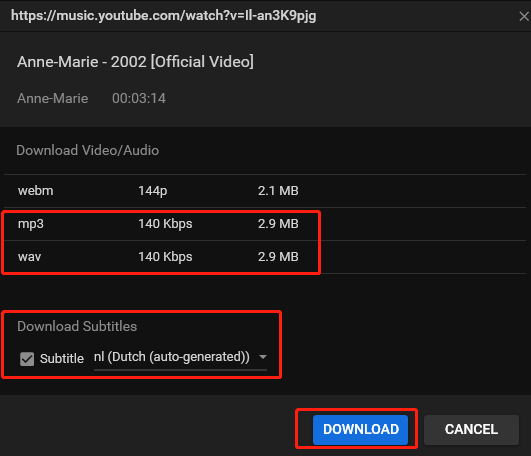
6. After the download is done, in the right History panel, you can click the Navigate to file icon to locate the downloaded music and click the Play icon to play it.
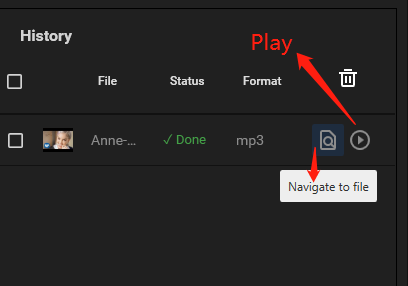
We have mentioned above that MiniTool Video Converter has three functions. Apart from downloading music, what makes it special is that it is also a video audio converter and computer activity recorder. It supports converting downloaded songs from YouTube to MP3, WAV, MOV, MP4, VOB, WMV, MKV, SWF, and many other formats. In addition, you can directly convert videos or audio to formats, which are supported by devices, including iPad, Samsung, Huawei, iPhone, and others.
As a computer activity recorder, which means it enables you to capture your computer screen at high quality with system and microphone audio, and then save the recording as MP4 without time limitations and watermarks.
You can effortlessly convert YouTube Music files to other formats by following the steps:
- Switch to Video Convert and click Add Files to add the downloaded songs.
- Under Target, click the diagonal arrow. Then, choose an output format and resolution preset from the right side.
- Press the Convert button to convert your file.
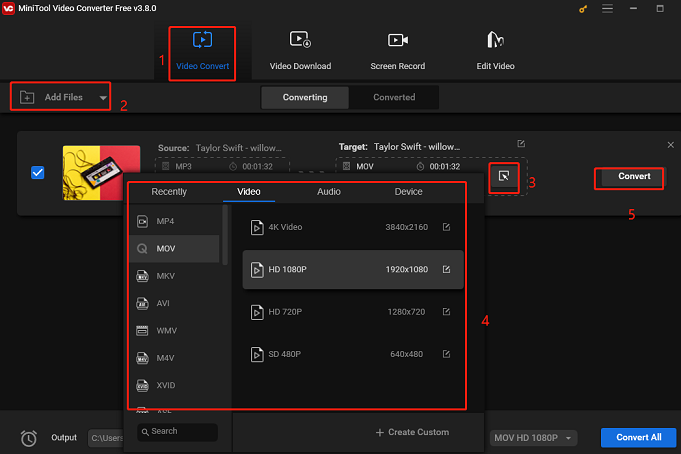
Top 2: SnapDownloader
SnapDownloader is a brilliant tool for saving online videos from over 900 websites, including YouTube, Facebook, Twitter, Reddit, and Vimeo, compared to other downloaders. It is available on Windows and Mac. With just a few clicks of a button, you can download your favorite playlists from YouTube/YouTube Music at once in the best quality.
However, you should pay attention to the fact that you can get a free 48-hour trial when you download and install SnapDownloader. Then, you can’t download YouTube content until purchasing a license.
Moreover, SnapDownloader comes with an in-built video cutter that lets you trim online video and download only the portion of the video or audio that you want. With its intuitive video trimmer interface, cutting online videos is no longer a hassle.
About SnapDownloader:
- Support downloading videos and music from 900+ websites.
- Download videos at the highest speed possible without watermarks and time limitations.
- Downloading VR videos is available.
- Download and convert your favorite videos to various formats.
- Extract audio and music from videos.
- Built-in proxy settings to access video content that may be restricted in your region.
How to download songs from YouTube Music with SnapDownloder? Follow the guide below:
1. Download SnapDownloader from the official website on your computer, follow the on-screen guide to install it, and then launch the program.
2. Go to YouTube Music to copy the music link from the address bar and return to SnapDownloader. Paste the music link into the address bar, click Search next to the address bar, or press the Enter key on your keyboard, and wait for loading.
3. Choose Audio as the output file category, pick the audio output format under Format, and choose audio quality on the right side. Lastly, click on the Download button at the lower right corner of the screen.
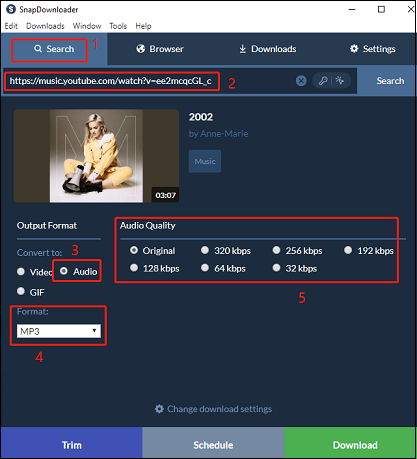
Top 3: ClipGrab
Apart from MiniTool Video Converter and SnapDownloader, another application that allows users to download YouTube Music songs is ClipGrab. It is 100 % free and easy to use available for Windows, Mac, and Linux. You can easily save music and videos from other popular platforms, such as Facebook, Vimeo, Dailymotion, and more on your computer.
One standout feature of this program is the built-in search functionality, which helps you find your wanted music without leaving the app. This is similar to MiniTool Video Converter. Plus, ClipGrab automatically detects URLs that are copied to the clipboard.
About ClipGrab’s downloading function:
- Has a clean and easy-to-use interface.
- Support downloading from a range of video streaming websites.
- Download videos in MP3, MP4, FLV, WMV, OGG, and more formats.
- Automatically detect and download videos when there’s a video link on your keyboard.
- Its in-app video search feature lets you search for videos within ClipGrab.
Here’s the guide on how to download music from YouTube Music using ClipGrab:
1. Enter the official ClipGrab website and choose the version that suits your computer. Follow the guidance to install this software on your pc. Lastly, run it.
2. Go to YouTube Music to copy the link of the YouTube Music song you want to play in Audacious on your web browser.
3. After getting the YouTube link, go back to the ClipGrab. In the Downloads tab, put the copied link in the box.
4. Next, you should choose MP3 as the output format in the Format box and decide on which quality you’d like to save the audio from the Quality box.
5. In the end, simply click the Grab this clip button and enter a file name. Then the downloading process will get started. Just wait for a few seconds, the downloaded audio file will show up.
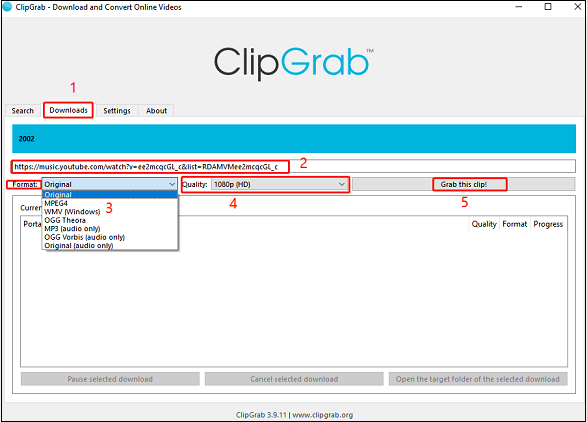
Part 2: Add YouTube Music to Audacious
Once you download songs from YouTube Music, the main process of playing YouTube Music on Audacious is almost finished. Here’s how to add YouTube Music to Audacious Media Player.
1. Download and install Audacious Media Player on your computer from the official website. Then, launch it.
2. Go to File > Add Files option, then select the target folder you saved the downloaded YouTube Music songs, and click on the Add button. Alternatively, you can directly add the files to Audacious by using the shortcut key Shift + Ctrl + O.
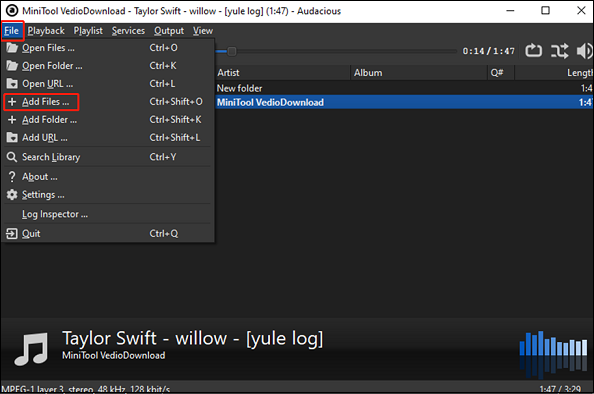
3. Double-click the added music and you can play it in Audacious.
Final Thoughts
Follow the above instructions, you can successfully import YouTube Music to Audacious Media Player. This article lists 3 tools to download YouTube Music songs – MiniTool Video Converter, SnapDownloader, and ClipGrab. MiniTool Video Converter can not only download YouTube Music songs but also convert your downloaded songs to other formats.
If you have issues or suggestions while using MiniTool Video Converter, don’t hesitate to get in touch with [email protected].
Want to import songs from YouTube Music to other media players? Here are some related articles you can also read: