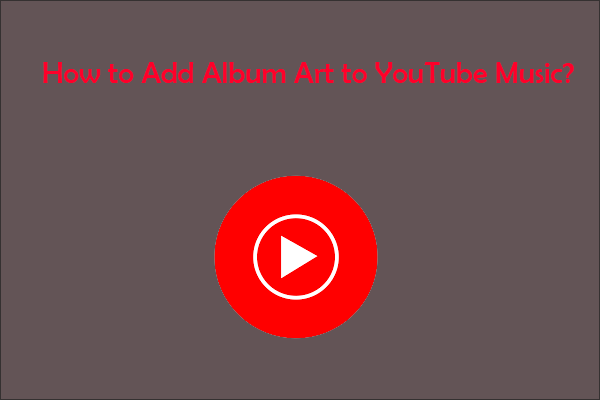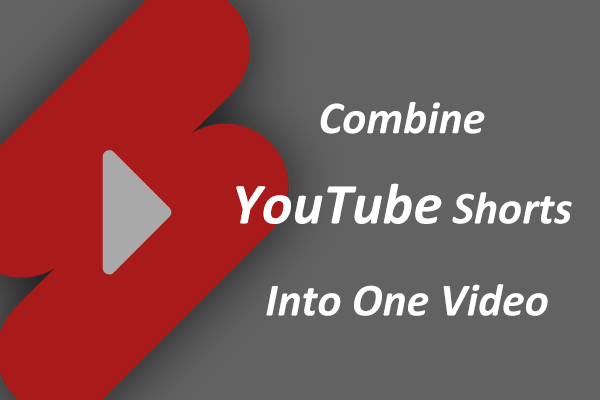As a good assistant for managing audio files, MusicBee has many custom features, and users can create playlists based on their own preferences. If you import YouTube Music playlist to MusicBee, your listening experience will be enhanced. This MiniTool Video Converter article will show you how to transfer playlist from YouTube Music to MusicBee.
Why Transfer Playlist from YouTube Music to MusicBee
MusicBee is a music player with many custom features that help you better manage audio and video files on your computer. It supports modifying the player’s appearance. When you upload an album cover image for a specific song, the color of the player will change accordingly. In addition, the components included with MusicBee also provide a variety of player skins to choose from.
MusicBee supports playlist and podcast synchronization and even supports two-way synchronization of audiobooks. The rich features make it one of the best music managers and players on Windows. Here are some features of MusicBee:
- Includes professional equalizer.
- Use high-end audio cards with WASAPI and ASIO support.
- Listen to your music without interruption with gapless playback.
- Select from multiple audio playlist styles.
- Use logarithmic volume scaling or normalize volume streams.
- Supports WinAmp plugin to enhance your music.
Transferring YouTube Music playlists to MusicBee can give you a better listening experience. You can also group songs according to your preferences, create special album covers, and arrange them in different ways. Because MusicBee is so excellent, we recommend that you use this music player to save your favorite YouTube Music playlists.
How to Import YouTube Music Playlist to MusicBee
There is no direct way to transfer playlists from YouTube Music to MusicBee. However, you can download songs from YouTube Music to your computer and then upload them to MusicBee. After downloading these songs, you can listen to the downloaded music playlists forever without worrying about any ads.
Part 1. Download YouTube Music on Your Computer
There are many ways to download YouTube Music. You can use YouTube Premium or YouTube Music Premium to download songs from YouTube Music, you can record the audio, or you can use third-party download tools to save the music. However, among these methods, only using third-party tools can save YouTube Music to your computer in high quality.
In this section, we will tell you some great YouTube Music downloaders and how to use them.
# 1. MiniTool Video Converter
MiniTool Video Converter can be the best audio and video link downloader. This free desktop software supports downloading content from YouTube, including YouTube videos, YouTube Music, YouTube video or music playlists, YouTube Shorts, and even subtitles in YouTube videos.
MiniTool Video Converter can be set to download up to 10 videos at the same time, which greatly improves the efficiency of downloading YouTube Music playlists.
Most importantly, MiniTool Video Converter can be used not only as a YouTube downloader but also as a powerful assistant for converting audio and video files. It supports over 1,000 audio and video formats. With this free converter, you can easily convert files on your computer to any audio and video format.
By the way, MiniTool Video Converter also includes a screen recording feature, which can record your computer screen for an unlimited time.
How do you use MiniTool Video Converter to download YouTube Music playlists? Follow the steps below:
Step 1. Install the latest version of MiniTool Video Converter.
MiniTool Video ConverterClick to Download100%Clean & Safe
Step 2. Launch MiniTool Video Converter. To help you download YouTube Music playlists faster, we recommend setting the maximum number of simultaneous downloads first.
- Click the hamburger icon at the top left corner and select Settings.
- Switch to the Download tab.
- Press the Browse button to choose the save folder.
- Expand the Maximum current downloader option and choose 10.
- Don’t forget to click the OK button to save your changes.
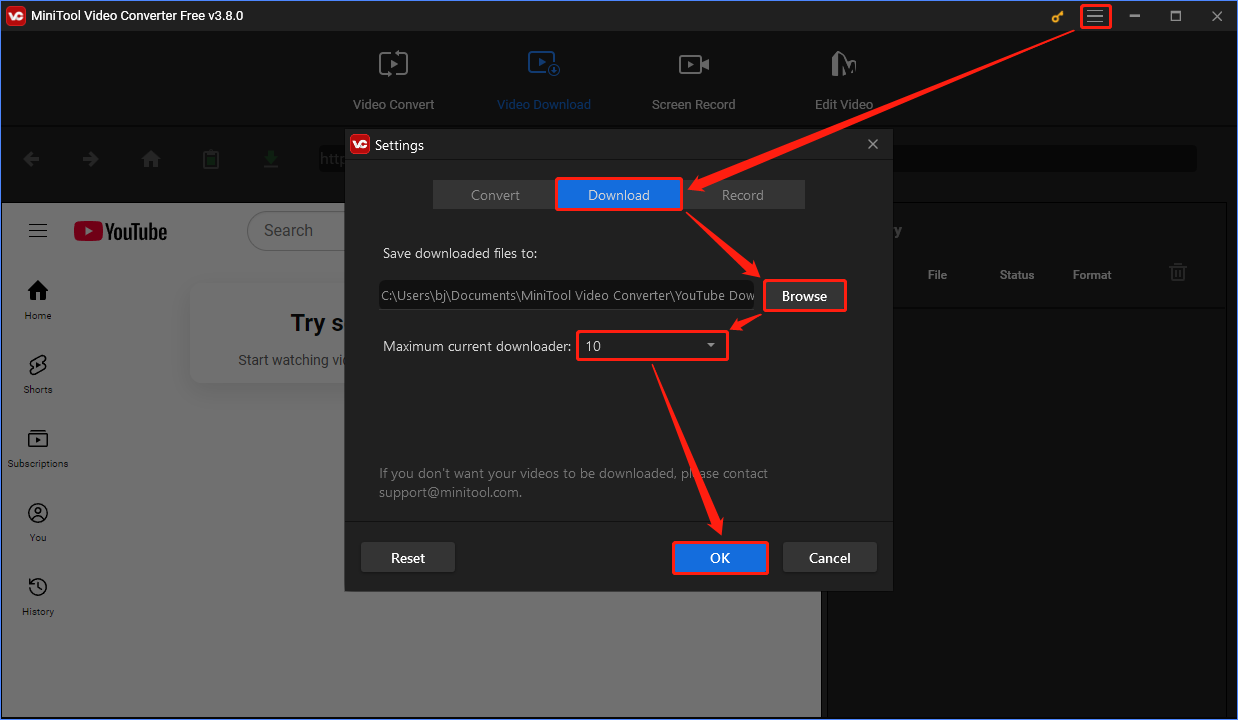
Step 3. Access to YouTube Music website, find a playlist, and copy the playlist URL in the address bar at the top of your browser.
Step 4. Back to MiniTool Video Converter. Switch to the Video Download tab, paste the URL into the address box, and click the green Download icon.
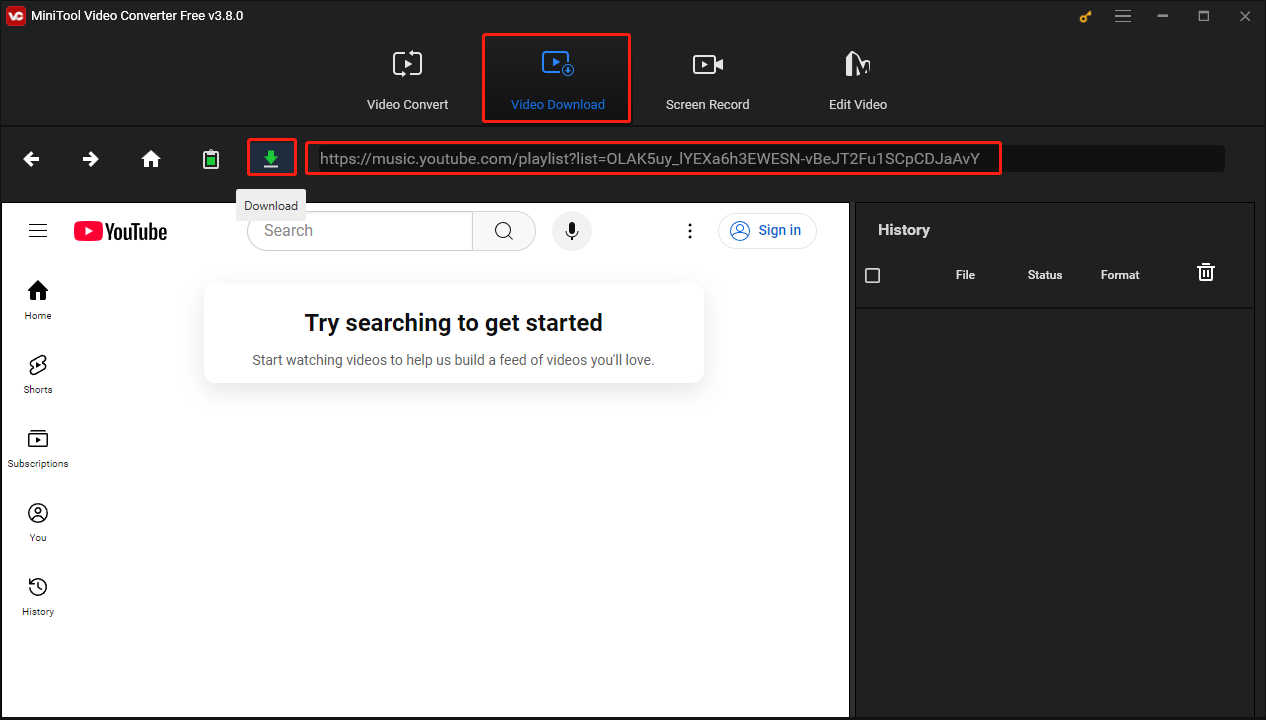
Step 5. In the pop-up window, you will see all the songs of this playlist and the playlist URL is at the top of this window.
- By default, the checkbox in front of the playlist URL is checked and all the songs in the playlist are selected. If you don’t want to download all the songs in the playlist, click the checkboxes before the songs you want to download.
- Expand the Format option to choose to download the selected songs in MP3, MP4, and WAV format.
- Press DOWNLOAD to start downloading the selected songs.
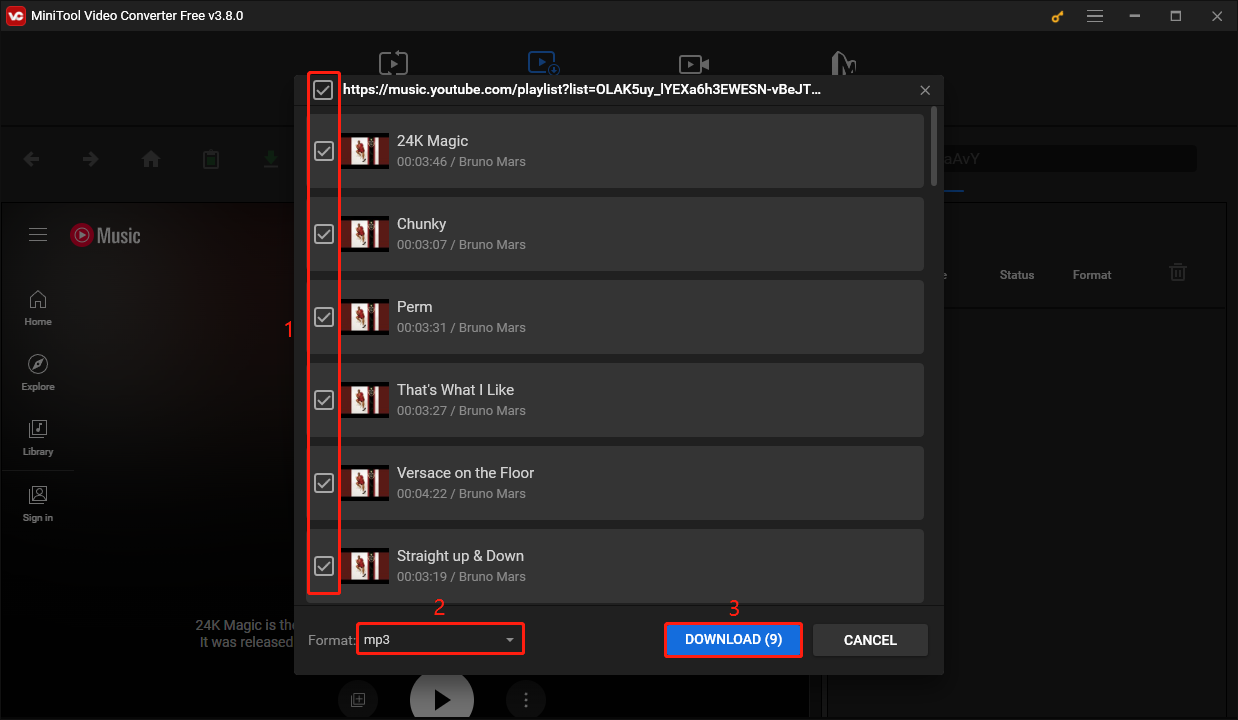
Step 6. When the Select Folder window pops up, choose the folder where you want to save YouTube Music, then click the Select Folder option to save your changes.
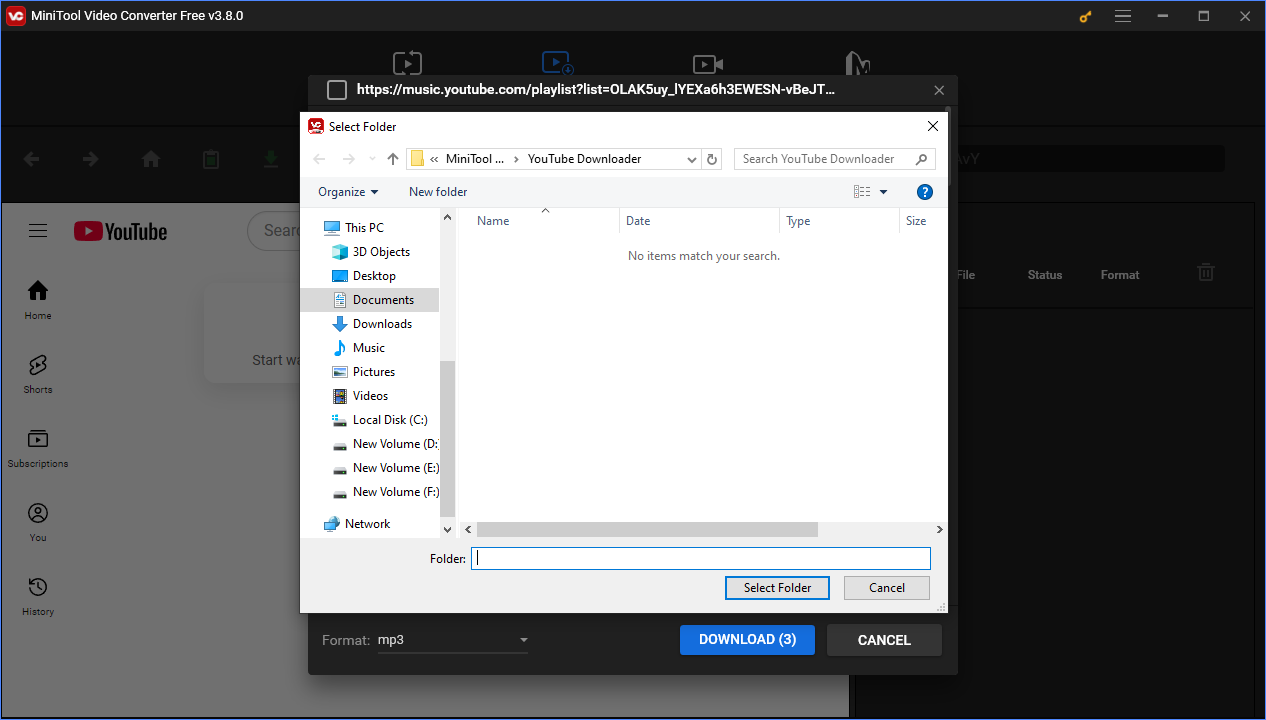
Step 7. When the video starts downloading, you can check the download progress of the song in the Status column of the History section. When the download is complete, the song’s status will display Done. Then you can click Navigate to file to view the file save path, and click Play to play the song in the computer’s default player.
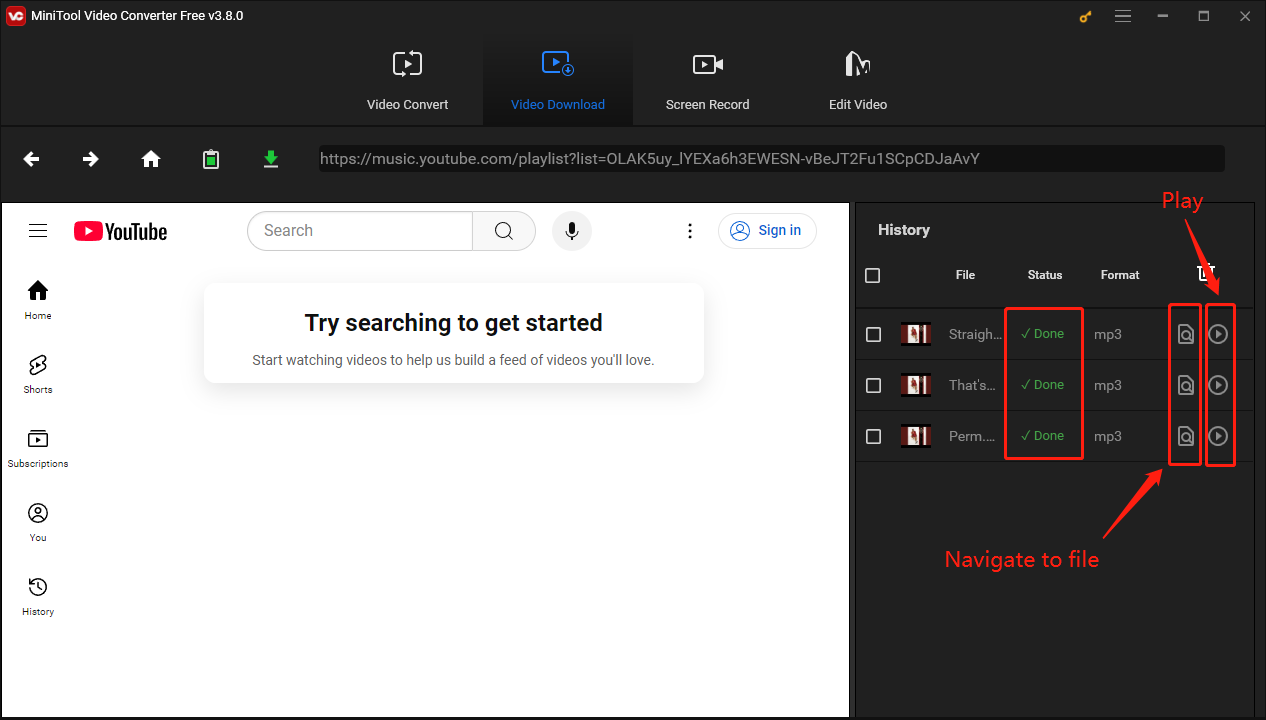
# 2. SnapDownloader
The second desktop video downloader we would like to recommend to you is SnapDownloader. This desktop software is safe and with no ads. It supports downloading YouTube Music, channels, playlists, and private videos. In addition to downloading videos, SnapDownloader can also convert any video to GIF and share it on Discord, Twitter, Reddit, and other platforms.
Here are step-by-step instructions to download a YouTube Music playlist with SnapDownloader:
Step 1. Before downloading a YouTube Music playlist, you can set the save folder and the number of videos to download simultaneously:
- Launch SnapDownloader and switch to the Settings tab.
- Click the Change option to choose the folder where you want to save the songs.
- Expand the Parallel downloads option to choose how many files to download simultaneously.
- Choose the green Save button to save all of your changes.
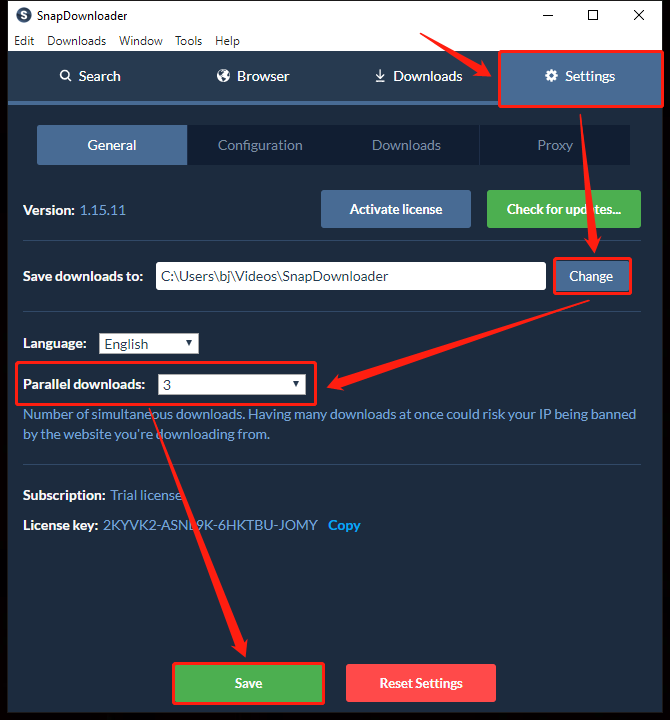
Step 2. Now, switch to the Search tab. Paste the YouTube Music playlist URL into the address bar, and then click Search next to the address bar or press the Enter key on your keyboard.
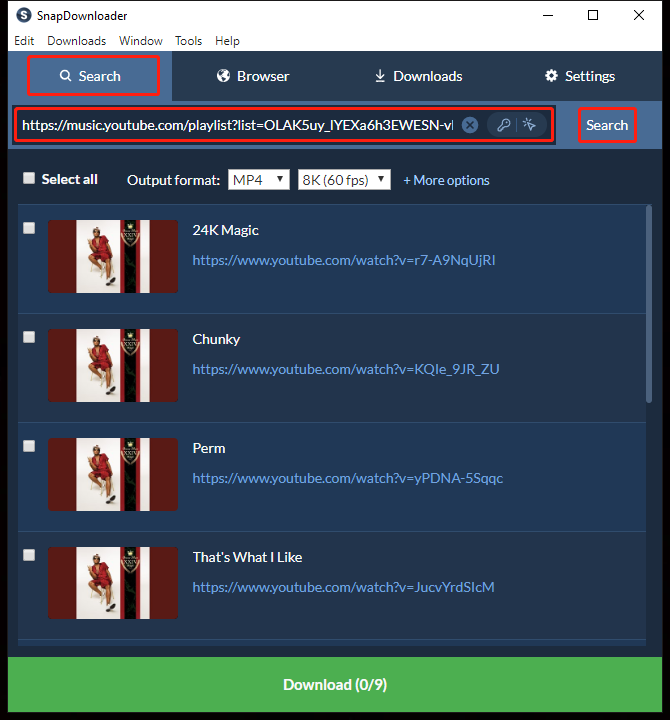
Step 3. Tick on Select all to choose to download all the songs in this YouTube Music playlist. Expand the Output format option to choose the downloaded format and resolution.
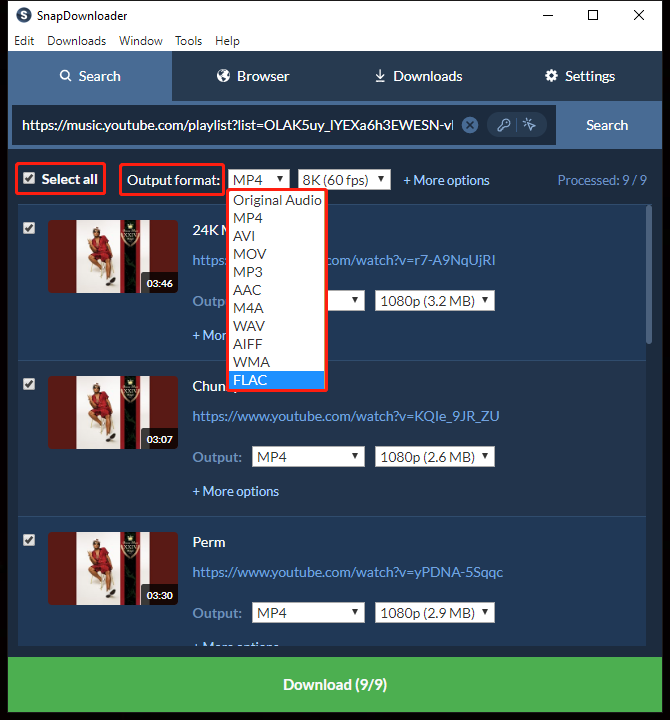
Step 4. Click + More options next to Output format to show the Subtitle option. If you want to download the subtitles, expand the Subtitle option and choose a language to download.
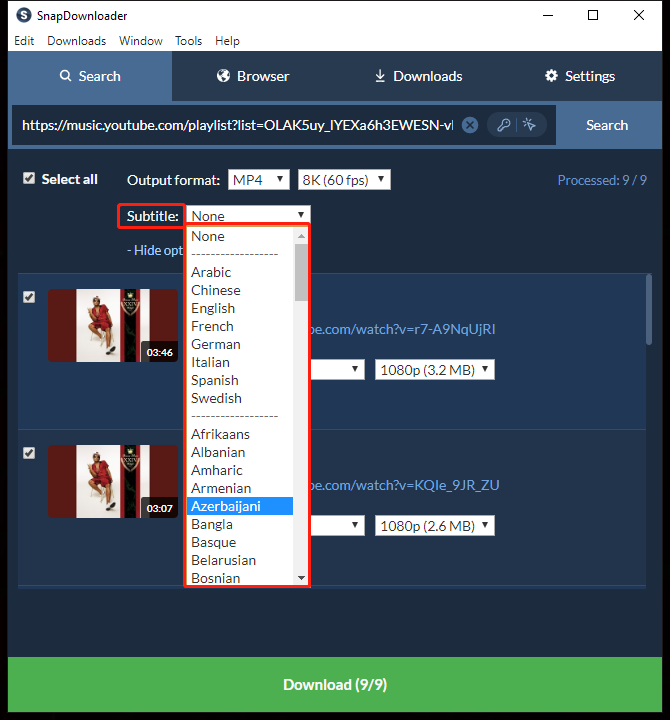
Step 5. Then, go to the Downloads tab, and you can see the download progress in the Active subtab.
Step 6. After the songs are downloaded, a message box may pop up on your computer system to remind you that the download file has been completed in SnapDownloader. Then switch to the Completed subtab to see the downloaded files.
When you hover your mouse over a downloaded file, three icons will appear behind the file:
- The play icon: Preview the file.
- The trash can icon: Delete the file
- The three-dot icon: Click this icon to play the file, view the save path, copy the link to the file, open the file in the browser, remove the file, or remove all downloaded files.
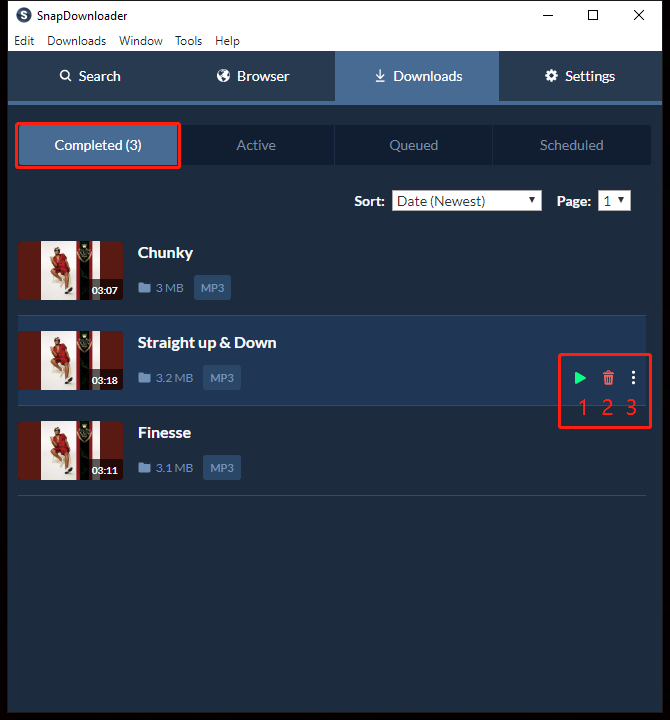
# 3. Online Video Downloader
For those who don’t want to download desktop downloaders, online video and audio download tools are also a good choice. Online Video Downloader is one of the most clean and safe sites to download YouTube videos, YouTube Music, YouTube playlists, and more. It also supports downloading the thumbnails of YouTube Shorts or long-form videos.
In addition to downloading YouTube content, Online Video Converter can also download videos from Instagram, Facebook, Twitter, TikTok, and Vimeo.
Here’s how to download a YouTube Music playlist using Online Video Downloader:
Step 1. Access to Online Video Downloader on your browser.
Step 2. Paste the YouTube Music playlist URL into the address bar and then click the Download button.
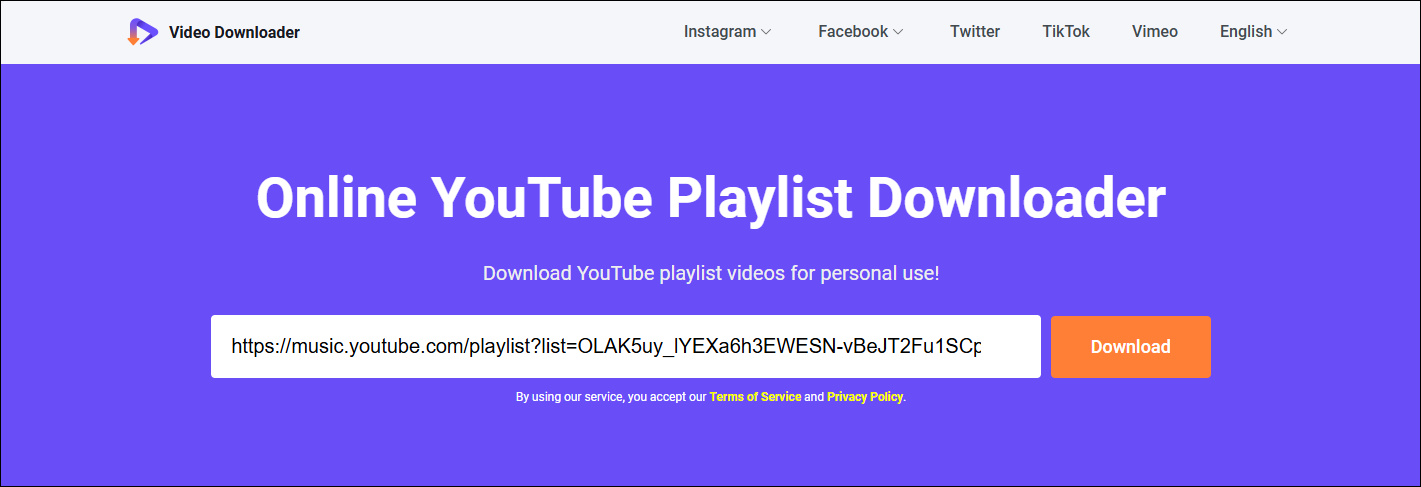
Step 3. Select the songs you want to download and click the Download button.
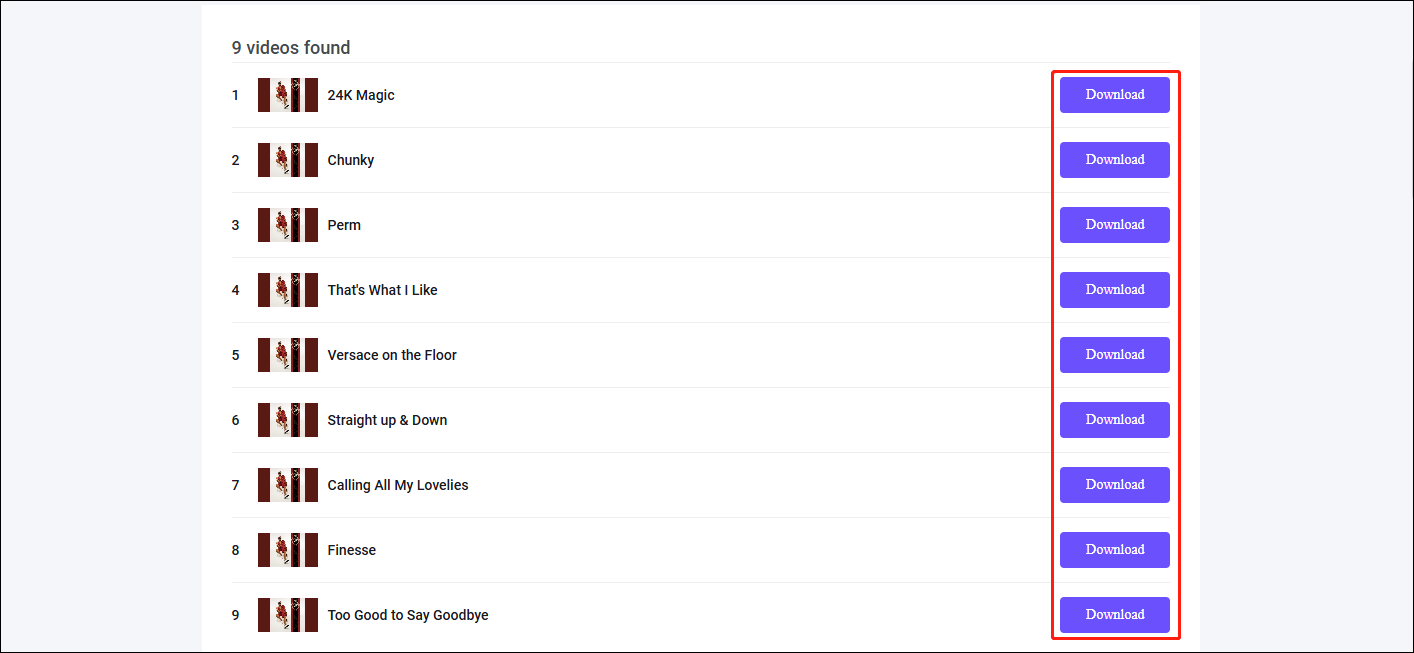
Step 4. You can choose to download the MVs of these songs in MP4 format, and MusicBee will automatically play the audio of the MP4 file. Select the option without the red speaker icon and click the Download button.
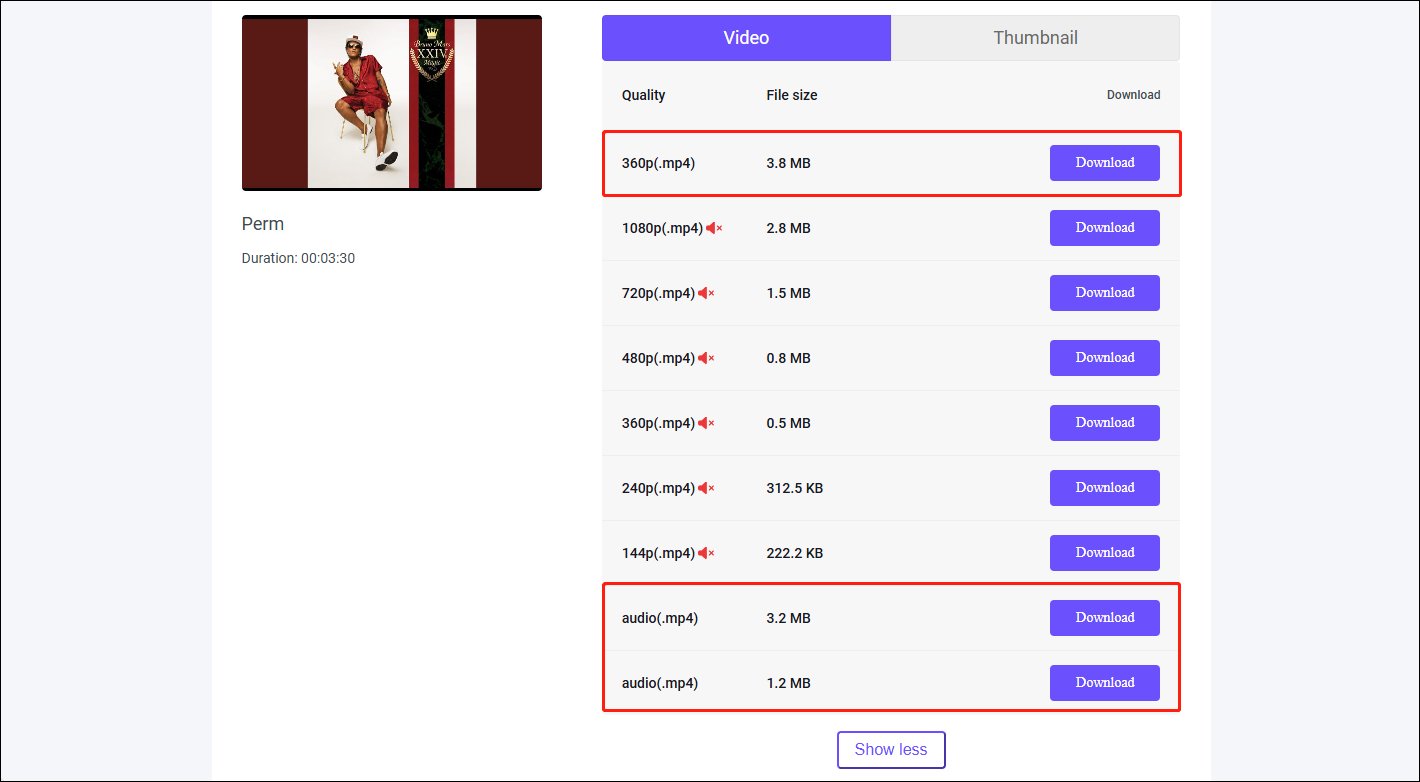
After downloading YouTube Music playlists using any of the above YouTube download tools, you can start importing YouTube Music playlists to MusicBee.
Part 2. Import Playlist from YouTube Music to MusicBee
MusicBee supports directly dragging files from your computer into a playlist. You can create a new playlist first, then import YouTube Music playlist to MusicBee.
Here are steps to make a new playlist in MusicBee and transfer YouTube Music playlist to it:
Step 1. Click the PLAYLISTS tab at the top of MusicBee. Then right-click in Playlist Explorer, select New from the menu, and then select New Playlist.
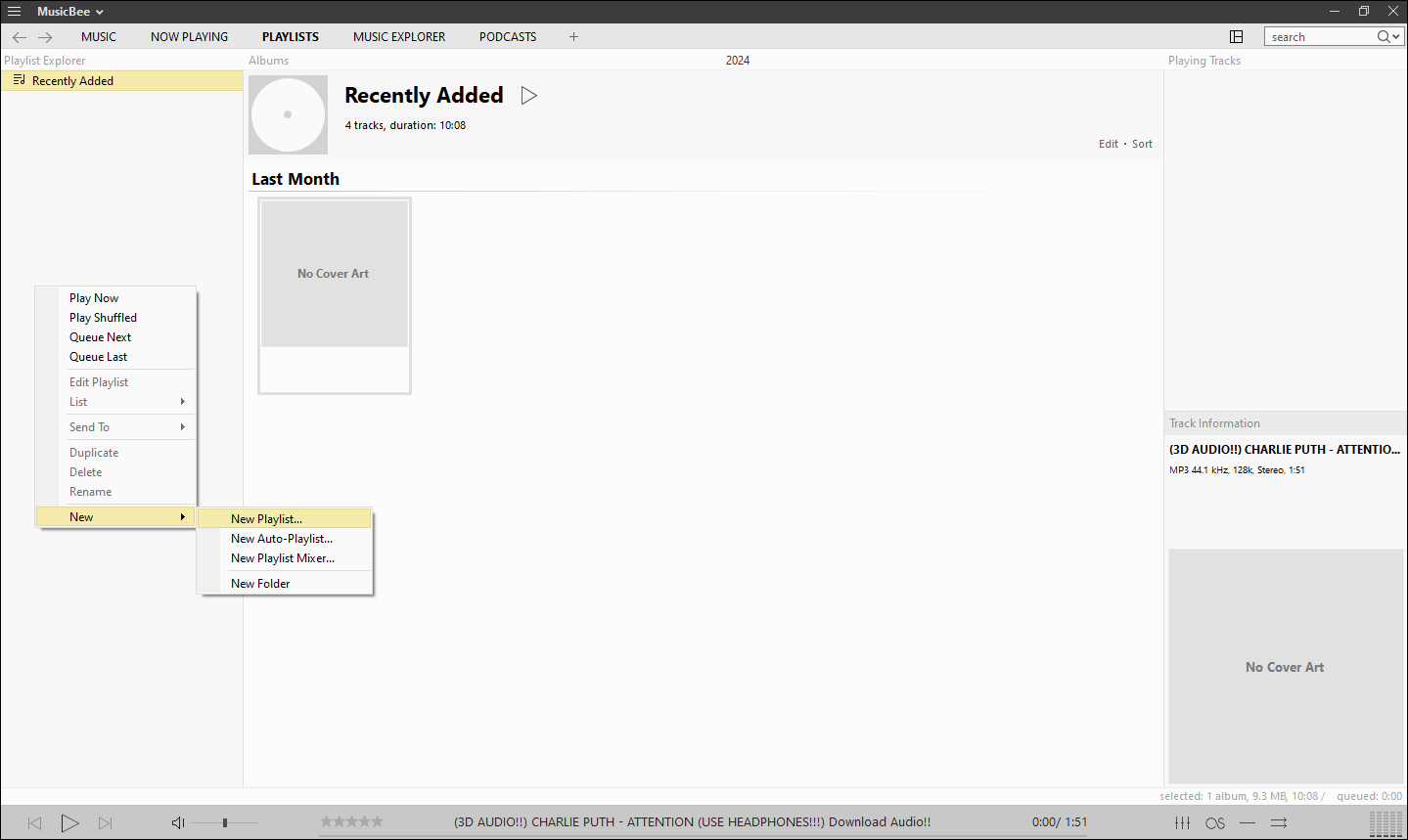
Step 2. In the Playlist – Playlist window, enter a name and description for the playlist, then click the Save button.
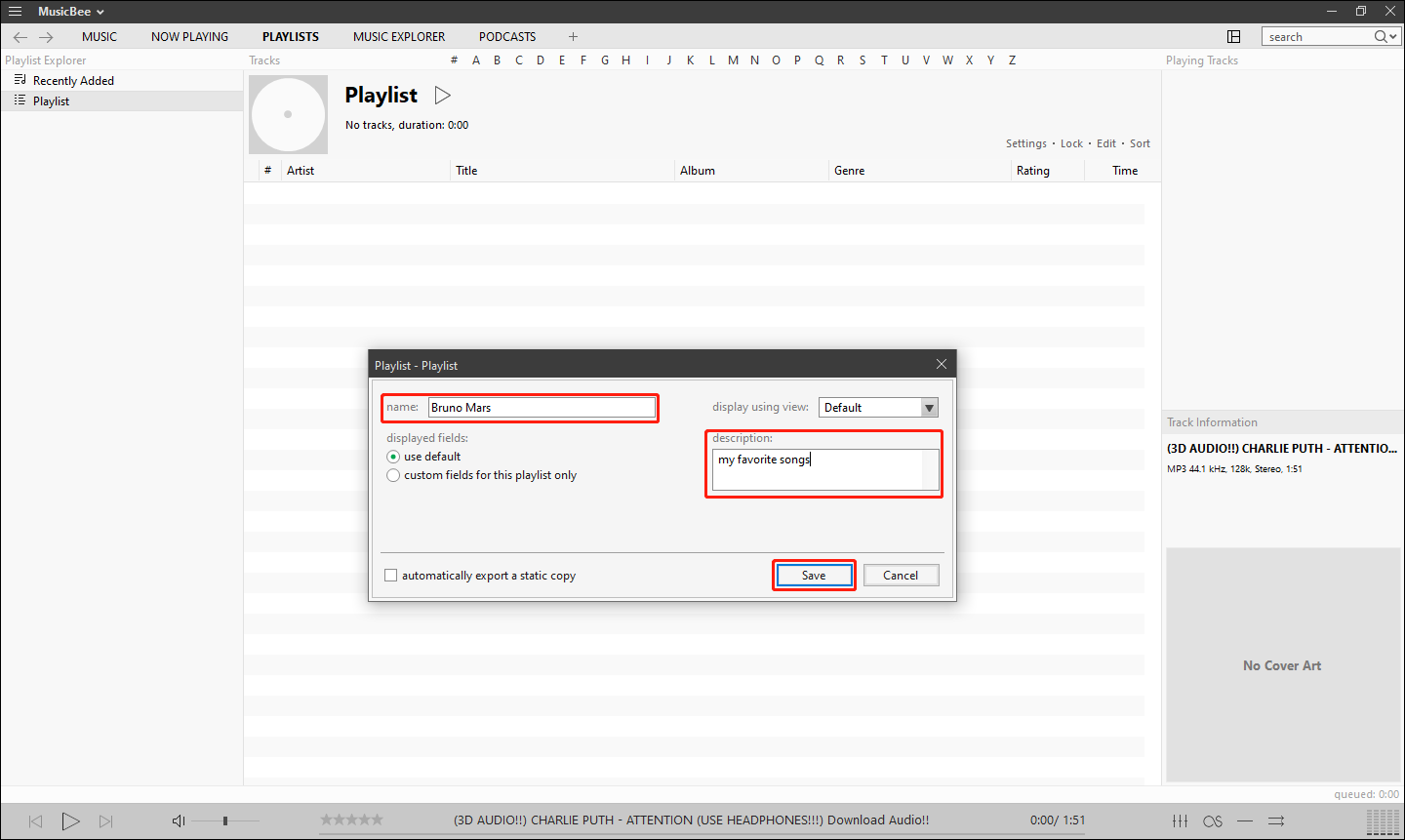
Step 3. Drag the songs downloaded from the YouTube Music playlist into the newly created MusicBee playlist.
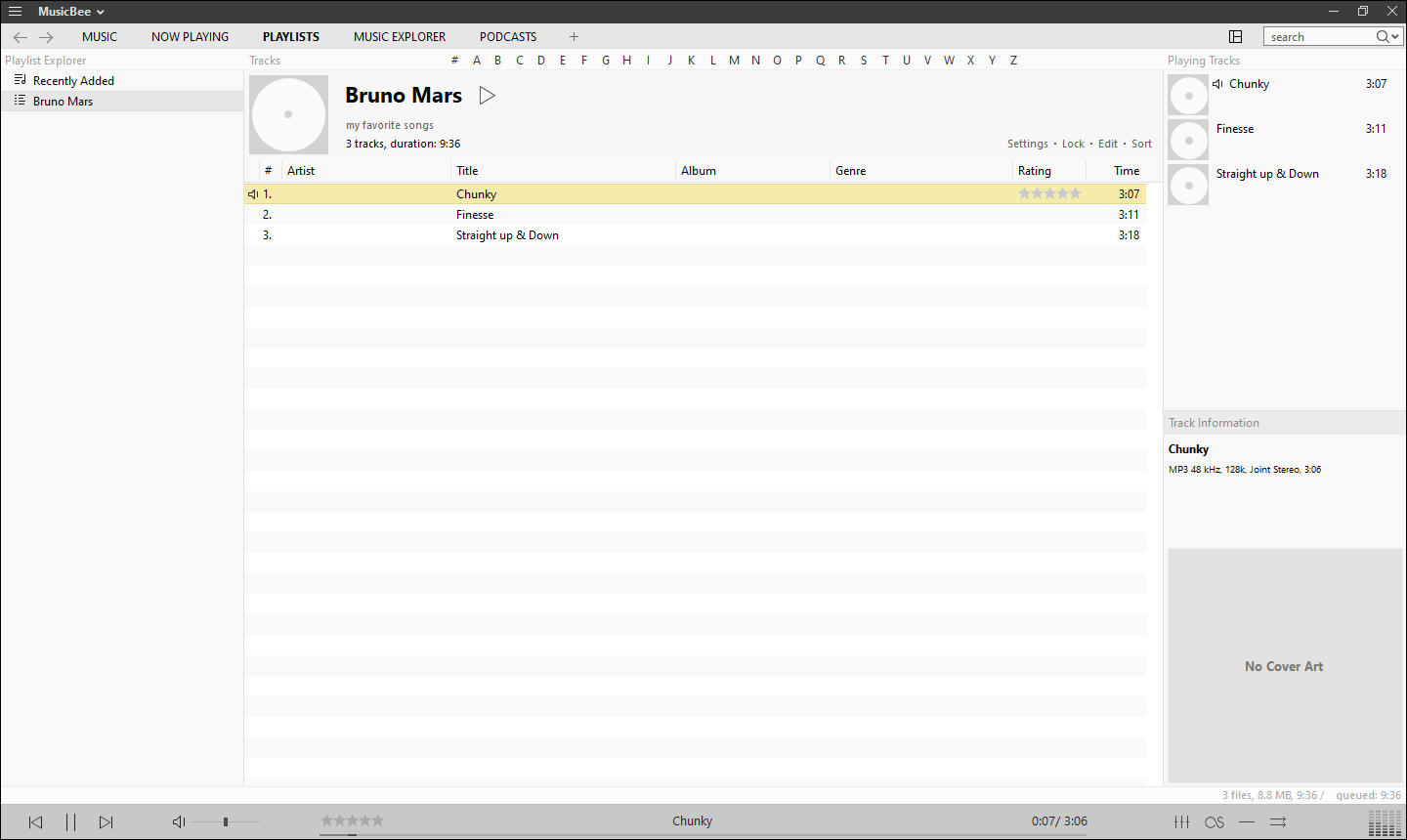
Step 4. Right-click the cover of the playlist and select Choose Custom Header to upload a picture on your computer as the cover of the playlist.
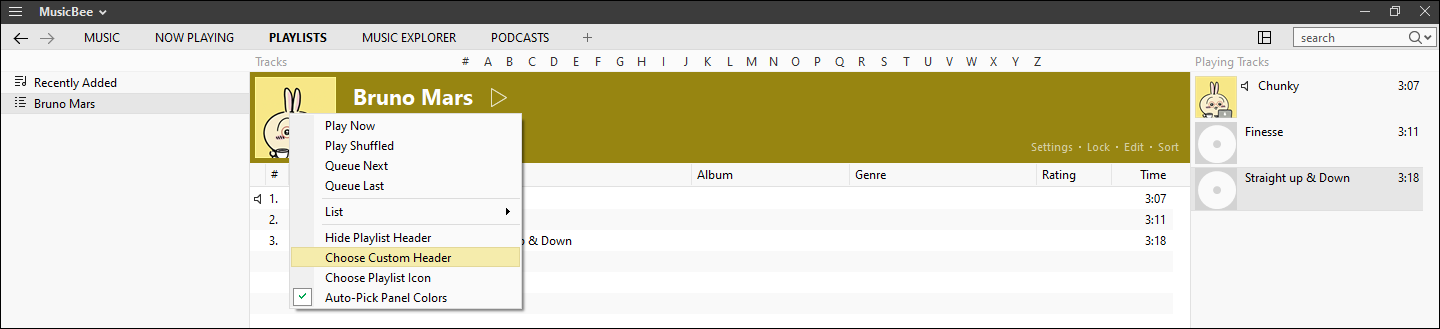
Step 5. An interesting thing about MusicBee is that you can rate each song. Click the stars above the progress bar and you can rate the song being played.
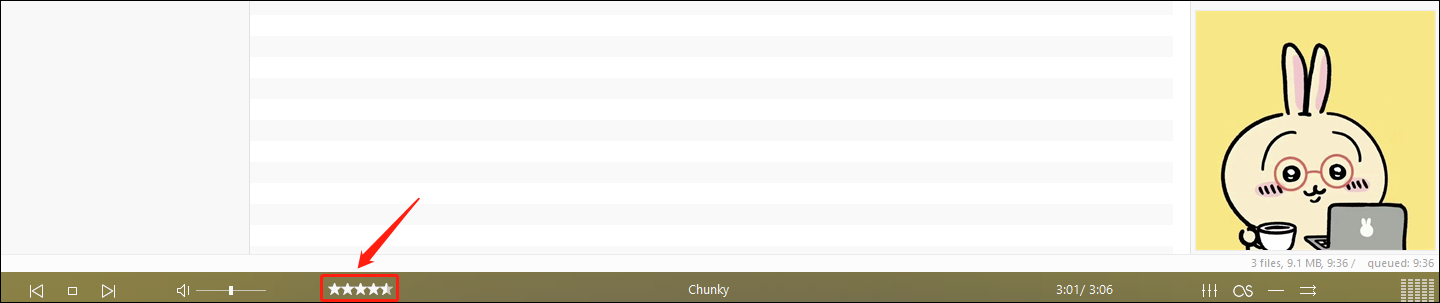
Conclusion
This post tells you how to import YouTube Music playlist to MusicBee. First, you need a YouTube downloader to save the YouTube Music playlist you want to download. We recommend 3 video downloading tools for you – MiniTool Video Converter, SnapDownloader, and Online Video Downloader. Then, we give you a step-by-step instruction to create a new playlist in MusicBee, and tell you how to import playlist from YouTube Music to MusicBee.
If you have issues or suggestions while using MiniTool Video Converter, don’t hesitate to get in touch with [email protected].