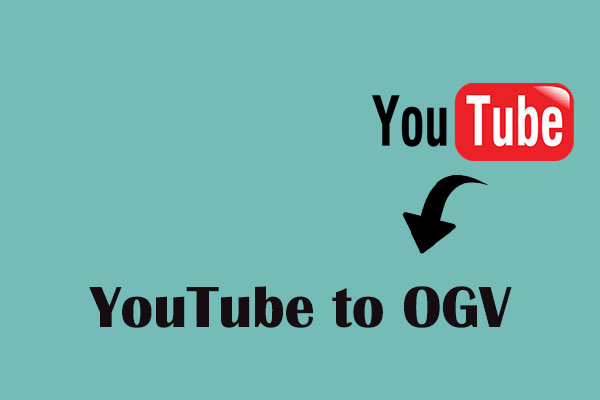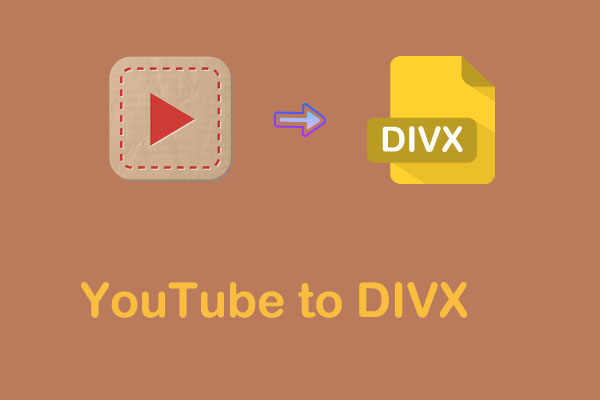An Introduction to Clementine Music Player
As the name suggests, Clementine Music Player is a free and open-source modern music player focusing on a fast, easy-to-use interface for searching and playing your music. It supports a wide range of formats and services, making it one of the most versatile music players available for Linux, macOS, and Windows.
What’s more, Clementine Music Player is a music manager suitable for people who want a simple, feature-packed, and easy-to-use tool for managing their music library.
Important features of Clementine Music Player:
- Play a wide range of audio formats including MP3, OGG, FLAC, and more.
- Access to internet radio stations and streaming services like Spotify, SoundCloud, and more.
- Search and play songs you’ve uploaded to Box, Dropbox, Google Drive, and OneDrive.
- Discover and download podcasts.
- Edit tags on MP3 and OGG files, and organize your music.
- Available on Windows, macOS, and Linux.
Best Way to Add YouTube Music to Clementine Music Player
Do you want to import YouTube Music to Clementine Music Player? One of the best stable ways is to download songs from YouTube Music and add them to Clementine. Here is the guide in detail.
Step 1: Download YouTube Music Songs
The official way to download music from YouTube Music is to use YouTube Music Premium. Does YouTube Premium Include YouTube Music? Yes! However, if you don’t want to pay any money to get songs from YouTube Music, you can try the following YouTube Music downloaders, especially MiniTool Video Converter.
#1. MiniTool Video Converter (Windows)
When it comes to downloading songs from YouTube Music for free, MiniTool Video Converter is a professional application for Windows users. In terms of video download functionality, MiniTool Video Converter supports downloading songs, videos, whole playlists, and Shorts in MP3, MP4, WAV, and WebM formats from YouTube/YouTube Music. It features a built-in YouTube browser allowing you to download music without leaving the application and signing up for your account.
What makes MiniTool Video Converter special is that it is also a video audio converter and computer activity recorder. It supports converting the downloaded video to many formats like WAV, MOV, MP4, VOB, WMV, MKV, SWF, and many more. In addition, you can directly convert videos or audio to formats, which are supported by devices, including iPad, Samsung, Huawei, iPhone, and others.
As a computer activity recorder, which means it enables you to capture your computer screen at high quality with system and microphone audio, and then save the recording as MP4 without time limitations and watermarks.
What makes MiniTool Video Converter versatile:
- Intuitive design makes it easy to navigate.
- Drag and drop functionality for convenience.
- Convert downloaded media file formats to another format.
- Support a variety of formats for video conversion.
- Allow batch video conversion and downloading.
- Record the computer screen without any watermark or time limit.
Now, let’s have a look at how to download music from YouTube Music with MiniTool Video Converter.
1. Download and install MiniTool Video Converter on your PC by clicking the below download button. Then, launch this application and switch to the Video Download module from Video Convert.
MiniTool Video ConverterClick to Download100%Clean & Safe
2. (Optional) Click the Menu icon in the top right corner and select Settings from the list. Go to the Download tab to adjust the save location of the downloaded files and the maximum current downloader from 1-10 and then click on OK to save it.
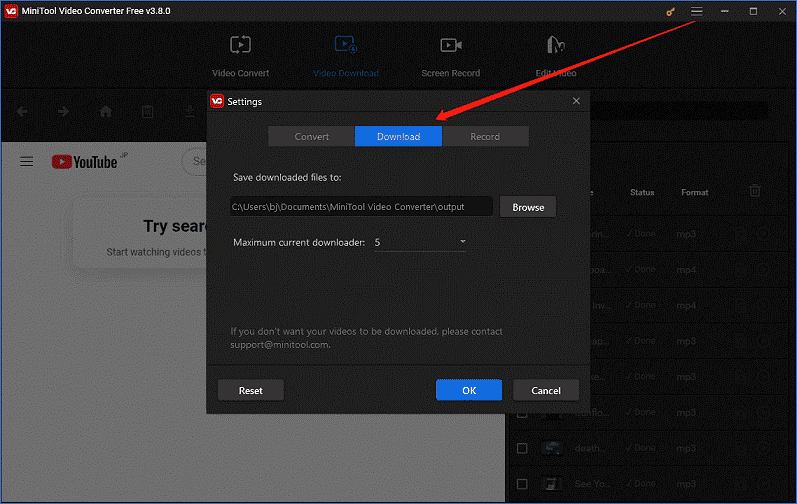
3. Two ways to find the desired music clip.
- Way 1: Visit the website of YouTube Music and copy the music link from the address bar. Then go back to MiniTool Video Converter to paste the link into its address bar and click the Download icon next to it.
- Way 2: Enter a keyword in the search box, click the Search icon, and click the wanted video in the displayed search results. Then, click the Download icon.
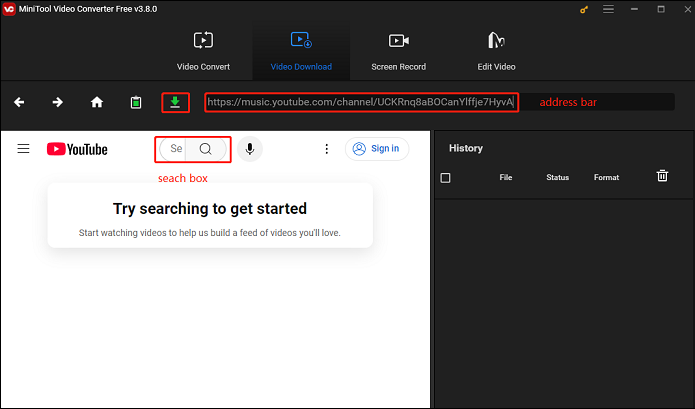
4. Then, choose mp3 as the output format under Download Video/Audio, check the box under Download Subtitles to decide whether to download the video subtitle, and click the DOWNLOAD button to start downloading.
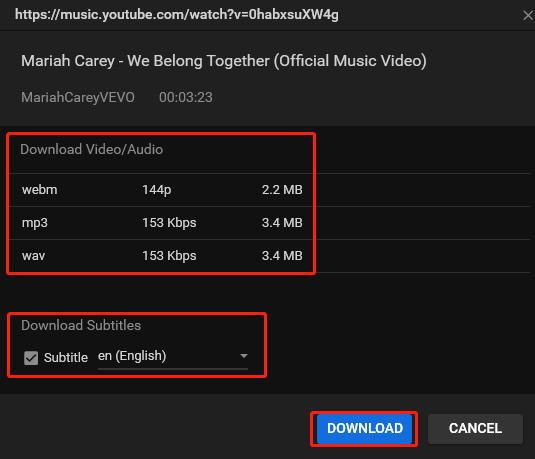
5. After the download is complete, you can click the Navigate to file icon to locate the downloaded file or click the Play icon to play the music directly under the History panel.
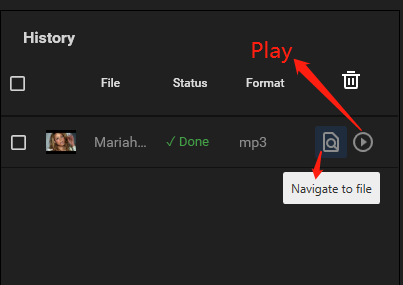
#2. KeepMusic YouTube Music Converter (Windows & macOS)
If you are looking for a way to download music from YouTube Music to MP3 format on your local computer, KeepMusic YouTube Music Converter is another great choice customized for you. It is a beginner-friendly program supporting downloading a variety of audio formats, including MP3, AAC, WAV, FLAC, AIFF, ALAC, and more, as well as video formats like MP4.
Also, KeepMusic YouTube Music Converter retains ID3 tags, including title, artist, and artwork. It also provides the integration of lyrics, which enables you to better appreciate the artistic expression behind your favorite songs. Whether you are a YouTube Music Free user or a YouTube Music Premium subscriber, you can use it to export YouTube Music as local files to your computer.
What makes KeepMusic YouTube Music Converter versatile:
- Beginner-friendly interface.
- Download YouTube Music to MP3, AAC, WAV, FLAC, AIFF, and ALAC.
- Offer fast download speeds of up to 10X faster than other tools.
- Preserve original quality and retain ID3 tags.
- Convert YouTube Music to the specific format you want.
Here’s the guide on how to download songs from YouTube Music with KeepMusic YouTube Music Converter:
1. Download and install KeepMusic YouTube Music Converter from the official website on your desktop.
2. Launch this application, click the Settings icon in the lower-left corner, and select your preferred output format, quality, output folder, and more.
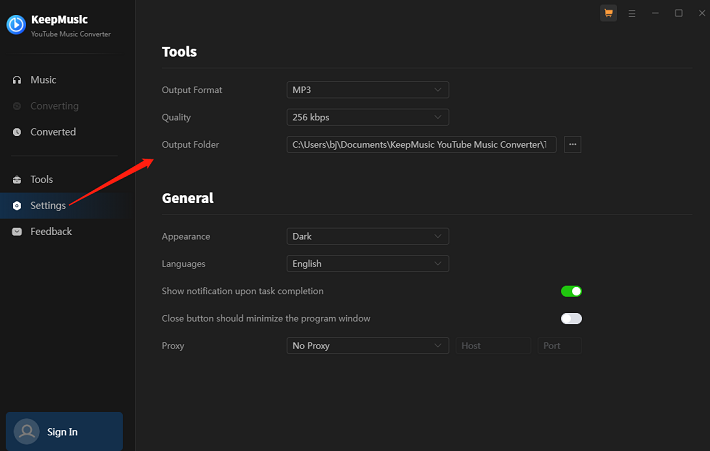
3. Open the KeepMusic YouTube Music web player, find the desired music, and click on Click to add.
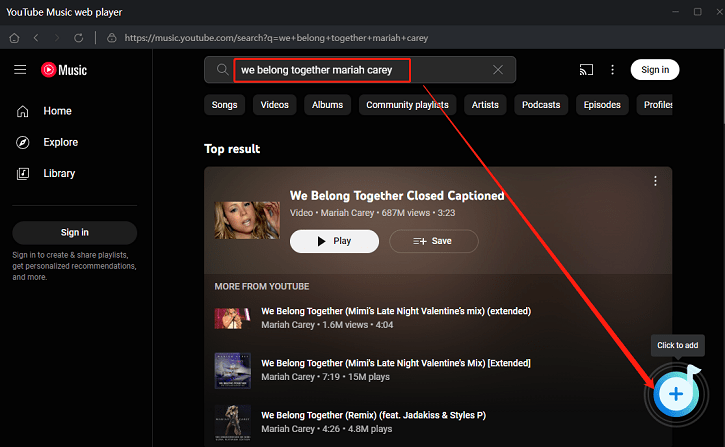
4. After parsing the music, tick the music you want to download, and click on Add.
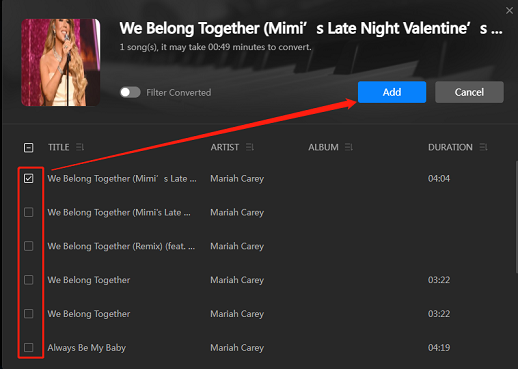
5. In a new pop-up window, click on Convert to initiate the download process. After that, the downloaded song can be found in the output folder you set up earlier. Alternatively, switch to Converted and click on Show in Windows Explorer to find it.
#3. YTMP3
YTMP3 is a famous web-based converter. As the name suggests, it allows you to convert YouTube Music songs to MP3 format efficiently. Additionally, it can download YouTube videos in MP4 if you need to. By the way, it is optimized to work on computers, tablets, and mobiles.
This free online tool doesn’t require any software or registration. The conversion process is simple. How do you download YouTube Music songs with YTMP3? Here is the guide below:
1. Open YouTube.com and copy the music link you would like to download.
2. Visit YTMP3 and paste the music URL into the converter. After that, you will be able to choose MP3 as the download format. Then, click on the Convert button.
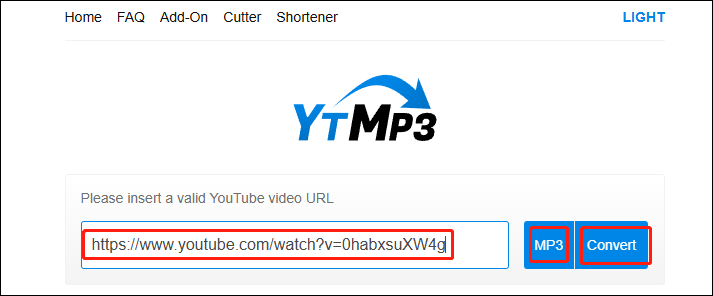
3. Wait to end the conversion process and click on Download.
4. The downloaded music will be shown on Downloads in your browser.
Step 2: Import YouTube Music Songs to Clementine Music Player
Since you’ve truly downloaded songs from YouTube Music as a local file, how to import YouTube Music to Clementine Music Player? If you have downloaded Clementine Music Player on your computer, here’s the process. If not, please download it in advance.
1. Open Clementine Music Player, click on Tools on the left top of the main interface, and choose Preferences.
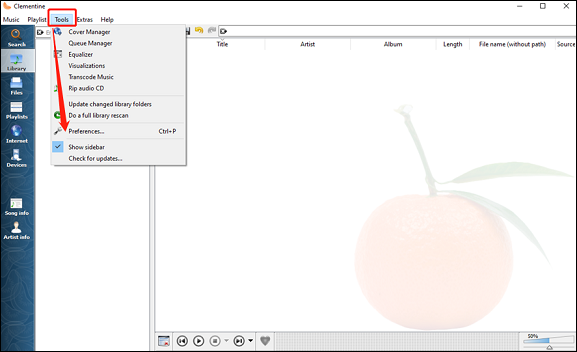
2. In the pop-up window, click on Music Library on the left dialog box. Then, click Add new folder on the right side, choose the file containing your downloaded YouTube Music song, and press the OK button.
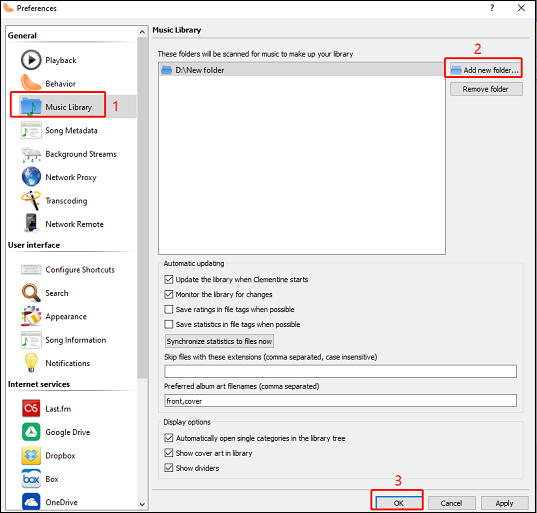
3. After that, Clementine Music Player will scan your selected folder and automatically add the YouTube Music tracks to the Clementine library. You can double-click the music in your Clementine Music Player library to play it.
YouTube to Clementine with Third-Party Application
Transferring between YouTube Music to Clementine has never been easier if you use a third-party application called MusConv. MusConv is an application that needs to be downloaded first before using it. However, MusConv simplifies the process of importing YouTube Music songs to Clementine with its user-friendly interface and intuitive features, ensuring a smooth transition for music enthusiasts.
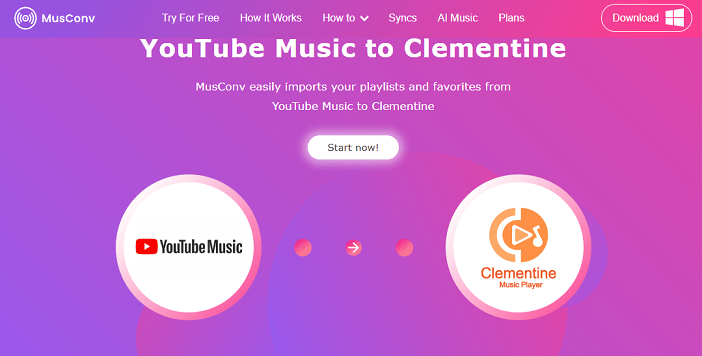
How to transfer music from YouTube Music to Clementine Music Player with MusConv? Here is the detailed guide:
1. Download and install MusConv on your computer.
2. Open MusConv, select YouTube Music as the resource platform, and log in to your account.
3. Select the playlists or the music you want to transfer from your YouTube Music account.
4. Select Clementine Music Player as the destination service, and click on the Transfer button.
Conclusion
To add YouTube Music to Clementine Music Player, you will need to download and add the downloaded songs to the player. Although it involves a few steps, the result is definitely worth it. With the right tools and steps, you can easily enjoy your favorite tracks on your Clementine Music Player. During the process, please keep in mind that you are downloading music legally and respecting copyright laws.
If you encounter any problems while downloading and converting with MiniTool Video Converter, please feel free to reach out to us via [email protected] for further assistance.
Want to play YouTube Music songs on other music players? You can also read these articles: