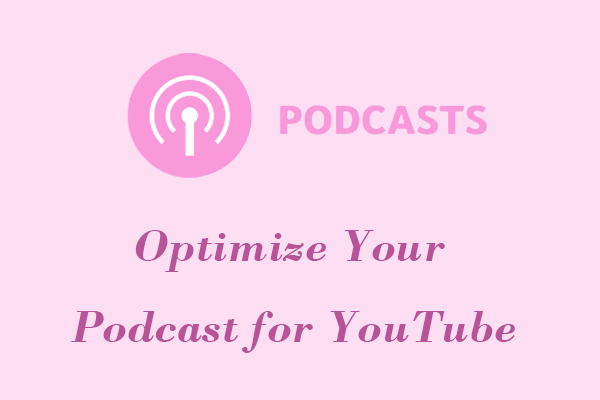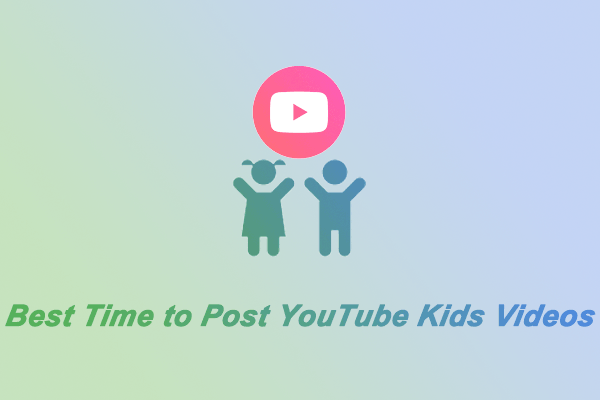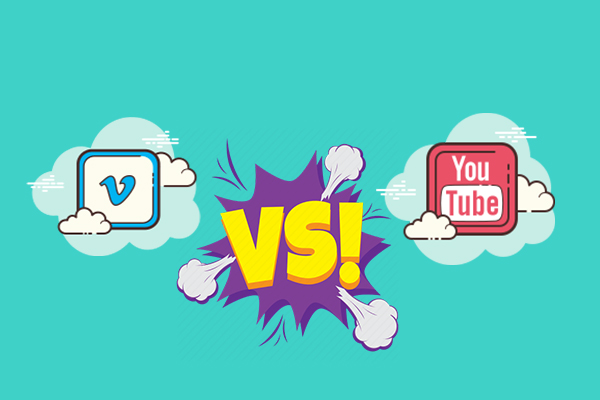MediaMonkey is a great movie and music organizer for Windows and Android users. You can import playlist from YouTube Music to MediaMonkey for offline listening. This MiniTool Video Converter article will show you 2 effective methods to transfer YouTube Music playlist to MediaMonkey.
About MediaMonkey
MediaMonkey is a popular media player that supports both Windows and Android. It can play almost all audio or video files. This free software is perfect for organizing and controlling your music or video collections on your PC and mobile phone. With MediaMonkey, you can organize different types of music, videos, and podcasts into different playlists. You can also set the cover art for different lists.
The free version of MediaMonkey allows you to experience most of the features without paying. Here are some of the key features of the free version:
- Automatically remove duplicate tracks.
- Burn CDs and convert audio or video files.
- Listen to online radio and sync Spotify playlists.
- Sync audio, video, and playlists with other devices.
- Automatically convert formats to play on any device.
- Manage thousands of music tracks and videos.
- Create collections with multiple tags, including music, podcasts, movies, etc.
- Automatically identify tracks and find missing metadata, artwork, and lyrics.
- Store or back up your content to cloud services like Dropbox, Google Drive, or OneDrive.
If you want more features, you can purchase the Gold version for $19.99. You can also pay $39.99 for all lifetime update licenses. Here are the features that users who purchase the Gold version will be able to experience:
- Sleep timer.
- Advanced filters.
- Faster CD-burning speeds.
- Automatic updates.
- Advanced search and automatic playlists.
- Advanced portable device sync with on-the-fly format conversion.
Despite having so many excellent features, MediaMonkey does have some potential drawbacks. For example, it is only available for Windows and Android systems. This means that Mac and iOS users cannot experience this player. Also, MediaMonkey’s interface can be a little confusing and there are not many skins to choose from. If you can put up with MediaMonkey’s shortcomings, it can be an excellent player.
How to Import Playlist from YouTube Music to MediaMonkey
There are two ways to transfer YouTube Music playlists to MediaMonkey. One is to download YouTube Music playlists on your computer and then transfer them from your computer to MediaMonkey. The other is to use the playlist transfer tool.
The following is a step-by-step guide to using the above methods to transfer YouTube Music to MediaMonkey.
Method 1: Download YouTube Music Playlists and Transfer to MediaMonkey
The first method requires you to use a third-party tool to download the YouTube Music playlist to your computer and then import it into MediaMonkey. We have selected 3 convenient, fast, and secure YouTube Music downloaders for you. Let’s take a look at how to use these tools to download YouTube videos.
Part 1: Download YouTube Music Playlists
# 1. MiniTool Video Converter
Want to download songs and playlists from YouTube Music for free? You can use this practical video link downloader – MiniTool Video Converter. It is a free application that mainly provides conversion functions, but it also supports downloading content from YouTube and recording computer screens.
If you need to convert audio or video files, we highly recommend you use MiniTool Video Converter. It supports more than 1,000 audio and video formats to meet your conversion needs. It also supports converting 5 files at the same time to help you improve conversion efficiency.
Using MiniTool Video Converter to download songs from YouTube Music is also a good choice. It supports downloading songs and playlists from YouTube Music, YouTube videos, YouTube playlists, YouTube Shorts, YouTube Kids, and so on. What makes MiniTool Video Converter stand out is that it can download up to 10 videos at the same time.
Now, let’s see how to download YouTube Music playlists with MiniTool Video Converter:
Step 1. Download and install MiniTool Video Converter by clicking the download button below. Then launch this free downloader.
MiniTool Video ConverterClick to Download100%Clean & Safe
Step 2. In order to improve your YouTube Music playlist downloading efficiency, you can choose to select the number of files to download simultaneously in MiniTool Video Converter’s settings. In addition, you can also select a specific folder to save the downloaded files in the settings.
Click the hamburger icon at the top right corner and select Settings. In the Settings window, choose the Download tab, click Browse to choose the save folder, and expand Maximum current downloader to select a number (up to 10). Finally, click the OK button.
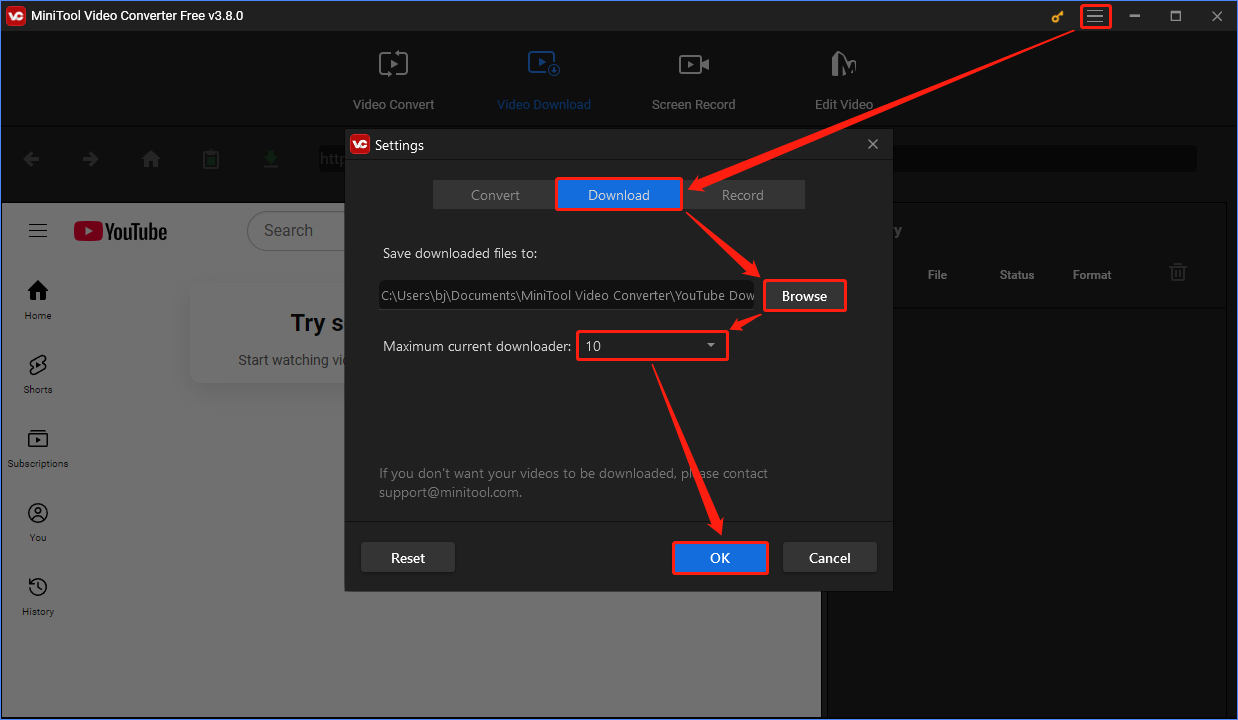
Step 3. Go to the YouTube Music website and copy the link to the playlist you want to download.
Step 4. Now, back to MiniTool Video Converter and switch to the Video Download tab. Paste the link into the address bar and then click the green Download button.
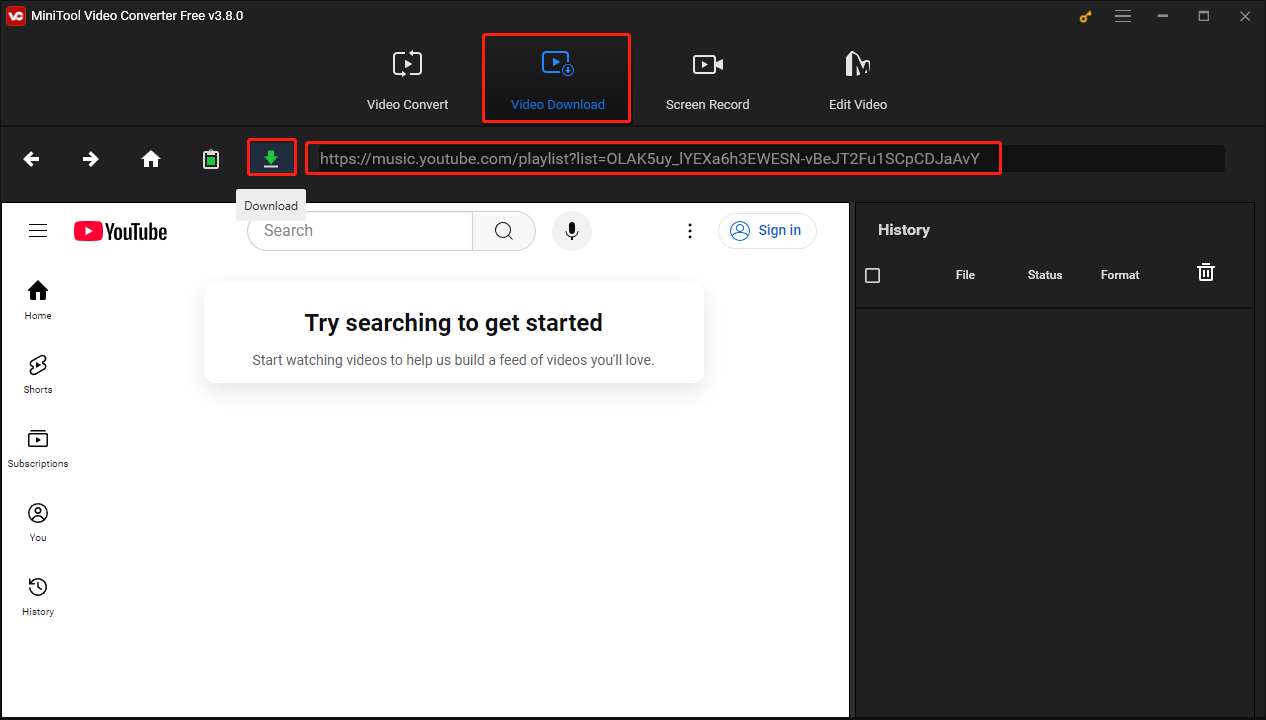
Step 5. Next, a small window will pop up asking if you want to download only clips or all playlists, choose Playlists.
Step 6. Select the videos you want to download in the next playlist window. MiniTool Video Converter will check all the songs in the list by default. You can uncheck the songs you don’t want to download. Then, expand the Format option to choose an output format. Then, click the DOWNLOAD button to begin the download progress.
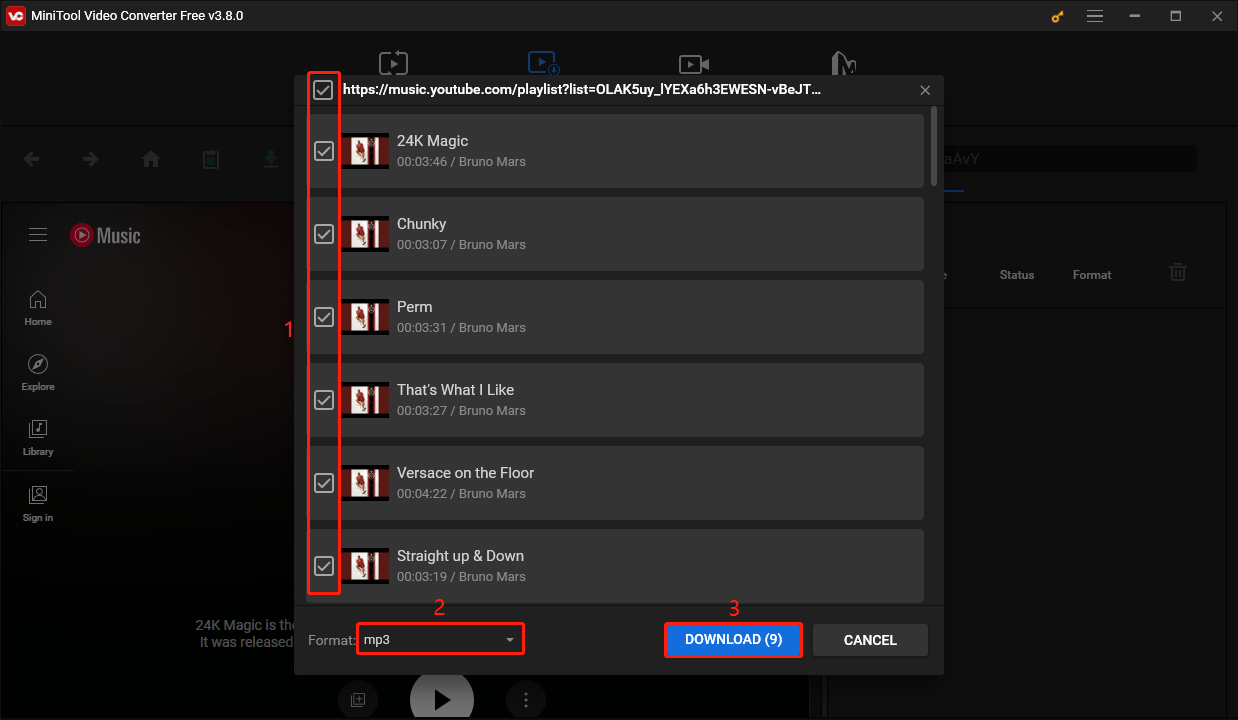
Step 7. Next, select a folder to save the downloaded files and the video will start to download.
Step 8. You can check the download status on the right History panel. After the download is finished, click the Navigate to file icon to locate the file’s save location or the Play icon to listen to it directly.
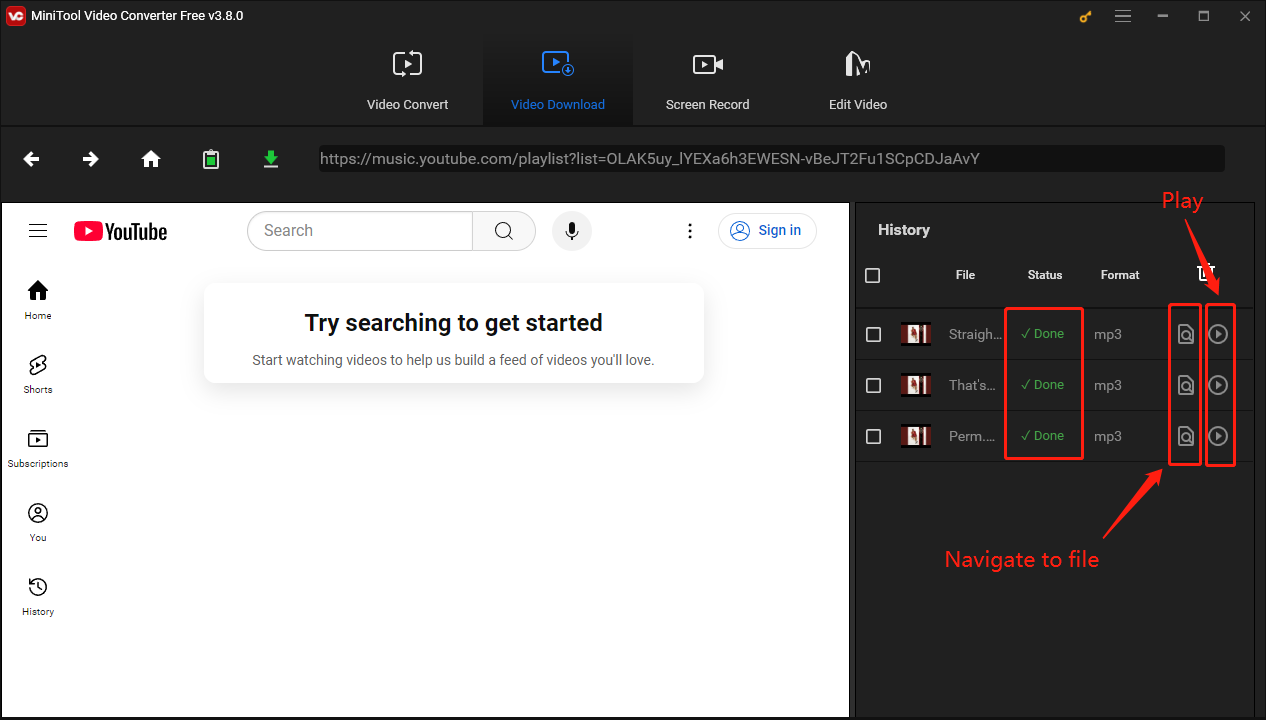
By the way, if you need to convert the audio you downloaded to other formats, simply switch to the Video Convert tab to convert your files.
# 2. Cisdem Video Converter
Cisdem Video Converter is an effective and easy-to-use YouTube downloader. It can save all the videos in a YouTube playlist as MP4, WebM, M4A, or convert them to any format you want while maintaining the original quality. Cisdem Video Converter’s batch download feature helps you download multiple videos at once to optimize your efficiency.
Here’s how to use this downloader to download YouTube Music playlists:
Step 1. Download Cisdem Video Converter on their official website.
Step 2. Launch this video downloader and you can see 5 icons in the top middle of the interface. Click the third icon – Download Video and Music. Then, paste the playlist link into the address bar, expand the Save to option to select a folder to save downloaded videos, and click the + button next to the address bar. You can also press Enter on your keyboard.
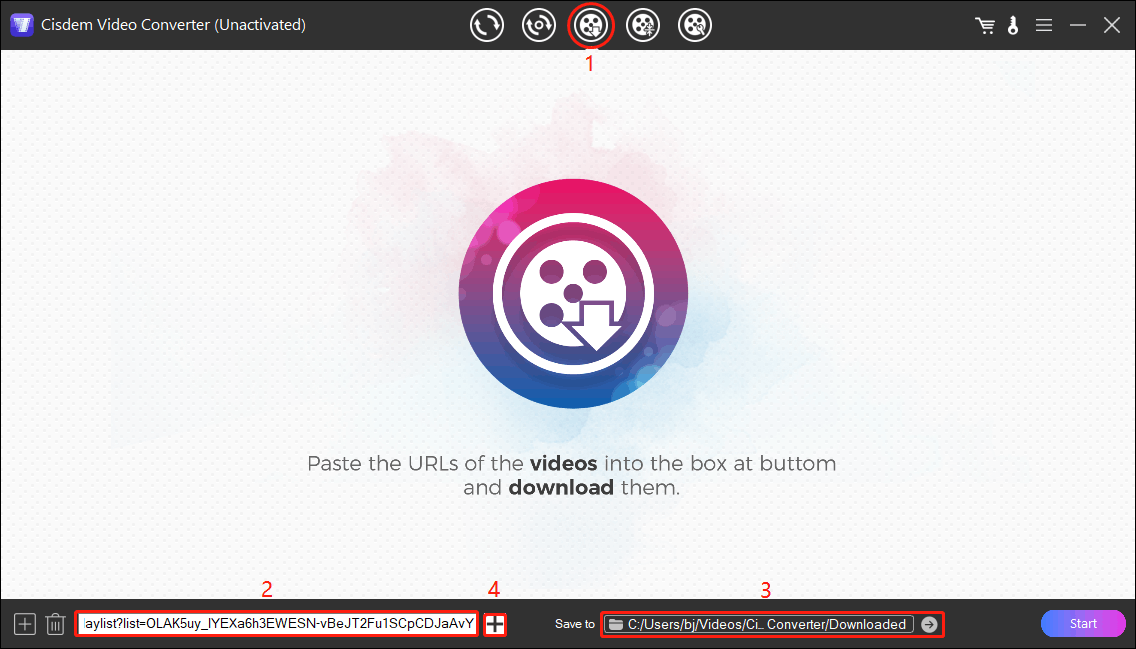
Step 3. It may take several minutes to load the playlist. When you see the playlist appear, expand the Format option to choose the downloaded format. If you want to remove a video in the playlist that you don’t want, you can uncheck the box in the top left of the audio option. Then click Start to begin the download progress.
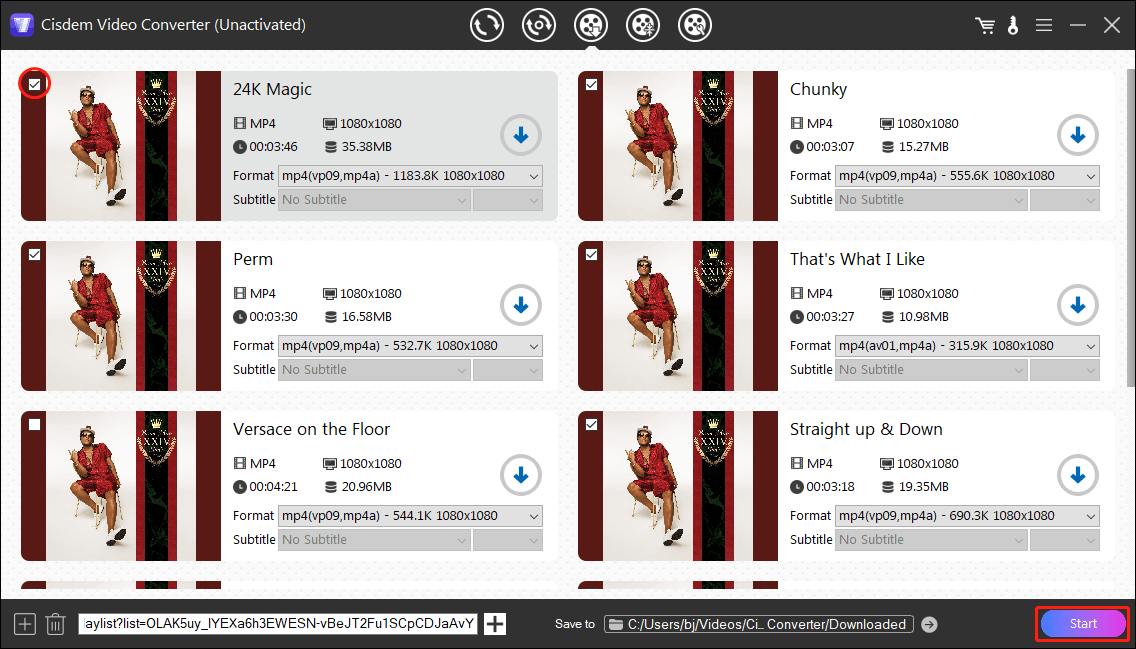
Step 4. Once the video is downloaded, double-click on any empty space in the tab of the downloaded item to open the folder where the video is saved.

# 3. Online Video Downloader on viddown.net
If you don’t want to download a desktop YouTube downloader for various reasons, you can try this online multi-platform video download tool – Online Video Downloader on viddown.net. It can download videos from popular social platforms and streaming sites, such as YouTube, Instagram, Twitter, TikTok, and Vimeo.
Online Video Downloader can be a perfect tool for downloading YouTube Music playlists. What’s more, this online tool can also help you download the thumbnails of YouTube Shorts and YouTube long-form videos if you need them.
Find out how to download your favorite playlist from YouTube Music in simple steps:
Step 1. Copy the link to the YouTube Music playlist from the YouTube Music website.
Step 2. Go to viddown.net, paste the link into the address box, and then click the Download button.
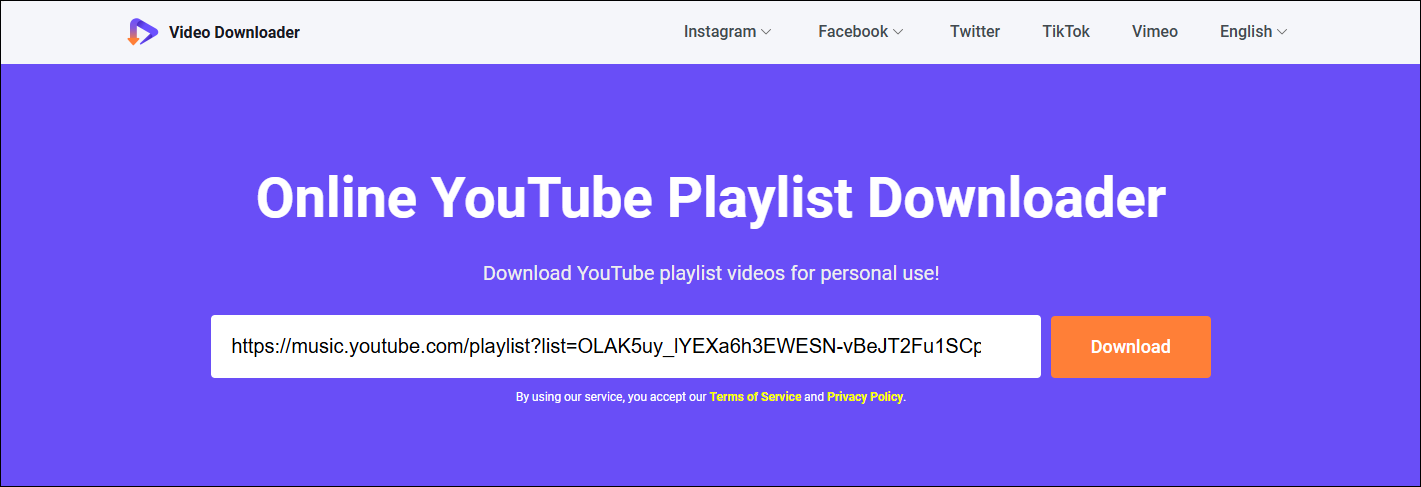
Step 3. Then all the songs in the playlist will be displayed below the address bar. Select one of the songs and click the Download button.
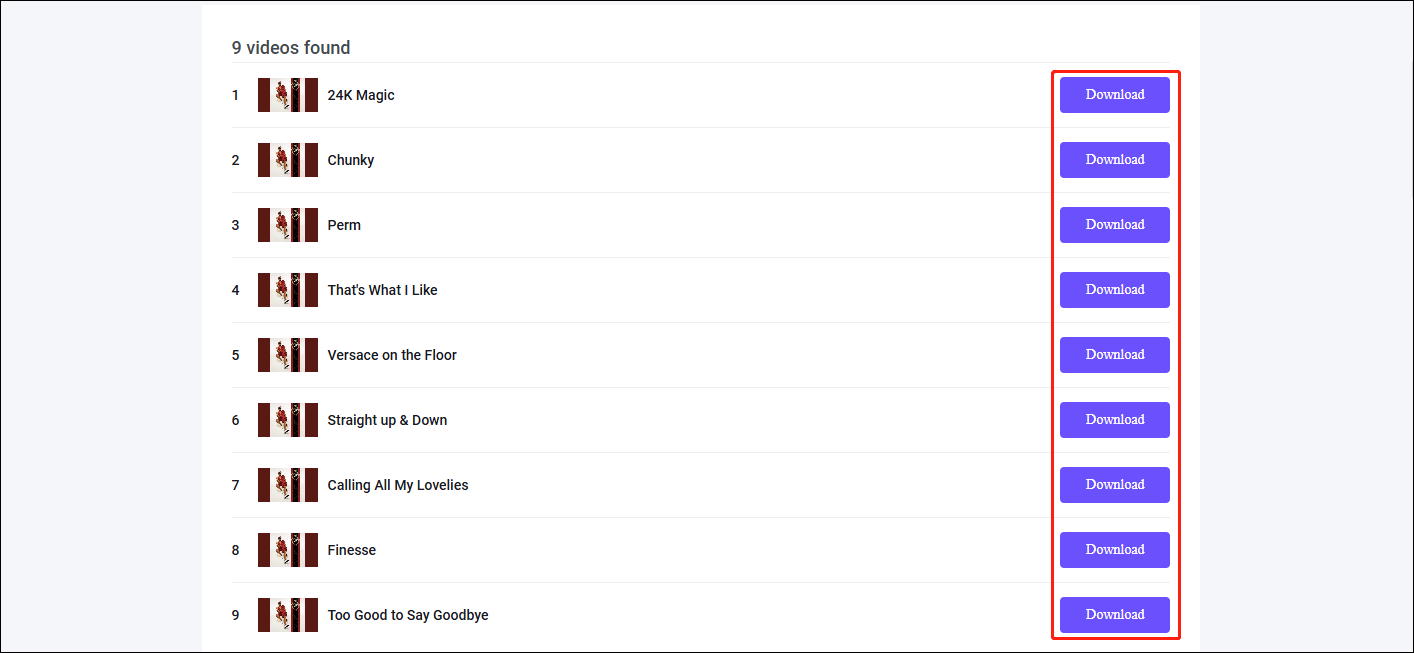
Step 4. Then click Show more to check more downloadable options. Select the video quality you want and click the Download button.
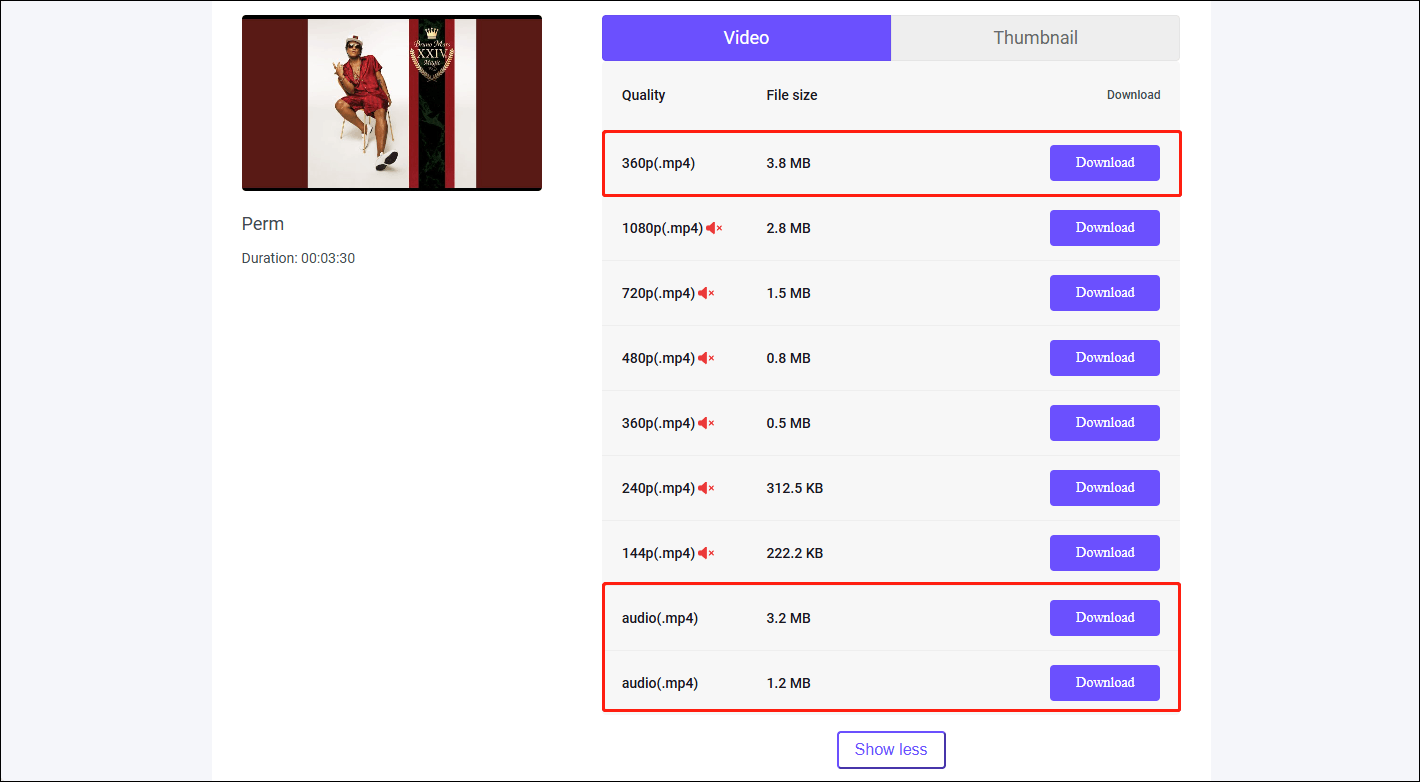
This will successfully download one video in the playlist. Use the same steps to download each video in the playlist to successfully download the YouTube Music playlist to your computer.
Part 2: Import YouTube Music Playlist from Computer to MediaMonkey
Next, you just need to import the downloaded YouTube Music playlist into MediaMonkey. Here are the detailed steps:
Step 1. Open the MediaMonkey on your computer, right-click the Playlists option on the left panel, and then choose the New playlist option from the drop-down menu.
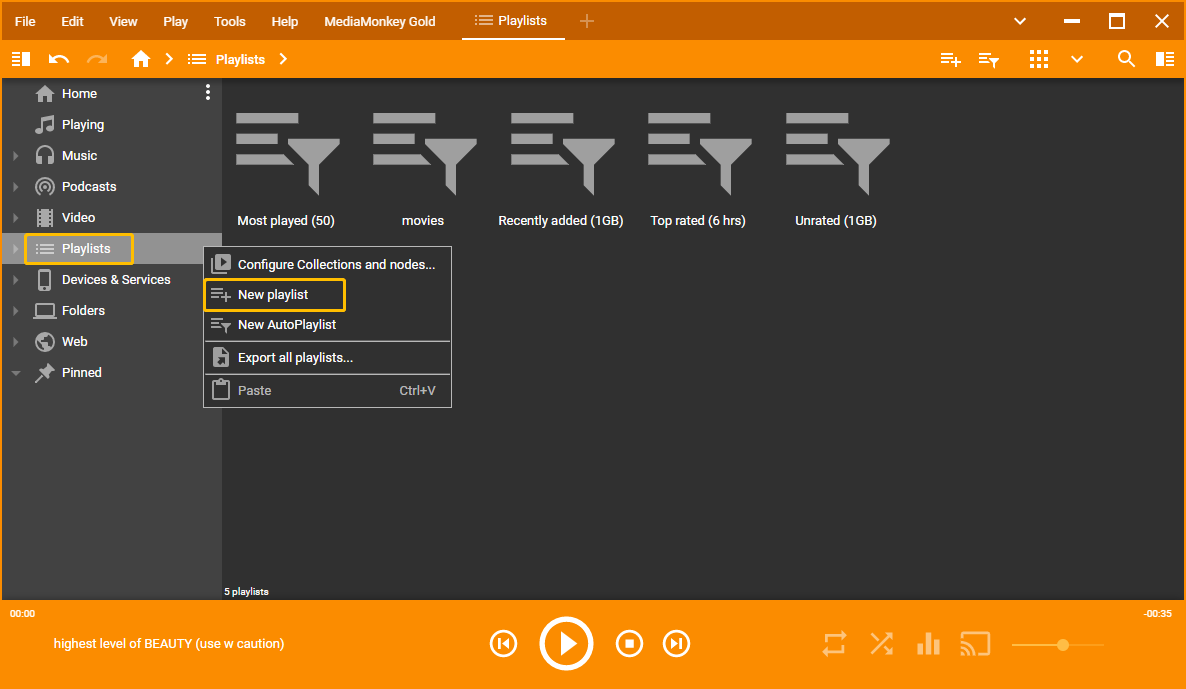
Step 2. Open the new playlist you just created. Then, click the edit icon at the top of the playlist and select the Rename option to change the name of the playlist.

Step 3. Open the folder where you saved the YouTube Music playlist on your computer. Then drag the downloaded audio or video files into the new playlist in MediaMonkey. You can double-click a song in the playlist to play it.
If you want to make your playlist more personalized, you can add a cover for it. Right-click the playlist thumbnail and select Lookup image. Then select the BROWSE button in the Image search window, select an image in the local folder on your computer, and click Open to set the image as the cover of the playlist.
Method 2: Use a Playlist Transfer Tool – MusConv
MusConv is a professional playlist transfer application that supports the seamless transfer of songs from one music player to another. Supported music services include Spotify, Apple Music, Amazon Music, YouTube, YouTube Music, Deezer, Tidal, SoundCloud, Pandora, and more.
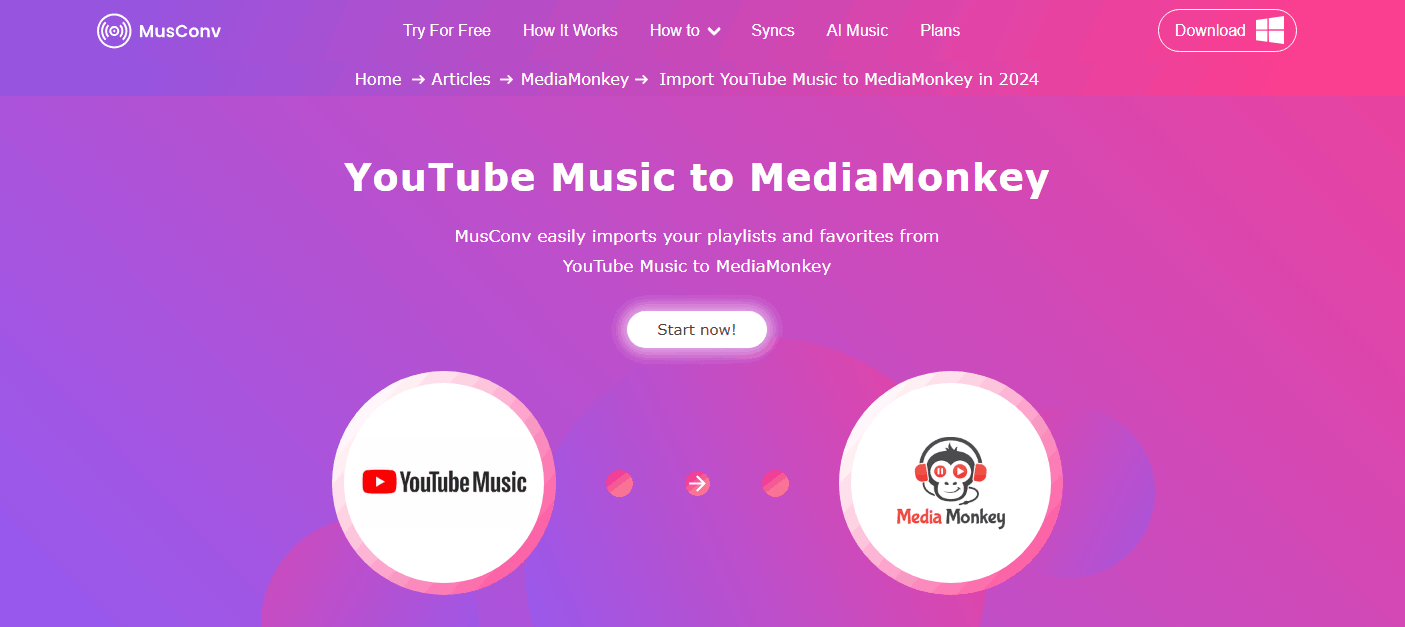
Here are steps to transfer the YouTube Music playlist to MediaMonkey:
Step 1. Access the MusConv official website to download and install this playlist transfer tool on your desktop.
Step 2. Launch MusConv and choose YouTube Music as the source service.
Step 3. Then, log into your YouTube Music account to access the music library.
Step 4. Choose the playlists you want to transfer to MediaMonkey.
Step 5. Select MediaMonkey as the destination service.
Step 6. Click the Transfer button to start the transfer process. This process will take a few minutes. Once the transfer is successful, you can find the YouTube Music playlist you want in MediaMonkey.
Extra Tips: Add Your Favorite YouTube Videos to MediaMonkey
MediaMonkey supports many video and audio formats, including MP3, AAC, FLAC, ALAC, MPC, WAV, MP4, OGV, MPEG, WMV, M3U, PLS, etc. Therefore, if you want to play YouTube videos on MediaMonkey, you can also use MiniTool Video Converter to download YouTube videos and then import them into this free movie and music organizer.
Step 1. Open MiniTool Video Converter. The Video Convert tab is the default choice, so you need to switch to the Video Download tab.
Step 2. Navigate to the YouTube website, find the video you want to download, and copy its link from the address bar.
Step 3. Now, back to MiniTool Video Converter, paste the video link into the address box, press the Enter key on your keyboard, and then click the Download icon next to the address bar.
Step 4. In the pop-up window, select the output format, choose whether to download subtitles, and then click the DOWNLOAD button.
Step 5. Then you can check the download progress in the History panel on the right.
When the Status column shows Done, it means that the YouTube video has been successfully downloaded to your computer. You can then drag the downloaded video into MediaMonkey and play it.
You can also play YouTube videos on these excellent media players:
To Wrap Up
This post lists 2 ways to transfer playlists from YouTube Music to MediaMonkey. One way is to download a YouTube Music playlist with desktop or online downloaders and then import it into MediaMonkey. Another way is to use playlist transfer tools to convert directly.
We recommend the first method because you can experience more other features. In addition, you can also use excellent downloaders such as MiniTool Video Converter to download YouTube videos.
If you have any problems or suggestions while using MiniTool Video Converter to download YouTube Music playlists, please contact us via [email protected] at any time.