Many people want to watch YouTube videos offline. The powerful media player, KMPlayer, has become the first choice for playing YouTube videos. So, how to play YouTube videos on KMPlayer? You can check out the solution we provide in this post.
What Is KMPlayer?
KMPlayer is a free media player that plays almost all video formats. KMPlayer can be installed on the Windows system. It also offers a mobile app that can used on iOS and Android. KMPlayer has a user-friendly interface. It supports 3D movies and online streaming, provides clear subtitles, and is compatible with external digital TV.
# Features of KMPlayer
- Transfer Files: Make sure your mobile and PC are connected to the same Wi-Fi network. Then you can simply transfer files between two devices with one click.
- Make Playlists: Create a playlist and play it.
- Set Subtitles: The size, color, and position of the subtitles can be set by yourself.
- Timer: Set a timer, and the video or audio will automatically stop playing when the set time is reached.
- Network Play: Network functions such as SMB, FTP, and UPNP have been enhanced.
- Zoom and Move: Zoom in or zoom out the video and drag it to move to a specific position.
# Supported Formats
- Video Formats: WEBM, VOB, WMP, MOV, MKV, MP4, FLV, AVI, and so on.
- Audio Formats: MP3, WAV, M4A, M4P, MKA, OGG, FLAC, ALAC, WMA, and so on.
- Subtitle Formats: ASS, IDX, LRC, MKS, PSB, RT, S2K, SMI, SMIL, SRT, SSA, SSF, and SUB.
- Playlist Formats: ASX, CUE, KPL, M3U, M3U8, PLS, RAR, RMP, WAX, WMX, WVX, and ZIP.
# Supported Languages
KMPlayer supports up to 42 languages including Korean, English, Japanese, Chinese (Simplified), Chinese (Traditional), Indian, French, Spanish, etc.
How to Play YouTube Videos on KMPlayer?
To play YouTube videos on KMPlayer, you should first download YouTube videos to your PC. This step requires a professional download tool. This article lists the 3 safest and most useful tools for downloading YouTube videos. Then, import YouTube videos to KMPlayer. This post also gives detailed steps to upload videos and create playlists on KMPlayer. Read the following words to get more information.
Best 3 Tools to Download YouTube Videos
Here are the 3 most effective tools for downloading YouTube videos. With these download tools, you can easily play YouTube videos with KMPlayer. All of them are safe and clean, so you can use them without any worries.
1. MiniTool Video Converter
MiniTool Video Converter is a multifunctional tool that can download YouTube videos, convert video and audio formats, and record the desktop. It is free software with no ads and viruses and has a clean interface.
MiniTool Video Converter can save YouTube videos in MP3, MP4, WebM or WAV format. It can also detect and download YouTube subtitles. MiniTool Video Converter also downloads YouTube playlists and supports downloading up to 10 videos at the same time, helping you to download all the videos in the list as quickly as possible.
Follow these steps to download videos on YouTube:
Step 1. Install the MiniTool Video Converter and launch it. Then choose the Video Download tab.
MiniTool Video ConverterClick to Download100%Clean & Safe
Step 2. Paste the video URL in the address bar and then click the Download icon.
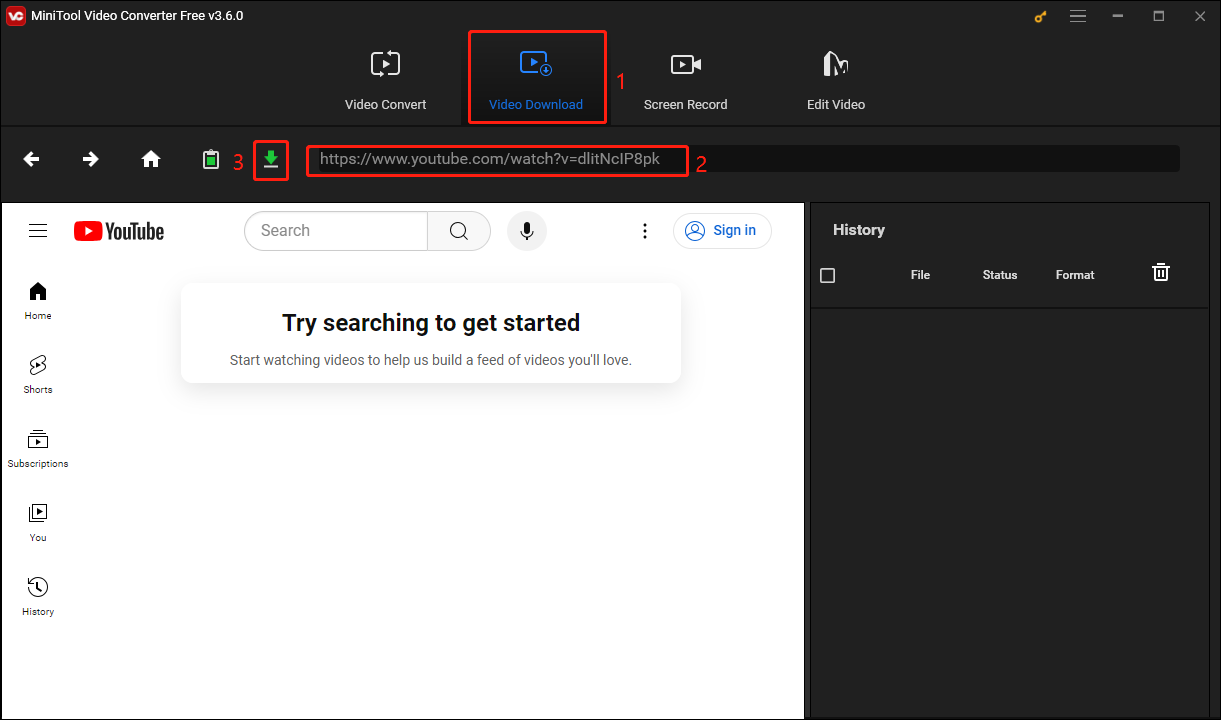
Step 3. Select a format you want to export. Choose MP4 or WebM to download the YouTube videos in a video format. Then select whether to download subtitles and finally click the DOWNLOAD button.
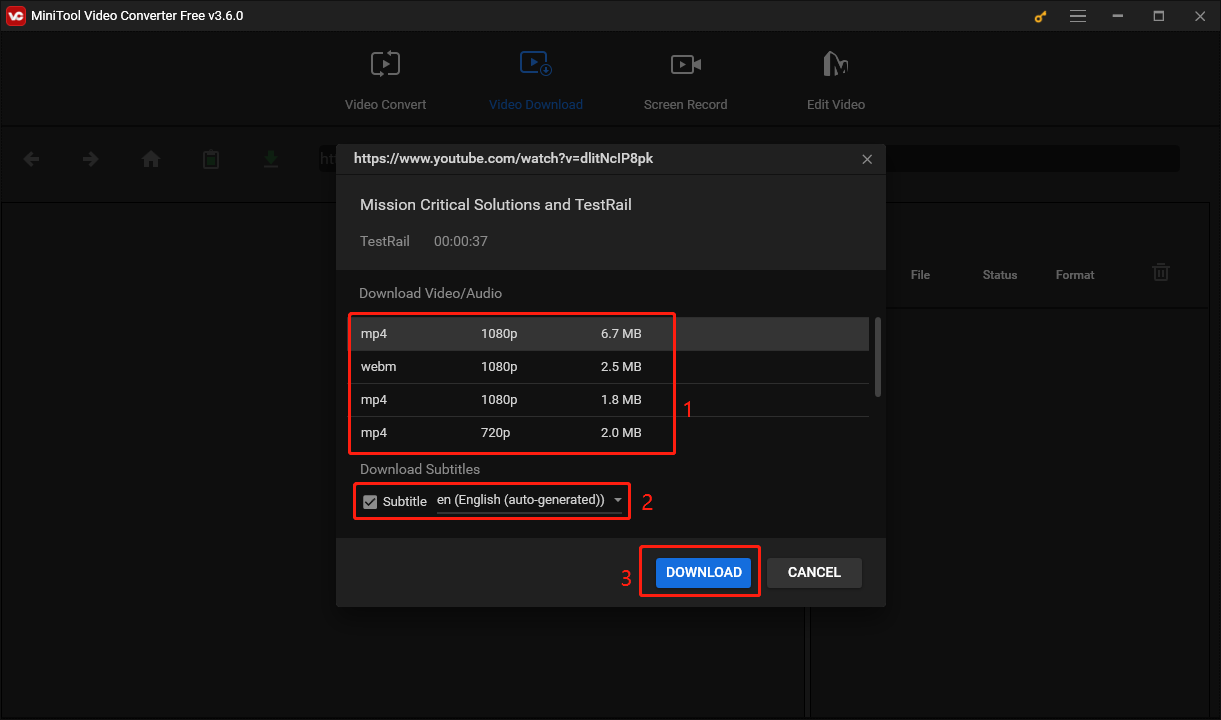
Step 4. After the video is downloaded, find the downloaded video in the History column on the right. Click Navigate to file to access the folder where the video is saved, and click Play to preview the downloaded video.
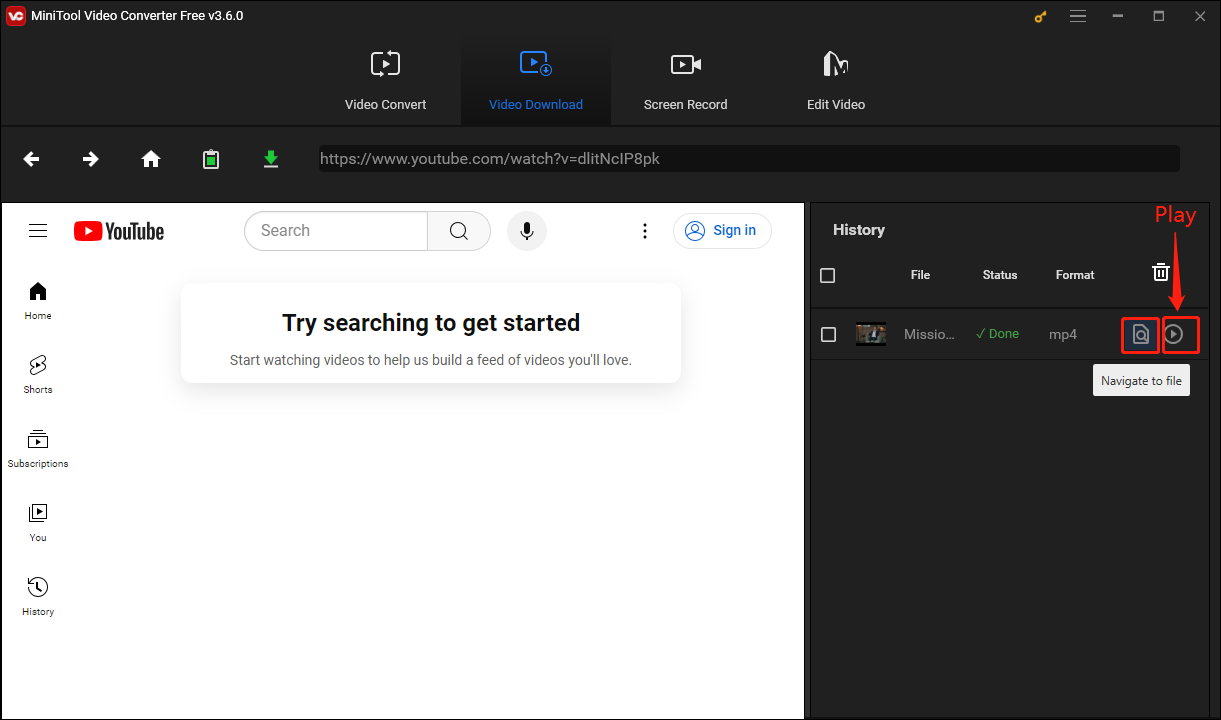
Now, you can save YouTube videos on your computer.
2. HitPaw Video Converter
HitPaw Video Converter is a free downloader that allows users to experience different functions like converting, downloading, and editing videos. HitPaw Video Converter can download videos at high speed from more than 10,000 sites. In addition, it supports downloading YouTube playlists. You can also use it to cut, copy, watermark, compress, and add effects. Its smart AI features can also denoise video and audio.
Here are steps to use HitPaw Video Converter to download YouTube videos:
Step 1: Install the HitPaw Video Converter on your desktop and launch it. Choose the Download tab and click on the Paste URL button.
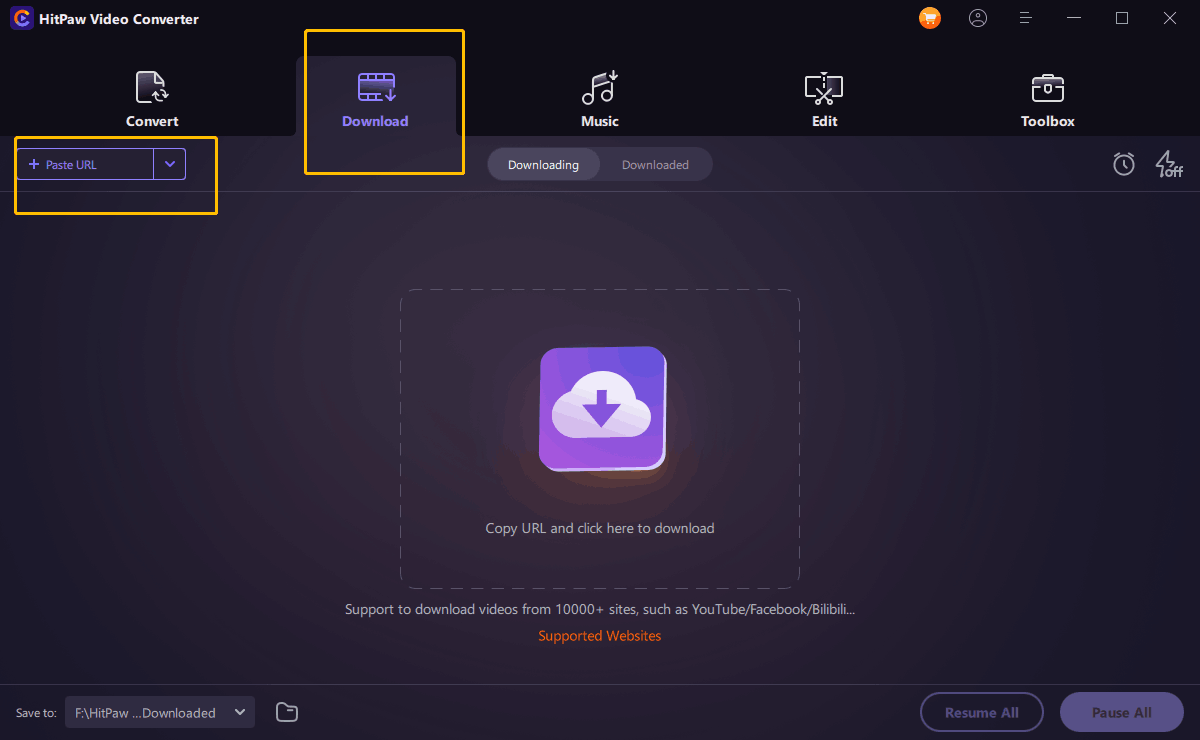
Step 2: Copy the link of a YouTube video you want to download, paste it into the text box, and then click Analysis.
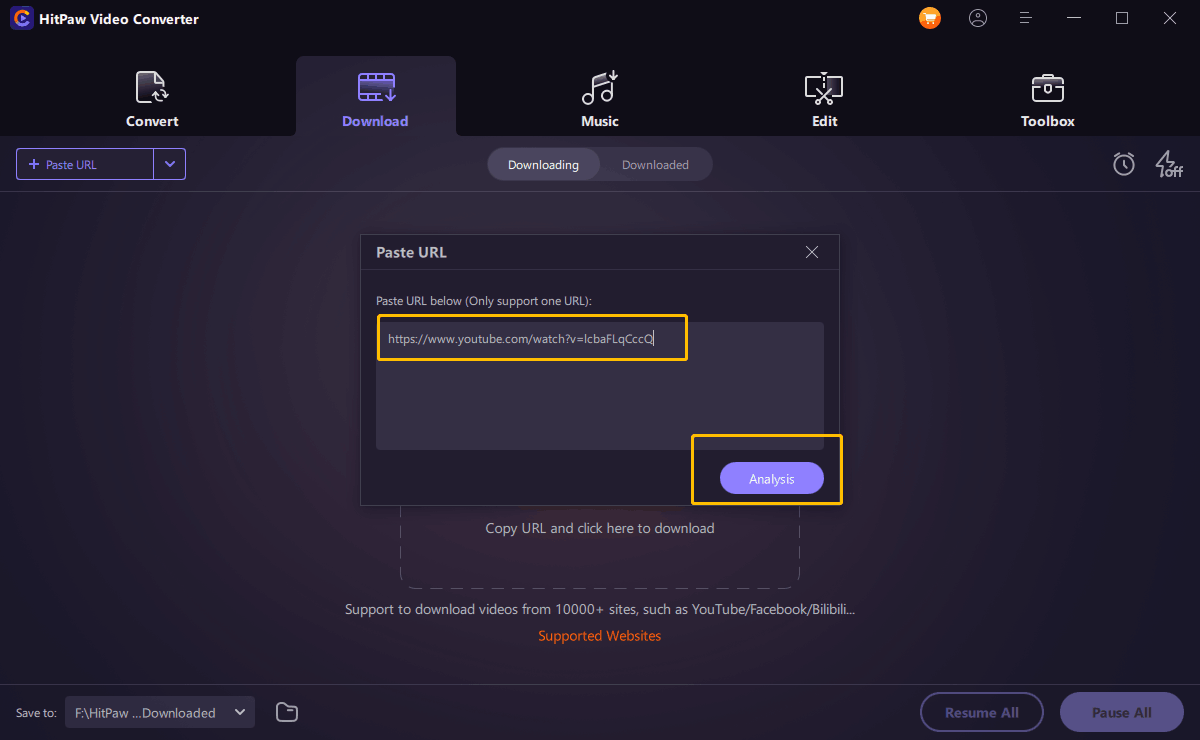
Step 3: Select a video format and click the Download button.
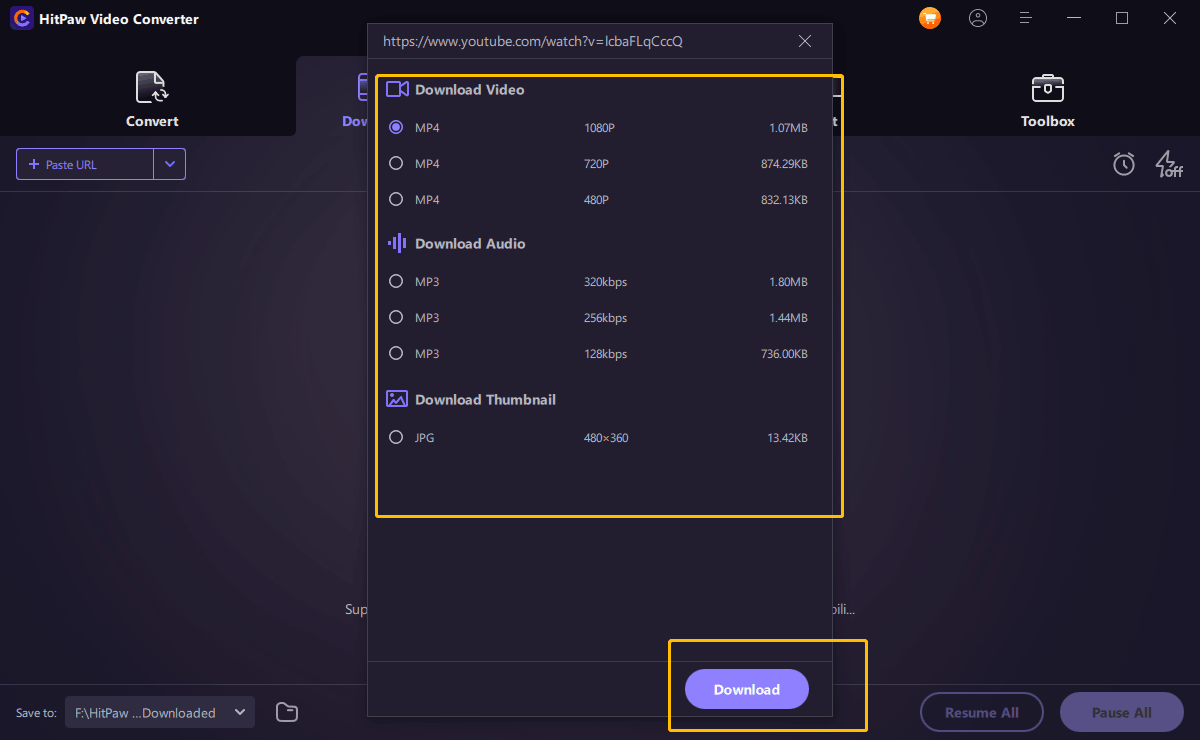
Step 4: The video will start downloading automatically and you can check the progress of the video download on the Downloading page.
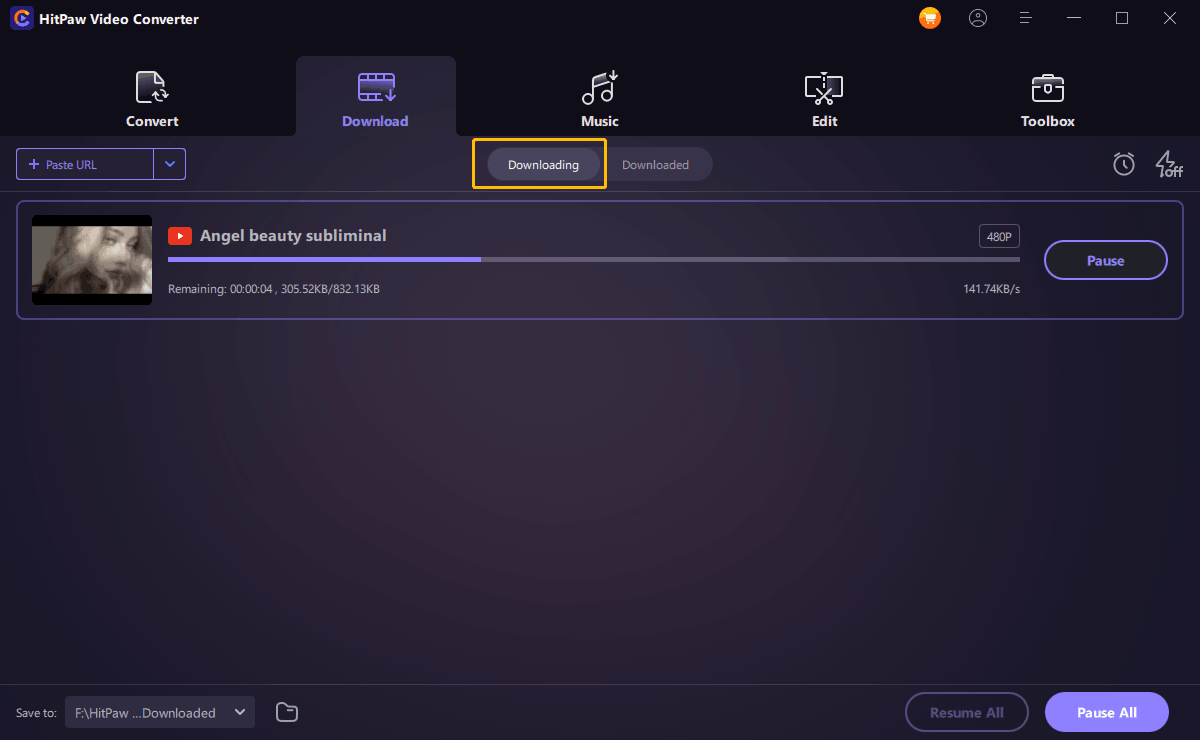
Step 5: After the video is downloaded, click the Downloaded tab and find the downloaded video. Click the play button on the video thumbnail to preview the video.
You can also click the Open Folder icon on the right to view the saved folder and check the Add to edit list icon to add the video to the edit list for subsequent editing.
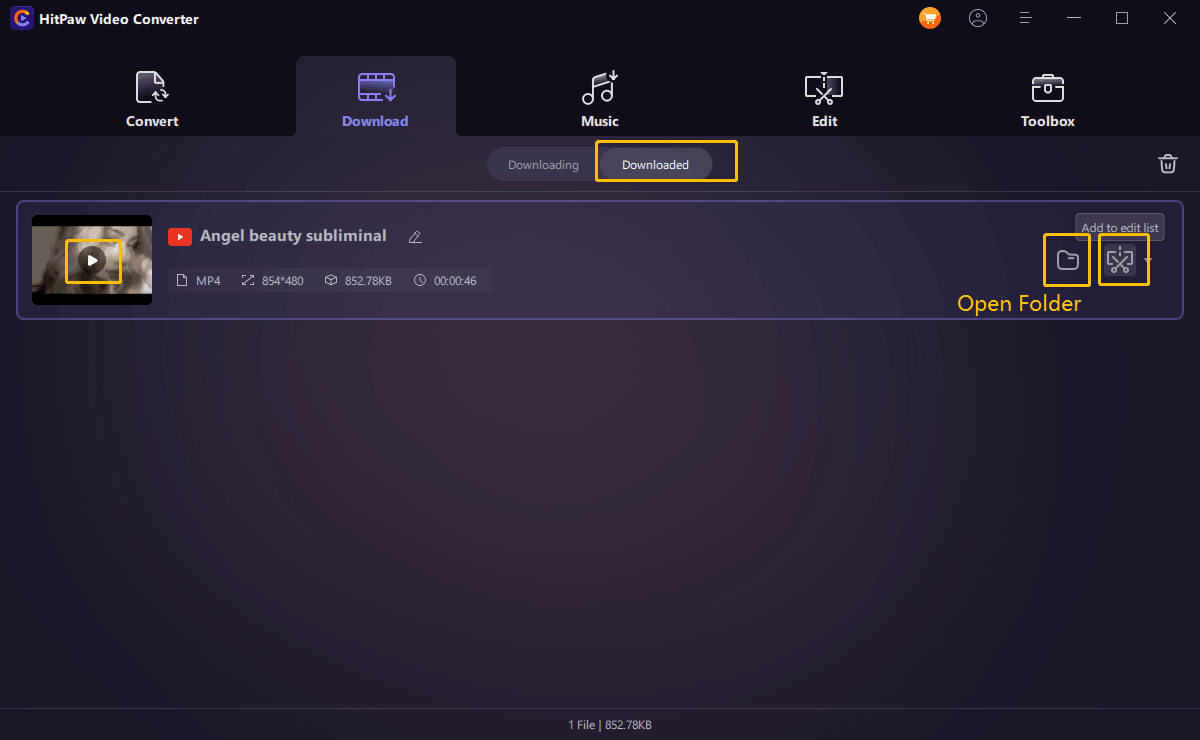
3. YTB Download
YTB Downloader is an online video downloader. It can download video or audio from over 1,000 streaming sites. Its high-speed download feature allows you to download videos in minutes. All you have to do is paste the URL of the video into the address field of the website and download it at the highest speed. YTB Downloader doesn’t require any additional software to download.
YTB Downloader supports downloading YouTube videos in WAV, MP4, and other formats. This online YouTube video downloader is completely free. You can download all videos from YouTube channels and playlists. YTB Downloader is also easy and safe to use. You don’t have to worry about any problems. YTB Downloader also has versions for iPhone, Android, Windows, and Mac.
Here are the steps to download YouTube videos with YTB Downloader:
Step 1: Go to the YTB Download webpage. Paste a YouTube video URL in the address box and click the Download button.
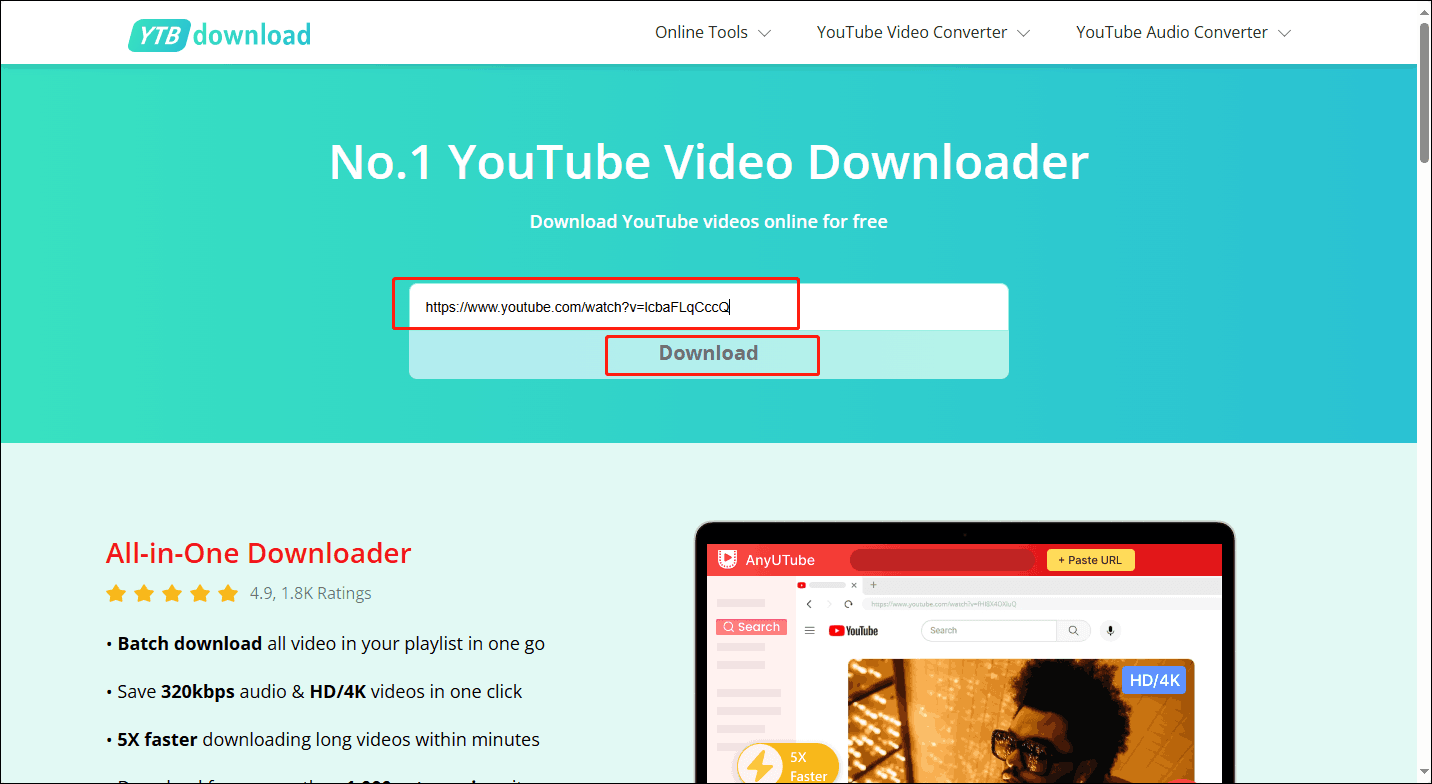
Step 2: Wait for the YTB Downloader to analyze the video. After the analysis is complete, multiple formats will appear for you to choose. We need to download the YouTube video as a video file so select one of the video options.
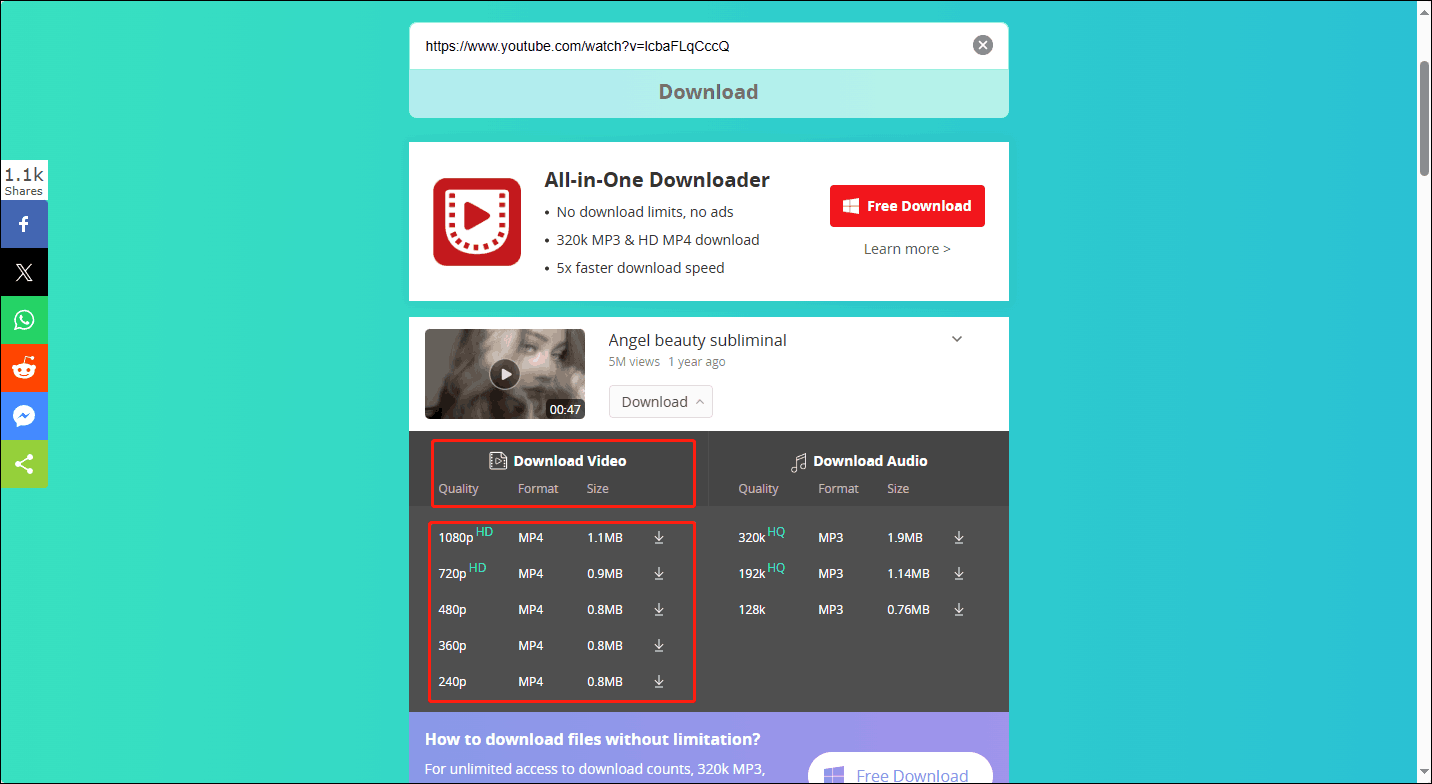
Step 3: Next, the webpage will jump to a new page. Find the three-dot icon in the lower right corner of the video and click it.
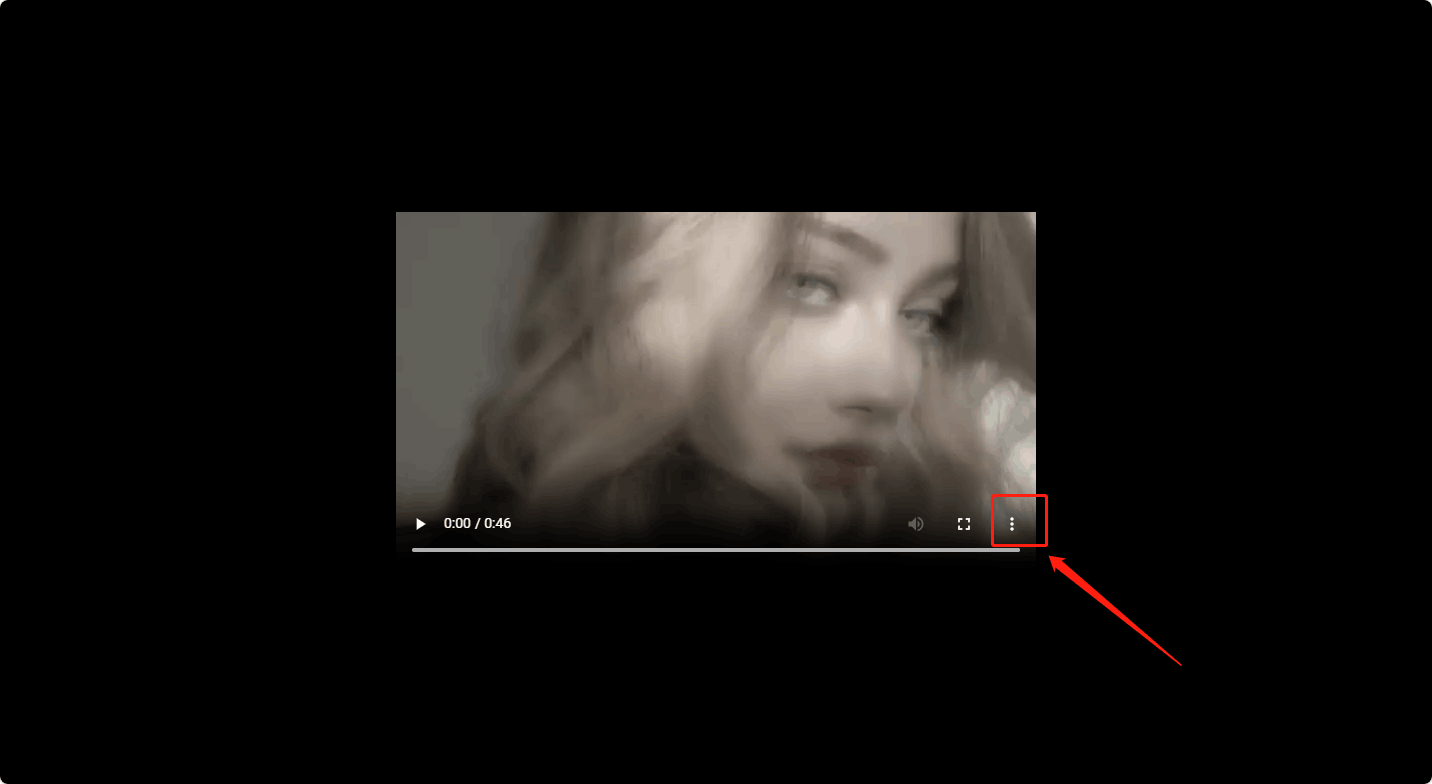
Step 4: Click the Download option.
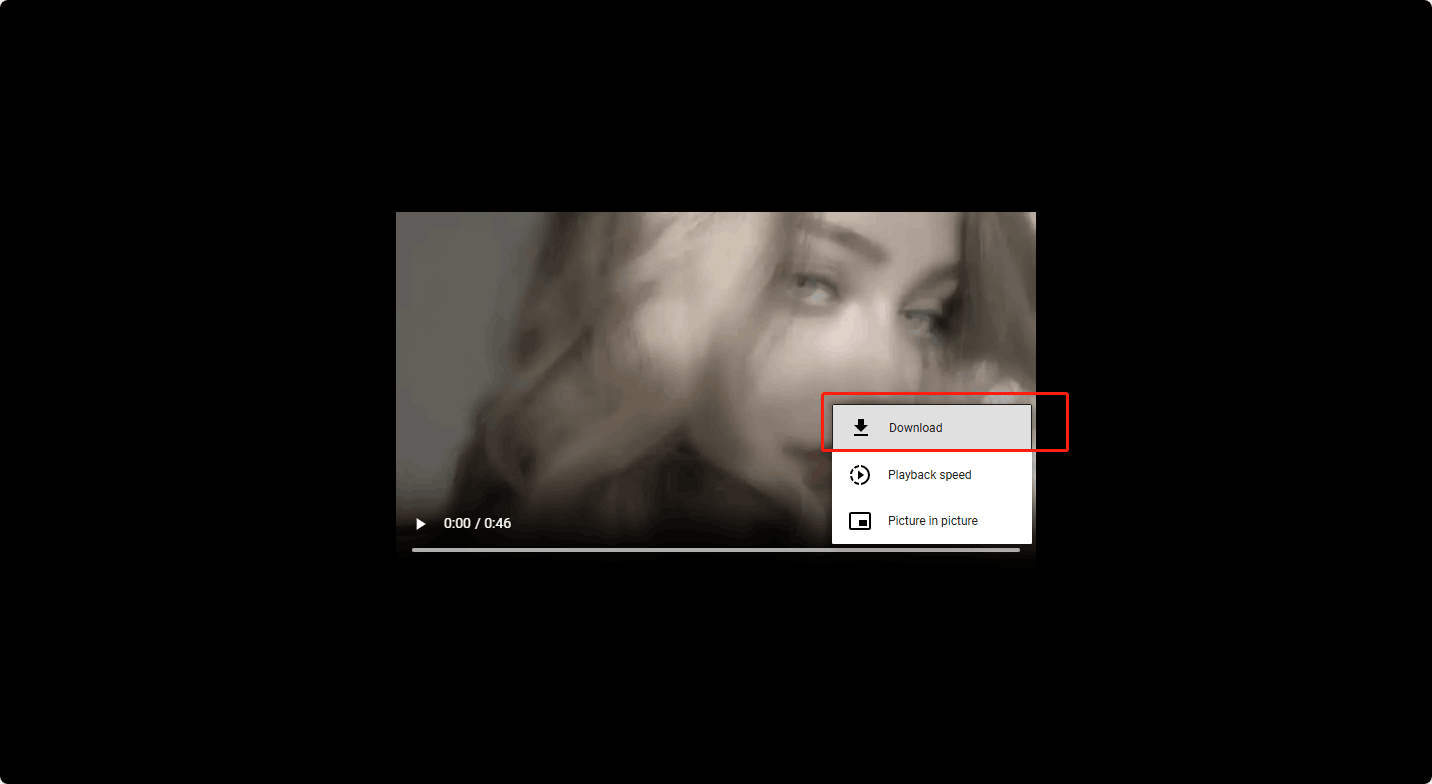
Step 5: The video will begin to download. When it is finished, the browser will indicate that the download is complete. Tap on the Download option in your browser.
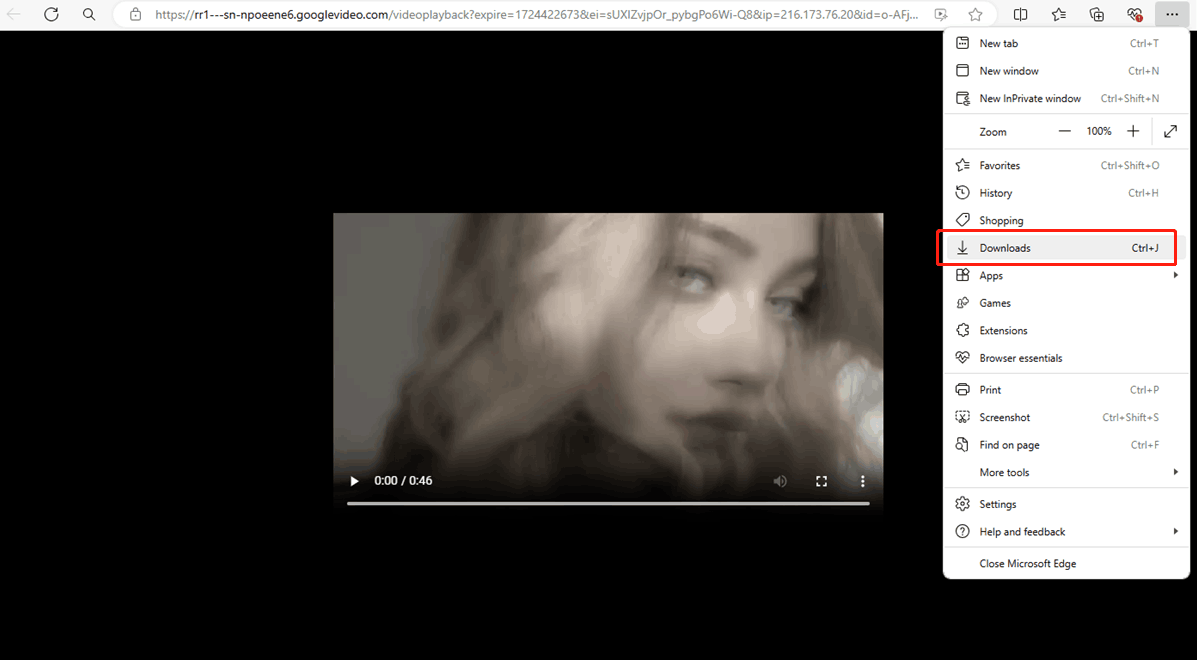
Step 6: Find the downloaded YouTube video and click the folder icon to find the address where the file is saved. Click Open file to preview the video.
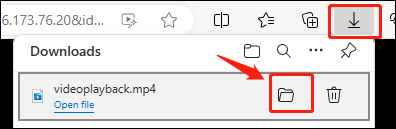
Once you have downloaded the YouTube video using the tools above, it is time to import YouTube videos to KMPlayer.
How to Import YouTube Videos to KMPlayer?
Once you downloaded YouTube videos on your desktop, it is time to import YouTube videos on KMPlayer. KMPlayer supports almost all video formats, thus you can play YouTube videos with KMPlayer no matter what formats they are.
It’s super easy to import YouTube videos to KMPlayer. Check the steps:
Step 1: Download and install the KMPlayer on your computer and then launch it.
Step 2: Click the KMPlayer’s logo at the top left of the interface.
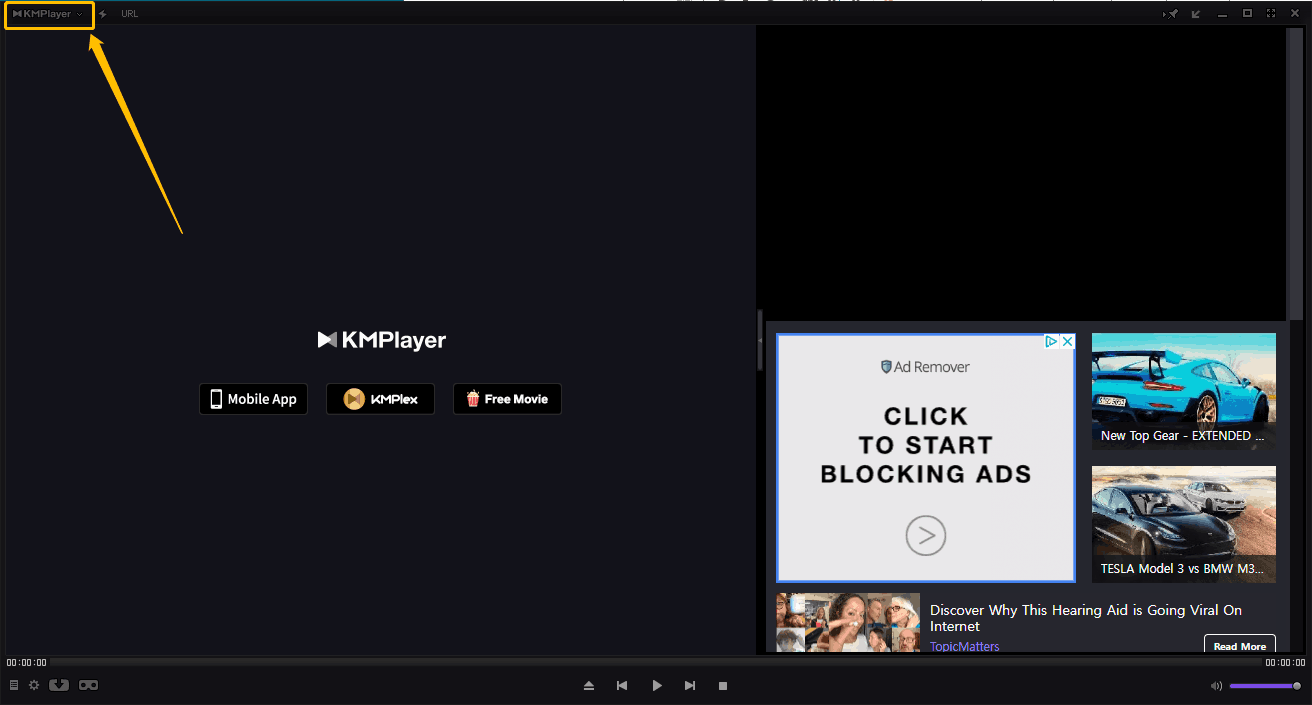
Step 3: Choose Open files in the menu.
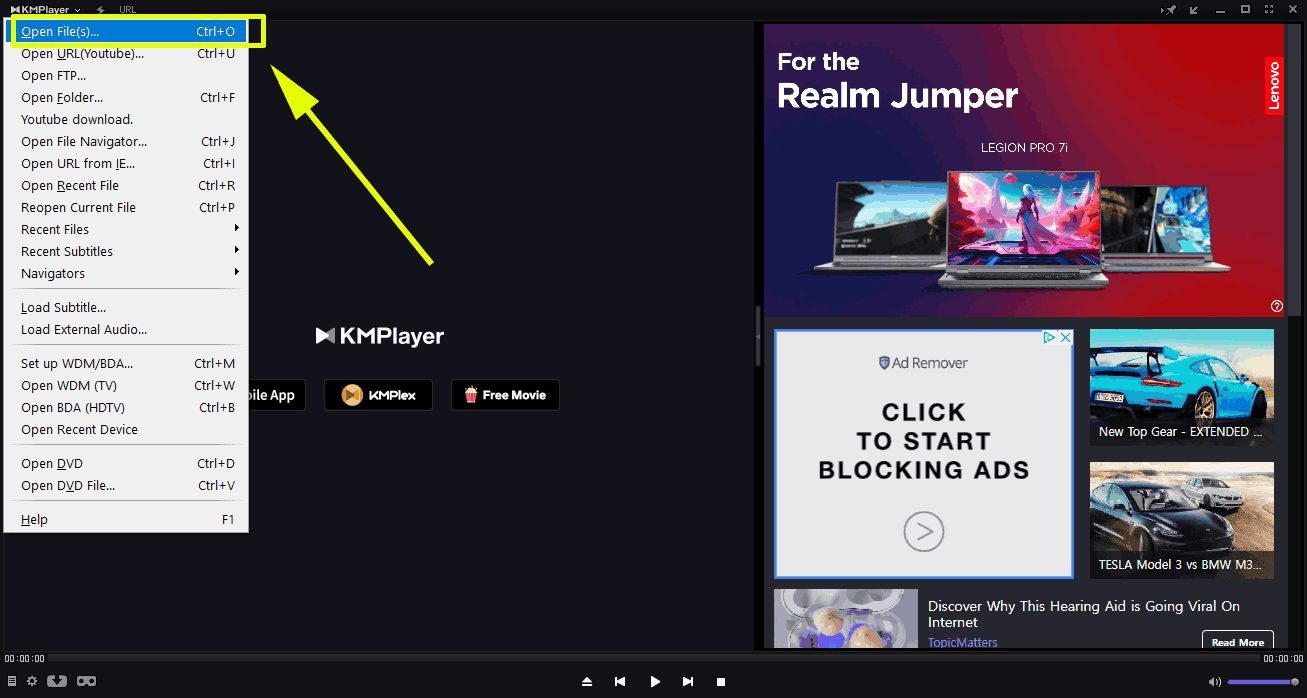
Step 4: Select the videos you downloaded and click Open.
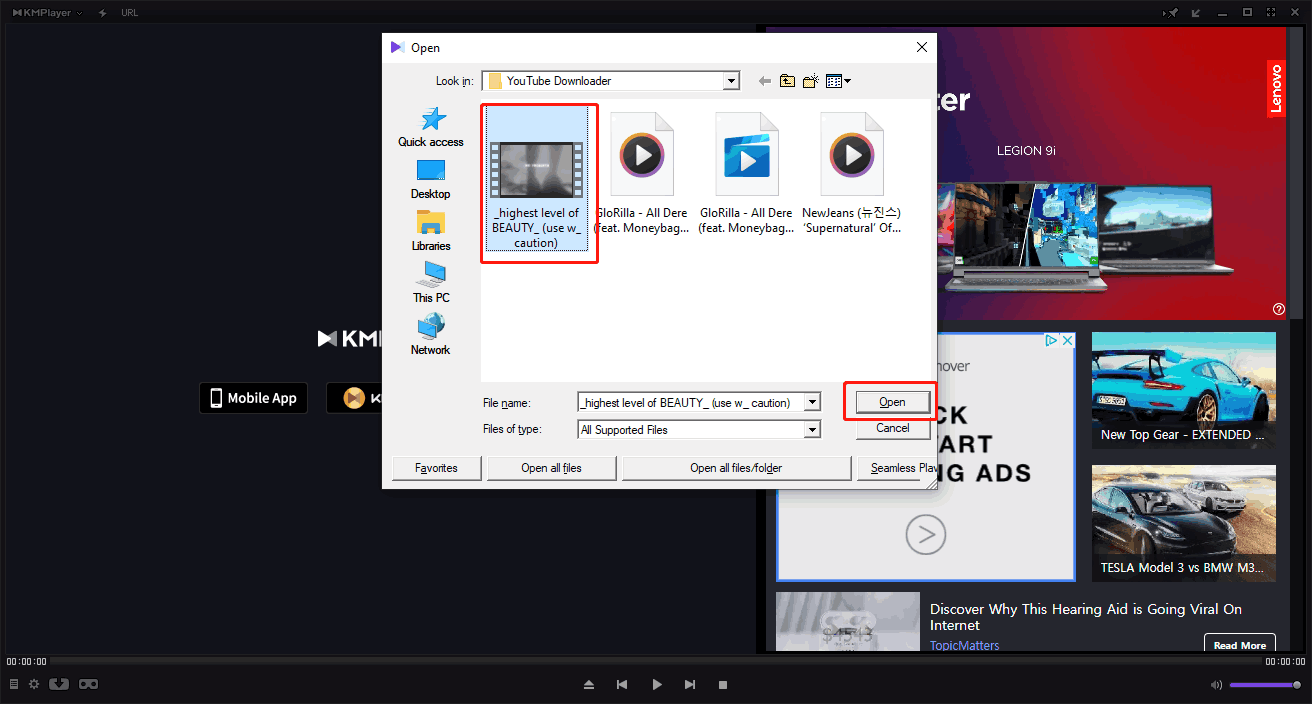
Step 5: Now, you can play YouTube videos with KMPlayer successfully.
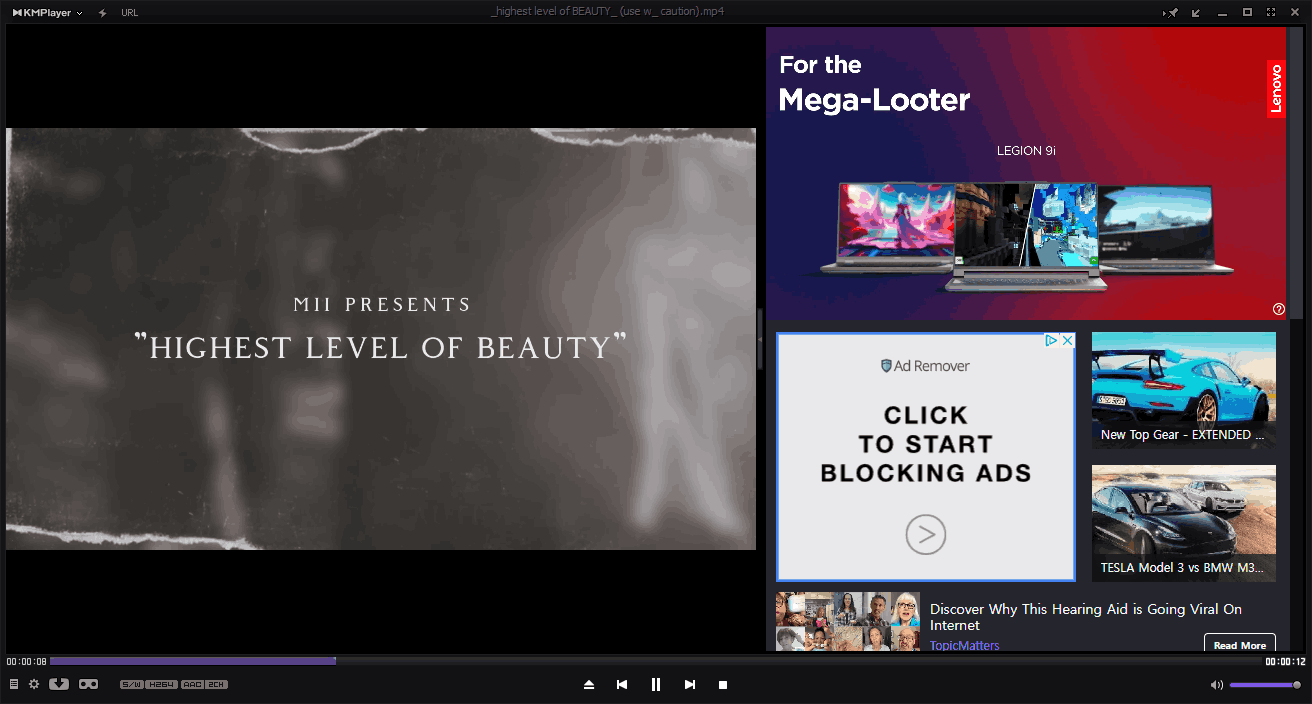
By the way, you can also download multiple YouTube videos with downloading tools. MiniTool Video Converter supports downloading up to 10 YouTube videos simultaneously at a high speed. If you want to download multiple YouTube videos at the fastest speed, MiniTool Video Converter is your best choice.
After you download all the videos, prepare to make a playlist with these steps:
Step 1: Click the Playlist Editor On/Off icon at the lower left corner.
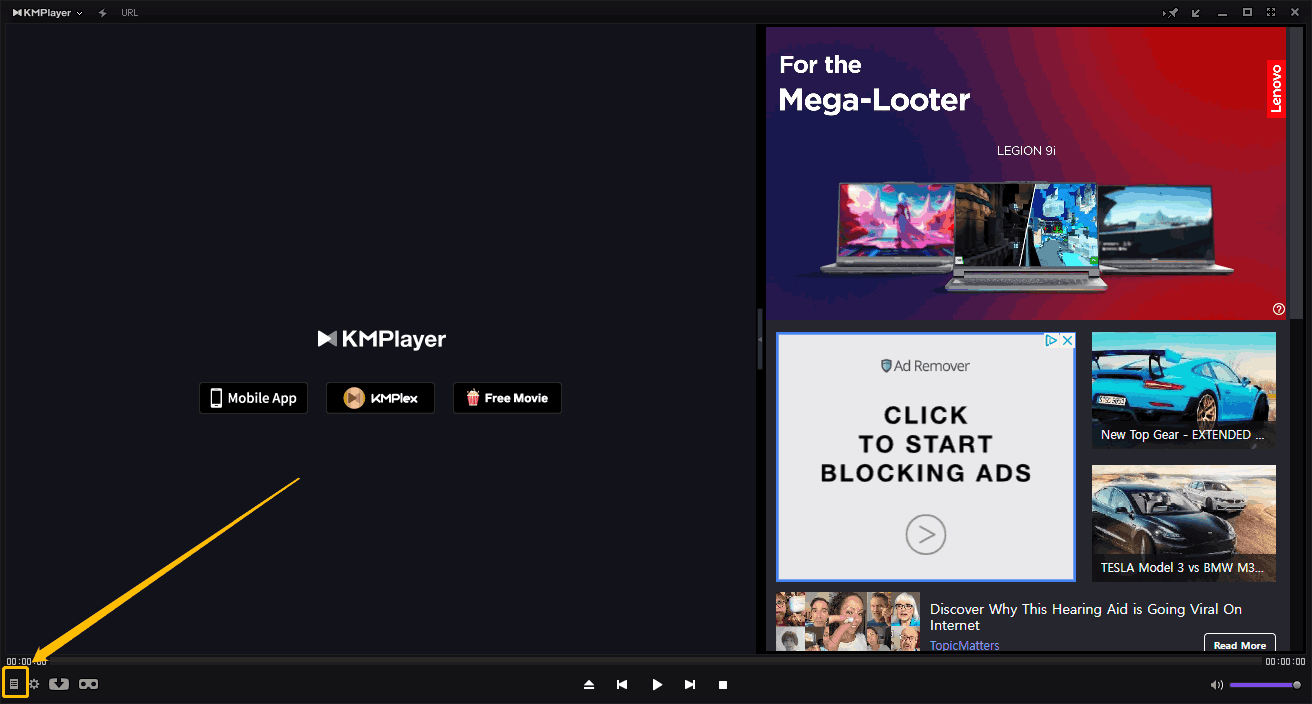
Step 2: Find the + button at the lower left corner of the new window and choose Add file(s).
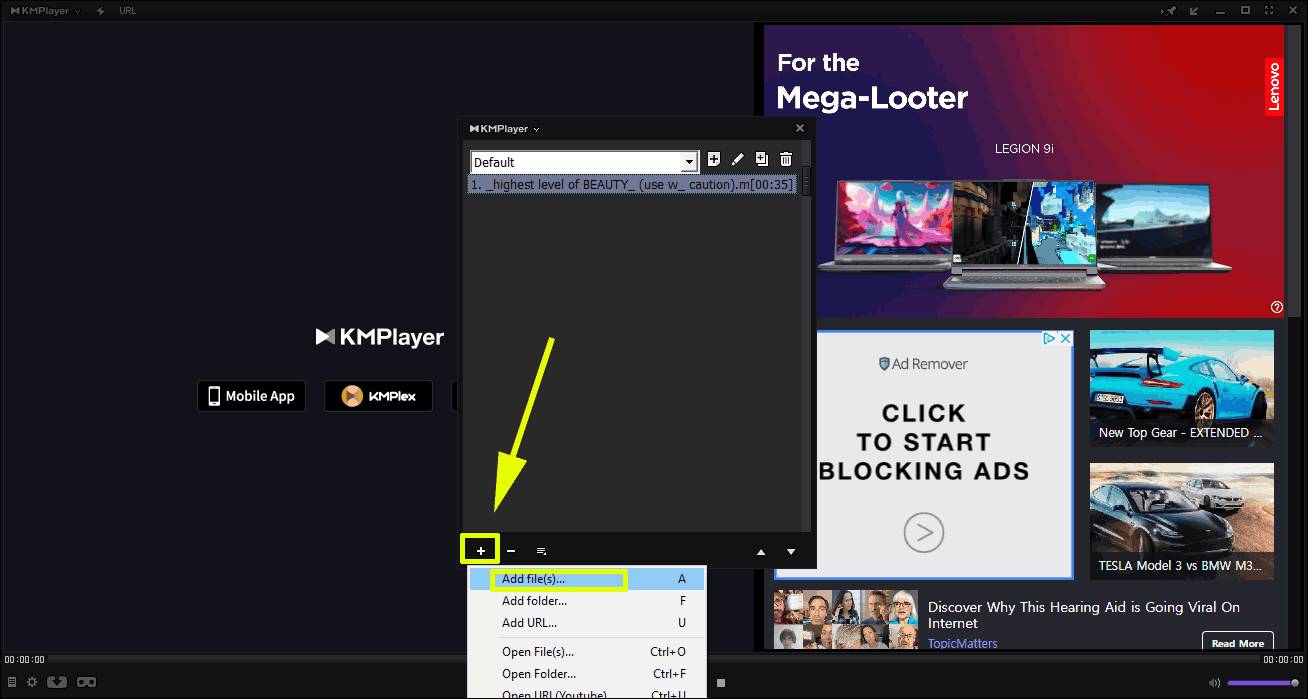
Step 3: Select the videos you want to add to the playlist and click Open. Then, add other video files one by one in the same way.
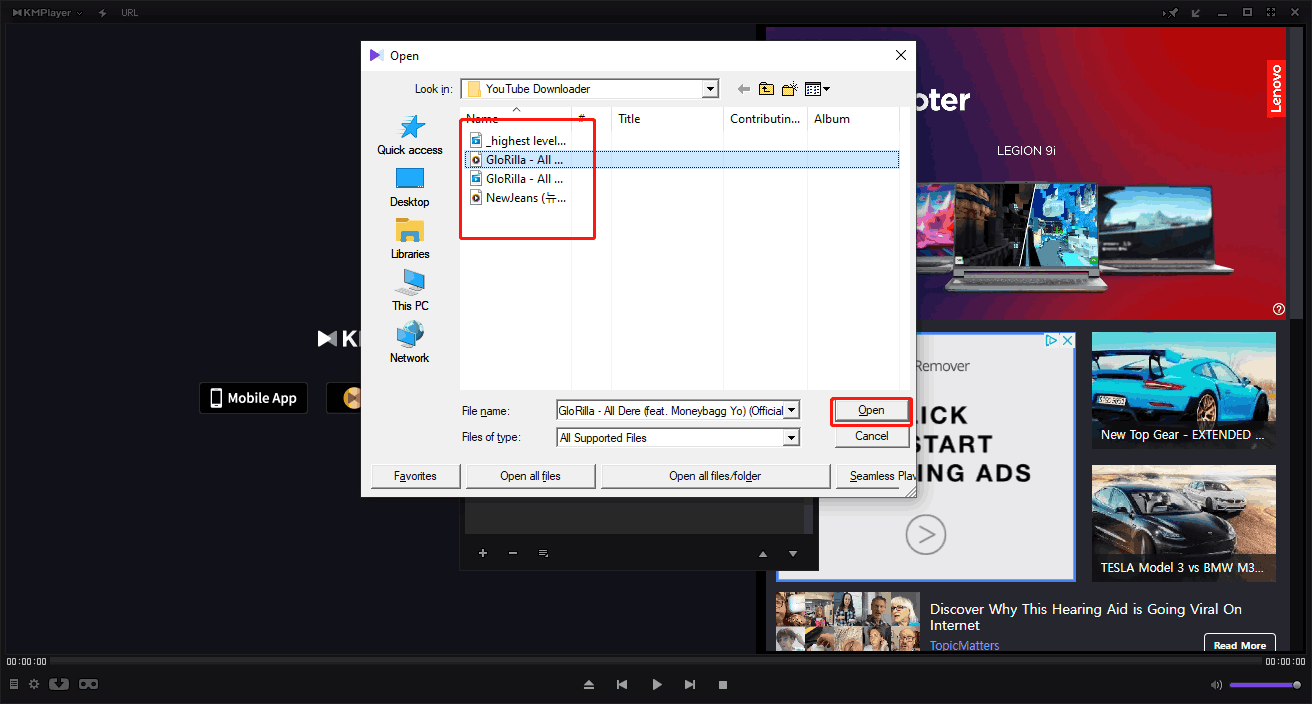
Step 4: After all the files are added to the playlist, back to KMPlayer’s interface and click the Play button. Now, you can play YouTube videos on KMPlayer in sequence.
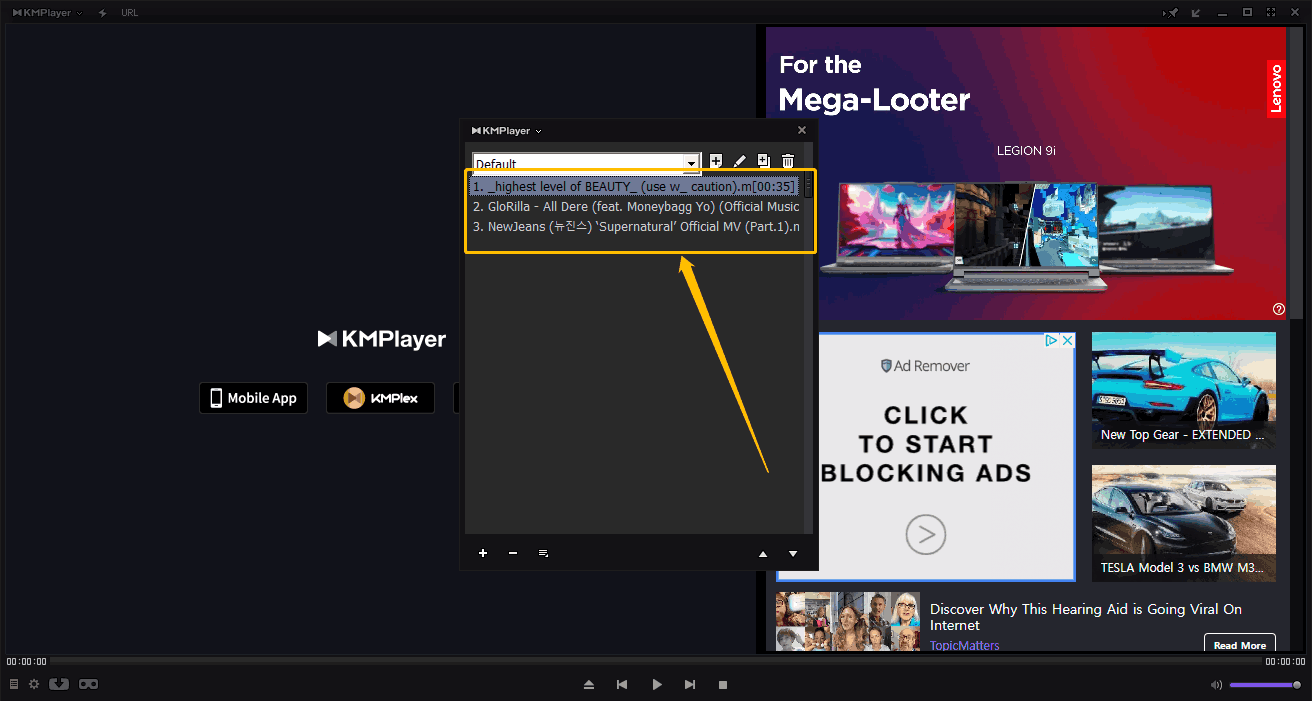
Check more YouTube tips:
- How to Upload YouTube Videos to pCloud
- Save Music from YouTube to RealPlayer
- 4 Ways to Save YouTube Videos to Samsung
- Fix YouTube Shorts that Are Zoomed-In
Extra Tips: How to Convert YouTube Videos to Other Formats?
Now you have learned how to play YouTube videos with KMPlayer. What should you do if you need to convert these YouTube videos to other formats? We have introduced above that MiniTool Video Converter can download videos, but it also has the function of converting formats.
The conversion function of MiniTool Video Converter supports more than 1,000 video and audio formats, such as MP4, MP3, WAV, FLV, WebM, MOV, WMV, MKV, etc. MiniTool Video Converter can also convert up to 5 files at once. Just select the files you want to convert, set the output format for each file or for the whole file, and then you can convert multiple files at once.
If you need to download videos and convert file formats, we recommend you use MiniTool Video Converter, so you only need to download one tool to enjoy two services.
Here’s how to convert video formats using MiniTool Video Converter:
Step 1: Launch MiniTool Video Converter and the interface defaults to the Convert page.
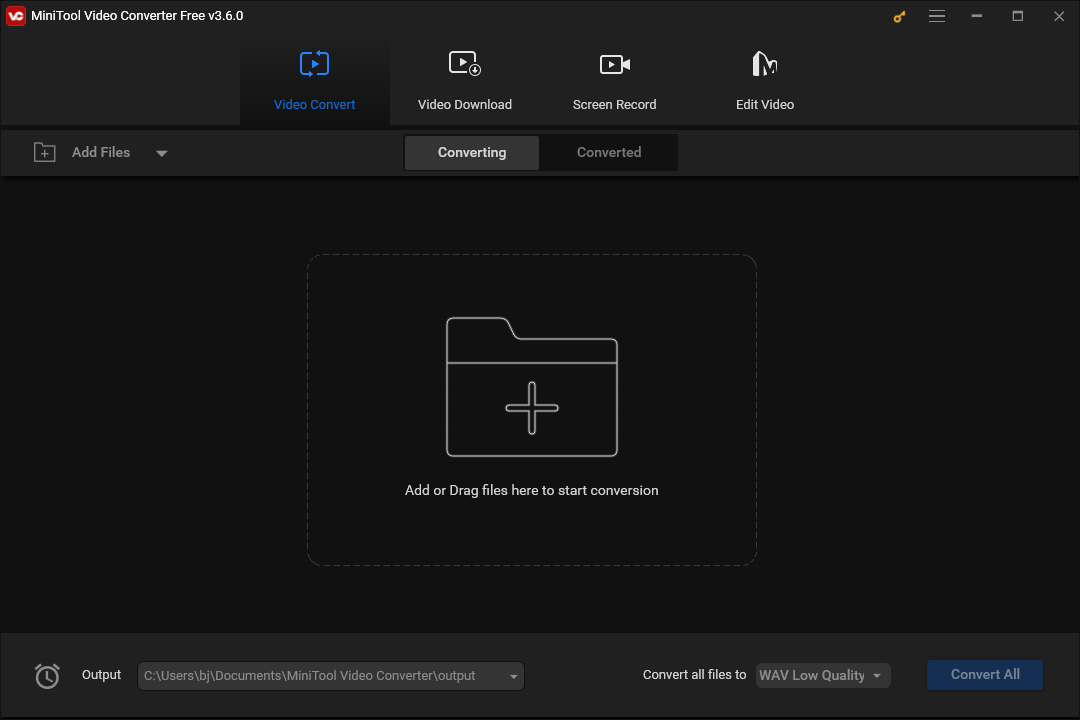
Step 2: Click Add Files to add the video file you want to convert.
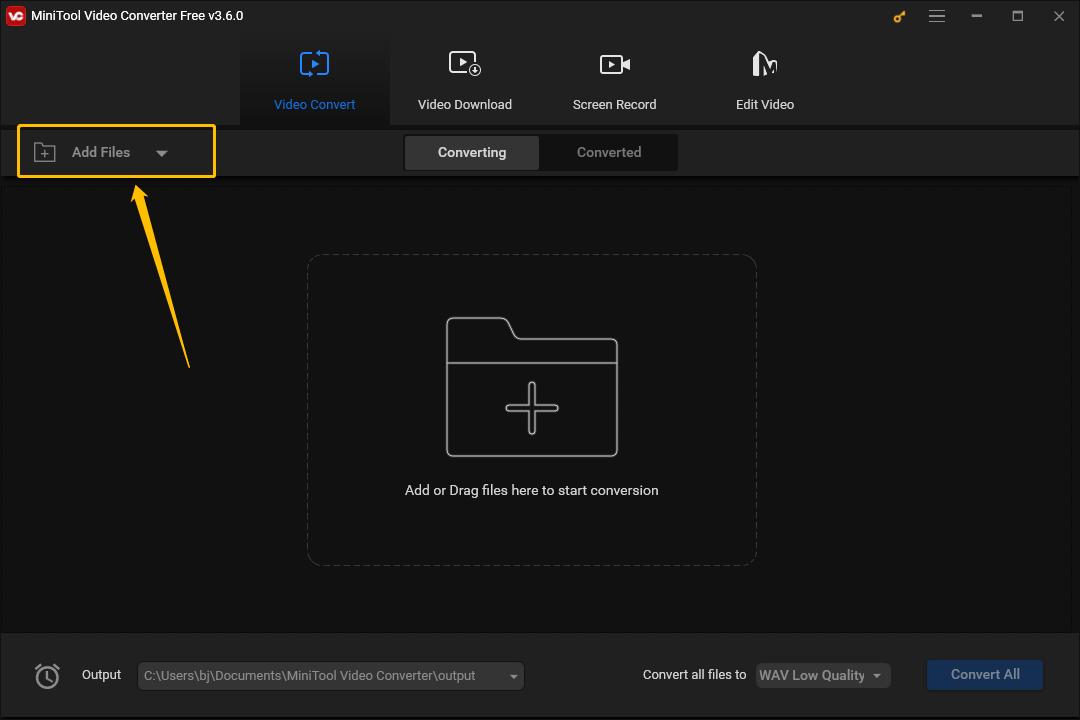
Step 3: The uploaded video will appear on the Converting page.
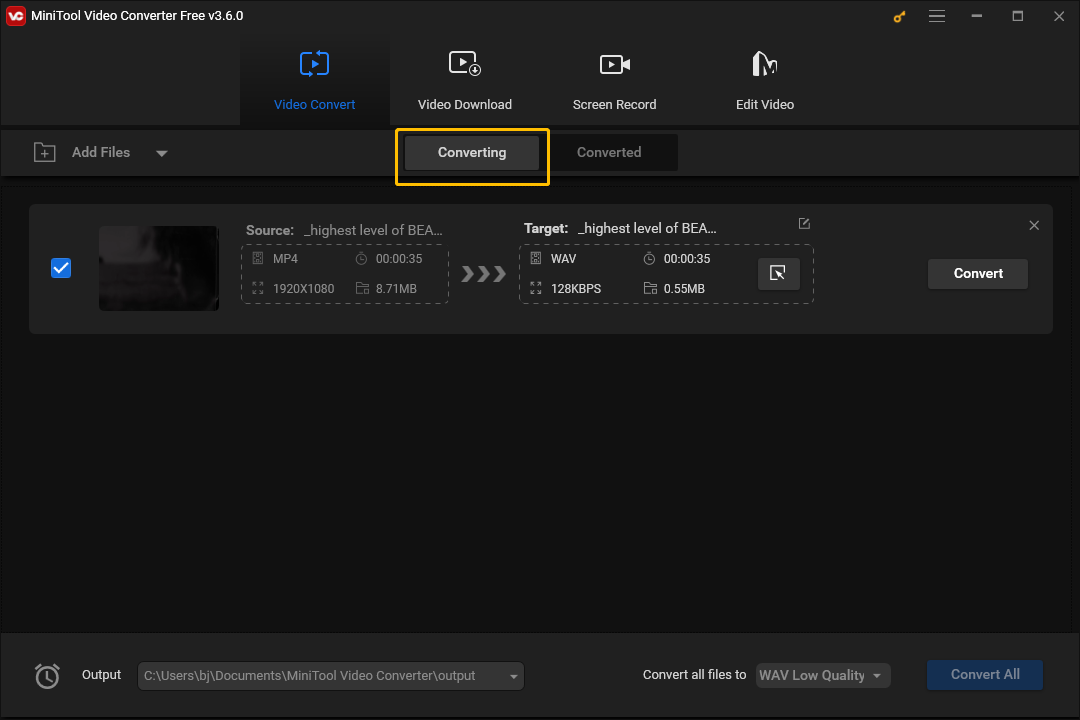
Step 4: Next, click the arrow icon in the dotted box of the Target section.
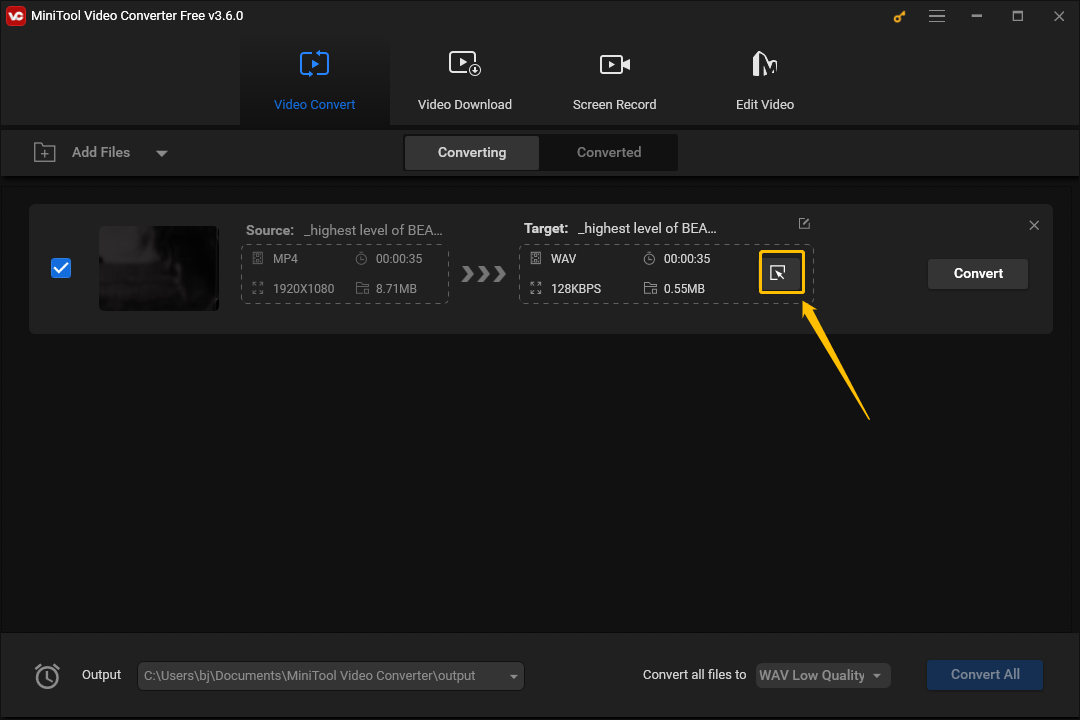
Step 5: MiniTool Video Converter supports conversion to multiple video and audio formats, as well as formats supported by different devices.

Choose a format you want to export and click Convert.
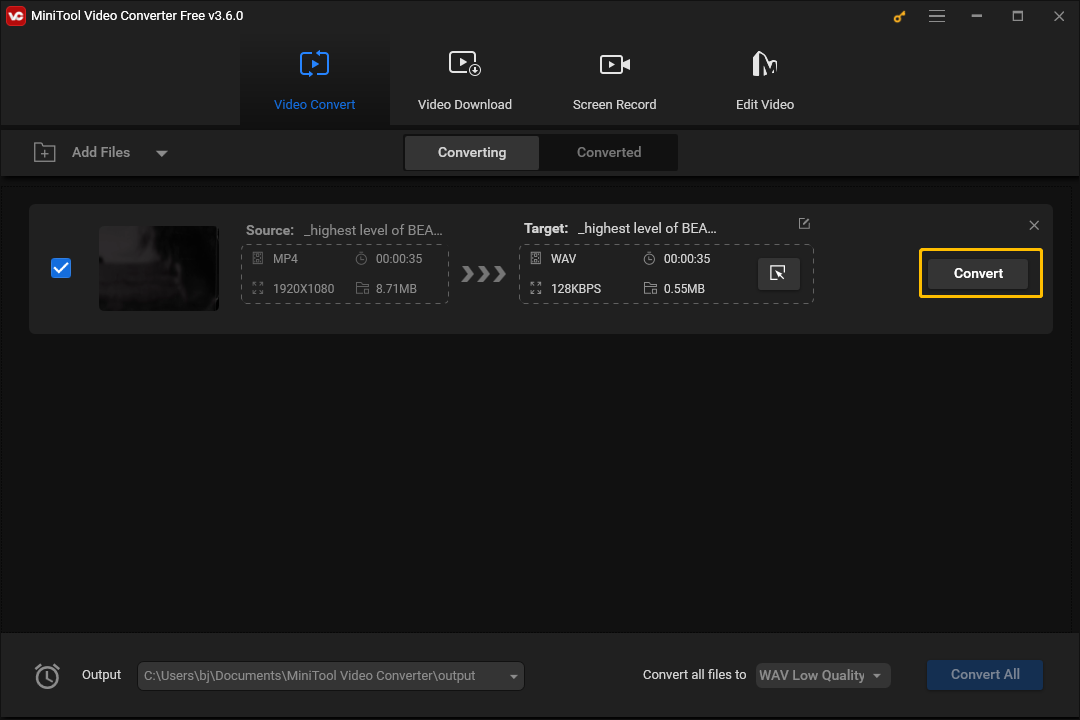
Step 6: Now, click the Converted button and find the converted file. Choose the Play button to preview the file, and select Show in folder to view the folder where the file is saved.
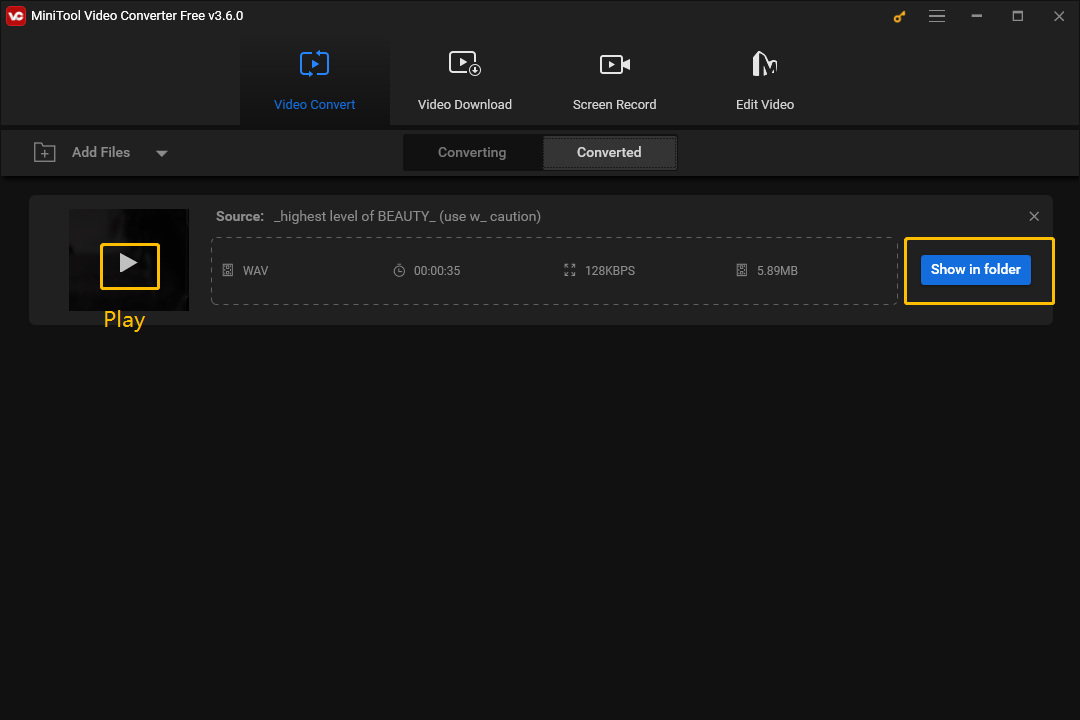
After the above simple steps, you can convert the video format at will.
Final Thoughts
KMPlayer is a comprehensive media player and many viewers choose it to watch YouTube videos offline. How to play YouTube videos on KMPlayer? This article divided the process into two parts. First, download YouTube videos on a desktop. Second, import YouTube videos to KMPlayer.
It is not possible to download YouTube videos without YouTube Premium. However, you can use the 3 useful tools we mentioned above to download YouTube videos. Among these, MiniTool Video Converter is the best one, which allows you to download YouTube videos and convert them to other formats. Try this safe and free tool and it will not disappoint you!
Please feel free to contact us at [email protected] if you have any problems using MiniTool Video Converter.

