If you are worrying about traffic charges or are stuck with slow Internet speed on your iPad, the best thing you can do is to convert YouTube videos to an iPad. How to do it? YouTube to iPad converter can help you. This MiniTool Video Converter article will provide you with the top application and online YouTube to iPad converters.
First launched in 2010, the iPad is lightweight and compact, making them highly portable and easy to carry. iPads offer a range of functionalities, letting users browse the internet, read e-books, watch videos, play games, and create and edit documents.
In addition, streaming YouTube is also a great choice for people to entertainment. However, you need to be connected to the Internet at all times to stream videos. This is where the YouTube to iPad converter comes in handy. How to convert YouTube to iPad? Here are two solutions you can choose from.
Best Way to Convert YouTube to iPad
A stable solution to help you convert YouTube to iPad is to download YouTube videos into the supported format of iPad like MP3 and MP4, and then convert them to iPad devices. Here, this post recommends you use YouTube Premium or free MiniTool Video Converter to download YouTube videos. Let’s dive into it!
Part 1: Download YouTube Videos
How to download YouTube videos? You can use the official or free tools. Let’s continue to read this post.
#1. YouTube Premium
The official way to download YouTube videos is using YouTube Premium. With YouTube Premium, you can enjoy ad-free videos, download videos for offline watching, play videos in the background, etc. Also, you can gain premium access to YouTube Music, so that you can listen to your favorite music without any ads. If you don’t mind paying for a subscription, you should pay $78/month to subscribe to it.
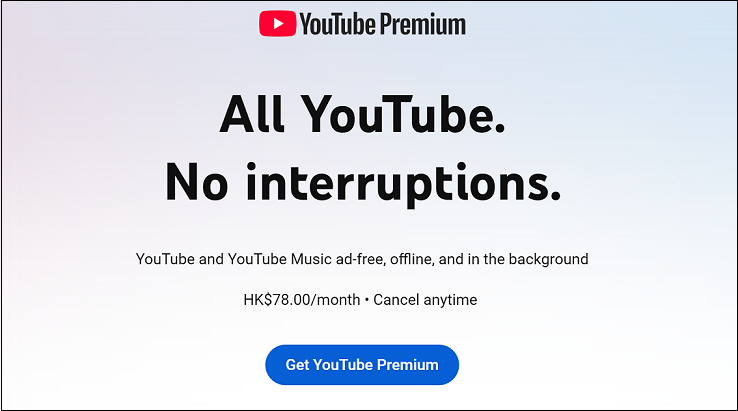
Why you choose YouTube Premium:
- Watch YouTube videos without ads.
- Watch YouTube videos offline.
- Play YouTube videos in the background.
- Save videos on your devices and share them when you are somewhere without an Internet connection.
#2. MiniTool Video Converter
If you don’t want to pay any money to download YouTube videos on your Windows, this post sincerely recommends you use MiniTool Video Converter.
When it comes to downloading YouTube videos, MiniTool Video Converter is a handy and versatile downloader. Firstly, no matter whether you want to download YouTube videos, music, playlists, Shorts, or subtitles, this application for PC can meet your needs. The downloaded formats include MP4, MP3, WAV, and WebM.
Additionally, the reason why users regard MiniTool Video Converter as a versatile application is that it also supports converting videos and audio to more than 1,000 conversion formats like MP3, MP4, M4A, WMV, and more with just a few clicks. What’s more, MiniTool Video Converter enables you to convert batch files that can convert up to 5 files at once. Also, it supports formats compatible with mobile devices, such as iPhone, Samsung, Huawei, iPad, and Android.
Why you choose MiniTool Video Converter:
- Download YouTube videos with subtitles.
- Convert and batch-convert files to 4K videos.
- Download up to 10 videos in a playlist at once.
- Download video from website like YouTube.
- Convert video to iPhone, Samsung, and Huawei-supported formats.
- Record screens in MP4 format without watermarks.
Here is the guide on how to download YouTube videos with MiniTool Video Converter:
Step 1. Press the following button to get the installation package of MiniTool Video Converter. Then, follow the guides to download and install it on your computer.
MiniTool Video ConverterClick to Download100%Clean & Safe
Step 2. Open MiniTool Video Converter. Then, you can discover that the interface is divided into 4 sections, including Video Convert, Video Download, Screen Record, and Edit Video. Switch to Video Download.
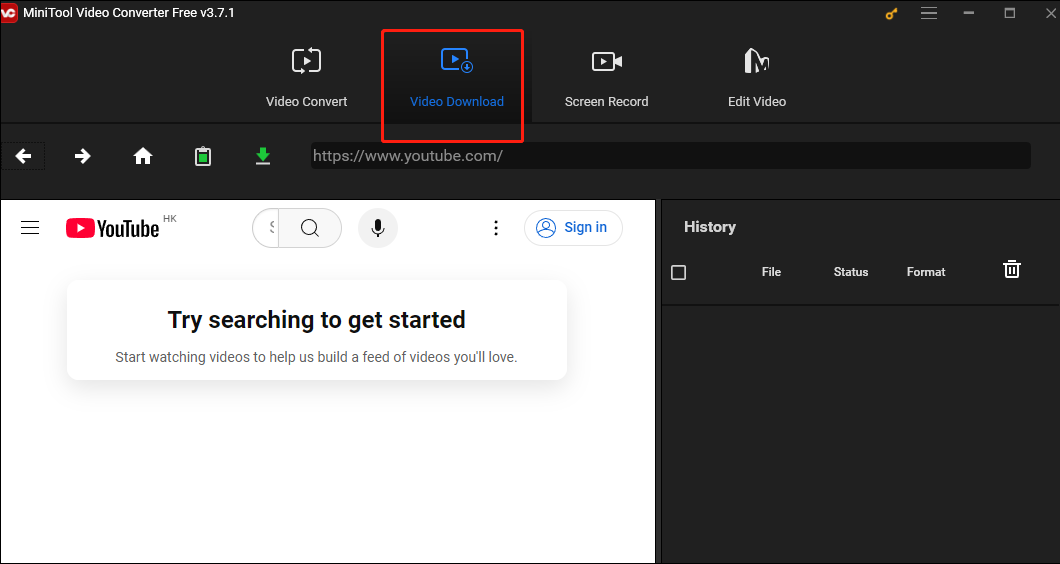
Step 3. You can follow the instructions to customize Settings. Click the hamburger button at the top right side of the main interface and click Settings. In the pop-up interface, go to the Download tab. There, you can click the Browse button and then select the location you want to save. At the same time, you can also select the maximum current downloader from 1 to 10. Then, click OK to save the change.
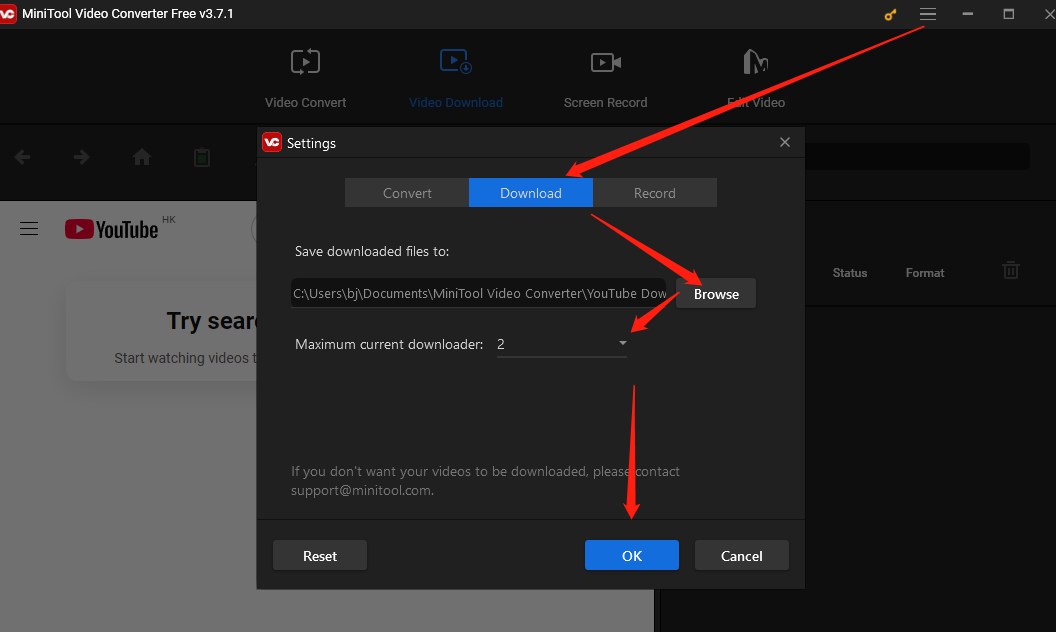
Step 4. In the Video Download interface, type the name of the YouTube video you want to download into the search box, press Enter to start searching, and click on the desired video. Or just paste the URL of the YouTube video in the address bar. Then, click on the green Download icon next to the address bar.
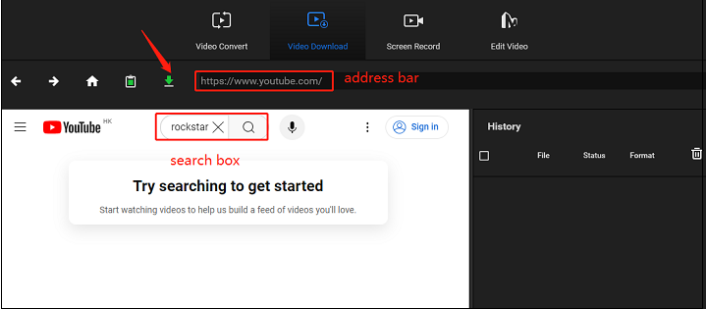
Step 5. In the pop-up interface, you can choose video formats under the Download Video/Audio option. Here, we choose mp4 as the example and click on the DOWNLOAD tab to download this YouTube video.
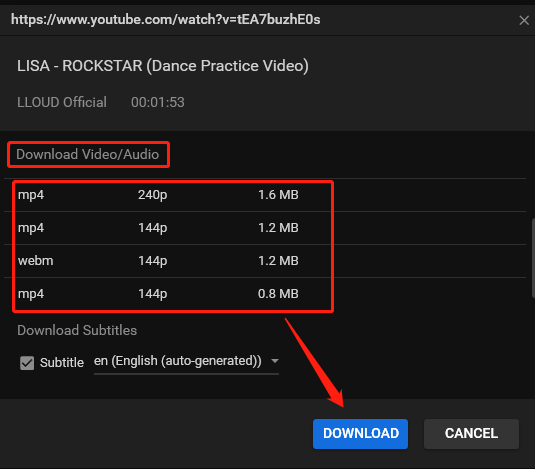
Step 6. On the right side of the interface, click the Navigate to file icon to open the folder that is used to save the downloaded YouTube video and you can find the file there. Also, click on the Play icon to watch the video directly.
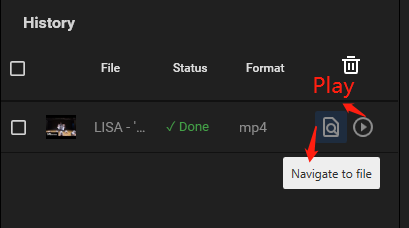
MiniTool Video Converter is also video audio converter and it allows users to convert videos to iPad-supported format. So you can directly use an application to finish downloading and converting process. Here is the detailed guide on how to convert YouTube to iPad with MiniTool Video Converter:
Step 1. Open MiniTool Video Converter, click on Add Files or Add or Drag files here to start conversion to import the downloaded video.
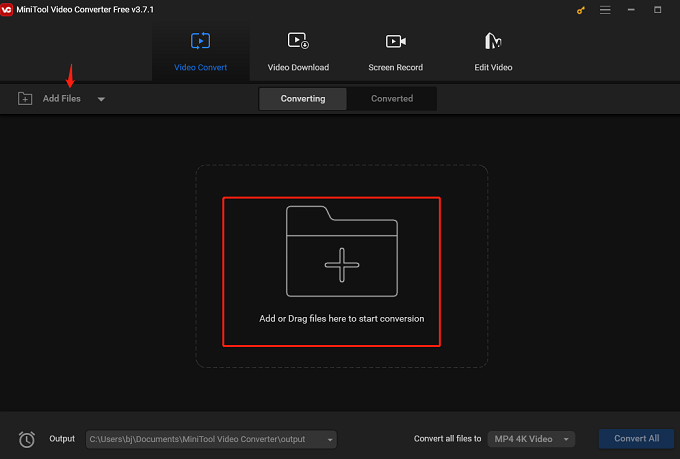
Step 2. Click the Edit icon next to the Target option to rename the video and change the output path, then click OK.
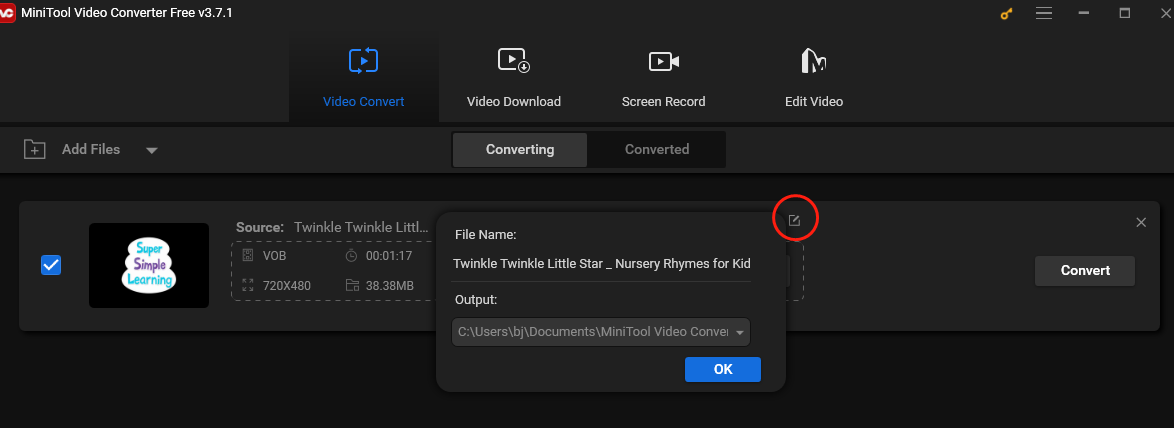
Step 3. Click on the diagonal arrow, and switch to Video, Audio, or Device to choose your favorite format. If you want to adjust some parameters including encoder, sample rate, bitrate, and channel, click the Edit icon next to it.
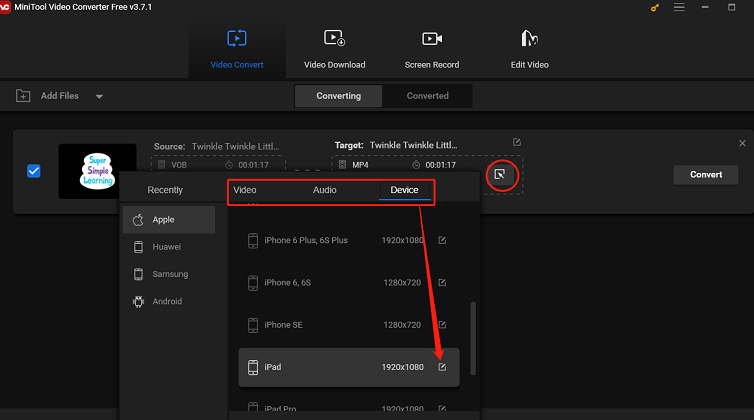
Step 4. Click on Convert to start the conversion process.
Step 5. Wait for the conversion process to end, go to Converted, and click on Show in folder to find the file on your computer.
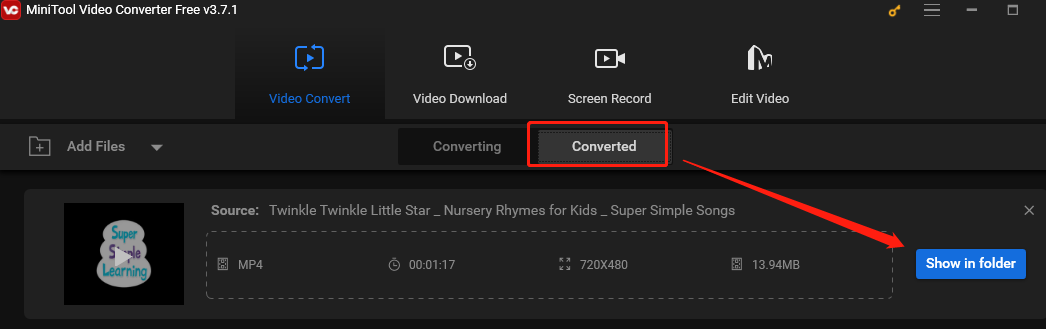
Part 2: Convert Downloaded YouTube Video to iPad
Apart from using MiniTool Video Converter to download and convert YouTube to iPad, another way is to download a YouTube video and convert it with iTunes. iTunes works as a media player, client software, radio broadcaster, and media library for iOS devices. Here are some steps to transfer videos from PC to iPad with iTunes.
Step 1. Open iTunes on your computer and choose File > Add Folder to Library. Navigate to the folder containing the video you want to convert to iPad. Tap on the Select Folder button to start the transfer.
Step 2. Connect your iPad to the computer with the USB cable.
Step 3. Click the device icon and choose Movies under Settings. Then, click the checkbox next to Sync Movies.
Step 4. Choose all the video files that you want to transfer to your iPad. After that, click on the Apply button at the right bottom.
After a while, the selected videos would be transferred to your iPad. The time it takes to transfer depends on the amount of data on the iPad.
YouTube to iPad Converter
If you don’t have a computer, you can also directly use a converter to convert YouTube to iPad. Here, this post recommends two great YouTube to iPad converters for you to choose from.
#1. Online Video Downloader on viddown.net
If you don’t want to download and install an application on your computer to convert YouTube to MP4 for iPad, you can also choose Online Video Downloader on viddown.net. It is a completely free online tool to download YouTube videos on all devices. This is a strong downloader and you access it on any browser on your Android and Windows, in addition to iPad. At the same time, you can easily save content from other popular streaming services like Instagram, TikTok, Facebook, Vimeo, and Twitter.
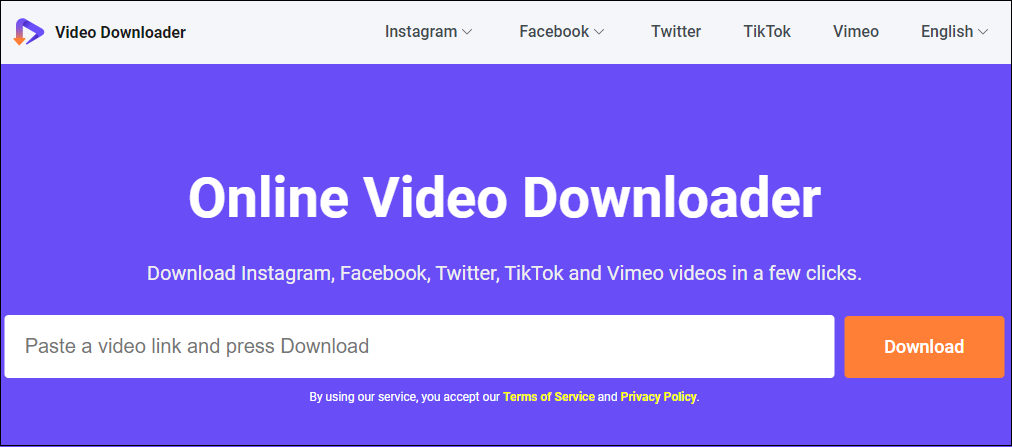
Features:
- Free and without watermarks.
- Without installing software and extensions.
- Download videos and thumbnails from popular websites without quality loss.
- Compatible with various browsers and devices.
- Download videos in MP4 format.
#2. Documents by Readdle
You can also directly download YouTube videos on your iPad with an application called Documents by Readdle. Though Documents by Readdle is a file manager for iOS, it also offers the function to download YouTube to MP3 iPad.
One of the most special points is that Documents by Readdle allows you to connect to multiple cloud storage accounts like OneDrive and Google Drive on your devices and upload files to and from these cloud accounts.
Features:
- User-friendly interface.
- Offer the world’s fastest VPN.
- Download videos from the web including YouTube.
- Transfer the downloads to your iPhone’s Camera Roll.
- Stay in sync with all your files on OneDrive, Google Drive, and many more.
#3. SaveFrom.net
Similar to Online Video Downloader on viddown.net, SaveFrom.net is also a great YouTube to iPad converter to convert YouTube to MP4 on iPad. You can directly download videos from YouTube without installing the application. This online downloader is compatible with all major browsers, including Google Chrome, Mozilla Firefox, Safari, Opera, and other Chromium-based browsers. You can enjoy efficient and seamless video downloads with any of these platforms.
It also offers an extensive range of video resolutions, including MP4, SD, HD, and 4K formats. What’s more, SaveFrom.net can easily download videos from Facebook, Instagram, Twitter, and TikTok.
Features:
- User-friendly interface.
- Multiple browser compatibility.
- Download videos from multiple websites.
- Download videos with high definition.
To Wrap Thing Up
How do you convert YouTube to iPad? You can directly choose a preferred YouTube to iPad converter to convert YouTube videos to your iPad. Alternatively, you can also download videos from YouTube to any format and convert the video to your iPad device with a YouTube downloader like MiniTool Video Converter.
Well, do you have any other questions about using MiniTool Video Converter? For any doubts, you can contact us via [email protected]. We will reply to you as soon as possible.
Want to convert YouTube to other devices? You can read the following related articles:


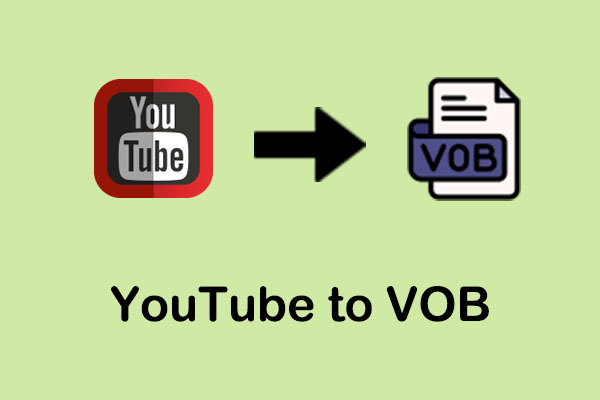
![[Solved] Can’t Download YouTube Videos Anymore](https://images.minitool.com/youtubedownload.minitool.com/images/uploads/2021/03/cant-download-youtube-videos-fixed-thumbnail.png)