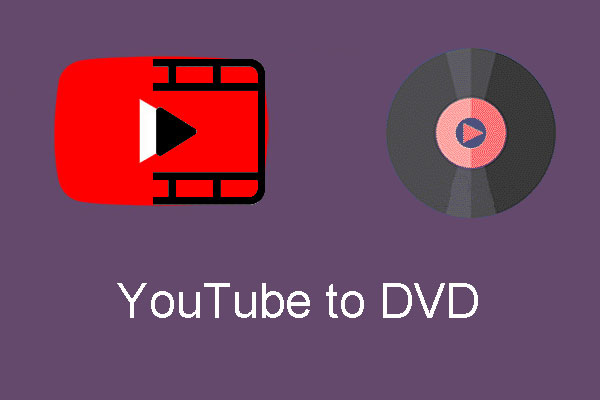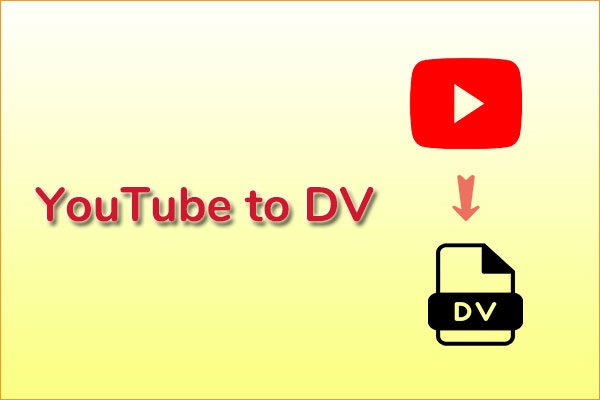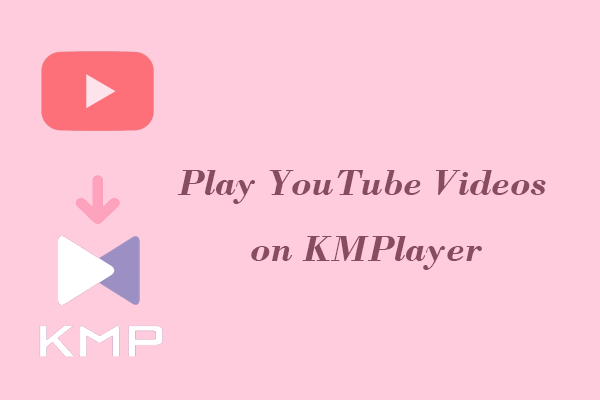An Introduction to SWF Format
A SWF (Small Web Format) file is a multimedia file format that was developed by Adobe for delivering vector graphics, animations, and multimedia content like audio and video clips over the Internet. Adobe created the .swf extension so that their program, Adobe Flash Player, could support interactive text and graphic files.
SWF files are widely supported by web browsers, and many interactive apps and games were built around the format. However, Adobe Flash Player was officially discontinued in December 2020, leading most modern browsers to end their support for Flash. That makes opening SWF files become more complex.
How to Convert YouTube to SWF
Despite the discontinuation of Flash, there may be situations where you still want to convert a YouTube video to SWF format for a specific project. As we mentioned earlier, SWF files can be interactive, which is beneficial if you’re trying to include interactive elements like buttons, forms, or clickable content within your YouTube video.
In this section, we will introduce you to 3 reliable tools to help you download and convert a YouTube video to SWF. Simply choose one of the tools below and follow the guide step by step.
Option 1: MiniTool Video Converter
MiniTool Video Converter is the most strongly recommended YouTube to SWF converter. It’s an all-in-one multimedia program that supports video downloading, video conversion, and screen recording. To convert YouTube to SWF, you can download the YouTube video to your local folder, and then convert it to SWF format.
In terms of its video download functionality, it enables you to download YouTube videos as MP4 and WebM files, as well as download music from YouTube/YouTube Music in MP3 and WAV. Plus, it supports exporting YouTube subtitles to SRT format. It can also help you if you prefer to download an entire playlist. Up to 10 videos can be downloaded simultaneously. To download the YouTube video, you can either paste the video URL into it or utilize its built-in YouTube browser to search for the desired video.
Afterward, you can use its video converter to convert the downloaded YouTube video to SWF files. It supports more than 1,000 audio and video formats, such as MP4, MOV, SWF, Xvid, ASF, MPEG, M4V, AIFF, M4A, etc. Formats compatible with certain devices, including Apple, Huawei, Samsung, and Android, are also supported for smooth playback. Up to 5 conversion tasks can be completed at the same time.
Moreover, if you want to record a tutorial video, its video recorder lets you capture everything happening on your PC screen. There is no limit to the duration of your recording and no watermarks are left.
How to use MiniTool Video Converter to download and convert a video from YouTube to SWF?
First, you need to click the button below to download and install MiniTool Video Converter on your computer and launch it.
MiniTool Video ConverterClick to Download100%Clean & Safe
Then, do the following steps:
#Part 1: Download YouTube video
1. Click to switch to the Video Download module at the top of its interface.
2. Go to YouTube, browse videos to find the one you want to download, and copy the video link from the top address bar.
3. Paste the link you just copied into the address bar and click the Download icon. Or you can click the Paste URL button, enter the video URL, and click on Download.
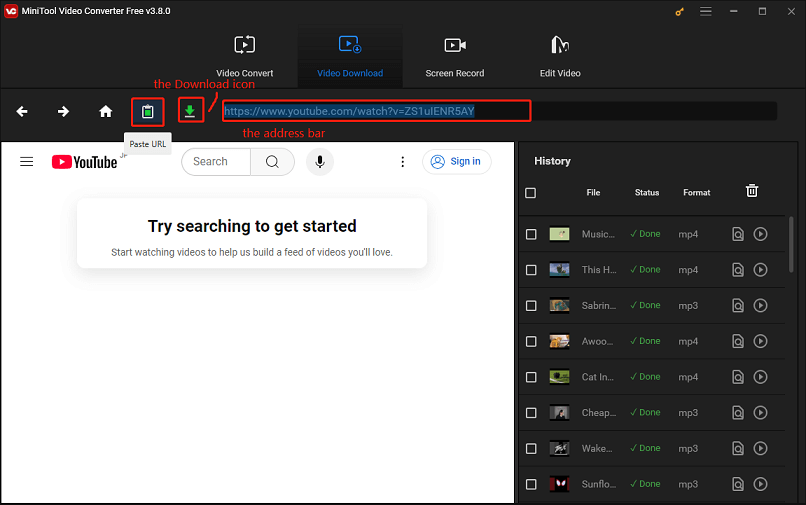
4. In the pop-up window, select any download format and resolution under Download Video/Audio. Choose whether to download its subtitles under the Download Subtitles option. Click the DOWNLOAD button to start the download process.
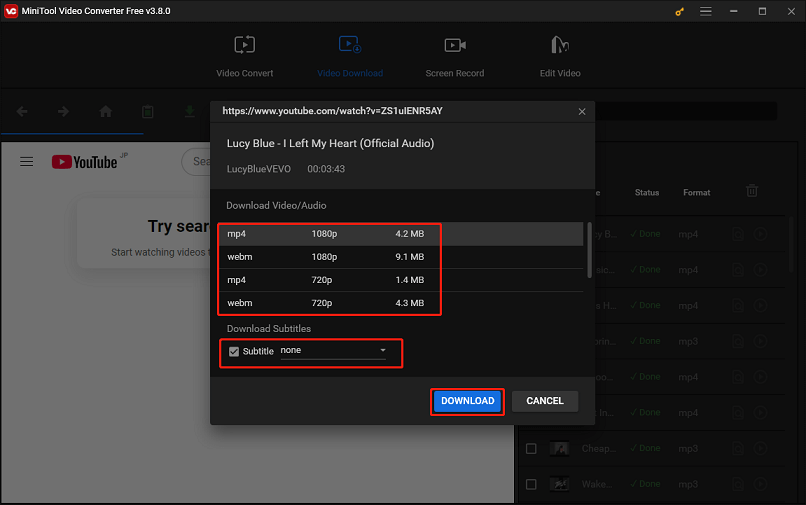
5. After the download finishes, you can click the Navigate to file icon to find where it was saved or click the Play icon to play it under the History section.
#Part 2: Convert downloaded YouTube video to SWF
1. At the top of the screen, go to the Video Convert tab.
2. Click the Add Files button, select the file you just downloaded, and click Open to import it. Alternatively, you can import the downloaded file by clicking the + icon or dragging.
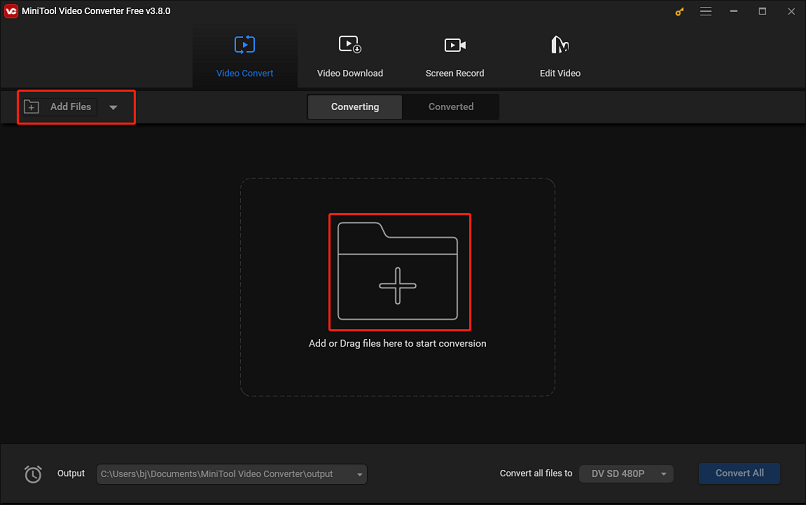
3. Under Target, click the diagonal arrow.
4. Click on the Video tab to view all available video formats and select SWF from the list. Choose a resolution preset from the right side and click the Edit icon to customize some parameters for the output video, such as video and audio encoder, frame rate, bitrate, sample rate, and more.
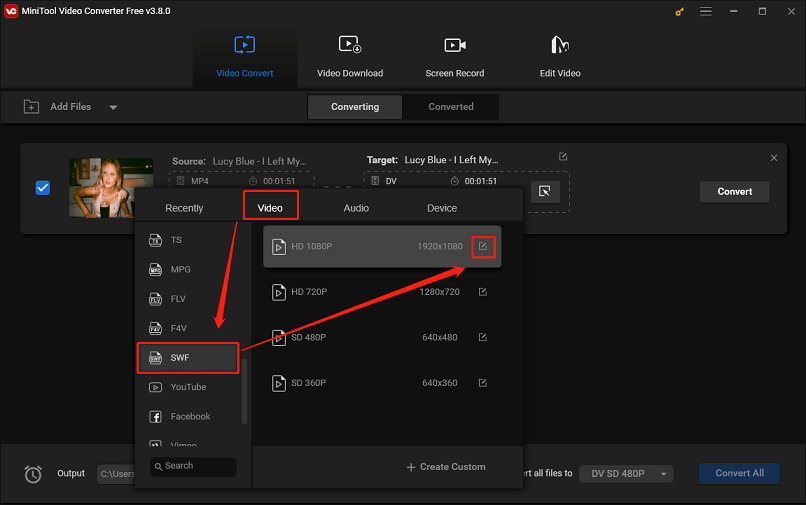
5. If needed, click the Edit icon behind Target to rename the file and change the destination folder. Then, click on OK to save your changes.
6. Click on Convert to start converting the YouTube video to SWF.
7. After the conversion is done, you can navigate to the Converted tab and click Show in folder to locate the converted SWF file.
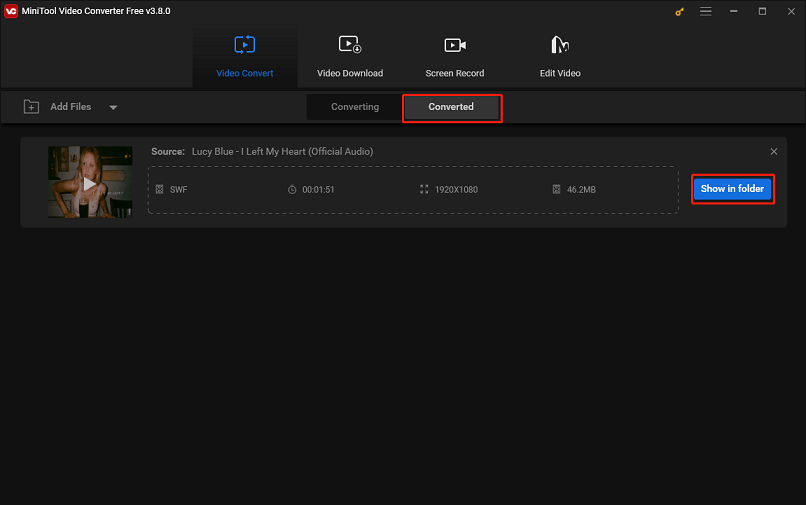
Option 2: Wondershare AllMyTube
Wondershare AllMyTube is an easy and fast video downloader, converter, and recorder for Windows & Mac. It supports downloading videos from a variety of video-sharing sites, like YouTube, Dailymotion, Vimeo, Hulu, Twitch, etc. for offline access or playback. It comes with 7 different resolution options to choose from, including 240p, 360p, 480p, 720p, 1080p, 1440p, and 2160p. Plus, it features a multithreading technique to make full use of your bandwidth and device to download online videos quickly.
In addition, AllMyTube lets you convert downloaded videos to popular video formats, like MP4, MOV, AVI, MKV, WebM, SWF, etc. Also, it’s capable of extracting audio from videos and converting audio into other audio formats, such as MP3, M4A, AC3, AIFF, WMA, WAV, etc. Moreover, it supports transferring downloaded videos to iPhone, iPad, Samsung, and other devices.
How do you convert YouTube videos to SWF using Wondershare AllMyTube?
Part 1: Download YouTube video
1. Download and install this YouTube to SWF converter by visiting its official website. Then, launch it on your computer.
2. Open a web browser to visit YouTube, find the video you want to download, and copy the URL.
3. In AllMyTube’s Download interface, click the Paste URL button and it will analyze the copied URL automatically.
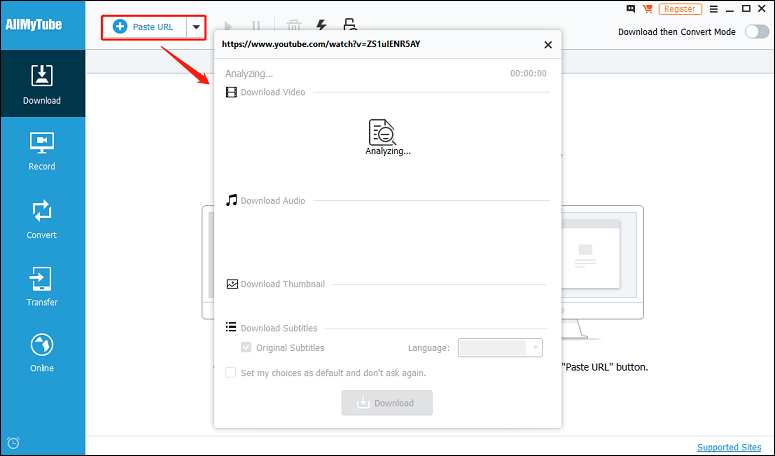
4. In the pop-up window, choose the download format, and decide whether to download the video’s thumbnail and subtitles. Next, click on Download to start downloading.
5. After the download is complete, you can find the downloaded video in the Downloaded section.
Part 2: Convert YouTube video to SWF
1. On the AllMyTube interface, go to the Convert tab on the left panel.
2. Click the + icon to add the downloaded YouTube video to this program.
3. Click on the Convert button to choose the conversion format. In the pop-up output format window, click Web Video, select SWF, and click on OK.
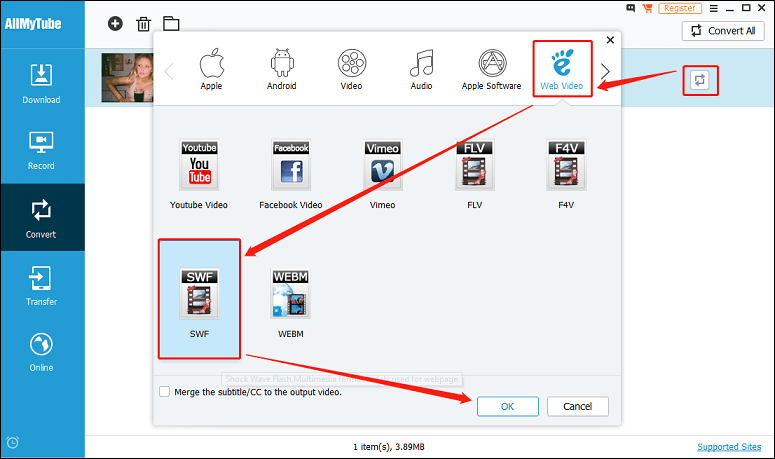
4. After it’s successfully converted, click the Open File Location icon to find the converted SWF file.
Option 3: Allavsoft
Allavsoft is another video downloader that allows you to download videos, music, and playlists from online sources, including sites like YouTube, Facebook, Vimeo, Spotify, Deezer, and more. It supports adding multiple video URLs and batch downloading and converting multiple videos at once. Also, it can download VR videos on YouTube.
With this software, you can also schedule specific download times and set your computer to shut down automatically after all download tasks are finished. It has a built-in video player for you to preview and play the downloaded video files. Its supported file formats include MP4, AVI, WMV, MOV, MPEG, VOB, ASF, RMVB, DV, TS, FLV, OGV, MP3, WMA, WAV, AAC, M4A, AIFF, FLAC, OGG, etc.
The great thing about this app is that it allows you to directly download YouTube videos in SWF format without the conversion need.
How to download YouTube videos in SWF via Allavsoft?
1. Go to Allavsoft’s official website to download this software, and then install and launch it on your Windows or Mac computer.
2. Navigate to YouTube to copy the video URL.
3. Once the URL is copied, it will be detected by Allavsoft automatically and appear in the box next to the Paste URL option.
4. Click the Automatically Convert to drop-down button to specify SWF as the output format from the Picture and Animation category.
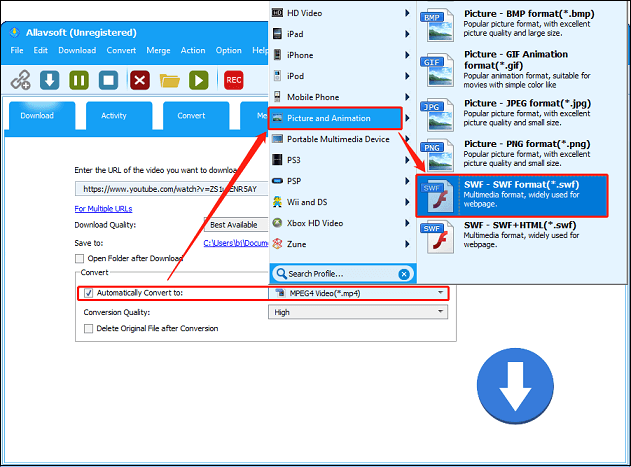
5. Click on the Download icon to download the YouTube video in SWF.
6. Then, you can click the Open icon to locate to SWF video file.
A Comparison Between the 3 YouTube to SWF Converters
If you have no idea which YouTube to SWF converter to use, the following comparison table might be helpful.
| Minitool Video Converter | Wondershare AllMyTube | Allavsoft | |
| Operating system | Windows | Windows and Mac | Windows and Mac |
| Integrated browser | Yes | No | No |
| Batch download | Yes | Yes | Yes |
| Key features | Free and easy to use. Download YouTube videos/music/subtitles/playlists. Convert video and audio files to 1,000+ popular formats. Record high-definition computer screen. | Support multiple video-sharing sites. Download videos up to 4K. Transfer downloaded videos to mobile devices directly. | Download videos from many online websites. Download VR YouTube videos. Schedule a specific time to download. |
Bonus – Best SWF Players to Play Converted SWF Files
Although Adobe Flash Player, which was widely used to play SWF files, has been officially discontinued, there are still several SWF players available that can help you open and play SWF files. Here are some of the best SWF players you can try:
1. SWF File Player
SWF File Player is a free and lightweight player for playing SWF files with ease. It provides several basic playback controls, such as play, rewind, and pause. Plus, it automatically resizes its window to fit the SWF content and lets you play the SWF file in loop mode.
2. GOM Player
GOM Player is a popular media player that supports a wide range of file formats, including SWF files. It allows you to open and play SWF files directly. For movies, it has a subtitle library that automatically searches and synchronizes subtitles for the movie being played.
3. KMPlayer
KMPlayer is free to use and comes with lots of customization options. With it, you can play files in multiple formats, including SWF. This file player supports both video and audio content within SWF files.
4. Swiff Player
Swiff Player can play SWF files easily and offers a variety of playback capabilities including full-screen mode. If you want to check the properties of the SWF file, it can modify its frame rate, size, location, dimensions, and more.
Wrapping Up
The process of converting YouTube videos to SWF may still be useful in certain cases, especially if you’re working on web-based interactive media. In this article, we’ve offered you 3 free and effective YouTube to SWF converters to help you convert YouTube to SWF. If you don’t know which one to choose, you can refer to the comparison between them. Moreover, there are several workable SWF players to help you open and play the converted SWF files.
If you encounter any problems or have any suggestions while using MiniTool Video Converter, please feel free to contact us via [email protected].