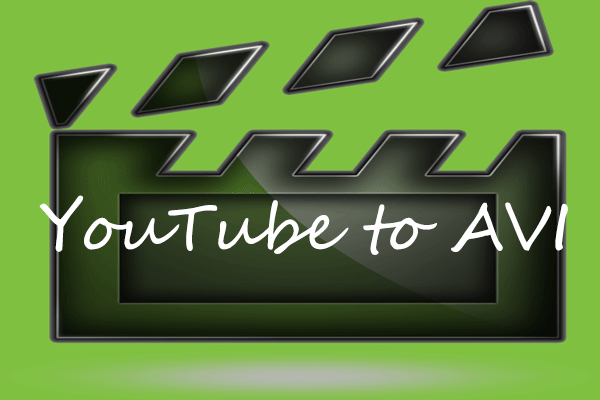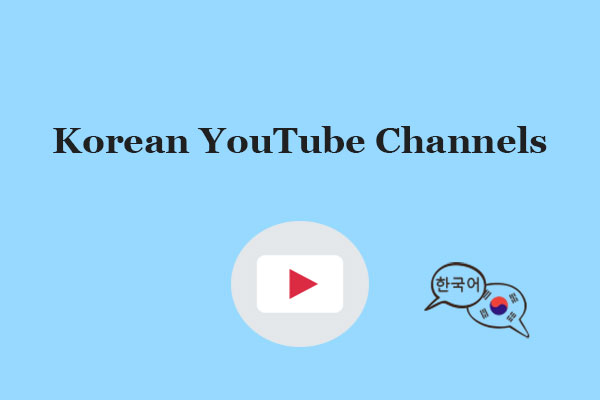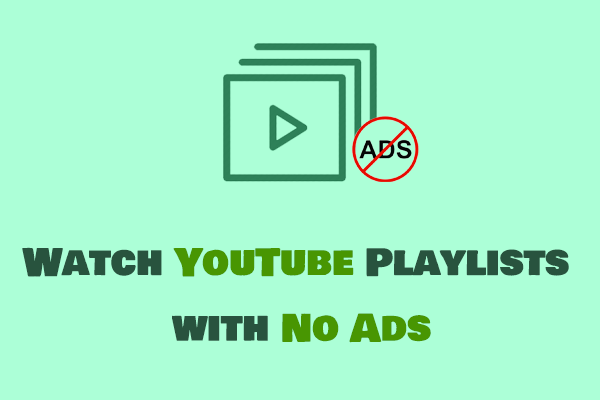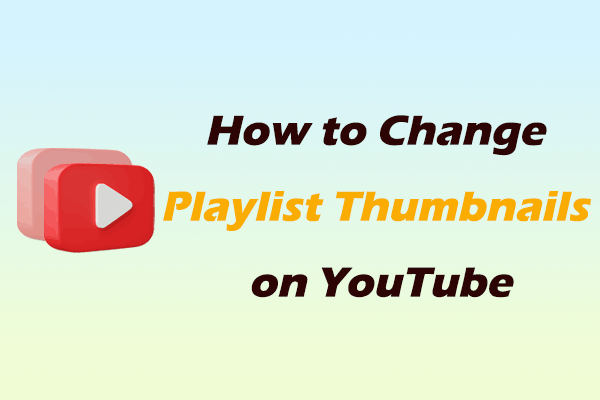Introduction of GOM Player
The full name of GOM Player is Gretech Online Movie Player. It is a Windows-based media player developed by the Korean company Gretech. GOM Player supports almost all audio and video formats. You can upload your audio and video files from your computer to GOM Player and play them easily. It can also decode incomplete and damaged files.
Here are more features of GOM Player:
# Supports All Common Formats
GOM Player supports more than 100 formats, including MP4, MP3, AVI, MKV, etc. In addition, if you encounter a video that cannot be played due to encoder problems, the external codec included in GOM Player can help you play it successfully.
# User-Friendly Interface
GOM Player has a simple interface that doesn’t look complicated. Even first-time users can easily operate and play audio and video. Users can freely switch the player’s skin and customize which functions are displayed.
# Support VR Video
GOM Player can play YouTube VR videos or 360-degree videos. You can click the icon on the bottom menu of the player, and then search for VR videos or 360-degree videos on the Internet to play them on GOM Player.
# Korean Vocalization Support
GOM Player supports Korean pronunciation service. This makes it perfect for fans who love K-POP. GOM Player’s unique Korean pronunciation service can recognize Korean subtitles and automatically generate Katakana or letters. Fans who want to sing along with K-POP MVs can copy the URL of the K-POP video on YouTube to GOM Player and sing along.
How to Transfer Videos and Music from YouTube to GOM Player
We mentioned above that GOM Player supports copying video links on websites to play videos. Therefore, you can play YouTube videos and music directly in GOM Player by pasting the URL of YouTube videos and music. Here are the steps:
Step 1: Go to the official YouTube website and type the keywords in the search box to find a video you want to play on GOM Player.
Step 2: Click the Share button under the YouTube video and you will find the video URL. Press the Copy button to get the video URL.
Step 3: Launch GOM Player and click the Playlist icon at the bottom right corner of the interface. You can also press F8 on your keyboard to open the playlist panel.
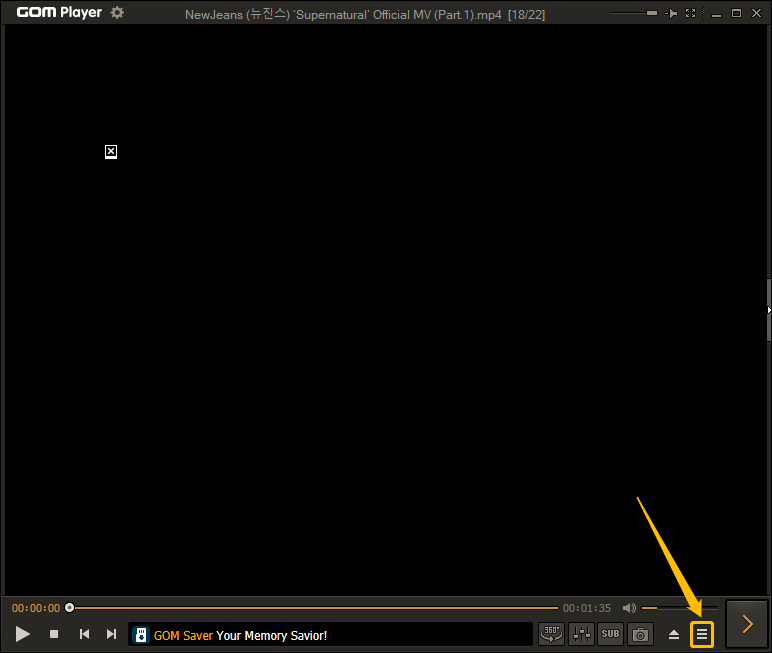
Step 4: Now, click the + button at the bottom of the playlist panel. Then, choose the URL option in the pop-up menu.
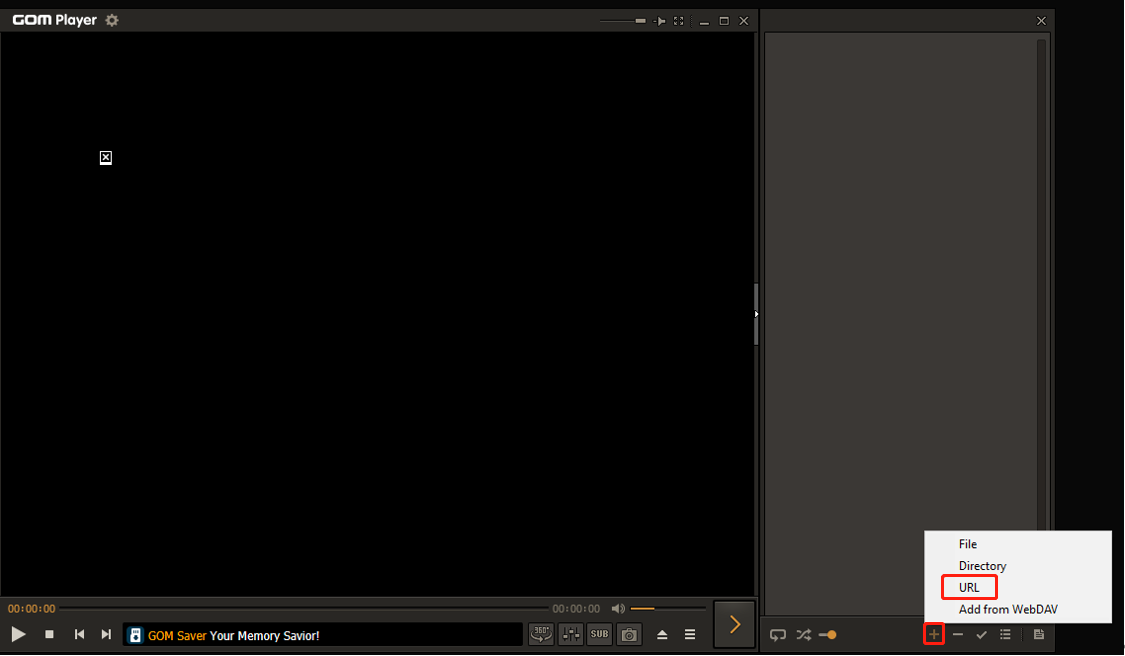
Step 5: Then, in the Open URL window, paste the video URL in the address box, and click OK.
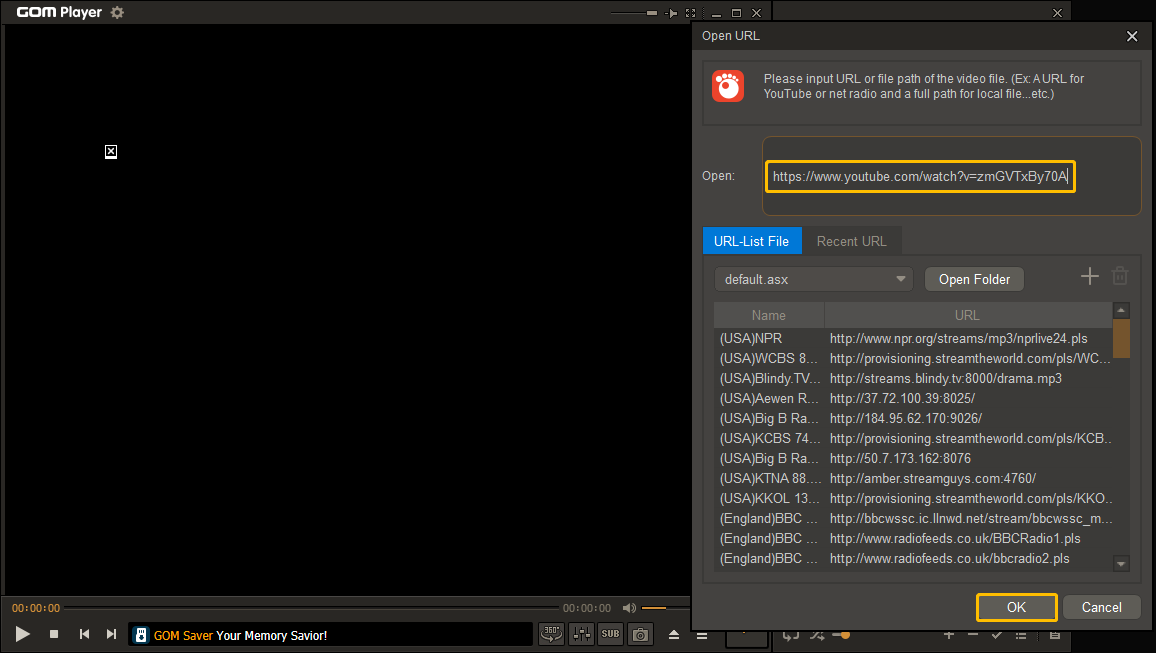
Make sure you have a good network connection and after a while you will be able to watch YouTube videos on GOM Player. You can also visit the official YouTube Music website to copy the URL of your favorite music and paste it into GOM Player to listen to it.
Download YouTube Videos and Music on Your PC
Although you can play YouTube videos and music directly on GOM Player, you need to be connected to the Internet. How can I play YouTube videos and music offline on GOM Player? You can download YouTube videos and music to your computer to play offline on GOM Player or other popular media players such as RealPlayer, Vidmore Player, and KMPlayer.
Here are some ways to download YouTube videos and music. Most people are familiar with the method of downloading using YouTube Premium. However, the YouTube videos and music downloaded by this method can only be watched offline on the website or app.
Another option is to use some third-party downloaders to download YouTube videos and music. These YouTube video or music downloaders can retrieve video information and download it by copying and pasting the URL.
If you want to play YouTube videos and music offline on GOM Player, you can use some reliable and convenient downloaders to download YouTube videos and then transfer them from YouTube to GOM Player. Here are some safe and easy-to-use YouTube downloaders we have selected for you, including some desktop YouTube downloaders and online video downloaders.
Option 1: MiniTool Video Converter
The first video link downloader we would like to recommend is MiniTool Video Converter. It is very suitable for users who like a simple interface. MiniTool Video Converter has clear functional areas and a nice design, so even first-time users can quickly understand how to use it.
MiniTool Video Converter has three main functions: video conversion, video download, and screen recording. It supports downloading videos, playlists, and Shorts from YouTube. You can also use it to get songs and music playlists from YouTube Music. What’s more, MiniTool Video Converter also allows you to download YouTube thumbnails.
Conveniently, after downloading YouTube videos or music, you can switch directly to the video conversion function to convert the downloaded videos and audio to other formats. MiniTool Video Converter supports over 1,000 audio and video formats. So, it can also be a professional video converter!
You can enjoy three functions by downloading MiniTool Video Converter. Click the download button below to experience it!
MiniTool Video ConverterClick to Download100%Clean & Safe
Now, let’s see how to download YouTube videos and music with MiniTool Video Converter:
Step 1: Launch MiniTool Video Converter. Switch to the Video Download tab to start downloading YouTube videos. Here, you can download YouTube content in two ways.
(Method 1) In the Video Download tab, paste the video URL in the address box, and click the Download icon next to the address box.
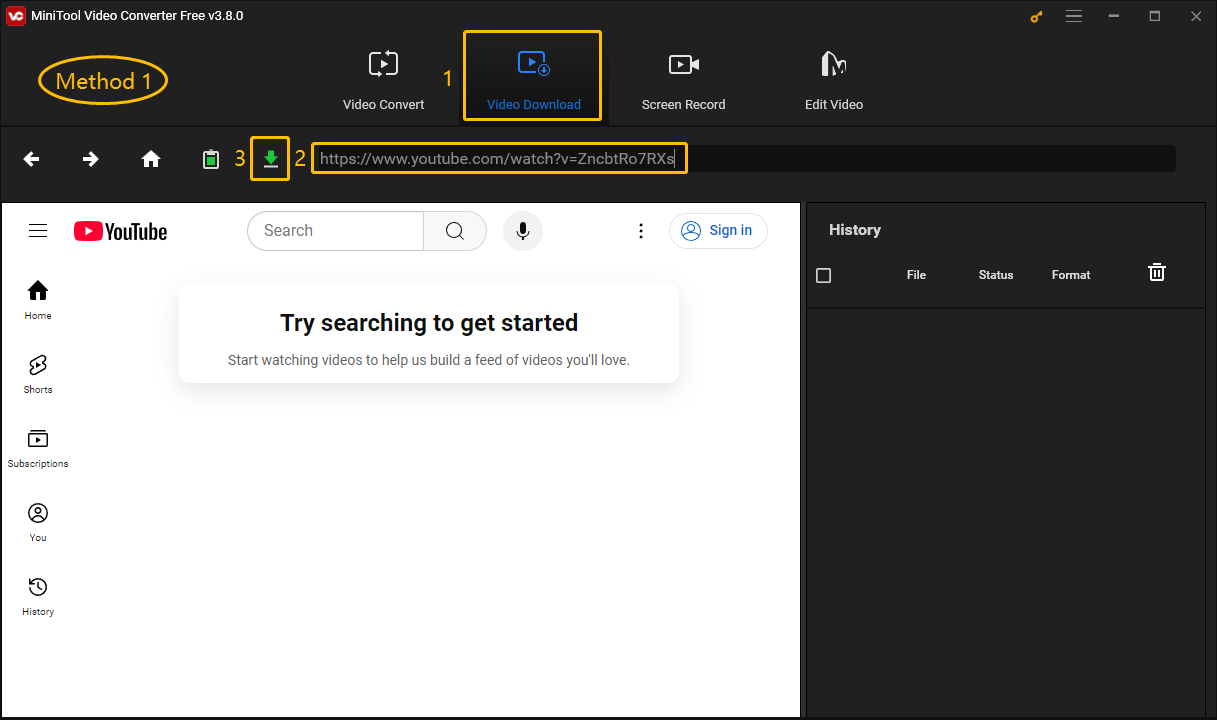
(Method 2) Click the Video Download tab, enter keywords in the search box of MiniTool Video Converter’s built-in browser, and then click the magnifying glass button to search for the video you want to download.
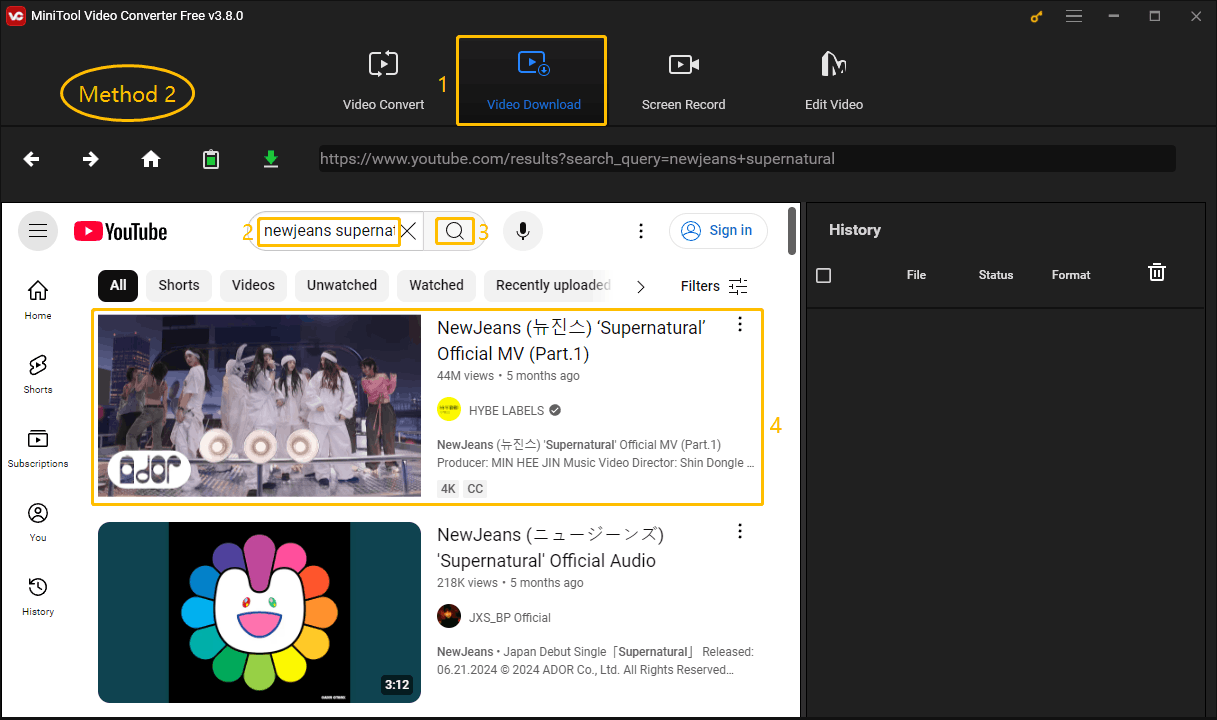
Select the video to enter the playback page, and you will see the video URL displayed in the address bar. Then press the green Download button next to the address bar.
Step 2: In the next pop-up window, choose an output format under Download Video/Audio. You can choose to download the video in MP3, MP4, WAV, and WebM. Then, choose whether to download subtitles and then click the DOWNLOAD button.
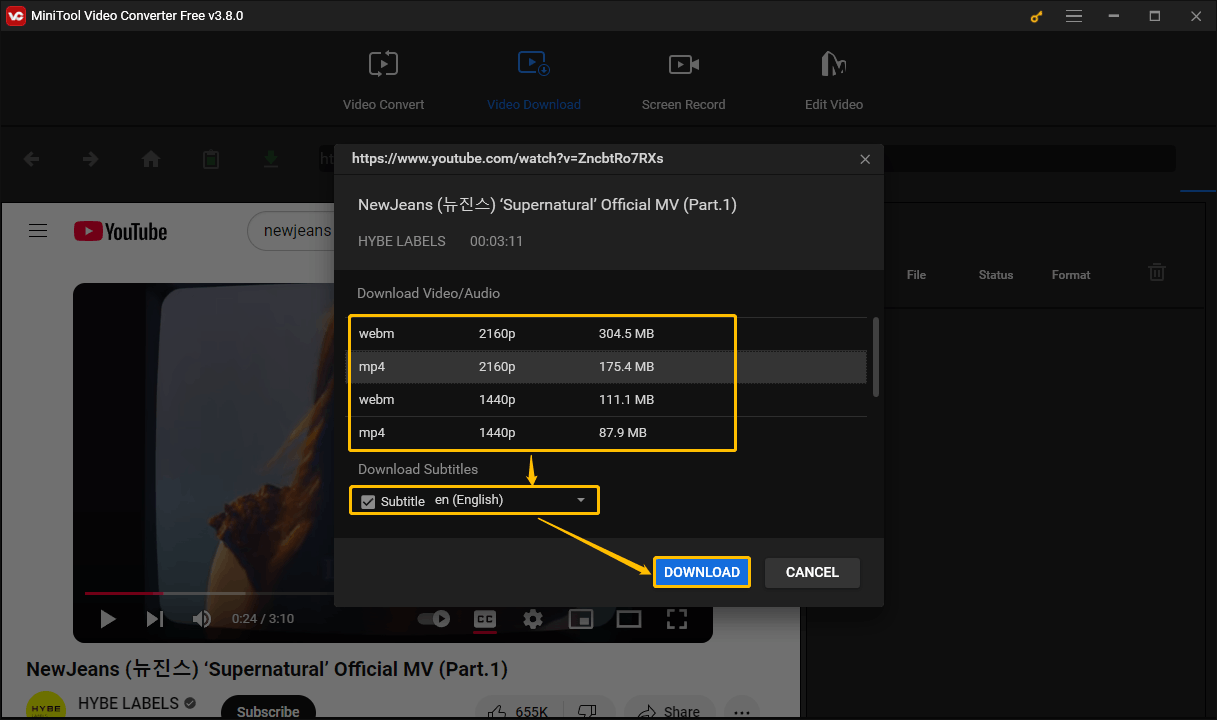
Step 3: You can check the download progress of the video at any time in the right History column. After the download is complete, click Navigate to file to view the save path of the downloaded file, and click Play to play the downloaded YouTube video directly.
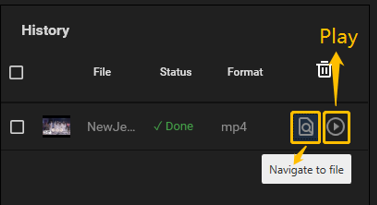
You can also download songs from YouTube Music using the same method and then transfer YouTube Music to GOM Player. So, what are you waiting for? Try it now!
Step 1: Go to the YouTube website and get the link to a playlist.
Step 2: Open MiniTool Video Converter, switch to the Video Download tab, paste the link into the address bar, and then click the green Download button.
Step 3: It will pop up a small window to ask if you want to download the whole playlist or a single clip from the playlist, choose the Playlist option to download the entire playlist.
Step 4: Check on the video or audio file you want to download, expand the Format option to select an output format, and click the DOWNLOAD button.
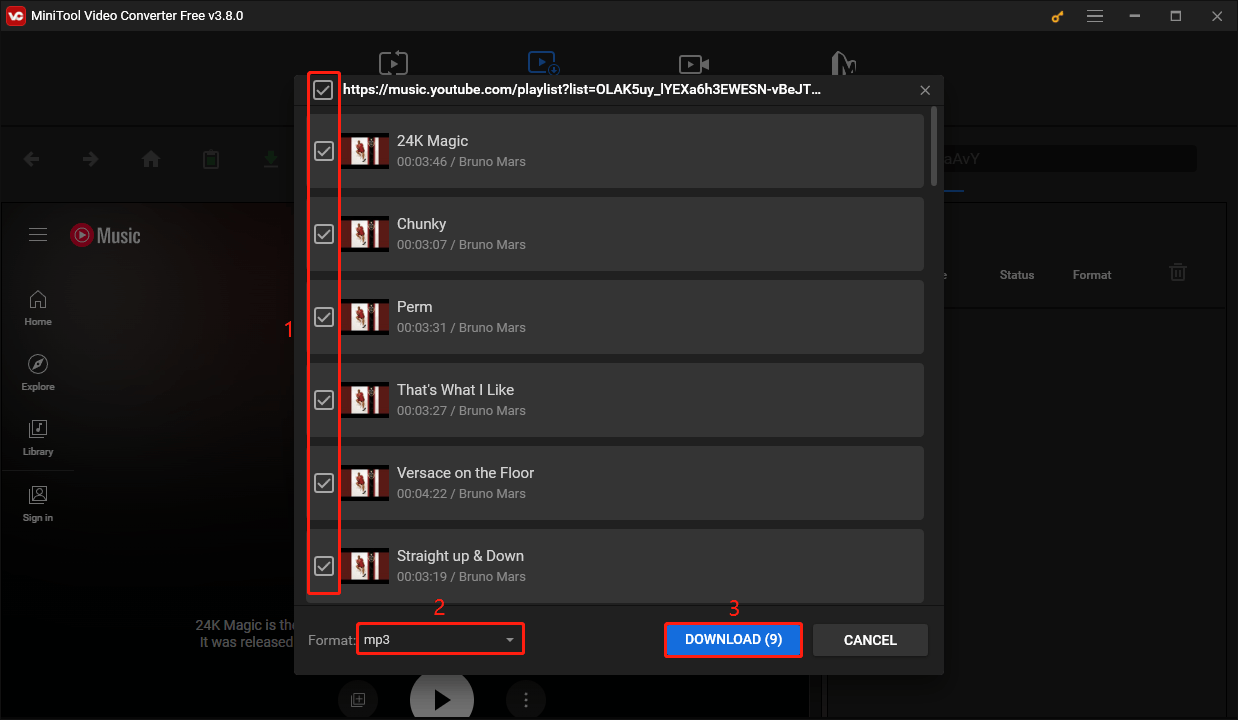
Step 5: Once the download is complete, click the Navigate to file icon to locate the downloaded file in your local folder. You can also click the Play icon to preview the downloaded video or audio. Then you can transfer playlist from YouTube to GOM Player later.
Option 2: YTD Video Downloader
YTD Video Downloader is a popular video downloader for your Windows PC. It supports downloading videos from YouTube, Instagram, Facebook, DailyMotion, and other streaming websites. YTD Video Downloader can also help you convert videos to other different formats.
With YTD Video Downloader, you can get your favorite videos, movies, Shorts, and more. Apart from the fact that the interface looks a bit complicated and the download speed is slow, YTD Video Downloader can be considered a relatively good downloader.
Follow these steps to download YouTube videos with YTD Video Downloader:
Step 1: Download and install YTD Video Downloader on your desktop. Launch it and the interface defaults to the Download page.
Step 2: Go to the YouTube website to copy the video URL.
Step 3: Back to YTD Video Downloader and it will automatically recognize the link you copied and paste the link into the address bar.
Step 4: Next, expand the Download quality option to choose the video quality you want.
Step 5: Click the folder icon to select a folder to save the downloaded video.
Step 6: Press the DOWNLOAD button.
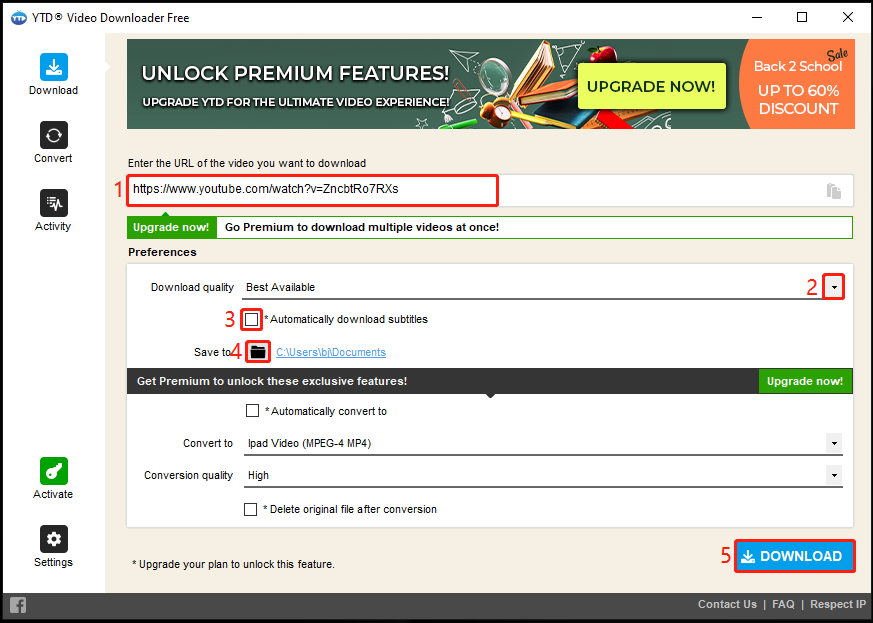
Step 7: Switch to the Activity tab in the left column to check the downloading progress.
Step 8: Click the folder icon to view the location where the video is saved.
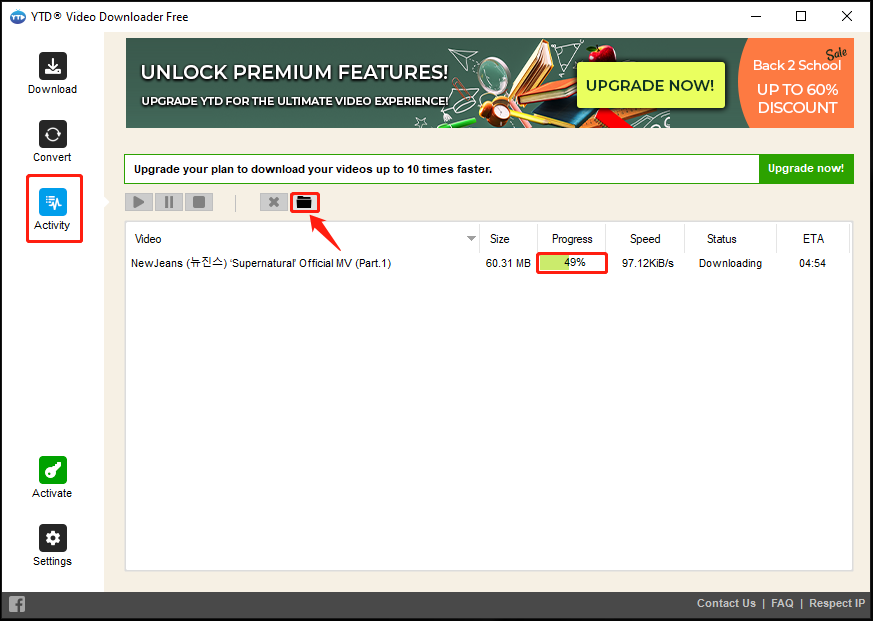
Option 3: Online Video Downloader (viddown.net)
Online Video Downloader is an online video link downloader. This online tool works with many streaming websites. You can easily download videos from YouTube, Instagram, Facebook, X(Twitter), TikTok, and Vimeo.
Online Video Downloader is totally free and clean. It works with most popular browsers including Chrome, Edge, Firefox, Opera, and Safari. Whether you are using a desktop, laptop, tablet, or smartphone. You can use this site to easily download videos.
Online Video Downloader lets you keep your favorite YouTube videos, playlists, and music forever. Of course, you can also use this free tool to download YouTube videos and music to your computer and play them on GOM Player.
Follow these steps to download your favorite YouTube videos with Online Video Downloader on viddown.net:
Step 1: Head to viddown.net, paste the video link in the address bar, and click the Download button. Online Video Downloader will automatically identify the source of your link. For example, if the link is from YouTube, it will jump to Online YouTube Video Downloader, and then start loading video download options.
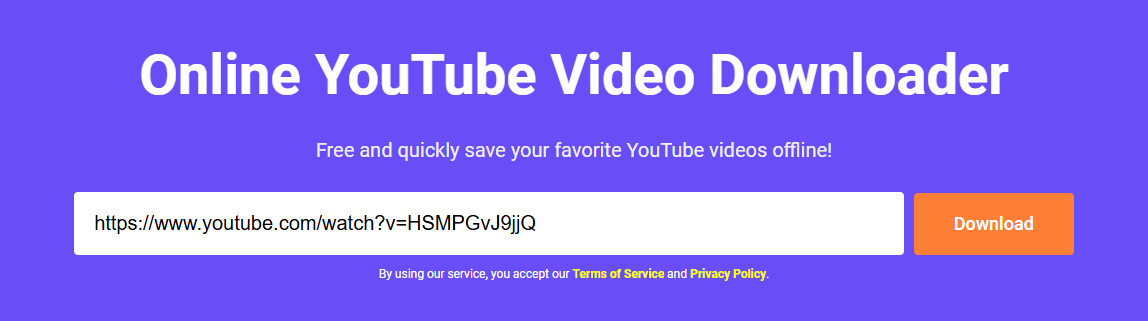
Step 2: Click on the Show more button to see more downloadable options. Then, choose a video quality option under the Video tab, and click the Download button.
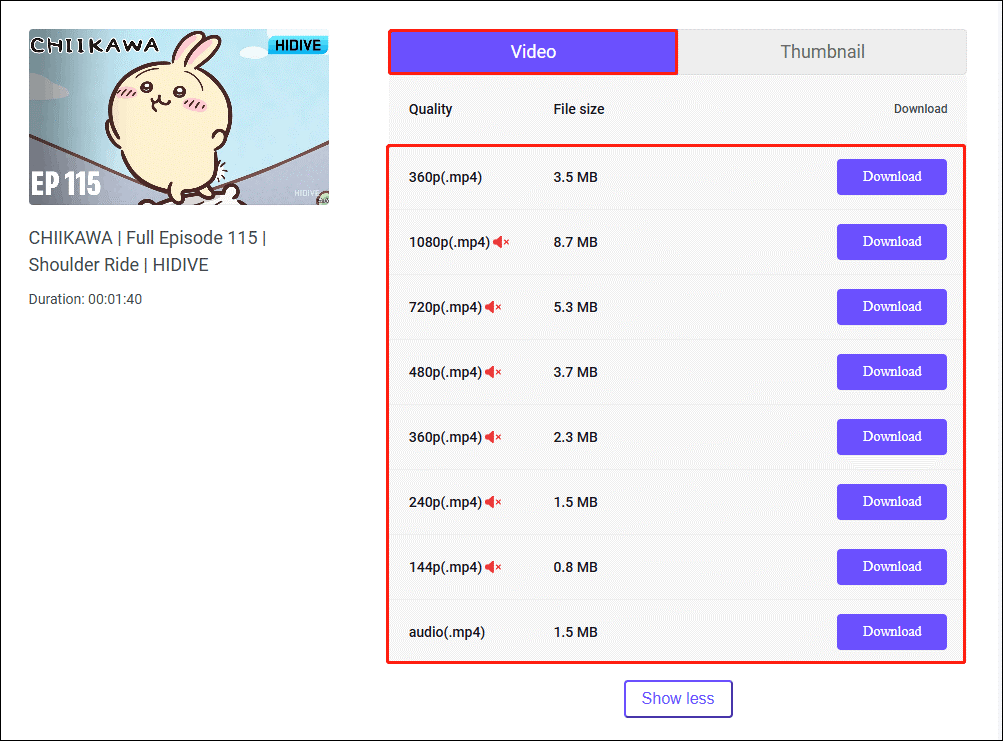
You may have noticed that there is a Thumbnail tab next to the Video tab. Yes, you can also download thumbnails of YouTube videos.
Switch to the Thumbnail tab, choose a resolution option, and click the Download button. Then, you can download this video’s thumbnail.
Transfer YouTube Videos and Music to GOM Player
After downloading YouTube videos and music using any of the above methods, follow the steps below to transfer YouTube videos and music to GOM Player:
Step 1: Click the Playlist icon at the bottom of the interface.
Step 2: In the right pop-up panel, choose the + button, and select the File option to add your downloaded YouTube videos and music.
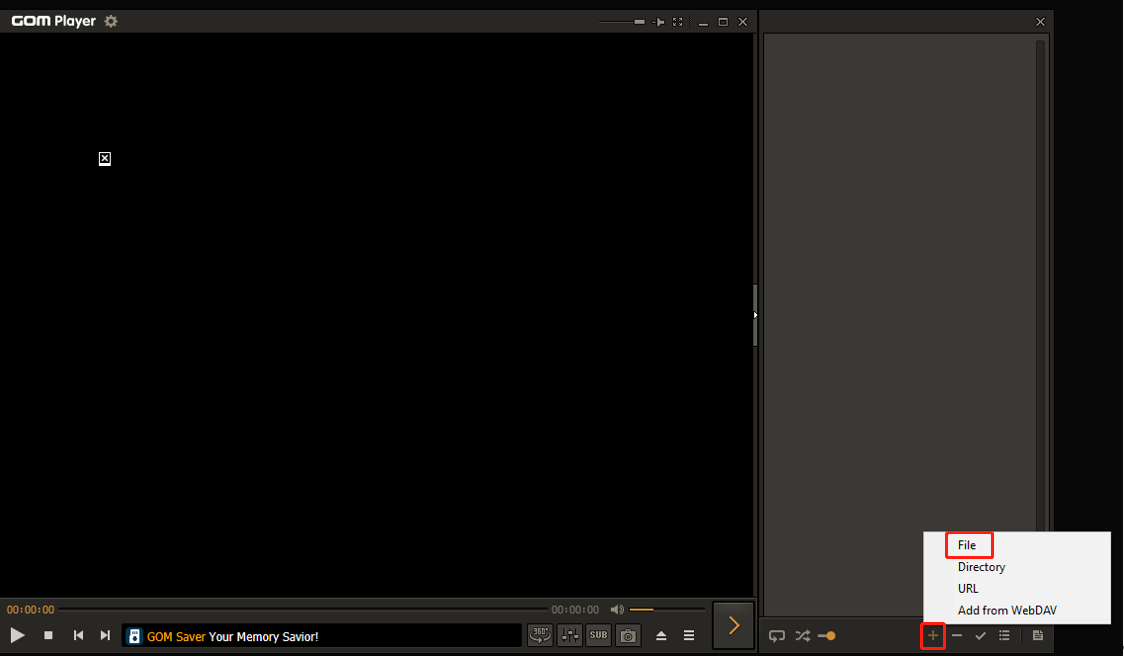
Step 3: Double-click the uploaded YouTube videos and music in the right window to play them.
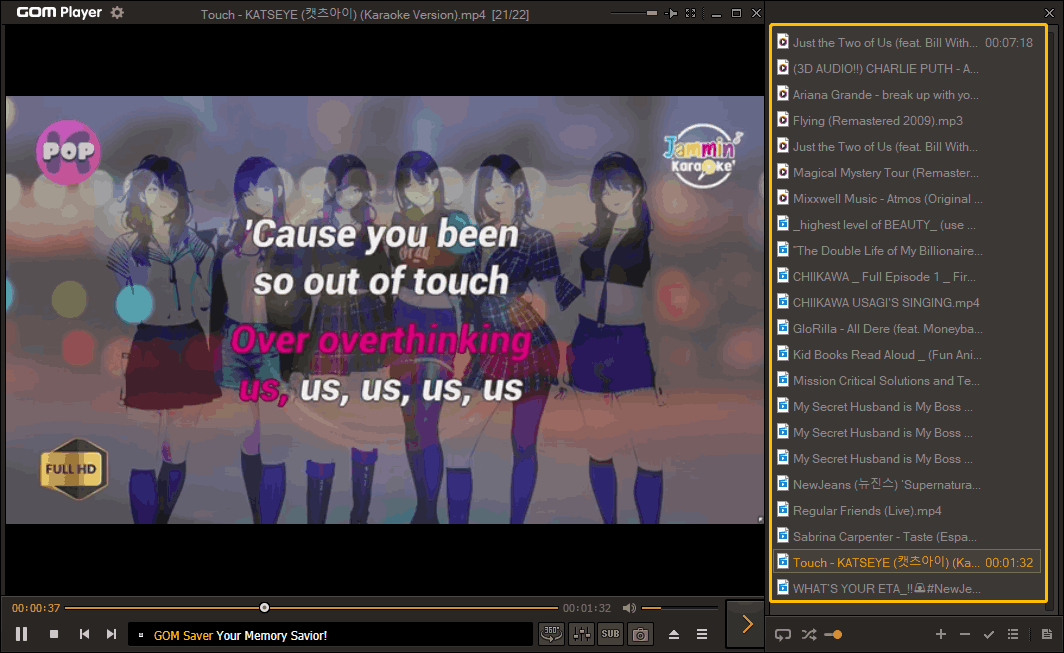
You can control video or audio playback, pause, and screenshot by clicking the buttons below the playback window. You can also set shuffle and autoplay by clicking the buttons below the right playlist window.
Final Words
This article explains how to transfer videos and music from YouTube to GOM Player. GOM Player is very suitable for users who like K-POP to learn Korean songs. If you want to transfer your favorite Korean pop music from YouTube to GOM Player, you can try the 3 YouTube downloaders we recommend in this article.
Among the 3 downloaders in this article, MiniTool Video Converter is your best choice. As well as downloading videos, converting audio and video files, and recording screens, it can also open YouTube videos directly in the built-in browser.
If you have any problems while downloading with MiniTool Video Converter, please feel free to reach out to us via [email protected] for help.