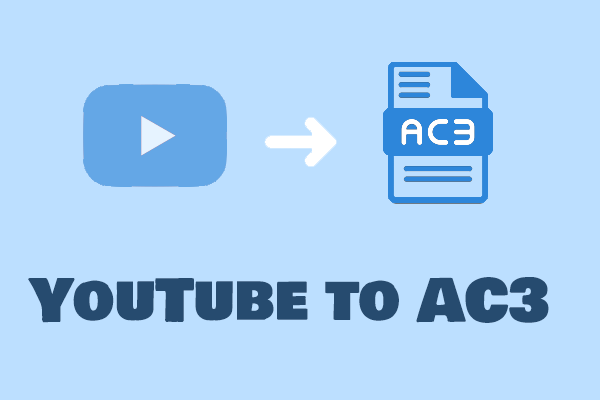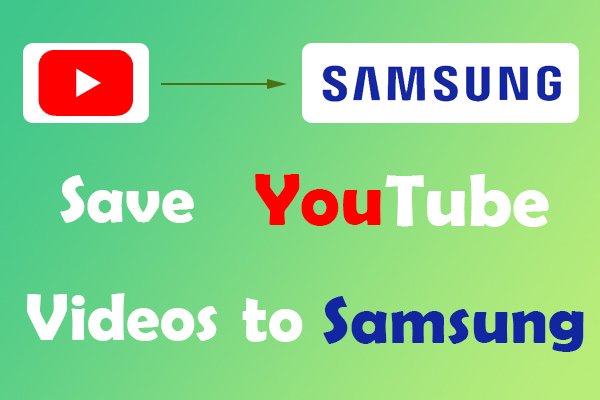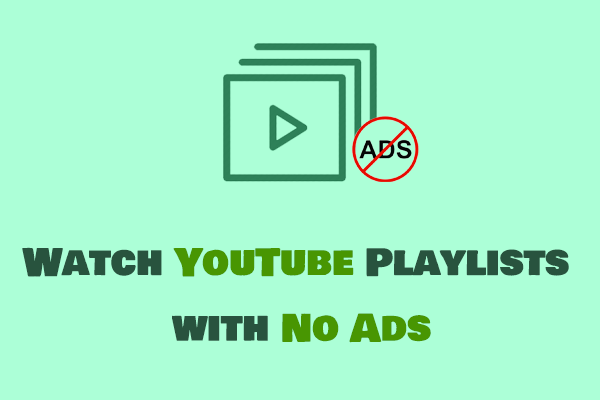Vidmore Player is a professional media player. You can play YouTube videos on Vidmore Player to have a better watch experience. The article of MiniTool Video Converter recommends you 2 tools for downloading YouTube videos. You can use them to download YouTube videos and upload them to Vidmore Player.
What Is Vidmore Player
Vidmore Player is an all-round media player that supports many audio and video formats, including MP3, MP4, AVI, VOB, WMV, M4A, M4V, AC3, etc. It can play high-quality videos with high picture quality, providing users with an excellent viewing experience. Vidmore Player can easily play DVD movies on a PC with the navigation menu support on Windows computers.
Vidmore Player provides various multimedia playback options and powerful playback performance. You can easily control the video, audio channels, subtitles, and screen size, or quickly navigate to a chapter of the movie.
Here are some features of Vidmore Player:
- Take a Snapshot: Includes a built-in snapshot button. When watching a video, you can click the snapshot button below the video to take a screenshot at any time.
- Quick Navigation: Contains a quick navigation menu. You can use the quick navigation menu to quickly go to the chapter you want to watch.
- Smooth Playback: Delivers smooth playback. Whether it is Blu-ray, DVD, or 4K video, Vidmore Player plays it smoothly without any delay.
- Choose Subtitle: Supports SRT, SSA, and ASS subtitle files. You can easily change the subtitle track with just one click.
- Switch Audio Track: Supports switching audio channels to stereo, reverse stereo, left channel, or right channel. You can disable, enable, or replace audio tracks at will.
- Adjust Image Effects: Supports adjustment of picture hue, brightness, contrast, and saturation to give viewers a better viewing experience.
How Can I Play YouTube Videos on Vidmore Player
To watch YouTube videos on Vidmore Player, you must first download YouTube videos to your desktop. There are currently three ways to download YouTube videos. The first is to subscribe to YouTube Premium to get the right to download YouTube videos. The second is to record YouTube videos using screen recording software. The third is to download YouTube videos using third-party applications.
YouTube Premium is a paid service, which is not the best choice for users who don’t want to spend money. YouTube videos recorded with screen recording software are not clear enough. If you want to get YouTube videos without paying, the best way is to use third-party software.
After downloading YouTube videos using third-party software, you can import YouTube videos to Vidmore Player. Vidmore Player supports all video and audio formats such as MP4, MPG, M4V, TS, MTS, M2TS, MXF, RM, RMVB, WMV, ASF, MKV, AVI, M4V, F4V, FLV, VOB, etc. Therefore, as long as you download YouTube videos to any of these video formats, you can play them on Vidmore Player.
How to Download YouTube Videos on Desktop
Below is a step-by-step guide on how to download YouTube videos on your desktop using some free video download apps, including 1 desktop YouTube downloader and 1 online YouTube download site.
Option 1. MiniTool Video Converter
The name of the application suggests that MiniTool Video Converter focuses on video conversion. In fact, it has three main functions: audio and video conversion, video download, and screen recording. And these three functions are very professional.
The details of MiniTool Video Converter’s functions are as follows:
# Video Convert
MiniTool Video Converter supports converting audio and video formats at will, whether it is between video and video, audio and audio, or audio and video. The conversion function supports more than 1,000 formats, such as MP4, AVI, MKV, XVID, MOV, MP3, WMV, WAV, AAC, etc.
MiniTool Video Converter exports video formats compatible with YouTube, Instagram, Facebook, and Vimeo. It also exports formats supported by iPhone, iPad, Huawei, Samsung, and Android. Users can customize the target video and audio encoder, frame rate, and bitrate.
# Screen Record
MiniTool Video Converter allows you to record your screen in MP4 format. You can record your screen in original, standard, or high quality. It also supports simultaneous recording of system audio and microphone and allows you to preset the recording duration.
# Video Download
MiniTool Video Converter supports downloading YouTube videos, music, playlists, and Shorts. You can download YouTube videos in MP4 or WebM and YouTube music in MP3 or WAV. If the YouTube video contains subtitles, you can also choose to download subtitles when exporting. It also supports batch downloading of up to 10 YouTube videos at the same time.
Here are the detailed steps to download YouTube videos with MiniTool Video Converter:
Step 1. Download and install MiniTool Video Converter on your desktop by clicking the button below.
MiniTool Video ConverterClick to Download100%Clean & Safe
Step 2. Go to the website of YouTube and find a video you want to download. On the watch page of this video, click the Share button under the video and choose Copy. Then you can get the video link.
Step 3. Open this free YouTube video downloader and choose the Video Download tab. Paste the video link in the address bar and click the Download button next to the address bar.
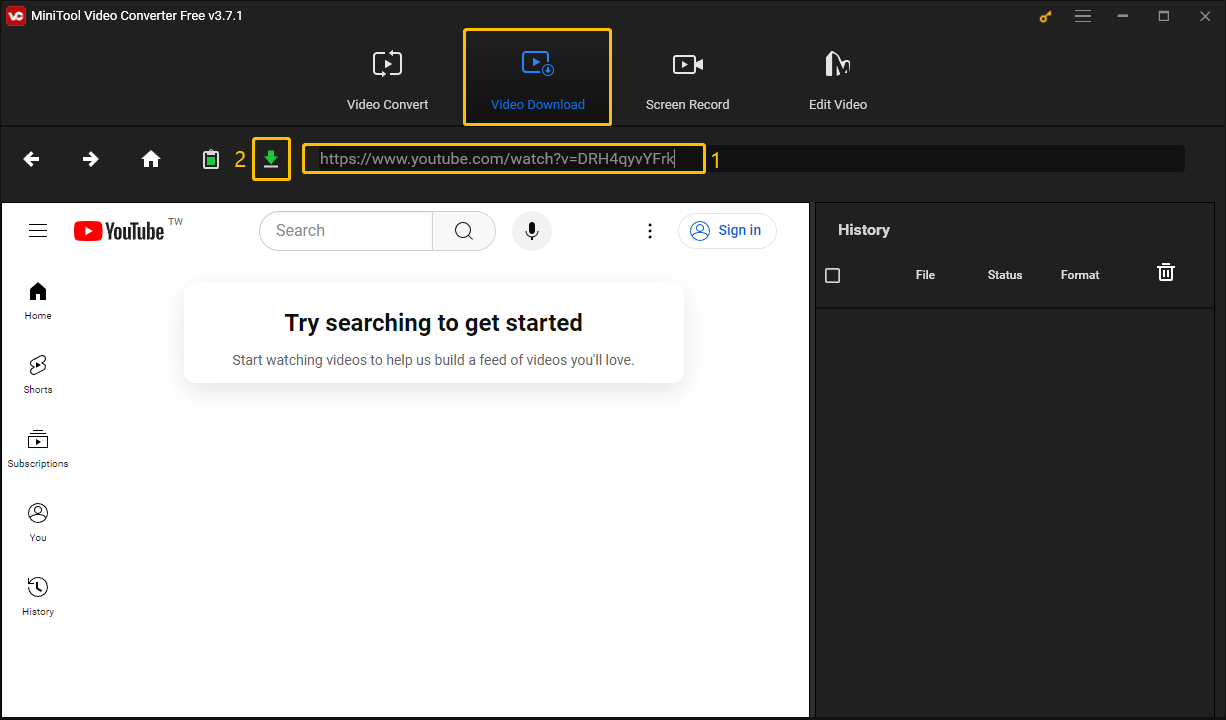
Step 4. Once a pop-up window appears, choose a format and resolution you want to download under Download Video/Audio. Some videos contain subtitles which will be automatically recognized by MiniTool Video Converter. If you want to download subtitles, simply check the Subtitles option. Then click the DOWNLOAD button.
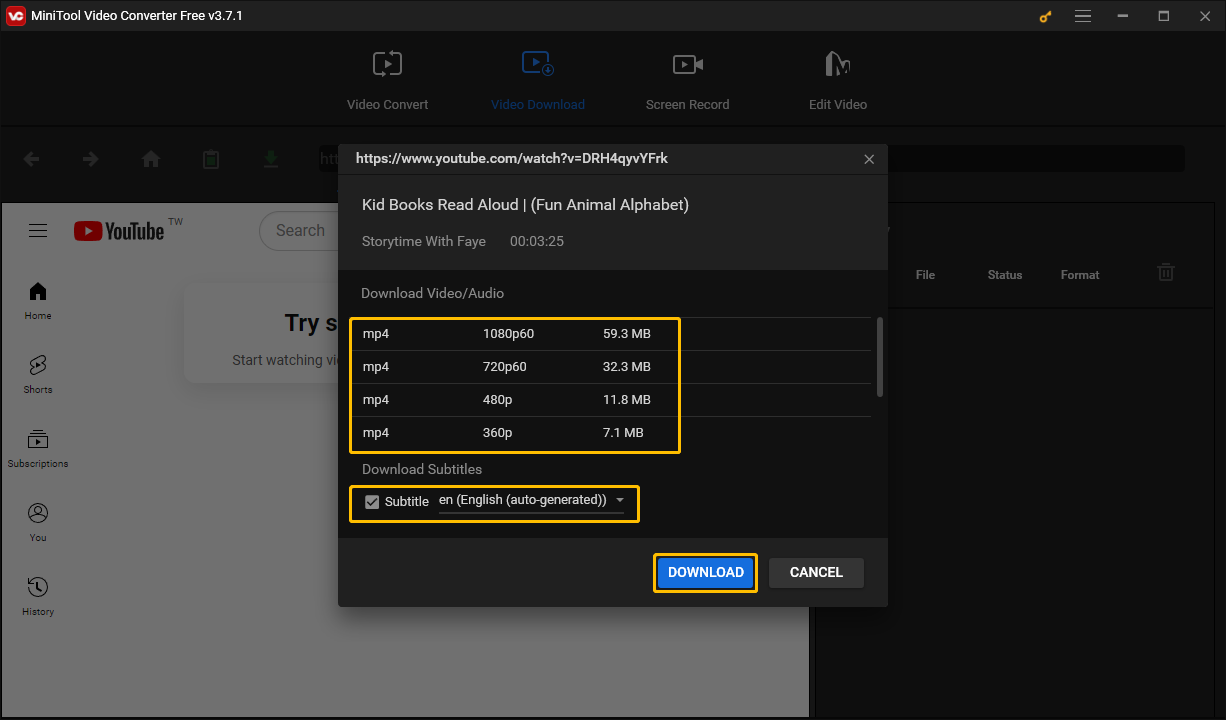
Step 5. Once you click the DOWNLOAD button, the YouTube video will begin to download. You can check the progress of the video download in the Status column under History. When it shows √Done, it means the video download is complete. Click Navigate to file or Play to preview the video.
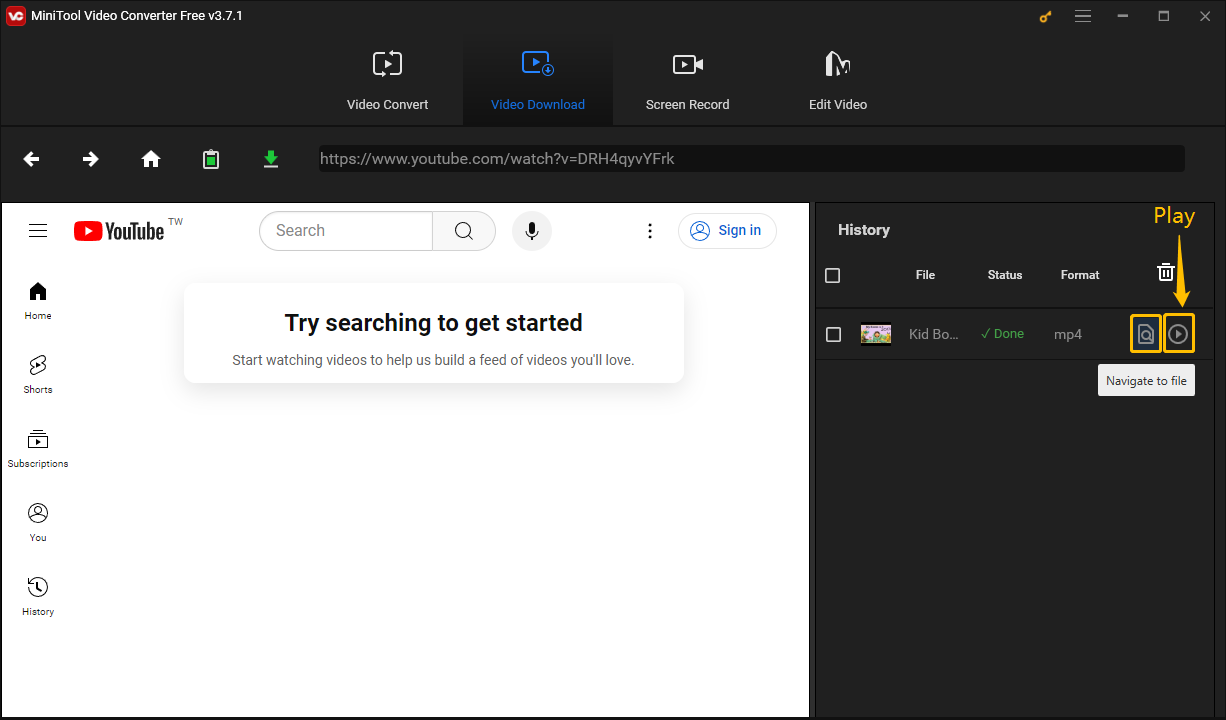
Option 2. Online Video Downloader
Online Video Downloader is a professional online video download site. It supports downloading videos from YouTube, Instagram, Facebook, X, TikTok, and Vimeo. You can also use this online tool to download the thumbnails of YouTube Shorts or long-form videos. This online downloader is completely free and clean, with no annoying ads or viruses.
Here are the detailed steps to download YouTube videos using the Online Video Downloader:
Step 1. Go to the website of Online Video Downloader.
Step 2. Paste the video URL in the address bar and click Download.
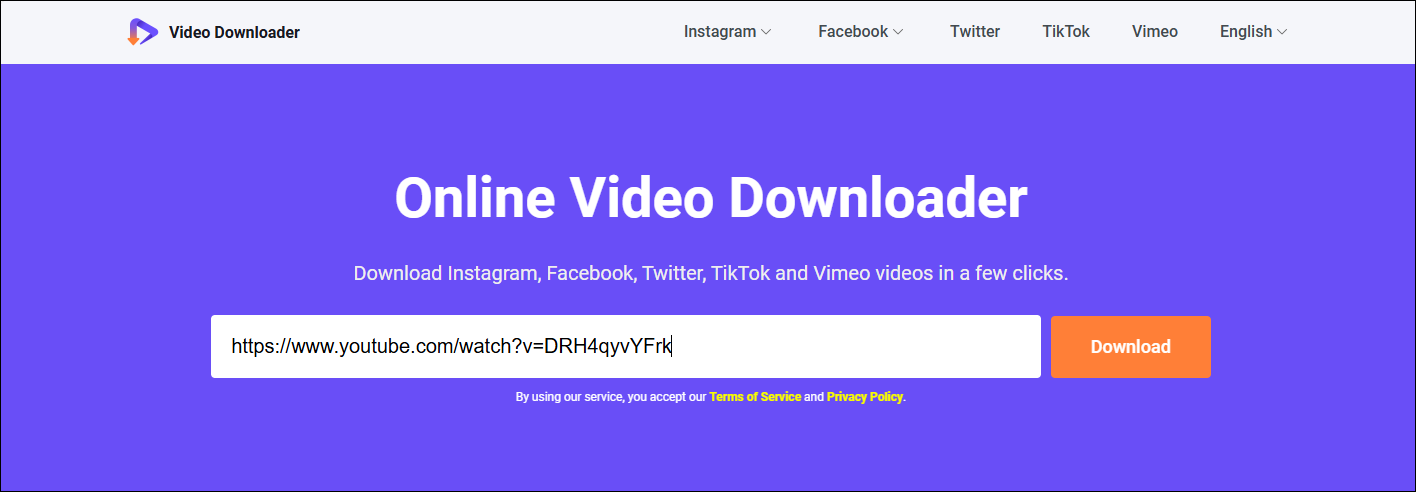
Step 3. Choose the Video tab and you will see many video quality and format options. The red speaker icon means that the option does not include audio. Select the format and video quality you want. Then click the corresponding Download button to download the YouTube video to your computer.
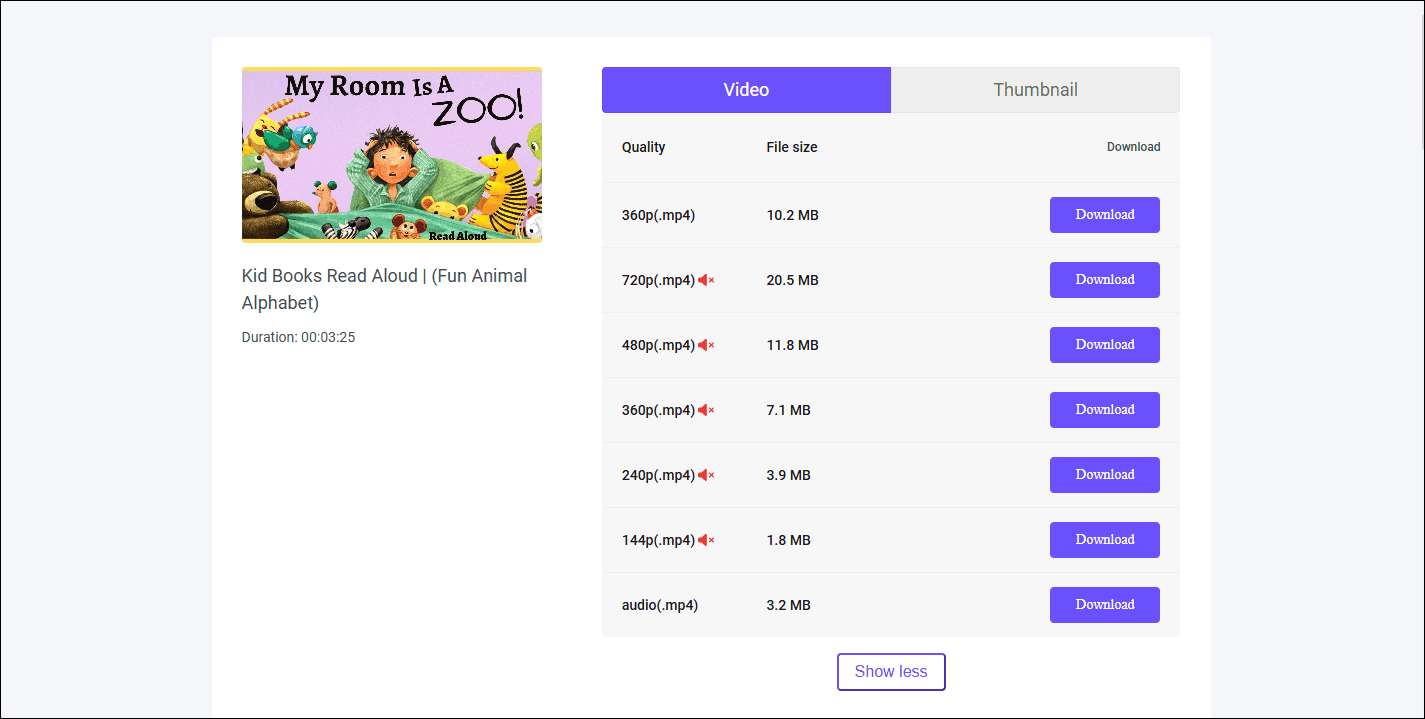
If you want to download the thumbnail of the YouTube video, switch to the Thumbnail tab, choose the resolution and format you like, and then click the Download button.
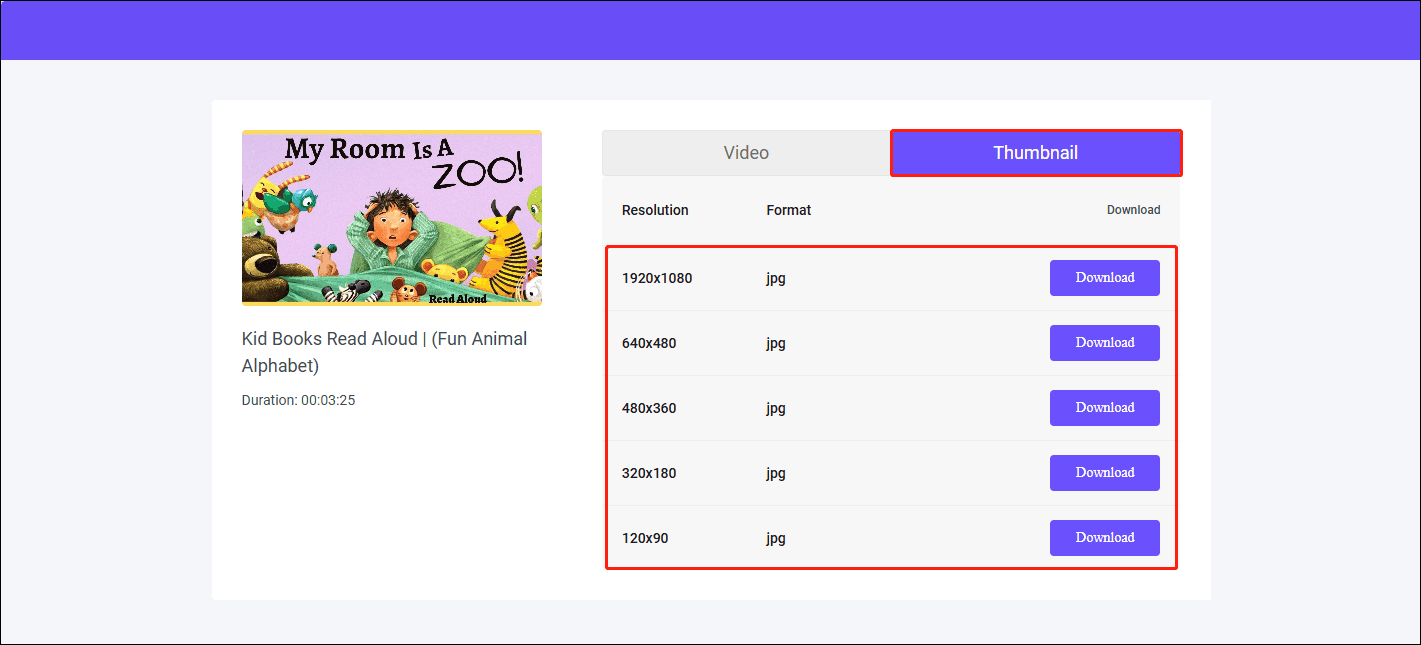
How to Import YouTube Videos to Vidmore Player
Once you have downloaded videos to your computer using one of the video downloaders above, you can start to import YouTube videos to Vidmore Player. Whether you download YouTube videos in audio or video format, you can play them on Vidmore Player.
Here are steps to import YouTube videos to Vidmore Player:
Step 1. Install Vidmore Player and launch it.
Step 2. Choose Open File, select the downloaded YouTube video, and then click Open.
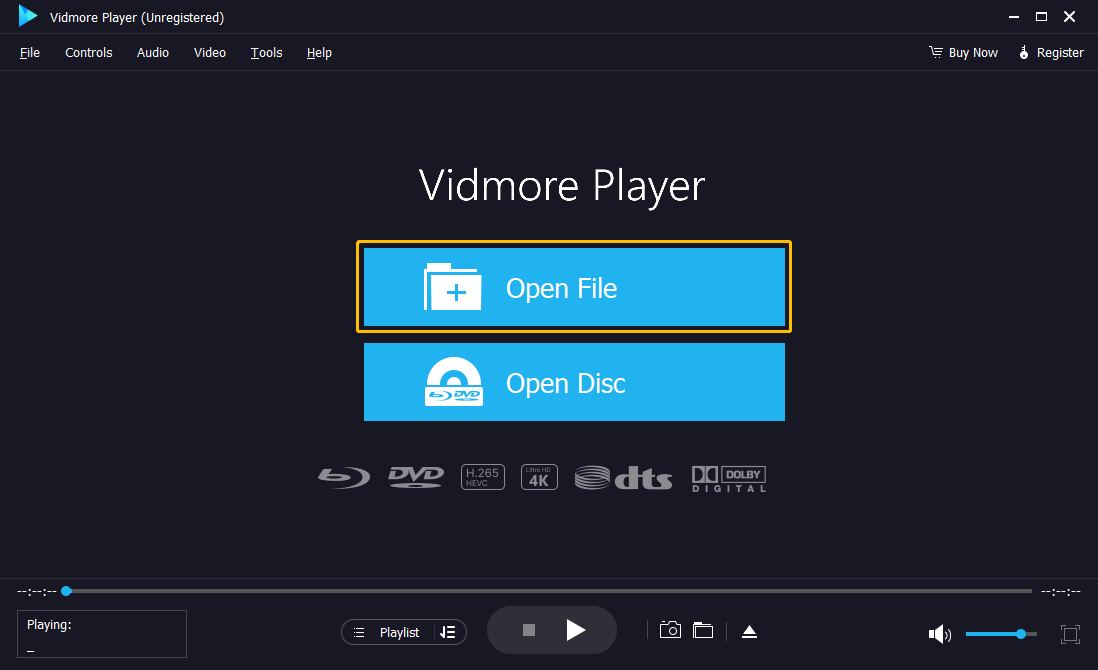
Step 3. Now, you can play YouTube videos on Vidmore Player. Here are some of the control buttons available while playing a video:
- Video playback control buttons: You can pause or play the video, fast forward or rewind the video, and play the previous or next video.
- Snapshot: Click this button to quickly take a screenshot and save it to a specific snapshot folder.
- Open snapshot folder: All snapshots are stored in the snapshots folder. Click to preview the saved snapshots.
- Mute: Click the speaker icon to mute the audio and drag the volume bar behind the speaker icon to adjust the volume.
- Full screen: Click this button to play the video in full screen.
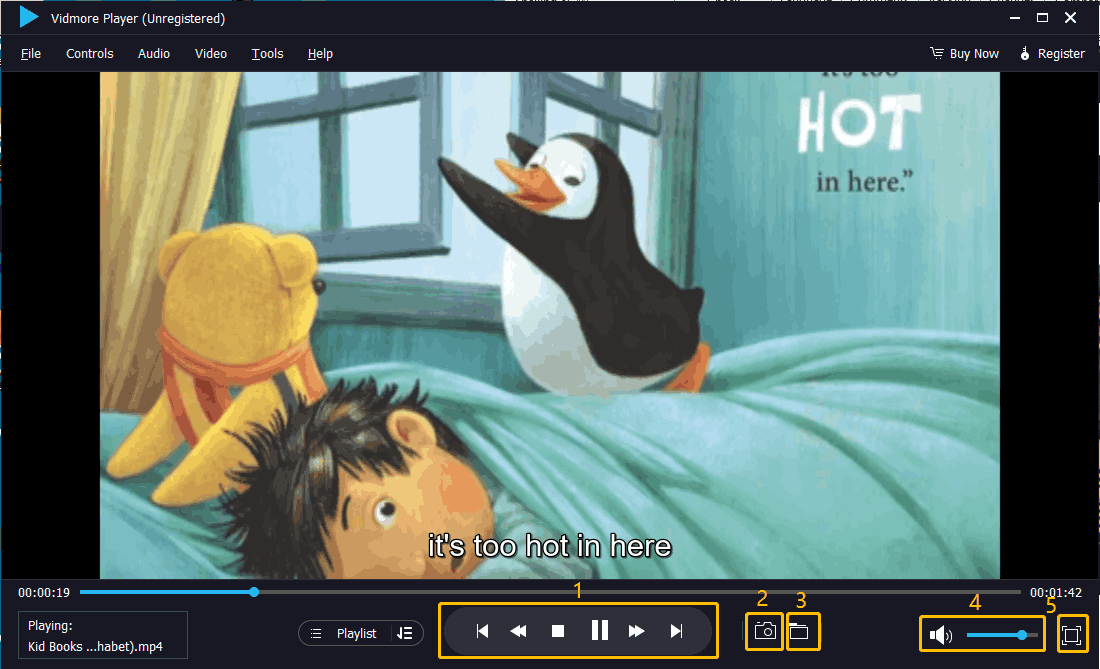
Now, you can watch YouTube videos on Vidmore Player offline.
You may also like: How to Play YouTube Videos on KMPlayer.
Extra Tips: Transfer YouTube Playlists to Vidmore Player
MiniTool Video Converter can help you download YouTube playlists at high speed. With this excellent downloader, you can save YouTube playlists on your desktop and then easily transfer them to Vidmore Player.
Download YouTube Playlists with MiniTool Video Converter
MiniTool Video Converter supports downloading up to 10 YouTube videos at the same time, which can help you download a playlist quickly. Here are the steps to set the maximum number of downloads and download a YouTube playlist with this free YouTube downloader.
Step 1. Open MiniTool Video Converter.
Step 2. Click the hamburger icon at the upper-right corner of the interface.
Step 3. Choose the Settings option from the drop-down menu.
Step 4. Customize download settings.
- Choose the Download tab.
- Click the Browse button to select the location you want to save the videos.
- Expand the Maximum current downloader option and set the maximum number of downloads.
- Press the OK button to save your changes.
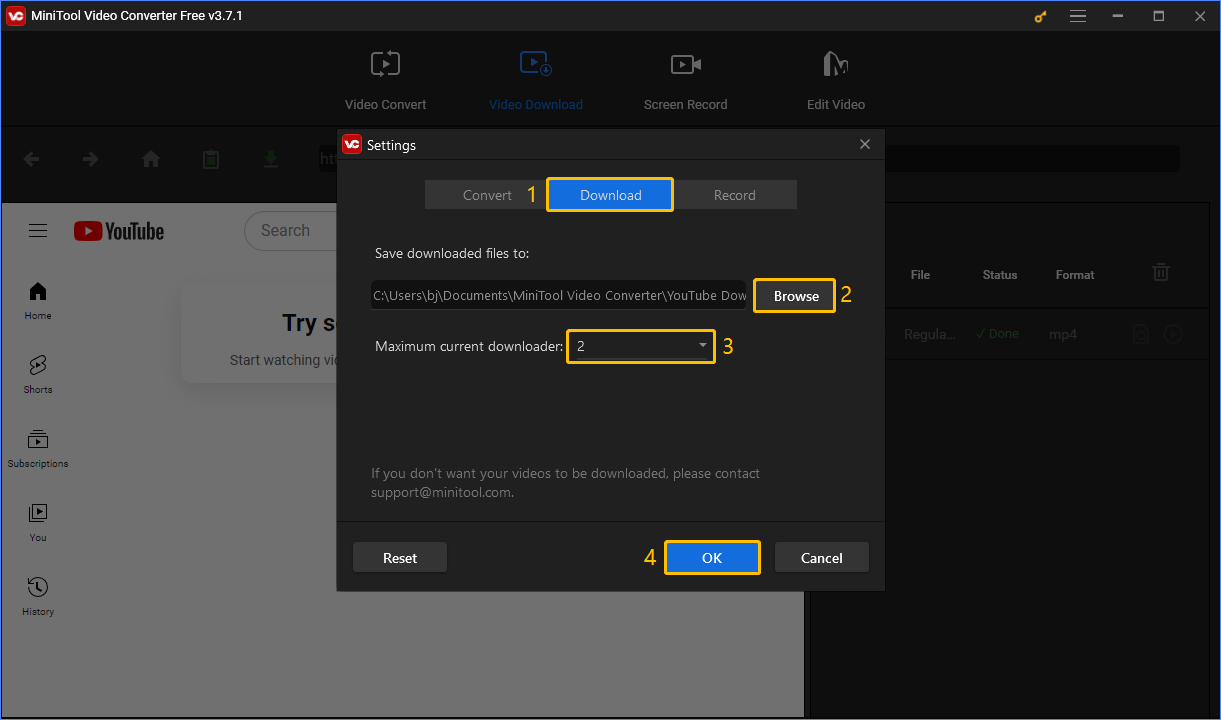
Step 5. Go to the website of YouTube. Find a playlist you want to download and copy its link.
Step 6. Back to MiniTool Video Converter and choose the Video Download tab. Then paste the playlist’s link in the address bar and click the Download button next to the address bar.
Step 7. Choose Playlist in the pop-up window.
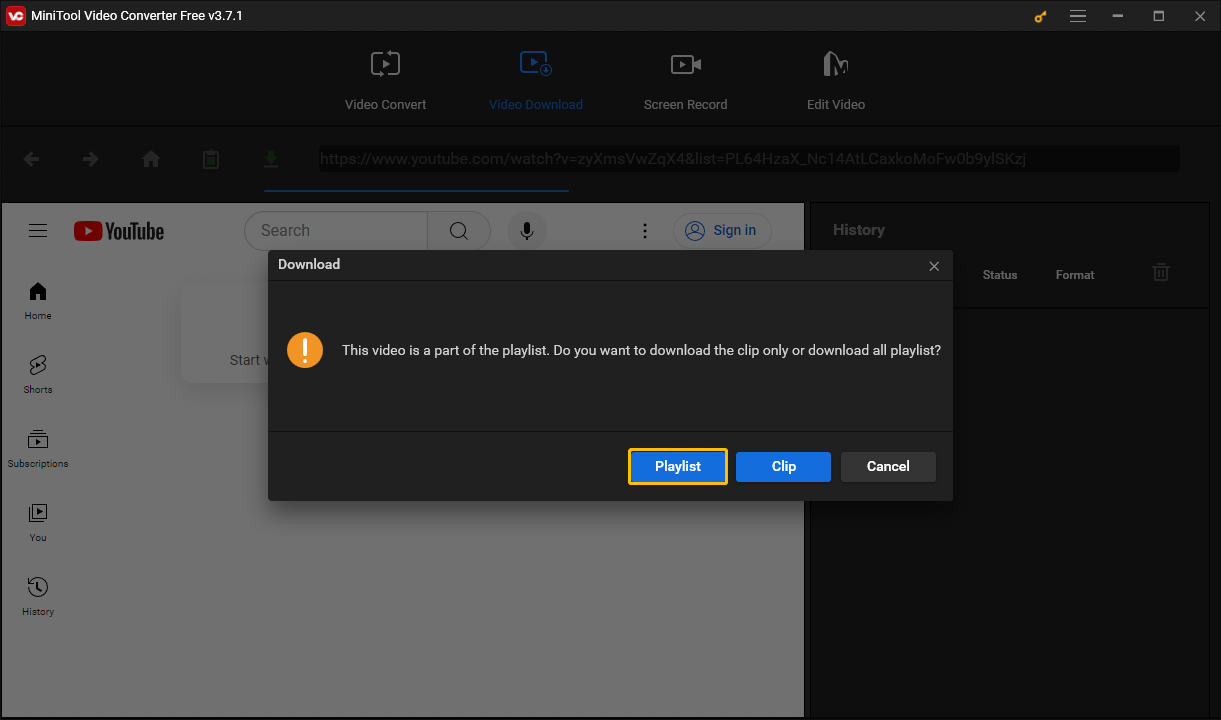
Step 8. A new window will appear. It contains all the videos in the YouTube playlist, and all videos are selected by default.
- Click the check box in front of the video thumbnail to cancel the videos you don’t need to download, leaving only the videos that you need to download.
- Expand the Format option and select an output format.
- Choose the DOWNLOAD button to download all the videos you tick on.
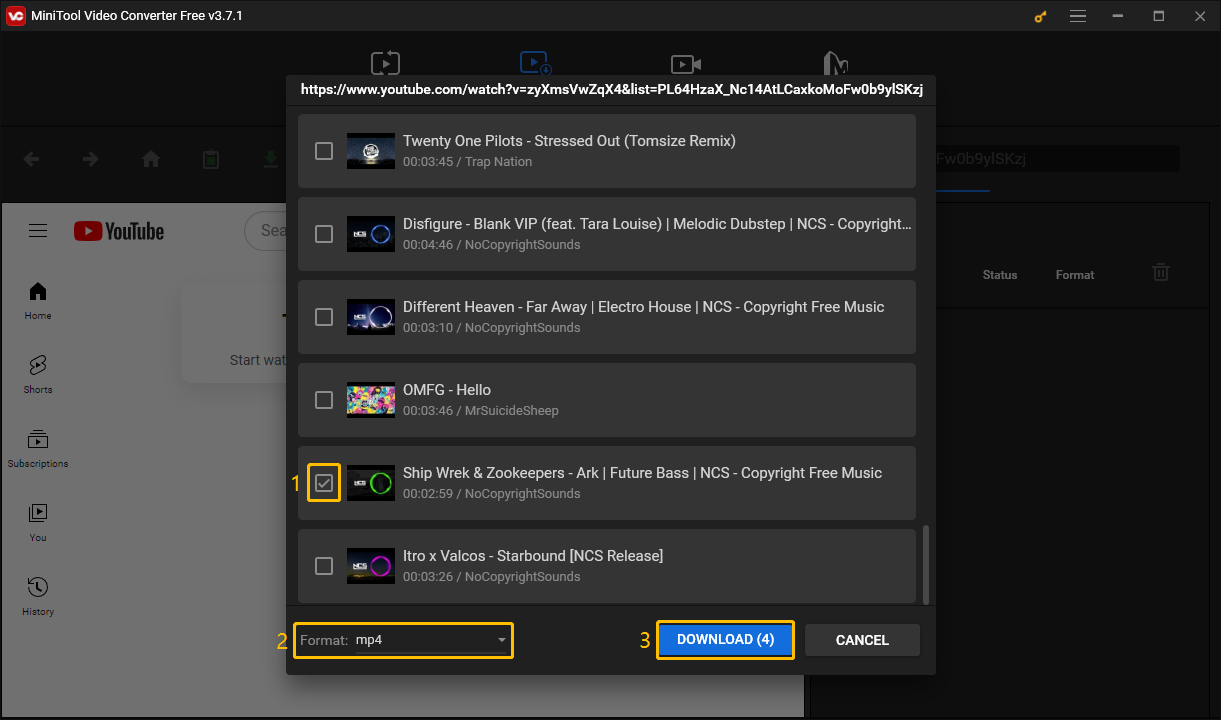
Step 9. Choose a folder to save videos and click Select Folder.
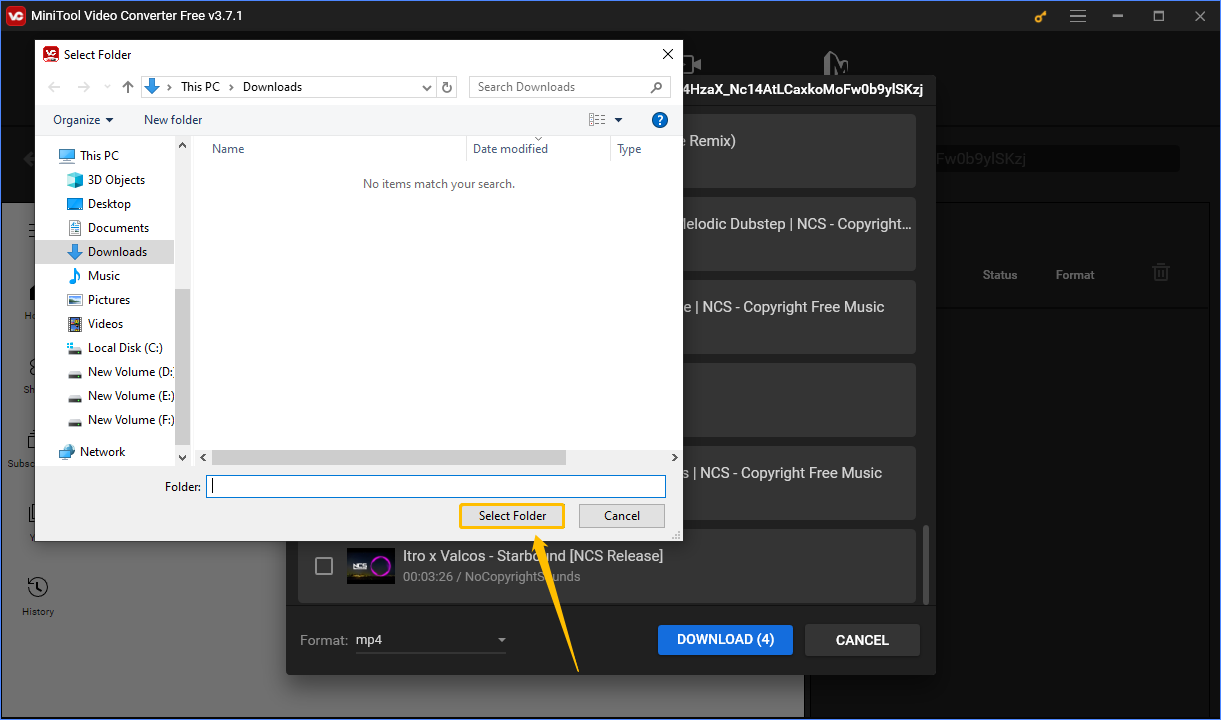
Step 10. Once the video is completely downloaded, click Navigate to file or Play to preview the downloaded video.
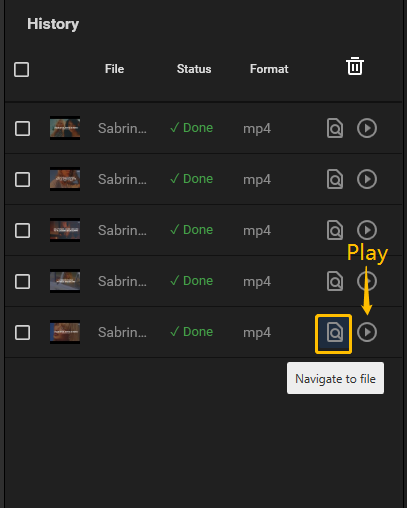
You can also use MiniTool Video Converter to download YouTube music and YouTube Shorts. The following articles mentioned how to use MiniTool Video Converter to download music and short videos from YouTube. You can have a look:
Upload YouTube Playlists to Vidmore Player
Now, follow these steps to import the YouTube playlist to Vidmore Player:
Step 1. Choose the Playlist option below the progress bar.
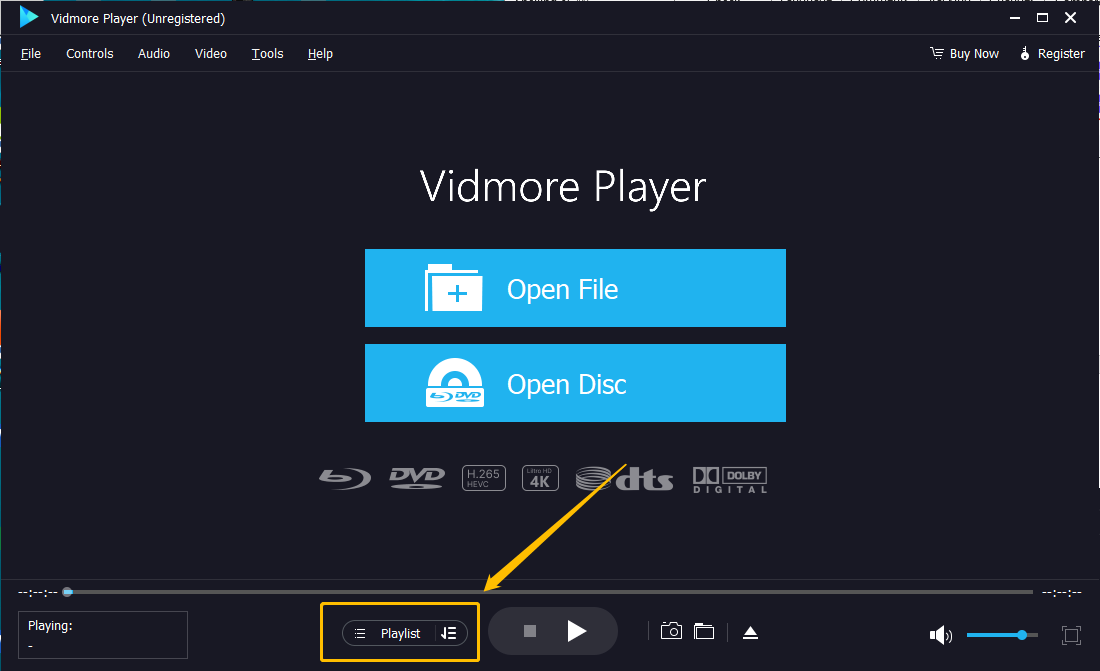
Step 2. Click the + icon in the right window to add files from your computer.
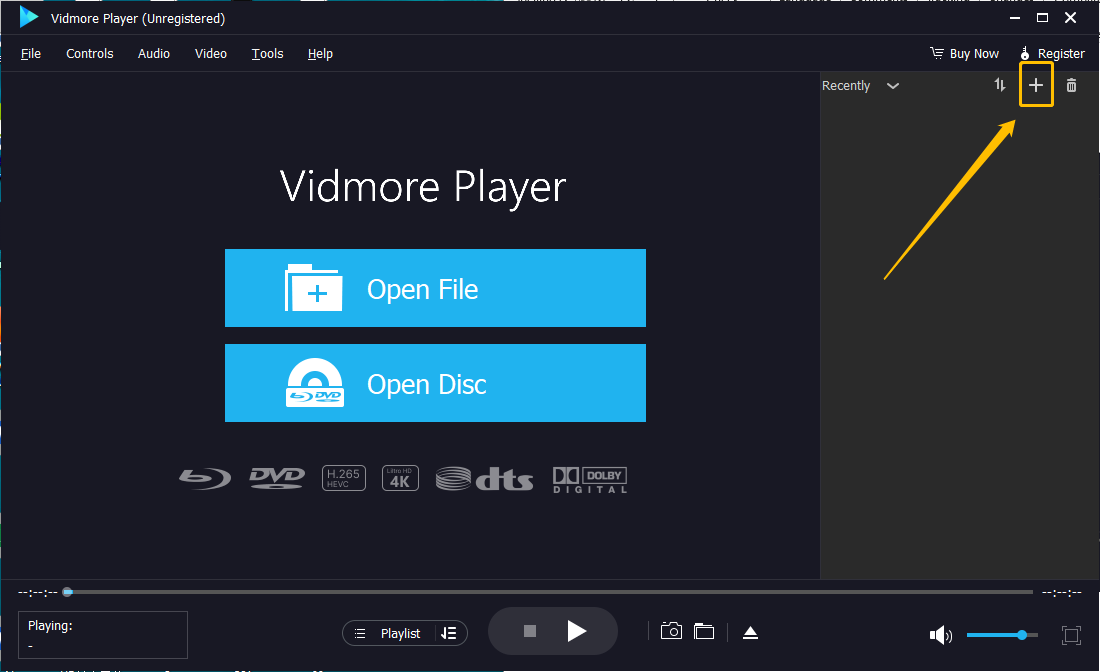
Step 3. The added files will be automatically listed. Double-click a video file to start playing. Then you can play YouTube videos on Vidmore Player offline.
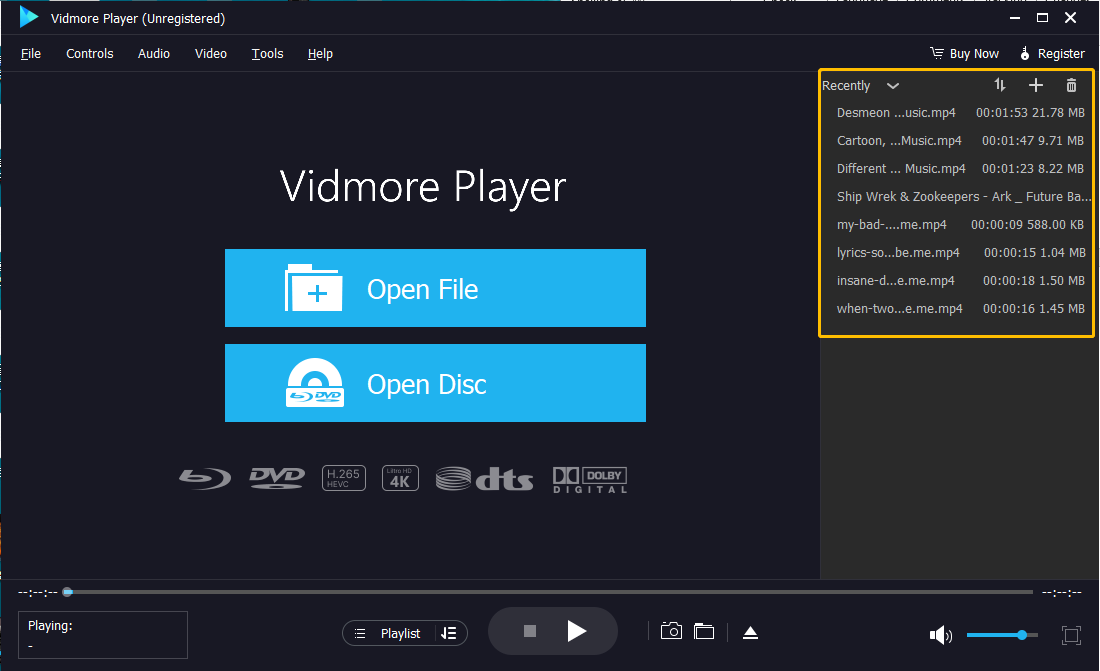
Step 4. Click the icon next to the Playlist option to set the play order of the list to Random, Single, or Order.
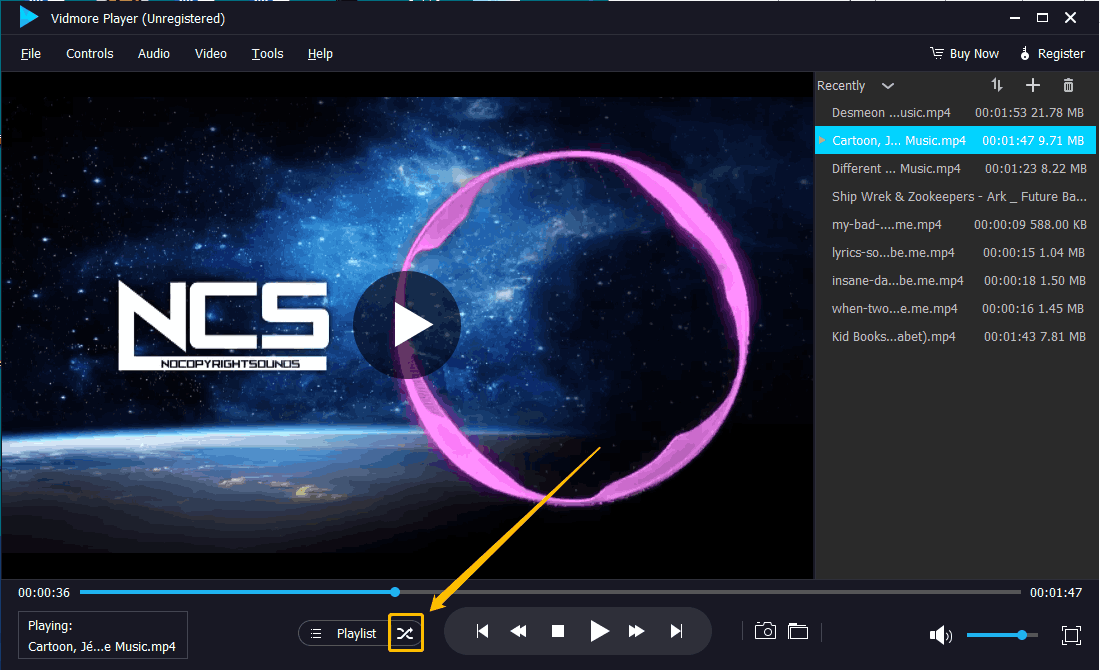
Bottom Line
MiniTool Video Converter and Online Video Downloader are 2 handy video downloaders that will help you play YouTube videos on Vidmore Player. The former is a desktop downloader and the latter is an online video download site. Both of them support downloading YouTube videos. You can transfer YouTube videos to Vidmore Player and then watch these videos on it.
If you encounter any problems when using MiniTool Video Converter, please contact us via: [email protected]. We will respond as soon as possible.