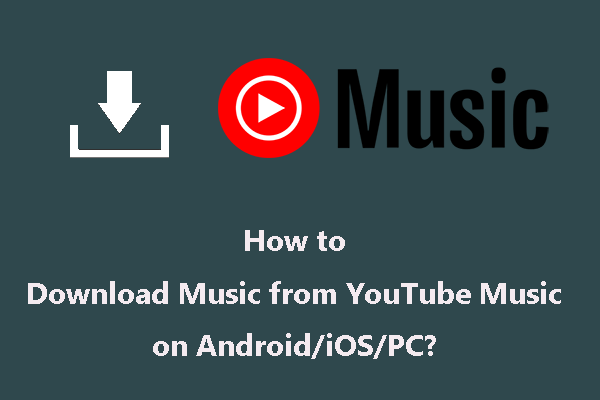RealPlayer is a cross-platform media player app that supports many formats. Many people use this app to play videos and music. As the biggest music platform, YouTube music has a lot of songs. Many people want to save music from YouTube to RealPlayer. Here is a guide on how to save YouTube Music to RealPlayer.
What Is RealPlayer?
# Brief Introduction
RealPlayer, formerly known as RealAudio Player, RealOne Player, and RealPlayer G2. It is a cross-platform media player application developed by RealNetworks. The media player supports a variety of container file formats, including MP3, MP4, QuickTime file format, and Windows Media format. Moreover, RealPlayer is available for Linux, Unix, Palm OS, Windows Mobile, and Symbian.
#Functions
RealPlayer supports downloading videos, playing videos, recording audio, ripping CDs, etc. At the same time, RealPlayer is also a media converter that can convert files to various common audio and video formats. Users can post videos to Facebook and Twitter directly from RealPlayer, or share them directly with friends and family via email or text.
#Supported Formats
RealPlayer is a player that supports almost all media file formats and can automatically identify almost all video and audio file formats. Therefore, RealPlayer is a good choice for users who need to play a variety of video and music file formats. The following are the formats supported by RealPlayer for playback and export:
- RealMedia formats: RealAudio, RealVideo, RealMedia HD, RealPix, RealText, and RealMedia Shortcut.
- Streaming: RealTime Streaming Protocol, Progressive Networks Streaming Protocols, Microsoft Windows Media Streaming Protocol, and Real Scalable Multicast.
- Audio: MP3, CD Audio, WAV, AAC, Apple Lossless, AIFF, AU Audio Files, and Panasonic.
- Video: DVD, Video CD, MPEG, AVI, MJPEG, Windows Media, QuickTime, Adobe Systems Flash, and Flash Video.
- Graphics: Bitmap, GIF, JPEG, and PNG.
RealPlayer’s interface is very simple. It allows you to quickly play music tracks and videos without too many complex operations.
Although RealPlayer supports downloading from YouTube and multiple other video platforms, it is not the best video downloader on the web. In this article, we will focus on two of the simplest YouTube downloaders and how to use them to download YouTube music to RealPlayer and enjoy everything RealPlayer has to offer.
Things You Need to Know about Saving YouTube Music
It is illegal to download copyrighted YouTube music to any device. Saving music from YouTube to RealPlayer involves copyright and legal issues. In order to protect copyright and prevent piracy, YouTube’s terms of service stipulate that users cannot download any YouTube music without the permission of YouTube or the copyright owner. You need specific permission or written permission from the music producers to download their music.
If you want to download music from YouTube, you would better choose YouTube Music Premium and YouTube Premium. Some third-party download tools can help you download YouTube music but these tools may let you take a risk. However, it is not illegal for you to use these third-party tools to download some royalty-free and copyright-free music.
Therefore, you need to judge the legality by yourself when downloading YouTube music and saving it to RealPlayer.
How to Save YouTube Music to RealPlayer-Supported Format?
RealPlayer supports MP3, CD Audio, WAV, AAC, and other audio formats. We only need to download YouTube music to these formats and it can be played on RealPlayer. This post recommends two downloaders that can download YouTube music to audio formats supported by RealPlayer.
1. MiniTool Video Converter
MiniTool Video Converter is a professional and reliable Windows-based offline application. It supports three major functions: video and audio format conversion, video downloading, and screen recording. Among them, the video downloading function is easy to use.
You can use MiniTool Video Converter to download YouTube music to your computer as a format RealPlayer support. MiniTool Video Converter supports exporting audio in MP3 or WAV formats. You can choose a format and download it according to your needs.
You can follow these steps to save YouTube music:
Step 1. Install and launch MiniTool Video Converter, then click the Video Download tab.
MiniTool Video ConverterClick to Download100%Clean & Safe
Step 2. Paste the URL of the video you want to download in the address bar and then click the Download icon on the left side of the address bar.
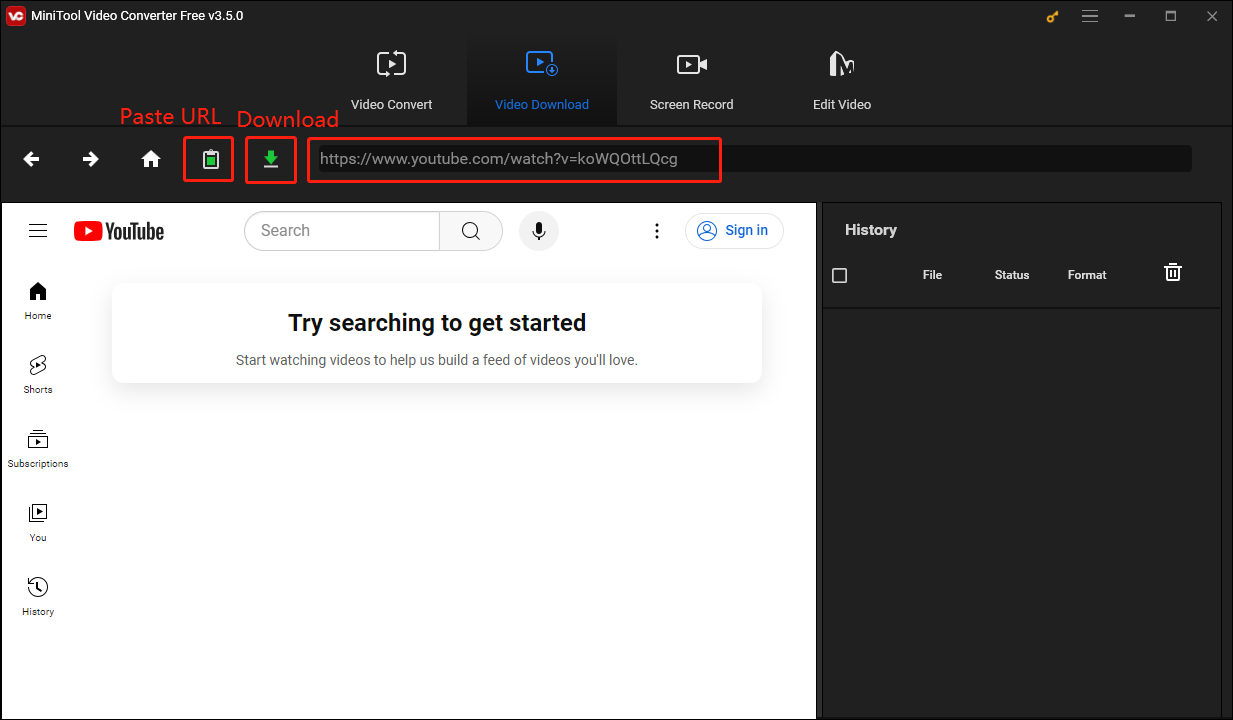
Step 3. Choose an output format you want to export and click DOWNLOAD.
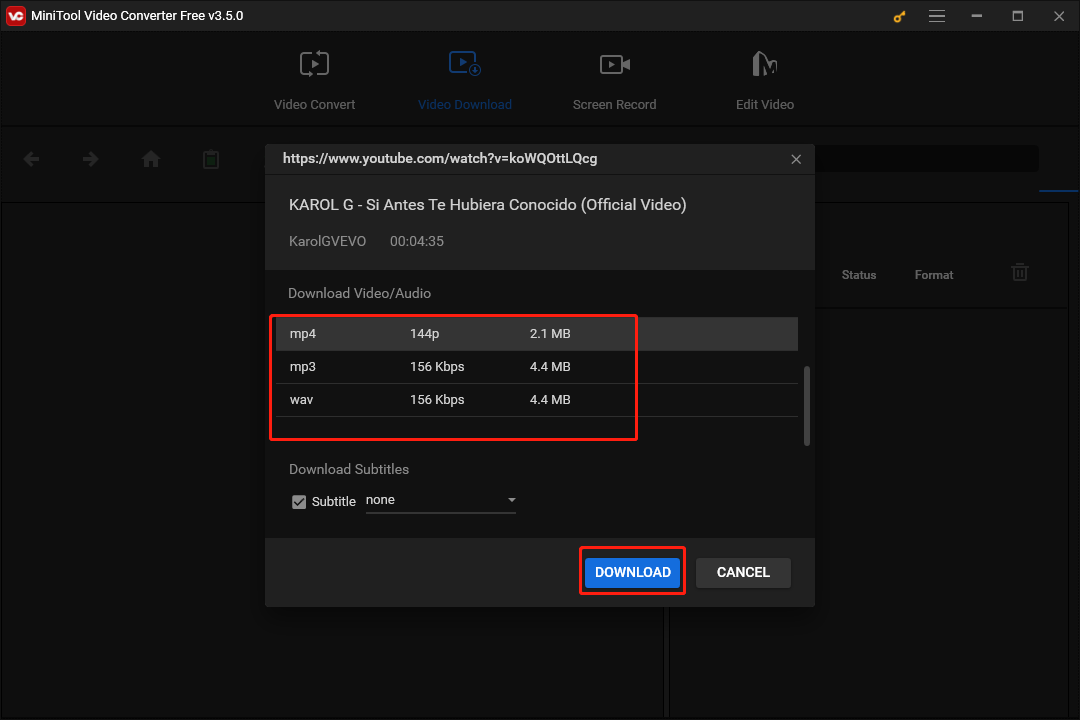
Step 4. Wait for the audio to finish downloading. You can find the downloaded audio on the right side of the interface. Click the Navigate to file icon to access the folder where the audio is saved and click Play to preview the downloaded audio.
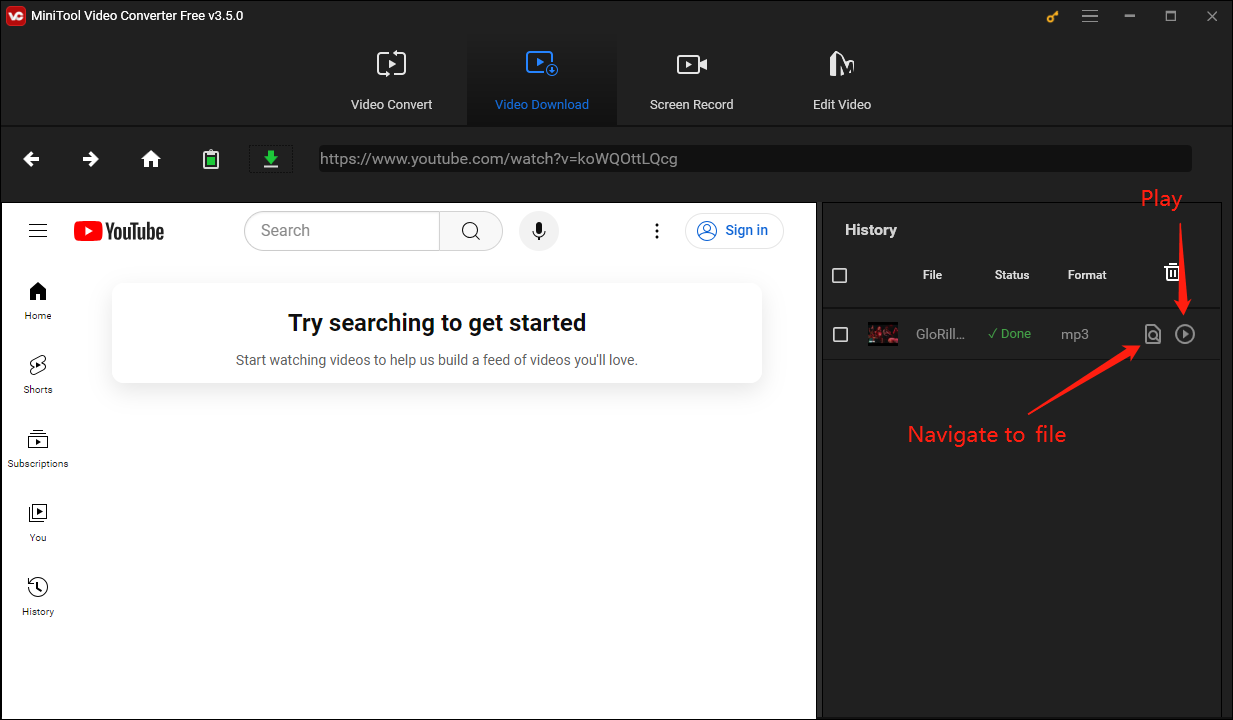
Now, you can save music from YouTube to RealPlayer.
In addition to downloading audio and videos, MiniTool Video Converter also supports downloading subtitles of YouTube videos. If the original video has subtitles in multiple languages, MiniTool Video Converter will automatically recognize them. You can then select the language you prefer to download based on your needs.
Furthermore, MiniTool Video Converter offers video conversion and screen recording functions, among which video converting supports 1000+ formats. MiniTool Video Converter only supports downloading audio as MP3 or WAV, but you can later convert the audio to other audio formats.
MiniTool Video Converter’s excellent video conversion functions allow you to convert videos between various formats, switch between different audio formats, and even convert between audio and video formats.
2. Y2mate
Y2mate allows you to convert & download videos from YouTube, Facebook, Video, Dailymotion, Youku, etc. to MP3, and MP4 in HD quality. Y2mate supports downloading all video formats such as: MP4, M4V, 3GP, WMV, FLV, MO, MP3, WEBM, etc. You can easily download for free thousands of videos from YouTube and other websites. This online downloader can help you save music from YouTube to RealPlayer.
Features of Y2mate:
• Unlimited downloads and always free
• High-speed video converter
• No registration required
• Support downloading with all formats
Following the guide to save YouTube music to your PC by Y2mate:
Step 1: Go to the YouTube website, find the music you want to download, and copy its link.
Step 2: Go to the Y2mate official website. Paste the copied link into the address bar and click Start.
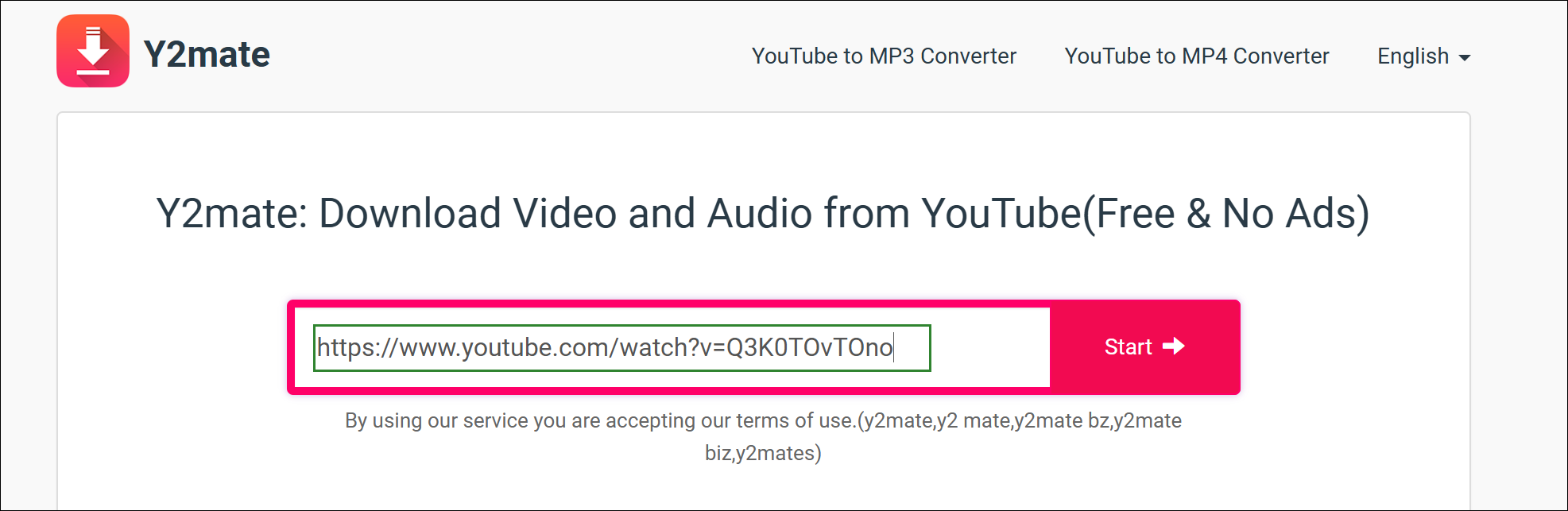
Step 3: Wait for Y2mate to analyze the link. After the analysis is complete, three options will appear: Video, MP3, and Audio. Select mp3.
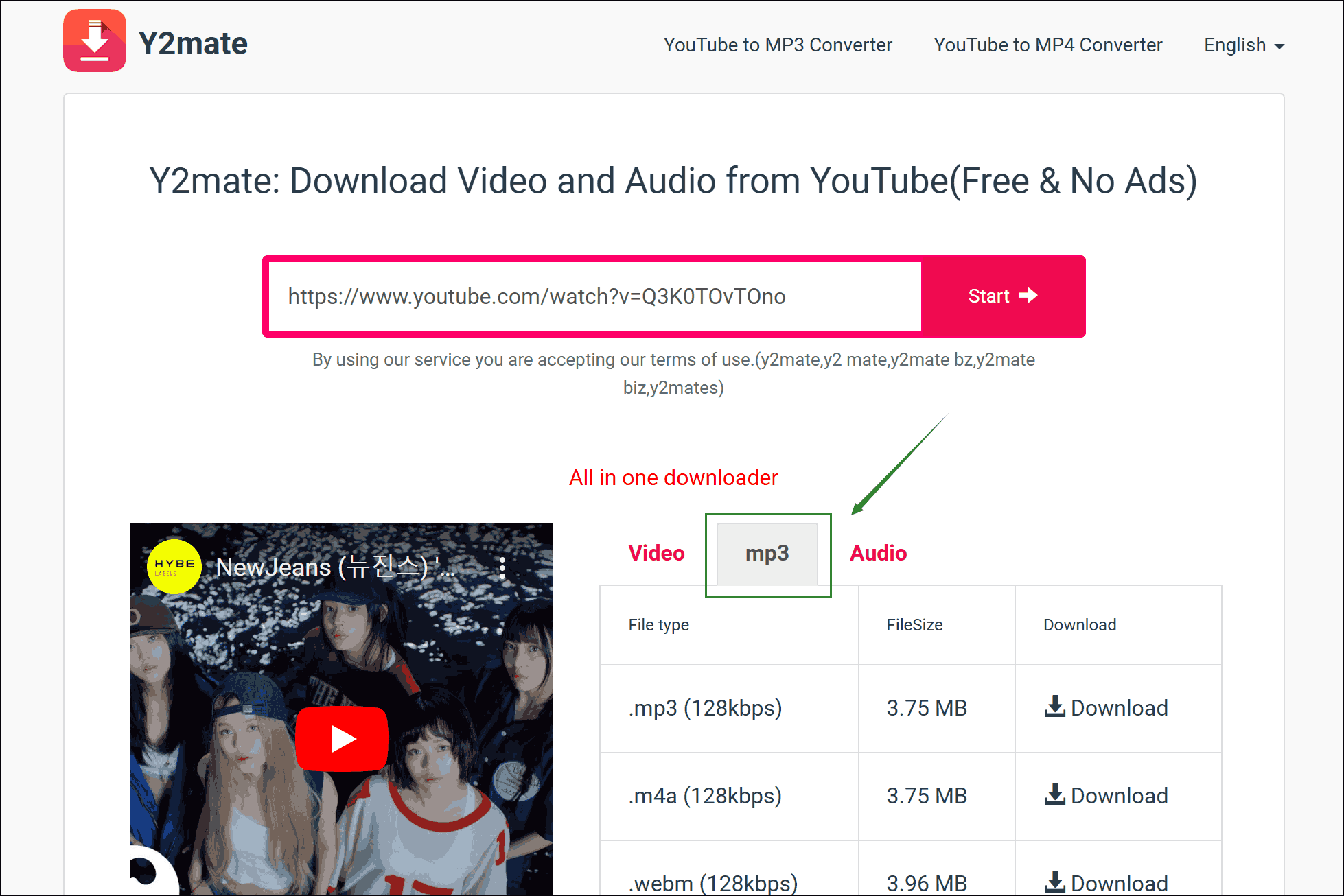
Step 4: Select an export format and click the Download button.
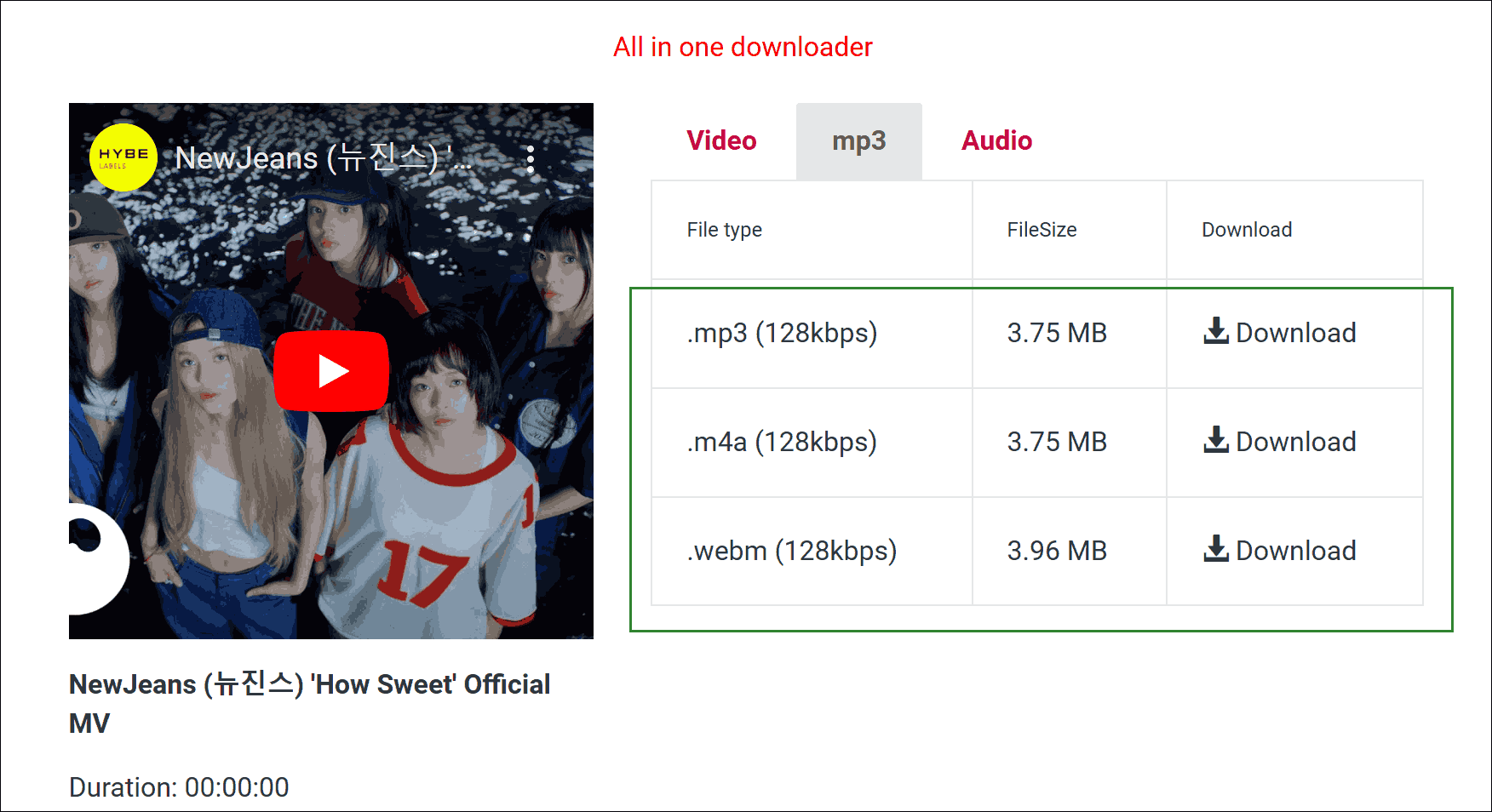
Step 5: A new page will pop up next, where you can listen to the music. Click the three-dot icon at the end of the audio progress bar, and then click Download.
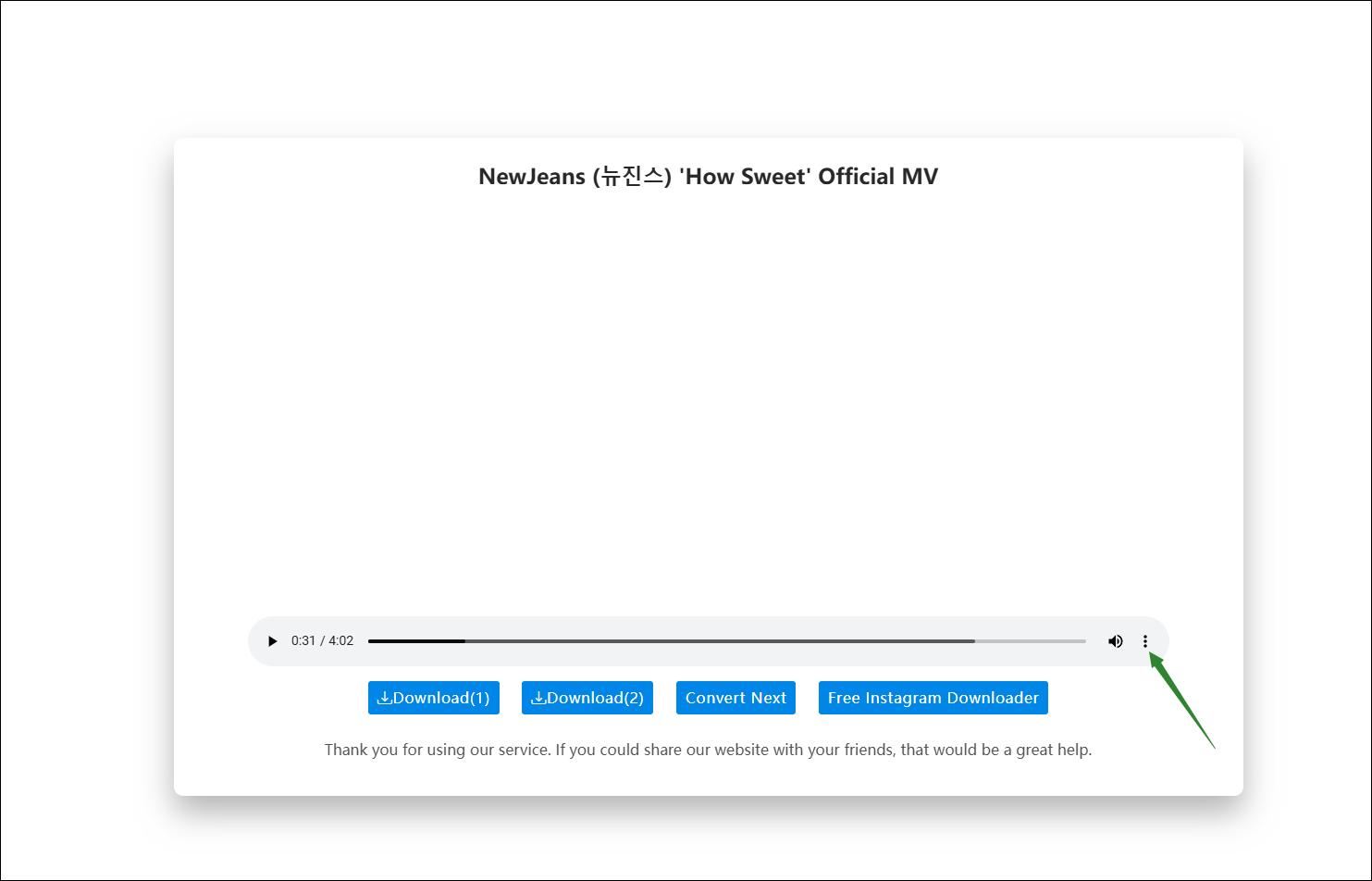
The audio will be downloaded to your computer. After the audio is downloaded, find the downloaded file in the folder. Now, try to take the next step: transfer YouTube Music to RealPlayer.
Read more: How to Transfer YouTube Music to Amazon Music
How to Upload YouTube Music to RealPlayer
After using the above tools to download YouTube music and save it in MP3, WAV, or other formats RealPlayer compatible, you can import these downloaded audio files to RealPlayer.
Follow these steps to transfer YouTube Music to RealPlayer:
Step 1: After downloading and installing RealPlayer, open it and enter the main interface.
Step 2: Click on the RealPlayer icon in the upper left corner.
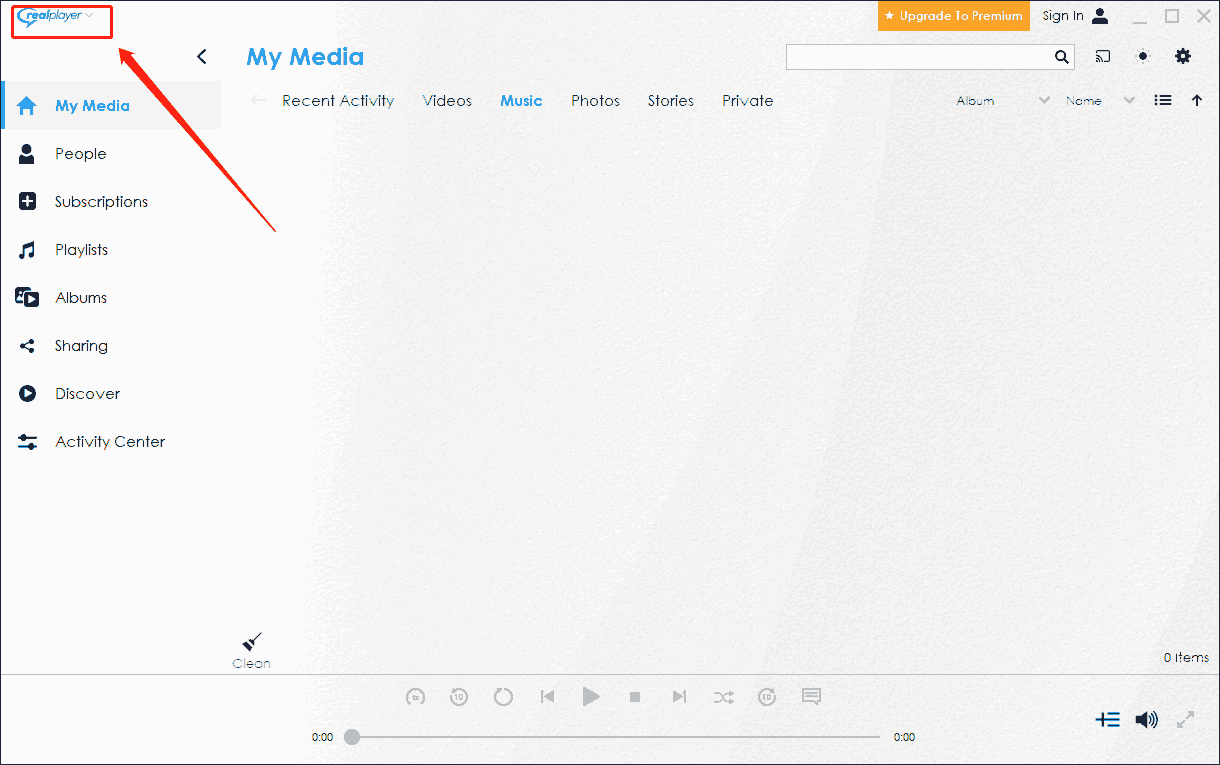
Step 3: Select File, then choose Add Files to Library. Select the downloaded YouTube audio file from your computer folder.
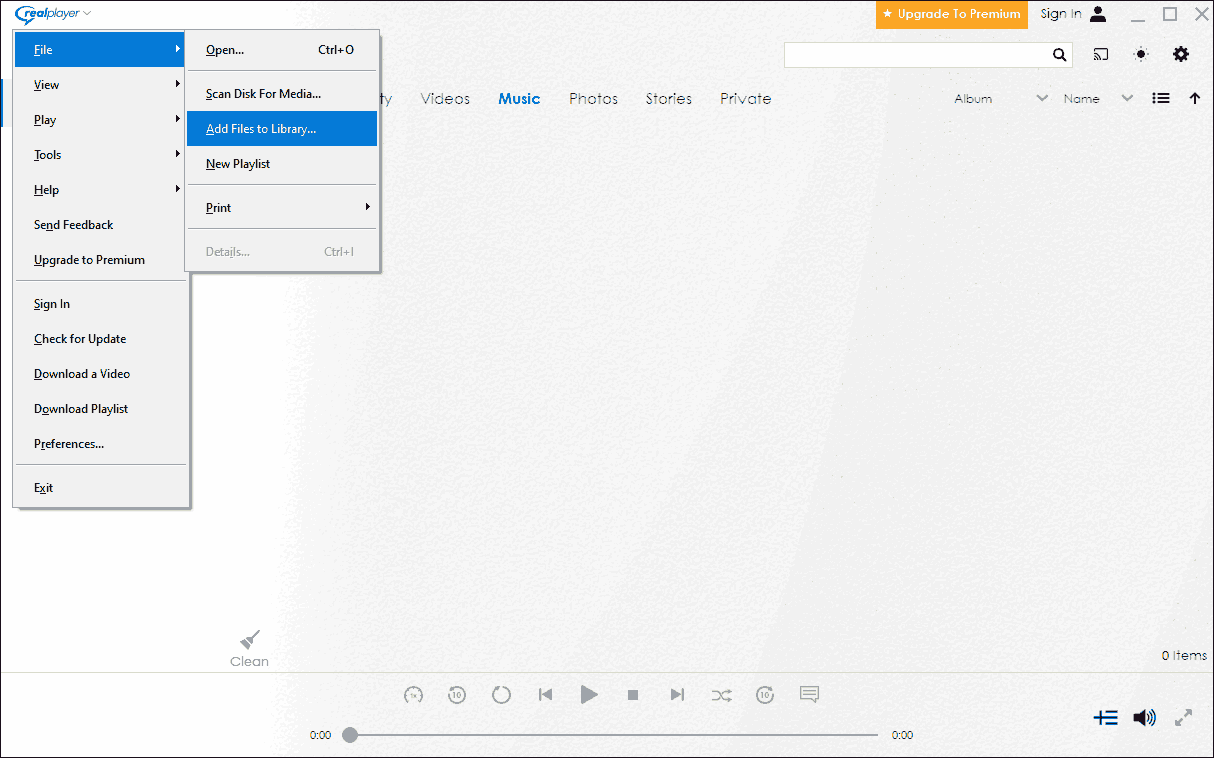
Step 4: After adding, click My Media in the left menu bar and select Music to see the added music. Click the control buttons at the bottom to play or pause the music.
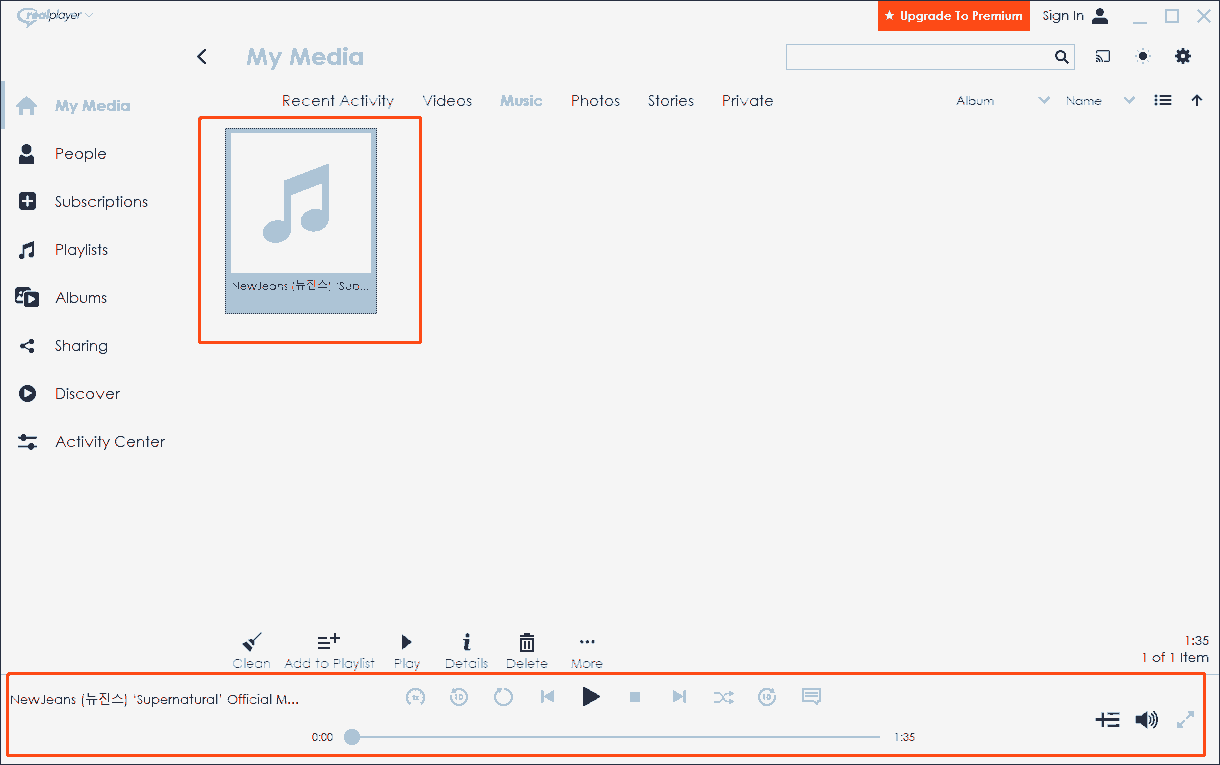
In this way, you can transfer YouTube Music to RealPlayer. In addition, you can also set up a new playlist and add music to it:
Step 1: Select Playlists and click New Playlist.
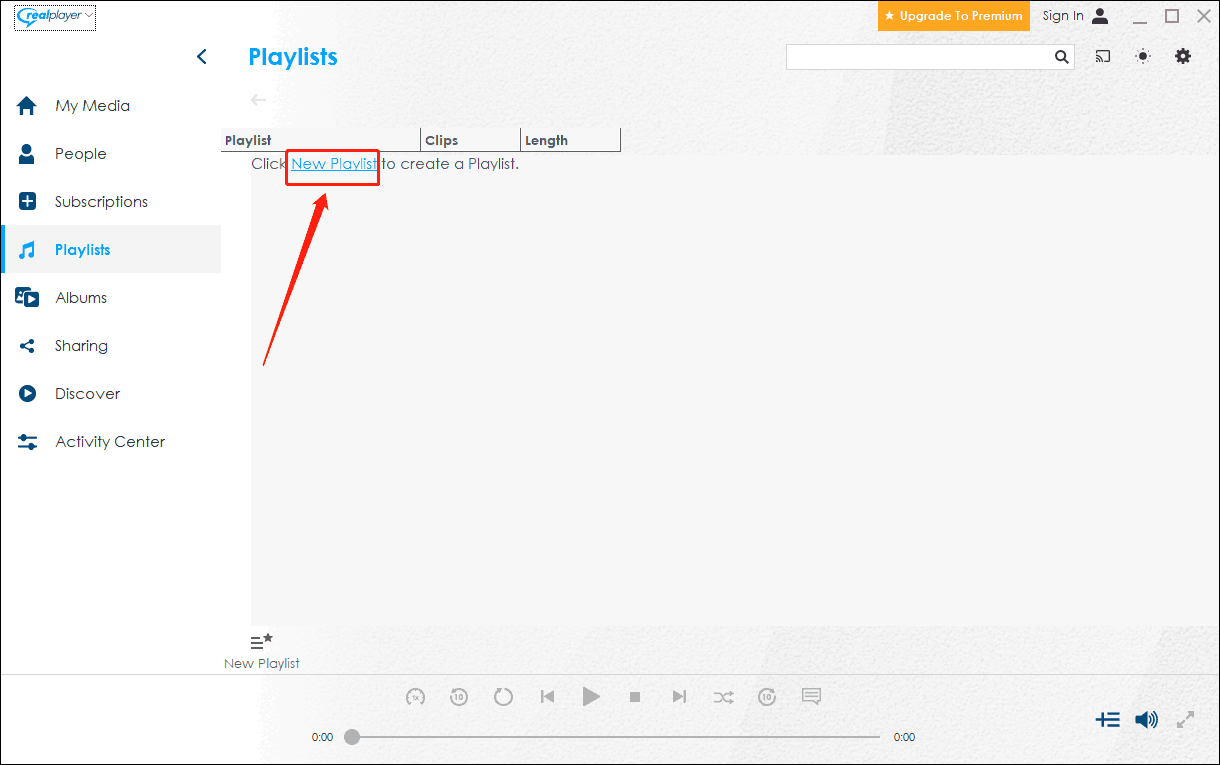
Step 2: Enter a name for the new playlist, select Create Empty Playlist, and click OK.
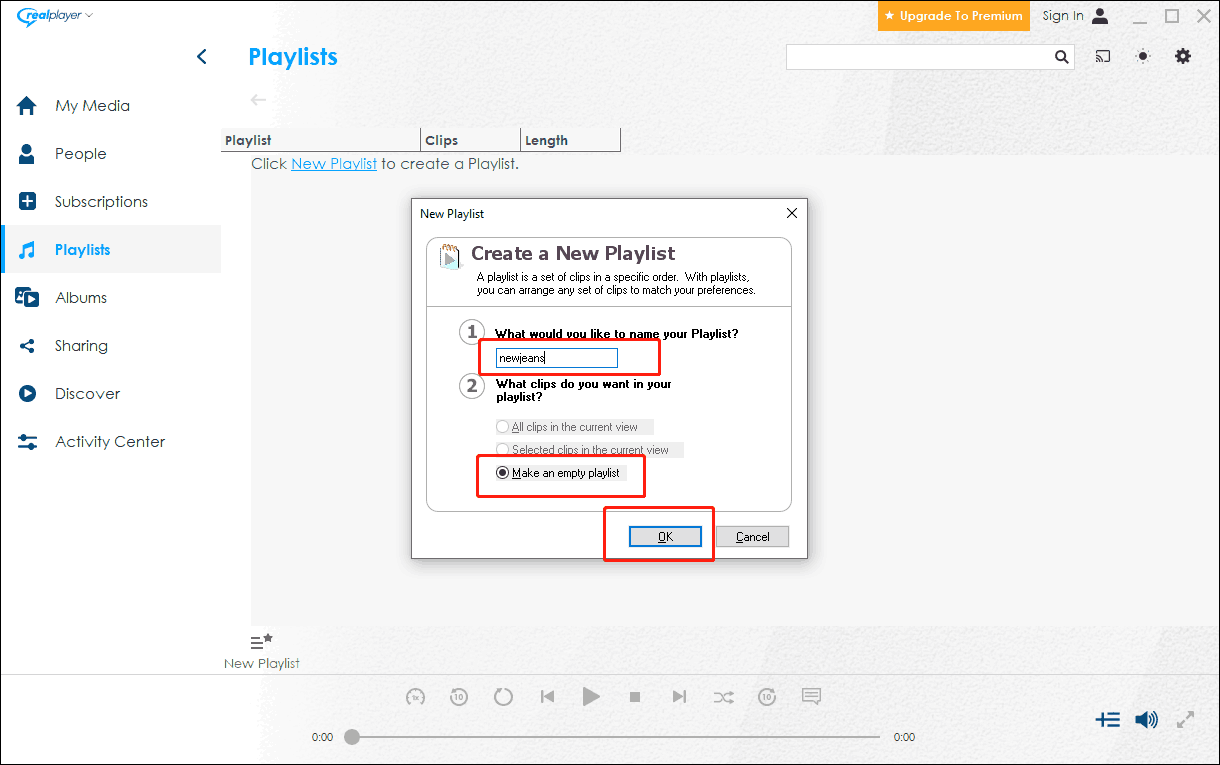
Step 3: Click Add Clips to add audio or video files.
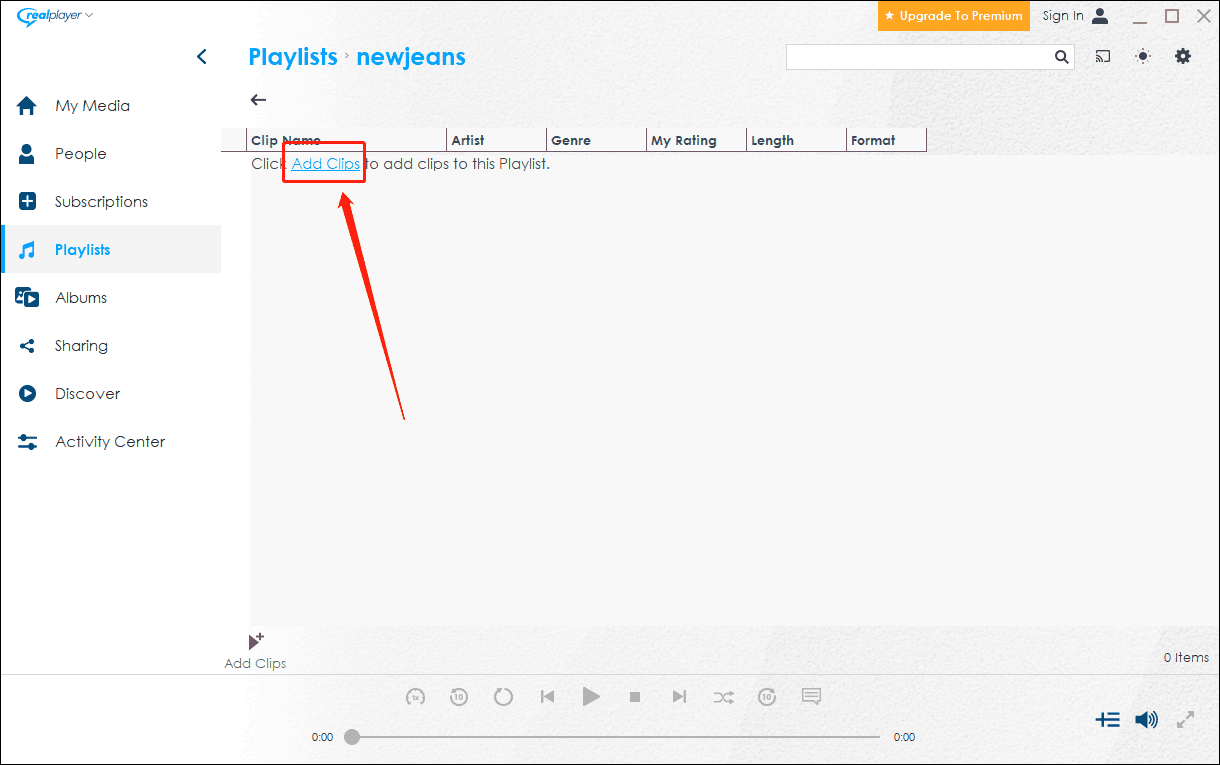
Step 4: Click Browse My Computer, select the file from your computer, and upload it.
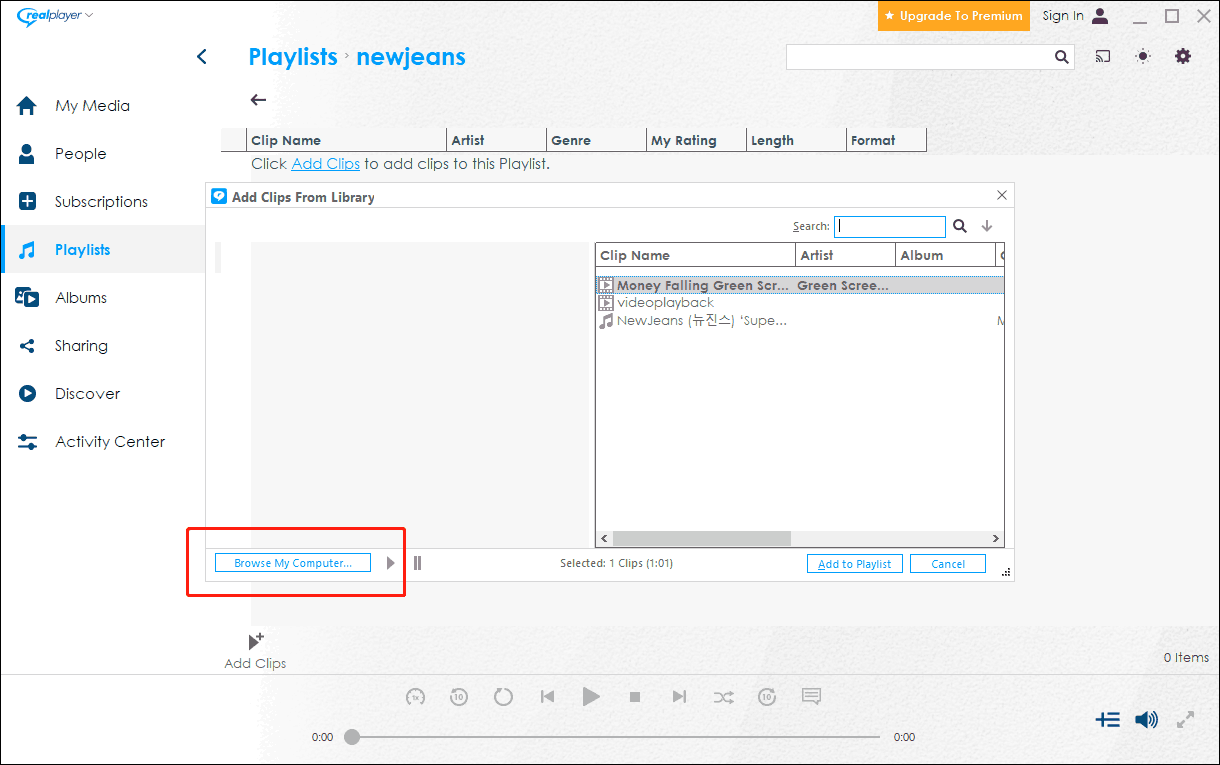
Step 5: Once uploaded, the file will appear in the newly created playlist and you can save YouTube music to RealPlayer.
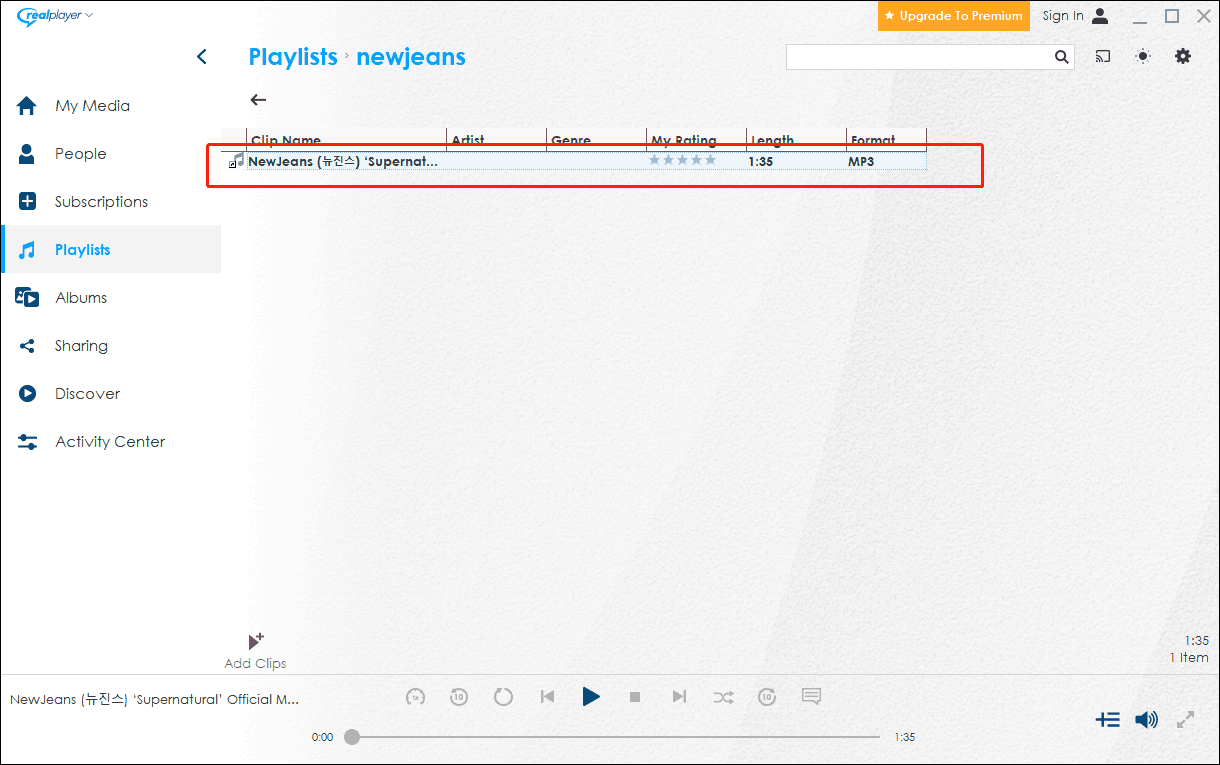
Bonus: How to Converter the Audio Format of Music
In addition to downloading YouTube videos and YouTube music, MiniTool Video Converter can also convert audio and video. MiniTool Video Converter is a 100% free, clean, and safe video and audio converter designed for the Windows system.
MiniTool Video Converter has fast conversion speeds, batch processing, support for various formats, and optional output quality. It is an ideal choice for you to save YouTube music to other audio formats.
Use MiniTool Video Converter to convert the audio format:
Step 1: Click Add Files on the left to add the audio file.
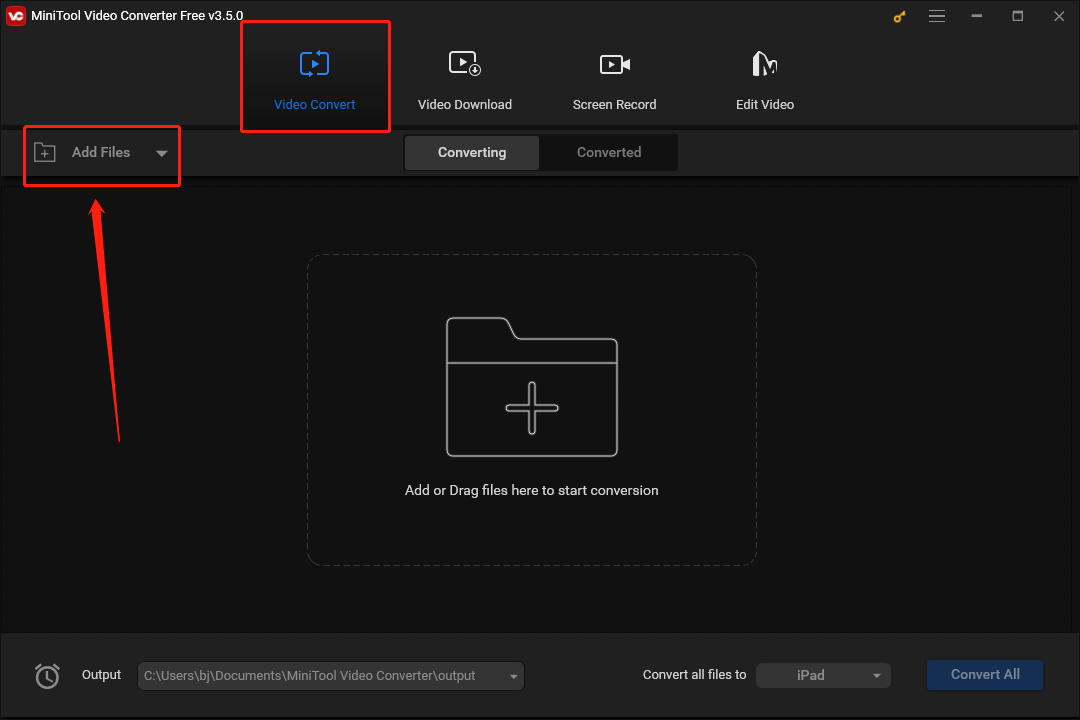
Step 2: The added files will appear on the Converting page. Click the arrow icon in the dotted box of the target file.
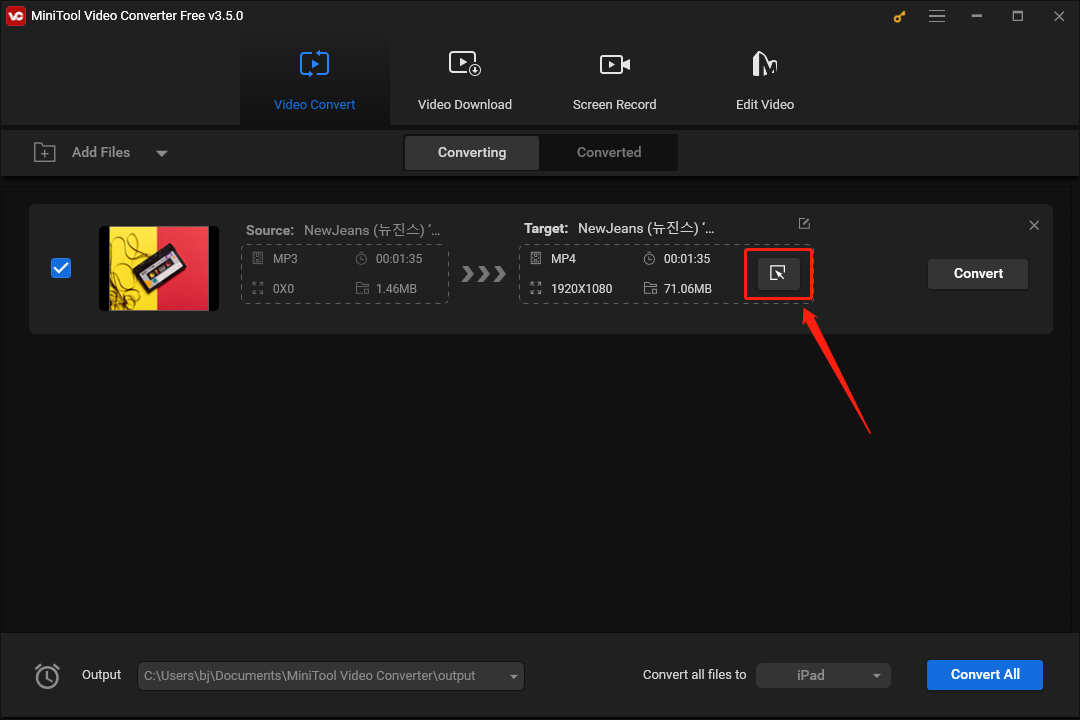
Step 3: Click the Audio option and select an output audio format. Click Convert and wait for the file to be converted.
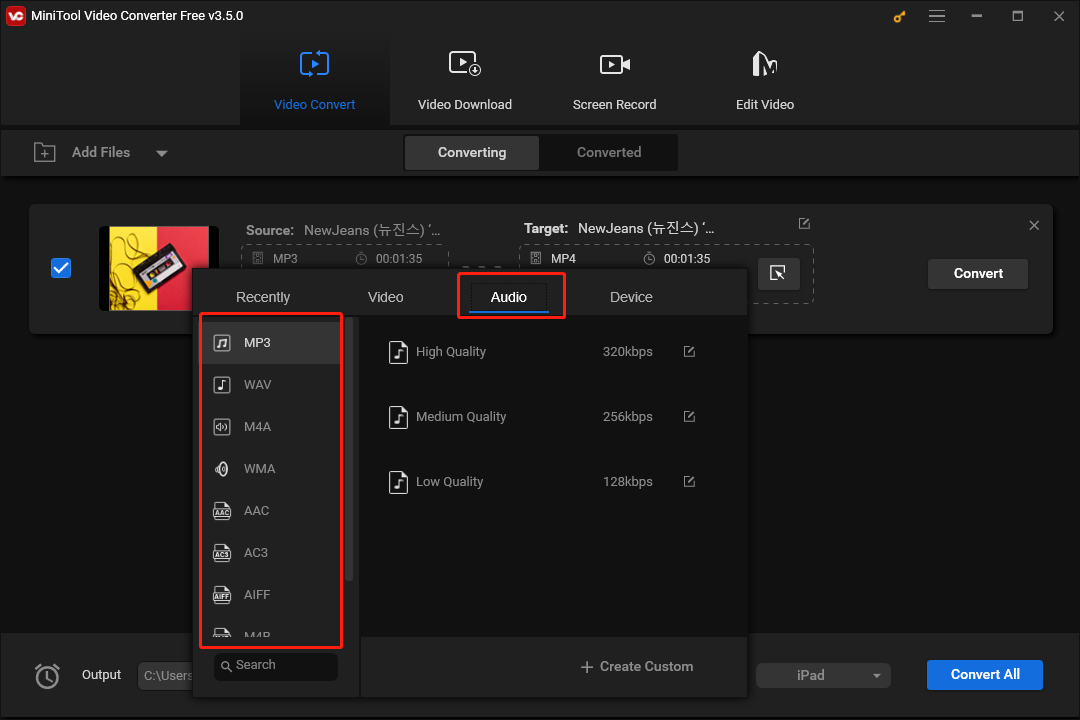
Step 4: Click the Converted option and find the converted file. Click the play button to preview the file, and click Show in folder to view the folder where the file is saved.
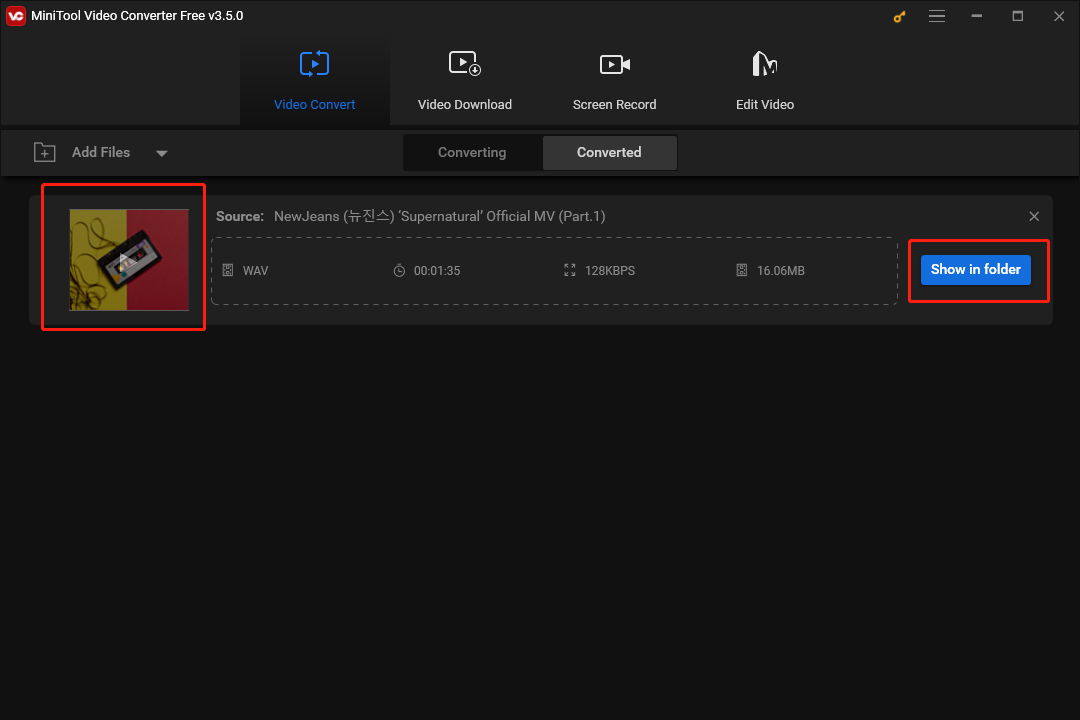
Bottom Line
To sum up, RealPlayer is an excellent app to play YouTube music. Just download YouTube music in an audio format that RealPlayer supports, upload these songs, and you can seamlessly transfer YouTube Music to RealPlayer. Use the methods we conclude and enjoy the excellent auditory experience from RealPlayer.
If you have any questions while using MiniTool Video Converter, you can contact us via [email protected].