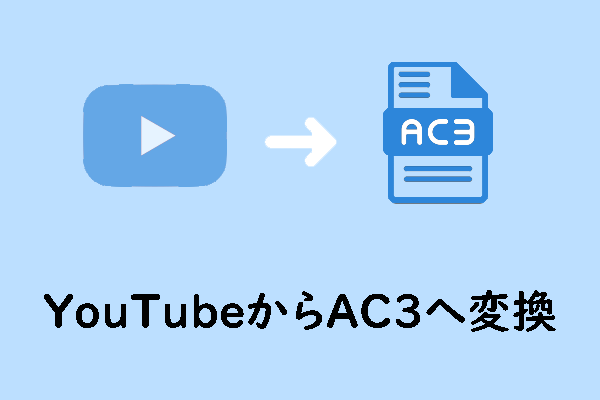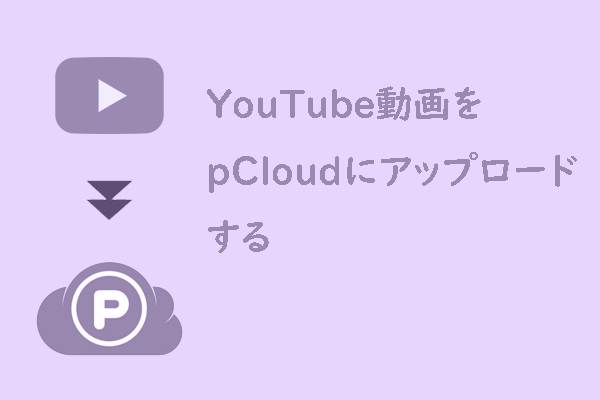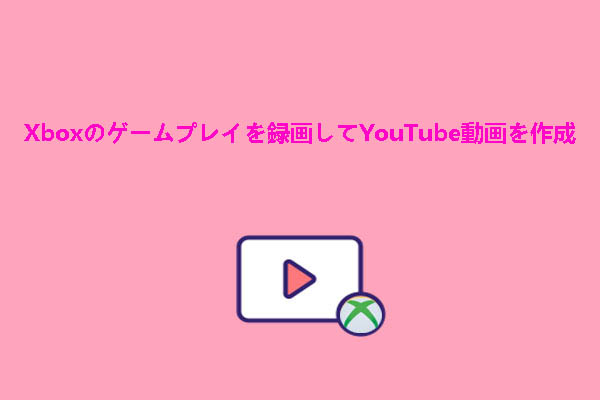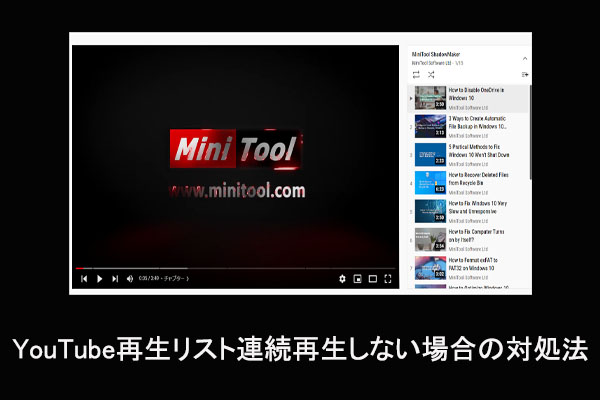Vidmore Playerについて
Vidmore Playerは、MP3、MP4、AVI、VOB、WMV、M4A、M4V、AC3などの幅広いオーディオおよびビデオフォーマットをサポートする強力なオールインワンメディアプレーヤーです。高画質で滑らかな映像を再生でき、ユーザーに卓越した視聴体験を提供します。また、Windowsシステム上でDVD映画を再生する機能も備えており、直感的なナビゲーションメニューを使って簡単に操作することが可能です。
さらに、Vidmore Playerは多彩なマルチメディア再生オプションと強力なパフォーマンスを提供します。動画や音声チャンネル、字幕、画面サイズを柔軟に調整したり、映画の特定の章に素早く移動したりすることができ、より個性的で便利な再生体験を楽しむことができます。
Vidmore Playerの注目機能をいくつか紹介します。
- スクリーンショット機能:「スクリーンショット」機能が内蔵されており、動画再生中にいつでもこの機能を利用してスクリーンショットを撮ることができます。ちなみに、「スクリーンショット」ボタンが再生画面の下部にあります。
- クイックナビゲーション:ユーザーが見たいチャプターにすばやくジャンプできるクイック ナビゲーション メニューが含まれています。
- 滑らかな再生:Blu-ray、DVD、4K動画、どの形式でも遅延なく滑らかに再生できます。
- 字幕の選択:SRT、SSA、ASS字幕ファイルがサポートされており、ワンクリックで字幕トラックを簡単に変更できます。
- オーディオ トラックの切り替え:オーディオ チャンネルをステレオ、逆ステレオ、左チャンネルまたは右チャンネルに切り替えることができ、オーディオ トラックを自由に無効化、有効化、または置換できます。
- 画像効果の調整:画像の色相、明るさ、コントラスト、彩度の調整をサポートし、視聴者により良い視聴体験を提供します。
Vidmore PlayerでYouTube動画を再生するには?
Vidmore PlayerでYouTube動画を再生するには、まず動画をローカル コンピュータに保存する必要があります。これを実現するには現在、主に次の3つの方法があります。
1. YouTube Premiumに登録する:YouTube Premiumに登録すると、YouTube動画をダウンロードし、オフラインで再生できるようになります。
2. 画面録画ソフトウェアを使用する:画面録画ツールを通じて YouTube動画を録画します。
3. サードパーティ製のダウンロード ツールを使用する:サードパーティ製のアプリを使用してYouTube動画を直接ダウンロードします。
この操作にお金をかけたくないユーザーにとって、YouTube Premium は最良の選択肢ではない可能性があります。また、画面録画ソフトウェアを使用して取得した動画は通常、解像度が低いため、より高い画質を求めるユーザーに適していないこともあります。無料で高画質のYouTube動画を入手したい場合は、サードパーティ製のダウンロード ツールを使用するのが理想的な解決策でしょう。
動画ダウンロードソフトを使用してYouTube動画を正常にダウンロードしたら、その動画をVidmore Playerにインポートして再生できます。Vidmore Playerは、MP4、MPG、M4V、TS、MTS、M2TS、MXF、RM、RMVB、WMV、ASF、MKV、AVI、F4V、FLV、VOBなど、ほぼすべての主流のビデオおよびオーディオ形式をサポートしています。したがって、これらの形式のいずれかでYouTube動画をダウンロードすれば、Vidmore Playerで流暢に再生できます。
YouTube動画をローカル コンピュータにダウンロードする方法
ここでは、無料ツールを使用してYouTube動画をPCにダウンロードする方法についてのステップバイステップのガイドを紹介します。ツールには、デスクトップYouTubeダウンロードソフト1つとオンラインYouTubeダウンロードツール1つが含まれます。
オプション1:MiniTool Video Converter
MiniTool Video Converterの名前から、主に動画形式の変換にフォーカスしているように見えますが、実際には動画・音声形式の変換、動画のダウンロード、画面録画の3つのコア機能があります。以下では、これらの機能について詳しく説明します。
# ビデオコンバーター
MiniTool Video Converterは、音声と動画の間で自由に形式を変換できます。動画同士、音声同士、音声と動画の変換に対応しており、1000以上の形式をサポートしています。例えば、MP4、AVI、MKV、XVID、MOV、MP3、WMV、WAV、AACなどです。
また、変換後の動画はYouTube、Instagram、Facebook、Vimeoなどのプラットフォームと互換性があり、iPhone、iPad、Huawei、Samsung、Androidデバイスに適した形式にも対応しています。ユーザーは、ターゲット動画や音声のエンコーダ、フレームレート、ビットレートをカスタマイズすることもできます。
# スクリーンレコーダー
MiniTool Video Converterは、MP4形式での画面録画機能を提供し、オリジナルの画質、標準画質、または高画質のコンテンツを録画することを選択できます。複数のシナリオのニーズを満たすために、システム音声とマイク音声の録音もサポートしています。録画時間を事前に設定して、スケジュール録画機能を簡単に実装することもできます。
# 動画ダウンロード
このツールは、YouTubeから動画、音楽、プレイリスト、ショート動画をダウンロードできます。動画はMP4またはWebM形式で、音楽はMP3またはWAV形式で保存できます。動画に字幕が含まれている場合、字幕を一緒にダウンロードすることもできます。また、最大10個のYouTube動画を同時にバッチダウンロードすることができ、効率的にダウンロードできます。
これらの機能を通じて、MiniTool Video Converterは単なる動画変換ツールにとどまらず、総合的なメディア処理ツールとして非常に便利です。
以下に、MiniTool Video Converterを使用してYouTube動画をダウンロードする詳細な手順をご案内します。
ステップ1:以下のボタンをクリックし、MiniTool Video ConverterをPCにダウンロードしてインストールします。
MiniTool Video Converterクリックしてダウンロード100%クリーン&セーフ
ステップ2:YouTubeサイトにアクセスしたから、ダウンロードしたい動画を見つけて開きます。
ステップ3:アドレスバーで動画のリンクをコピーします。
ステップ4:MiniTool Video Converterのメインインターフェースに入り、「動画ダウンロード」機能をクリックします。その後、先ほどコピーした動画リンクをソフトウェア内のアドレスバーに貼り付けて、左隣の「ダウンロード」ボタンをクリックします。
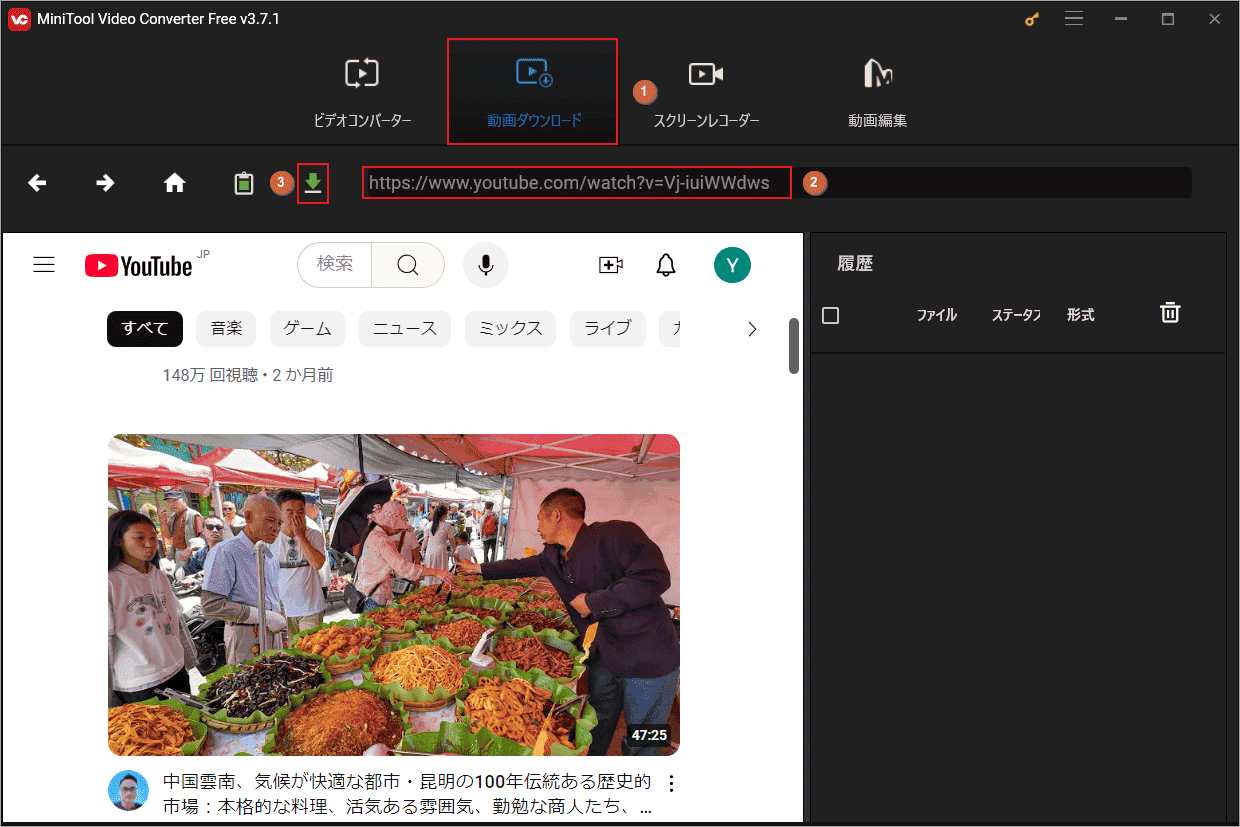
ステップ5;すると、ソフトウェアはリンクを解析し、利用可能なダウンロード オプションをポップアップウィンドウに表示します。ここでは、出力形式、解像度、ファイル サイズに基づいて、必要なダウンロード オプションを選択できます。一部の動画には字幕も含まれており、MiniTool Video Converterによって自動的に認識されることができます。字幕をダウンロードする場合は、「字幕」をオンにするだけです。最後に、「ダウンロード」ボタンをクリックしてダウンロード処理を開始します。
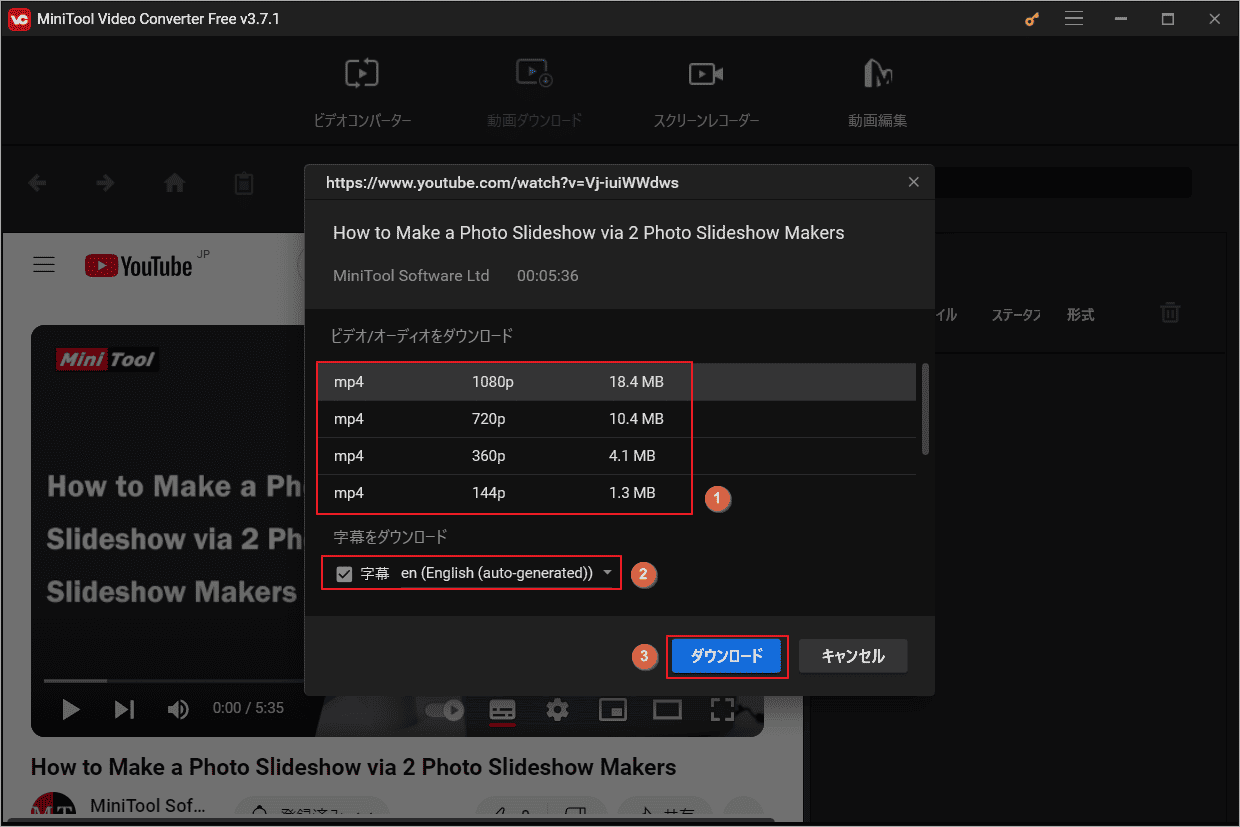
ステップ6:メインインターフェースに戻ると、右側の「履歴」セクションでダウンロードのステータスをチェックできます。緑の「完了」と表示されたら、動画のダウンロードが完了したことを意味します。その後、「ファイルに移動する」または「再生」ボタンをクリックして、動画をチェックできます。
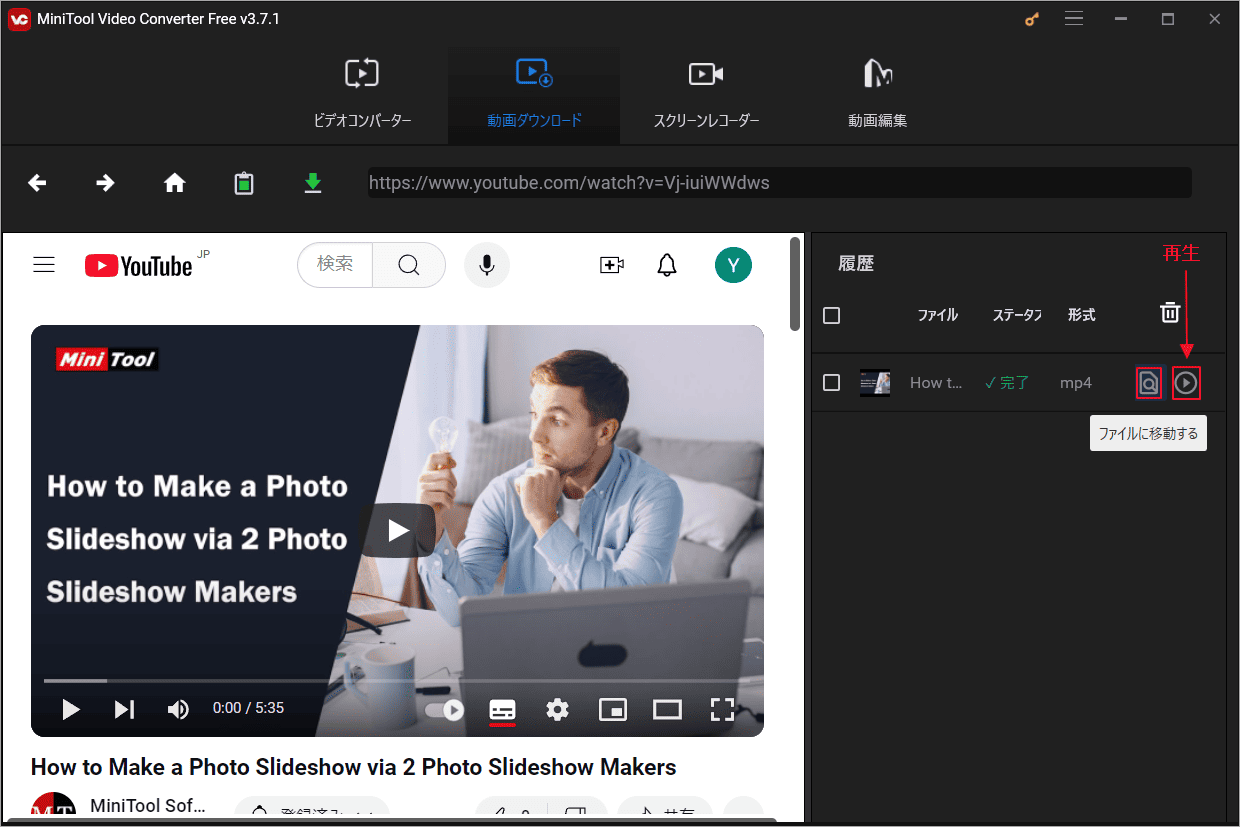
オプション2:Online Video Downloader
Online Video Downloaderは、YouTube、Instagram、Facebook、X、TikTok、Vimeoなどのプラットフォームから動画をダウンロードできる専門的なオンラインビデオダウンロード ツールです。ユーザーは、Webサイトを通じてYouTube ショートや長編動画のサムネイルをダウンロードすることもできます。それに、このオンライン ダウンローダーは完全に無料でクリーンで、迷惑な広告やウイルスを心配する必要はありません。
以下に、Online Video Downloaderを使用してYouTube動画をダウンロードする詳細な手順をご案内します。
ステップ1:Online Video Downloaderの公式サイトにアクセスします。
ステップ2:画面真ん中のリンク入力ボックスにダウンロードしたい動画のリンクを貼り付けて「Download」をクリックします。
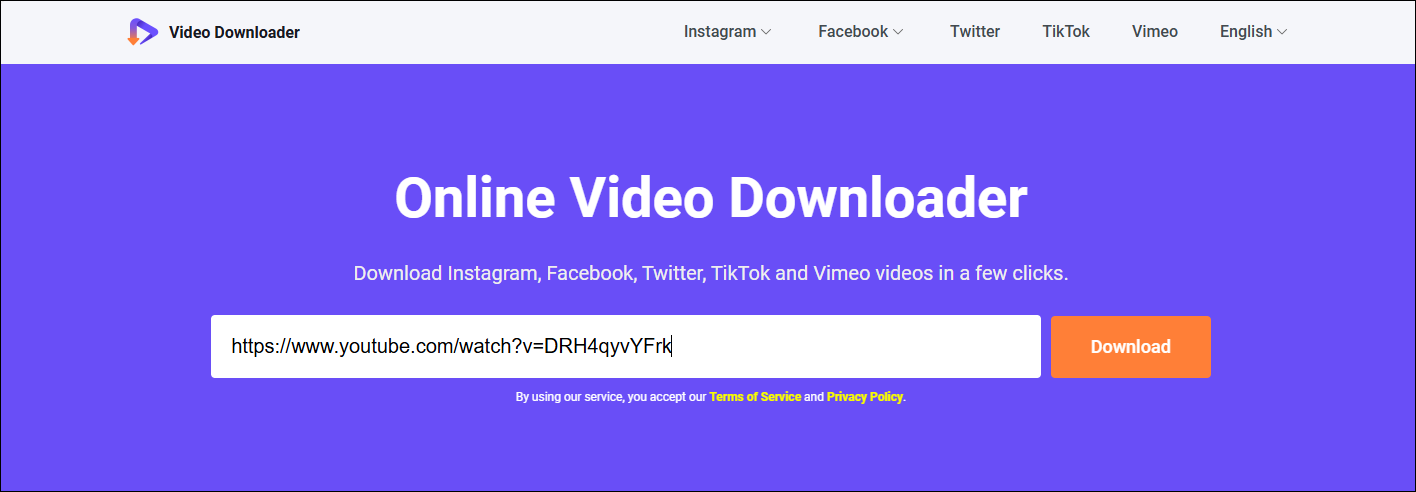
ステップ3:このサイトはリンクを分析し、利用可能なダウンロード オプションを表示します。動画とサムネイルのダウンロードをサポートしていますが、ここは「Video」タブを選択して、利用可能な動画ダウンロードオプションを表示します。赤いスピーカー アイコンが付いたオプションは、音声が含まれていないことを意味します。その後、必要な形式と画質を選択して「Download」ボタンをクリックします。
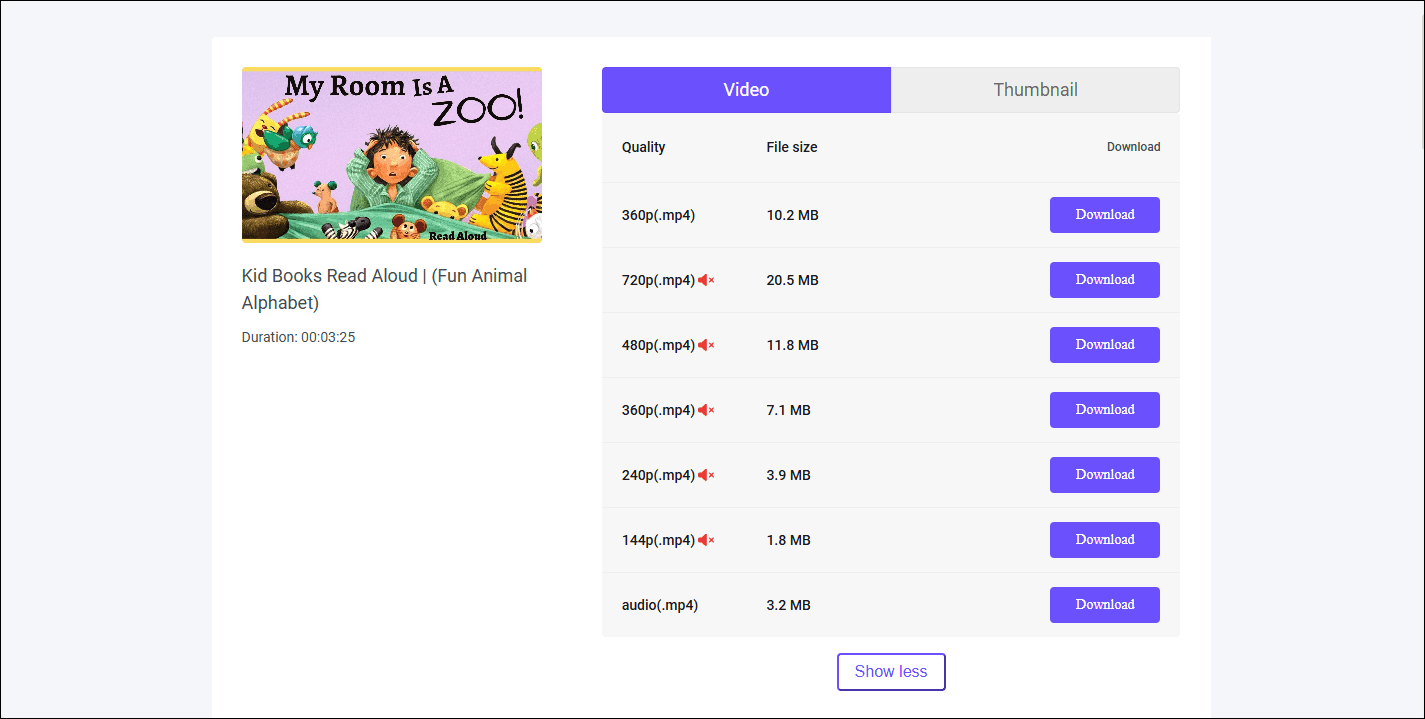
YouTube動画のサムネイルをダウンロードする場合は、「Thumbnail」タブに切り替えて、希望の解像度と形式を選択し、「Download」ボタンをクリックするだけです。
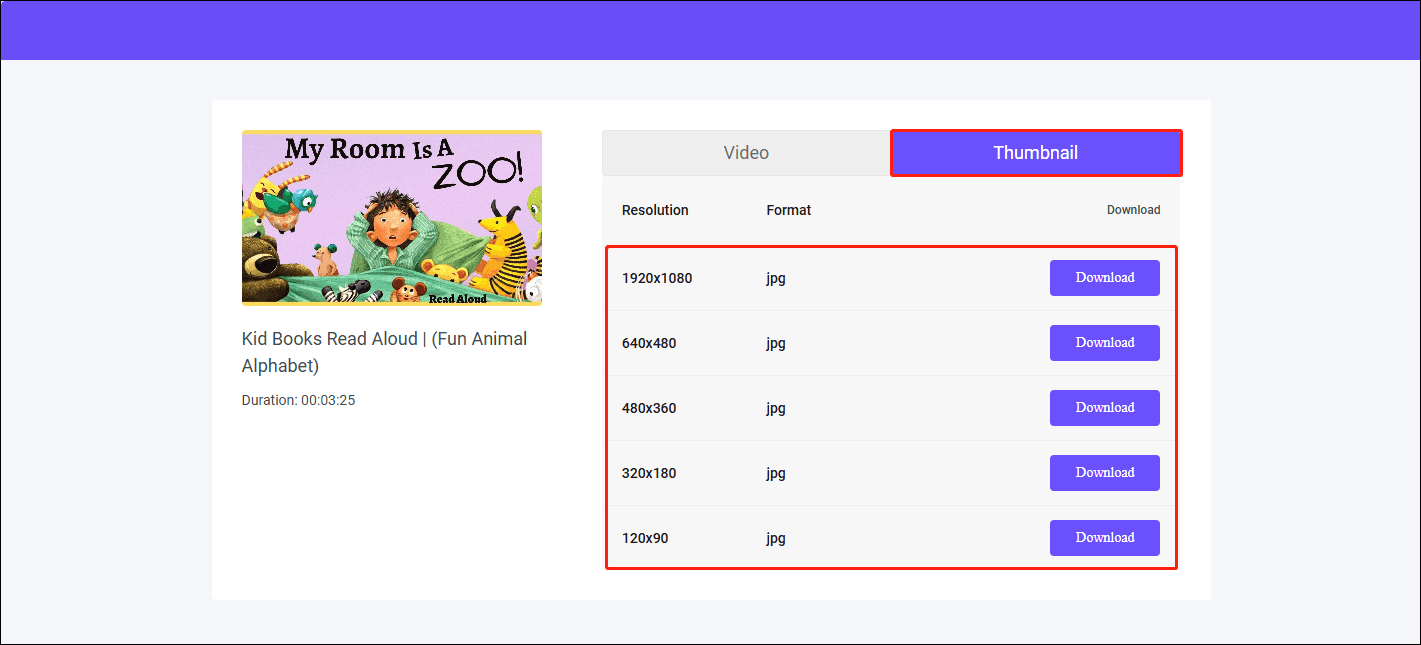
YouTube動画をVidmore Playerにインポートする方法
上記の動画ダウンロードツールを使用してYouTube動画をコンピュータにダウンロードした後、Vidmore Playerへのインポートを開始できます。 YouTube動画をオーディオまたはビデオ形式でダウンロードした場合でも、Vidmore Playerでスムーズに再生することができます。
ステップ1:Vidmore Playerをインストールして起動します。
ステップ2:「ファイルを開く」を選択し、ダウンロードしたYouTube動画を参照して「開く」をクリックします。
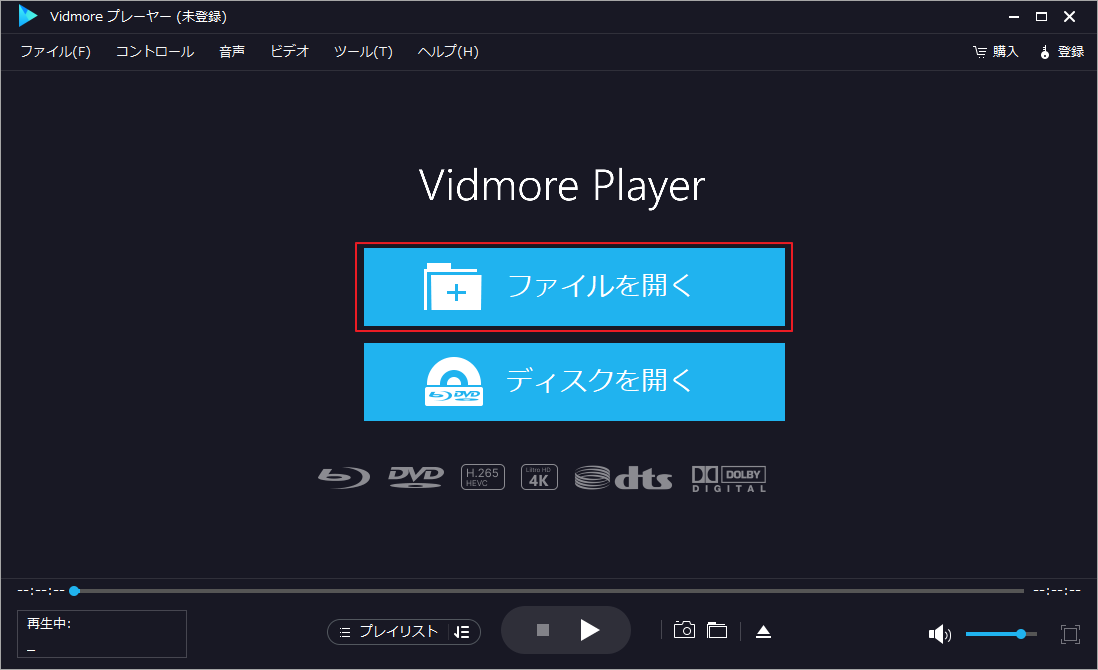
ステップ3:すると、インポートされた動画は自動的にVidmore Playerで再生されます。動画の再生中に以下のコントロール ボタンを活用して、プレーヤーをコントロールできます。
- 動画再生コントロールボタン:動画を一時停止または再生したり、早送りや巻き戻し、前の動画や次の動画を再生したりできます。
- スナップショット:このボタンをクリックすると、スクリーンショットが撮影され、特定のスナップショットフォルダに保存されます。
- スナップショットフォルダを開く:すべてのスナップショットはスナップショットフォルダに保存されます。保存されたスナップショットをプレビューするには、このボタンをクリックします。
- ミュート:スピーカーアイコンをクリックすると音声がミュートされ、スピーカーアイコンの後ろにある音量バーをドラッグして音量を調整できます。
- フルスクリーン:このボタンをクリックすると、動画がフルスクリーンで再生されます。
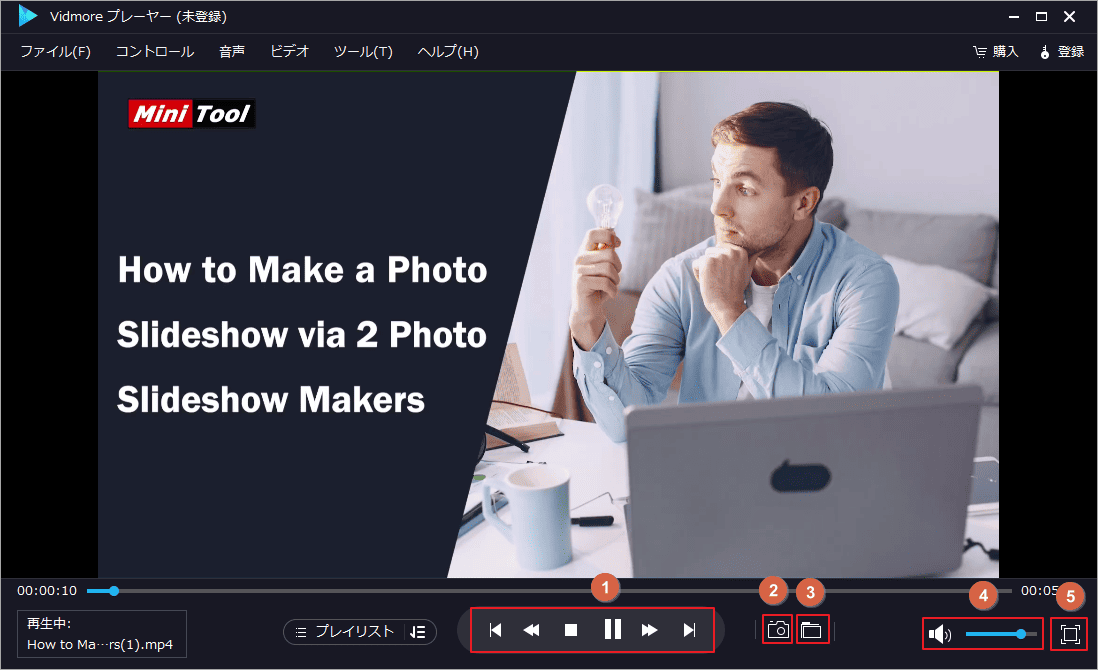
これで、Vidmore PlayerでYouTube動画を流暢に再生できるようになりました。
おまけ:YouTubeプレイリストをVidmore Playerに転送する方法
MiniTool Video Converterは、YouTubeプレイリストを高速でダウンロードするのに役立ちます。この強力なツールを使用すると、YouTubeプレイリストをデスクトップに保存し、Vidmore Playerに簡単にインポートできます。
MiniTool Video ConverterでYouTubeプレイリストをダウンロードする
MiniTool Video Converterは、最大10本のYouTube動画を同時にダウンロードできるので、プレイリスト全体をすばやくダウンロードできます。ここでは、最大ダウンロード数を設定してYouTubeプレイリストをダウンロードする手順を説明します。
ステップ1:MiniTool Video Converterを起動してメインインターフェースに入ります。
ステップ2:右上隅にミートボールメニューを展開して「設定」を選択します。
ステップ3:ダウンロード設定を以下のようにカスタマイズします。
- 「ダウンロード」タブを選択します。
- 「参照」ボタンをクリックして、動画を保存する場所を選択します。
- 「最大同時ダウンロード数」メニューを展開し、ダウンロードの最大数を設定します。
- 「OK」ボタンを押して変更を保存します。
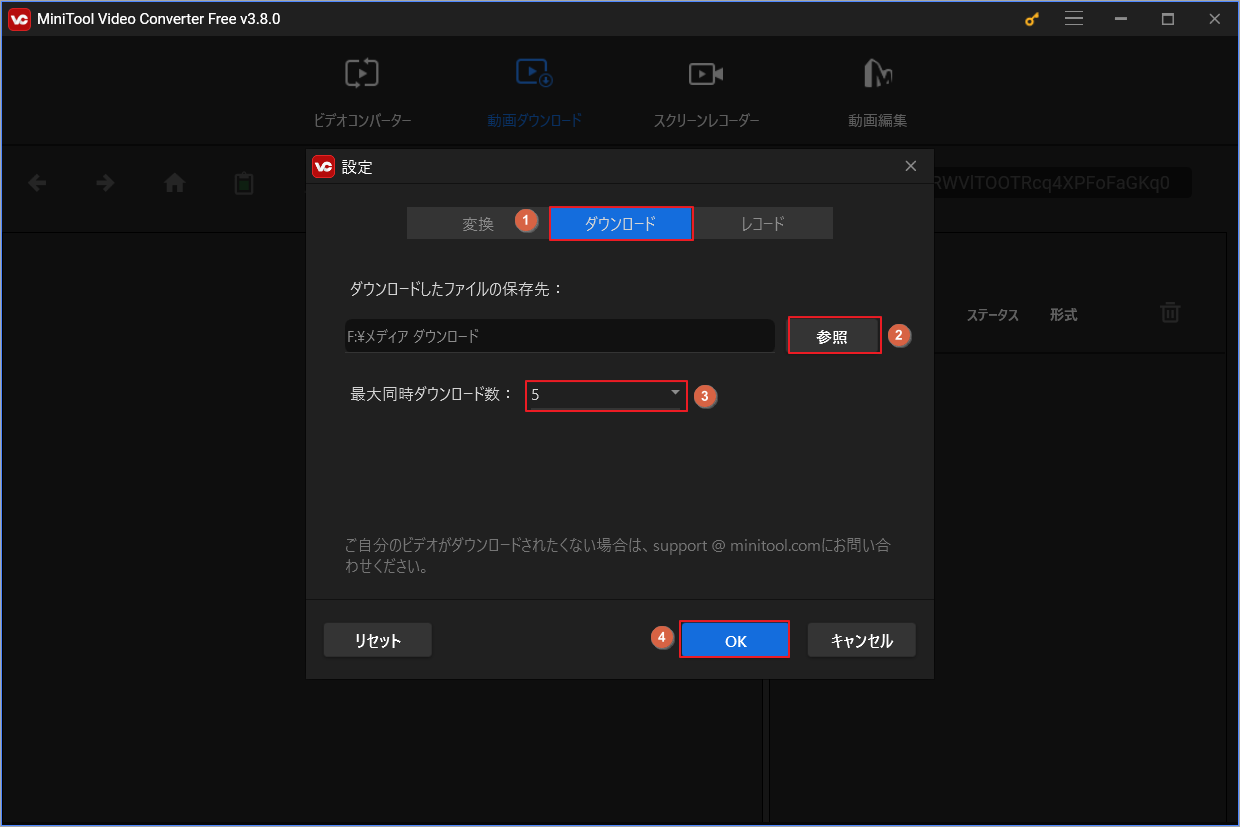
ステップ4:YouTubeサイトにアクセスし、ダウンロードしたいプレイリストを見つけて、そのリンクをコピーします。
ステップ5:MiniTool Video Converterに戻って、「動画ダウンロード」機能をクリックします。
ステップ6:プレイリストのリンクをアドレス バーに貼り付け、隣の「ダウンロード」ボタンをクリックします。
ステップ7:ポップアップ ウィンドウで「プレイリスト」を選択します。
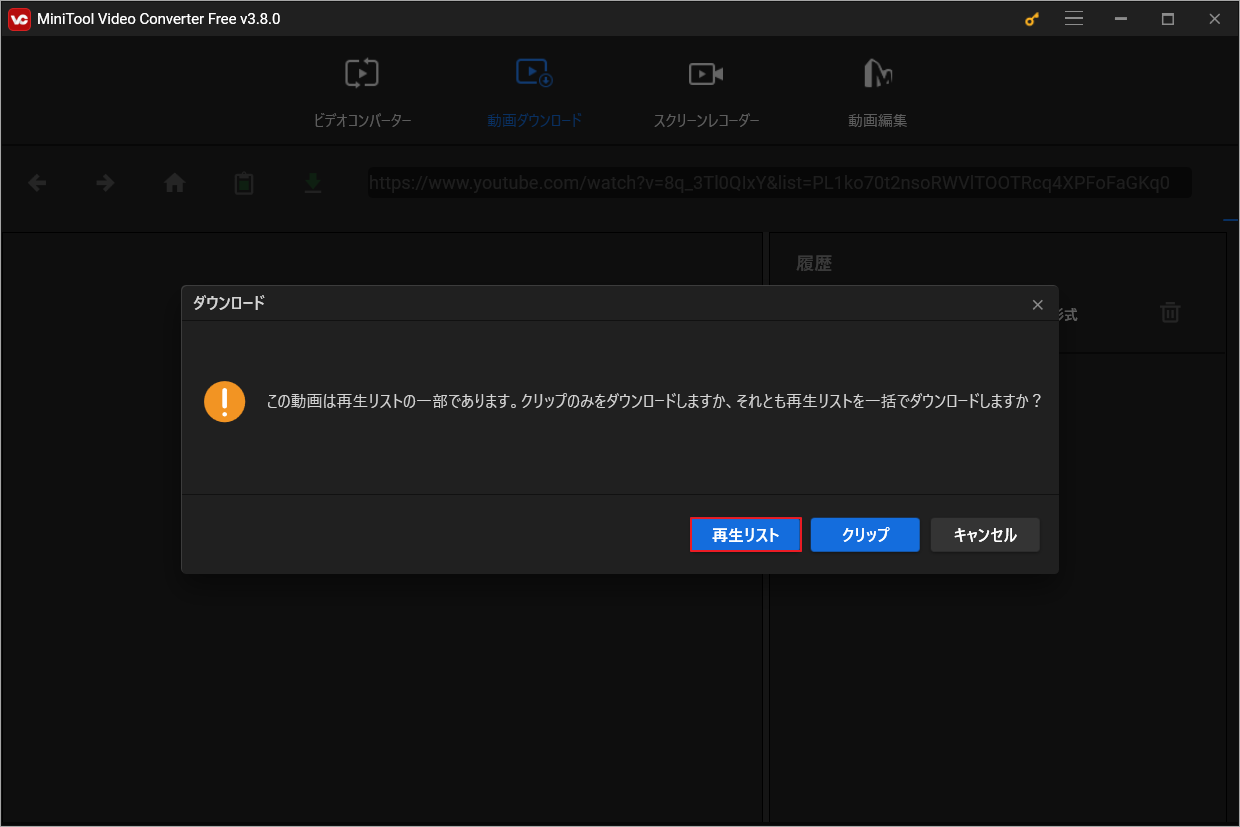
ステップ8:プレイリスト内のすべての動画が表示され、すべてチェック入れた状態になります。以下の手順に従って続行してください。
- リスト内の動画を確認し、ダウンロードしたくない動画前のチェックを外して、ダウンロードする必要のある動画だけを残します。
- 「形式」メニューを展開して、適切な出力形式を選択します。
- 「ダウンロード」ボタンをクリックしてチェックしたすべての動画をダウンロードし始めます。
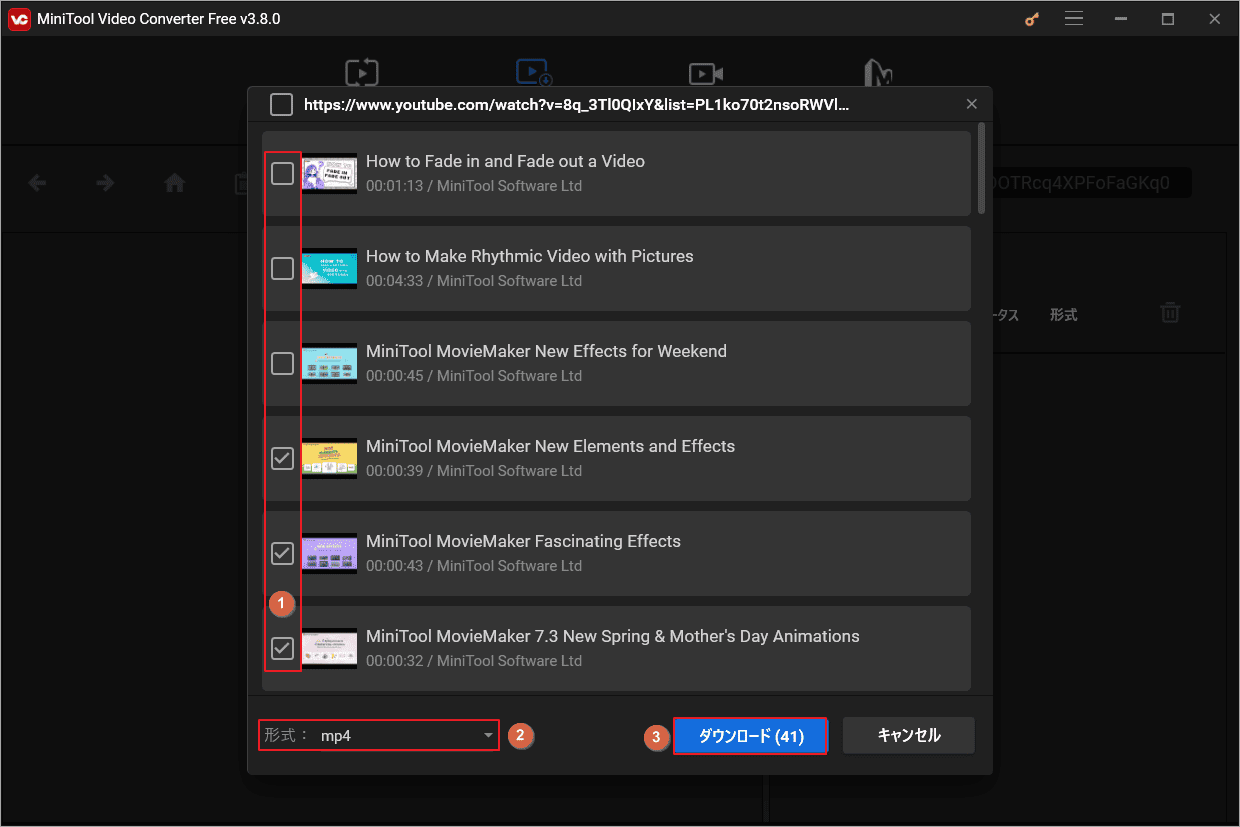
ステップ9:動画を保存するフォルダーを選択し、「フォルダーの選択」をクリックします。
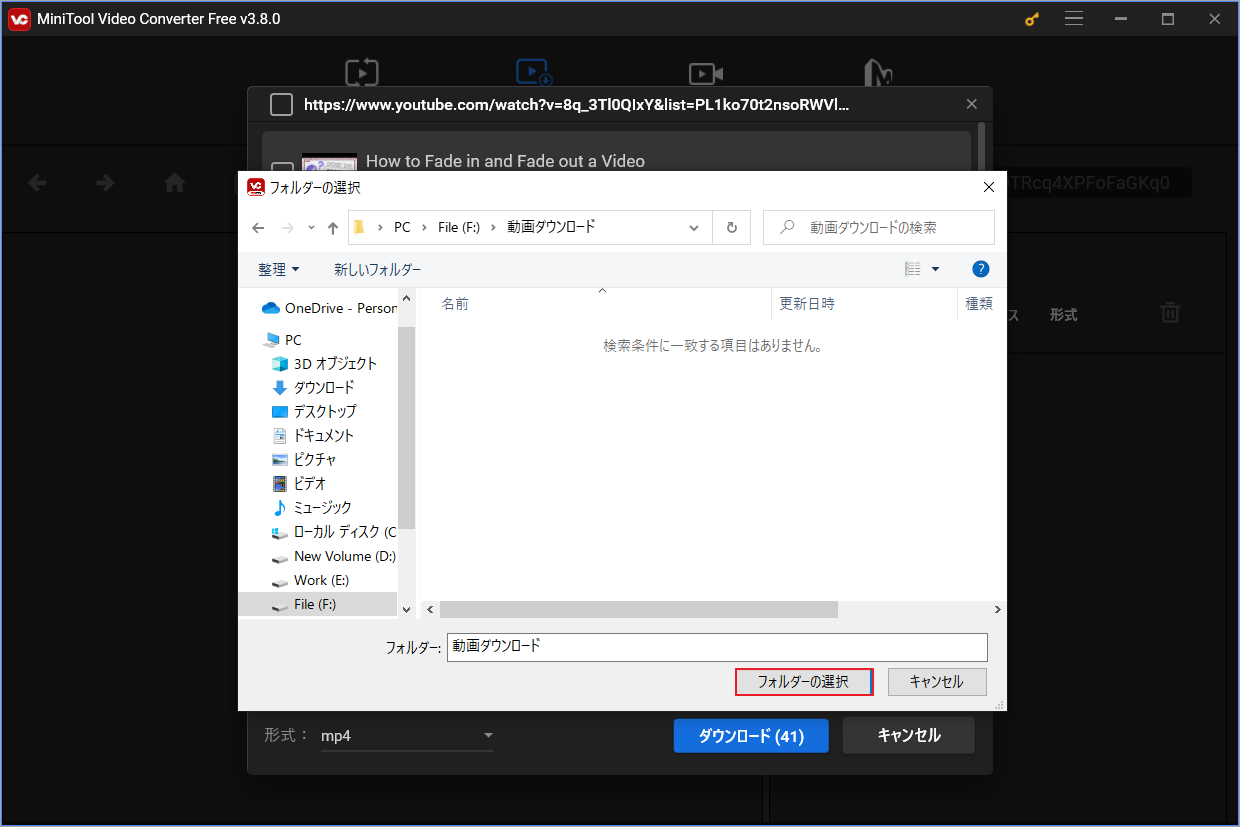
ステップ10:ダウンロードが完了したら、「ファイルに移動する」または「再生」ボタンをクリックして、動画をチェックできます。
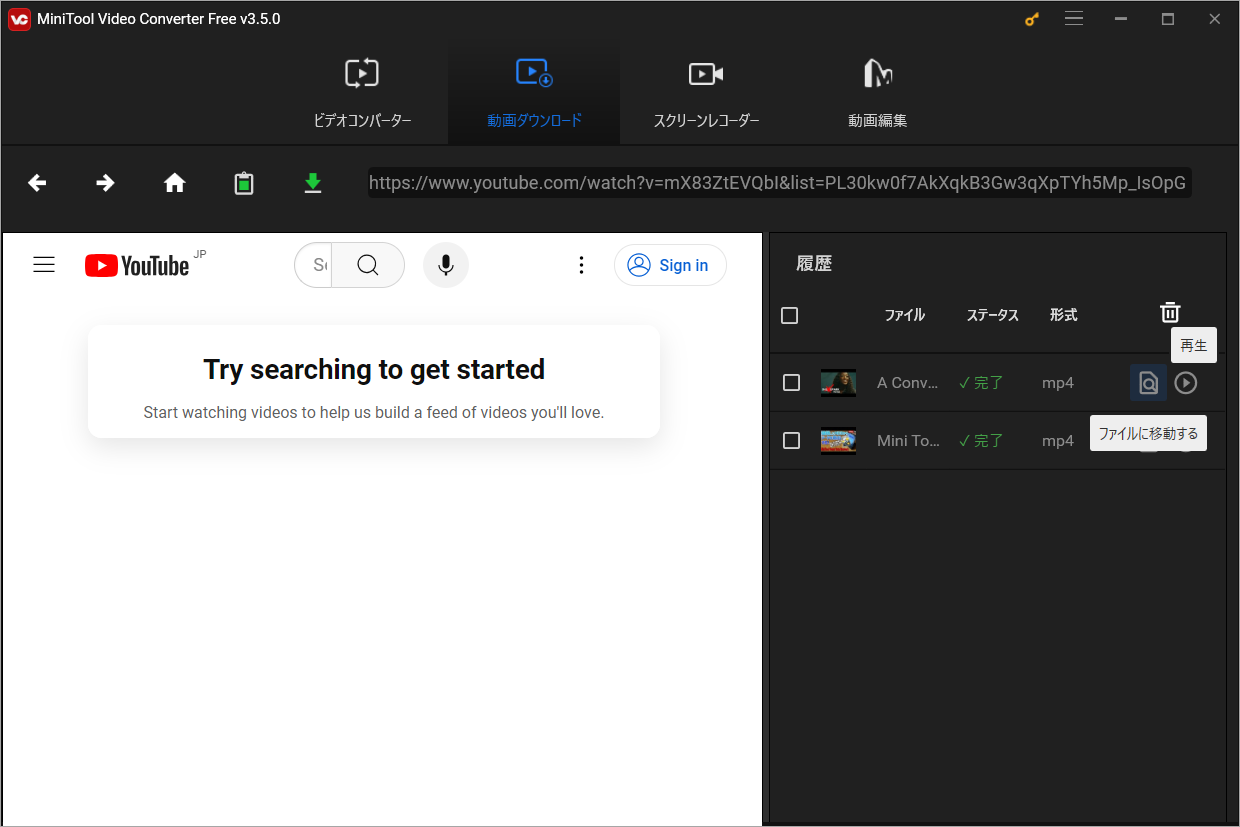
MiniTool Video Converterを使用してYouTubeの音楽やYouTube Shortsをダウンロードすることもできます。以下の記事では、MiniTool Video Converterを使用してYouTubeから音楽やショート動画をダウンロードする方法を説明しています。ぜひご覧ください。
YouTubeプレイリストをVidmore Playerにアップロードする方法
次の手順に従ってYouTubeプレイリストをVidmore Playerにインポートします。
ステップ1:進行状況バーの下にある「プレイリスト」オプションを選択します。
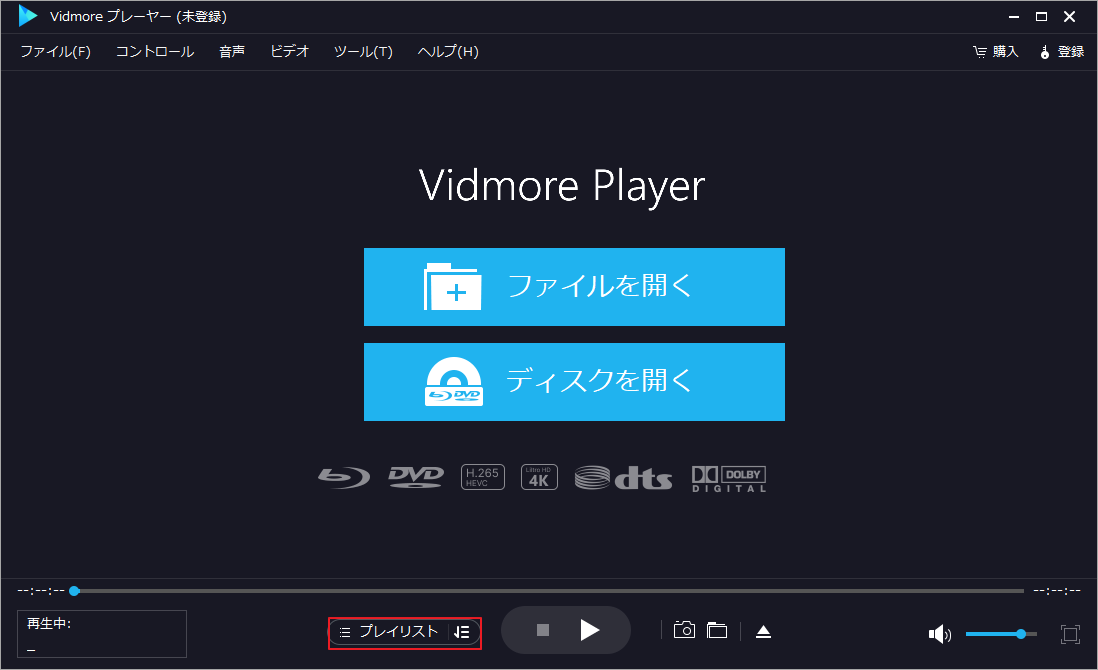
ステップ2:右側のウィンドウの「+」アイコンをクリックして、コンピュータからファイルを追加します。
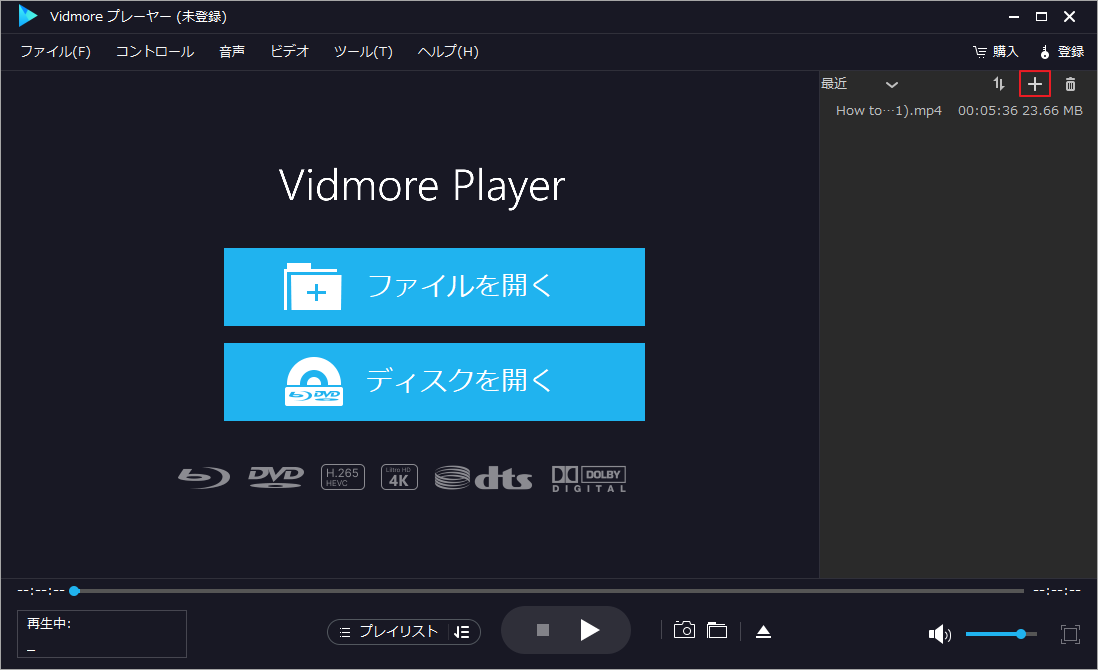
ステップ3:追加されたファイルが自動的にリストされます。動画ファイルをダブルクリックして再生を開始します。その後、Vidmore PlayerでYouTube動画をオフラインで再生できます。
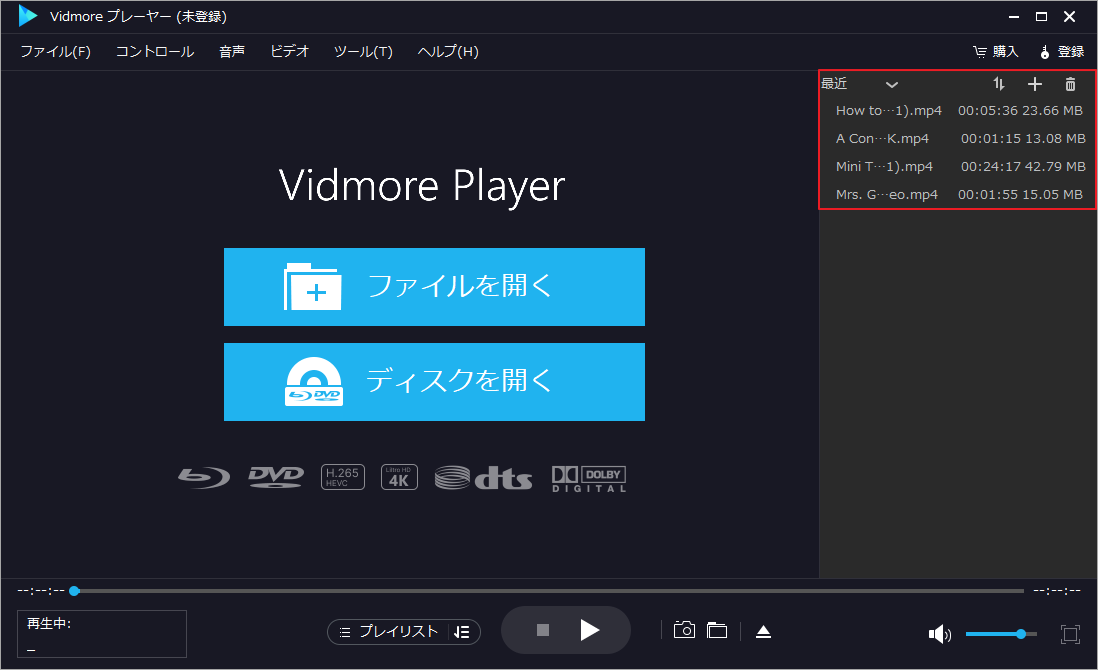
ステップ4:「プレイリスト」オプションの横にあるアイコンをクリックすると、リストの再生順序をランダム、シングル、または順序に設定できます。
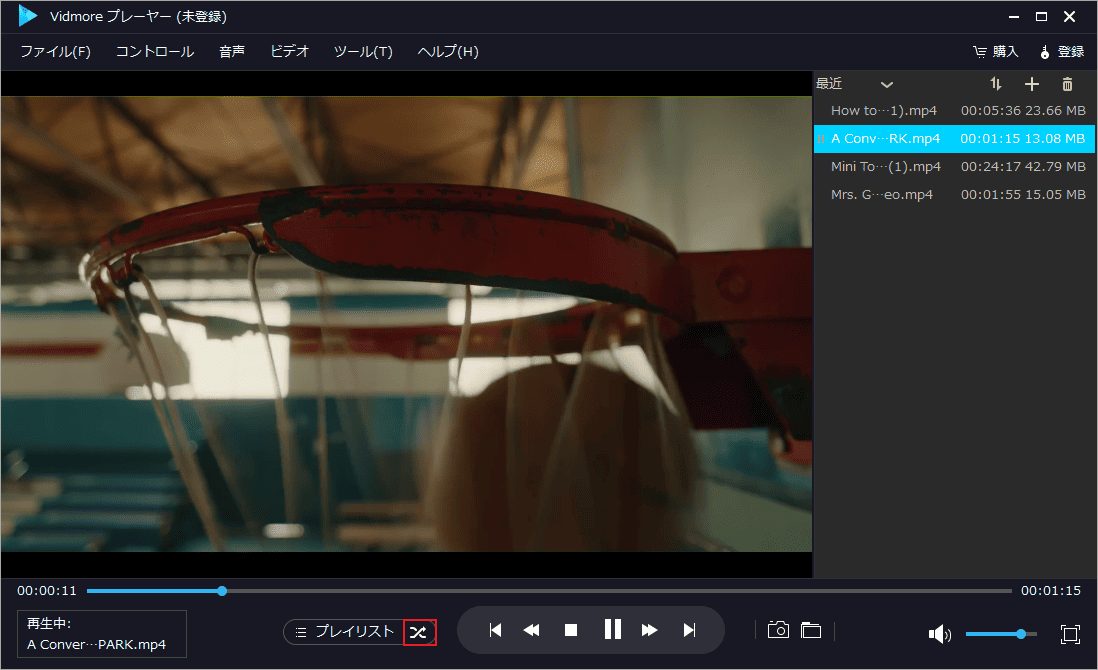
結語
MiniTool Video ConverterとOnline Video Downloaderを使用すると、YouTube動画を簡単にコンピュータにダウンロードできます。その後、動画ファイルをVidmore Playerにインポートすれば、高画質で流暢な視聴体験を楽しむことができます。YouTube動画をオフラインで再生したい場合は、ぜひこれらのツール試してください。
また、MiniTool Video Converterの使用中に何かご不明な点やご意見がございましたら、お気軽に[email protected]までご連絡ください。