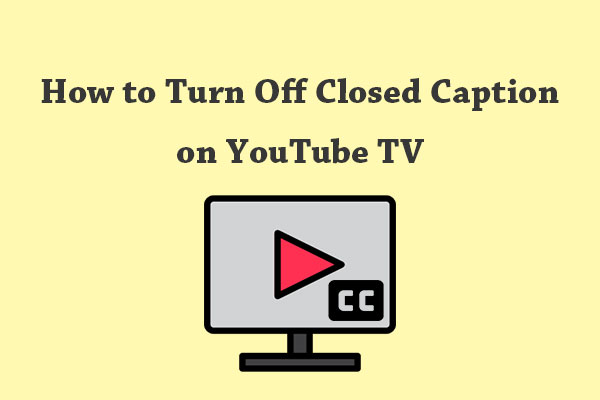Many people use CC to get video information, but did you know there are other ways to get video subtitles? If you are not satisfied with the function of CC, you can try the 3 methods in this article. Read on to find out more.
YouTube CC, or closed caption, is a feature that describes what’s happening in a YouTube video. It is a useful tool for a large and diverse audience. However, not all YouTube videos have closed captions. If you want to get captions on YouTube videos in other ways, you can check out the 3 methods we offer in this post.
How to Turn on YouTube Subtitles Without CC on a Computer
If you usually use a computer to watch YouTube videos, you can try these 2 ways to watch YouTube captions without CC.
Method 1: Get YouTube Subtitles via YouTube Settings
You can go to YouTube settings and turn on the caption toggle. Check out the steps:
Step 1: Navigate to YouTube and sign in to your account. Then, click your profile at the top-right corner and choose Settings in the drop-down menu.
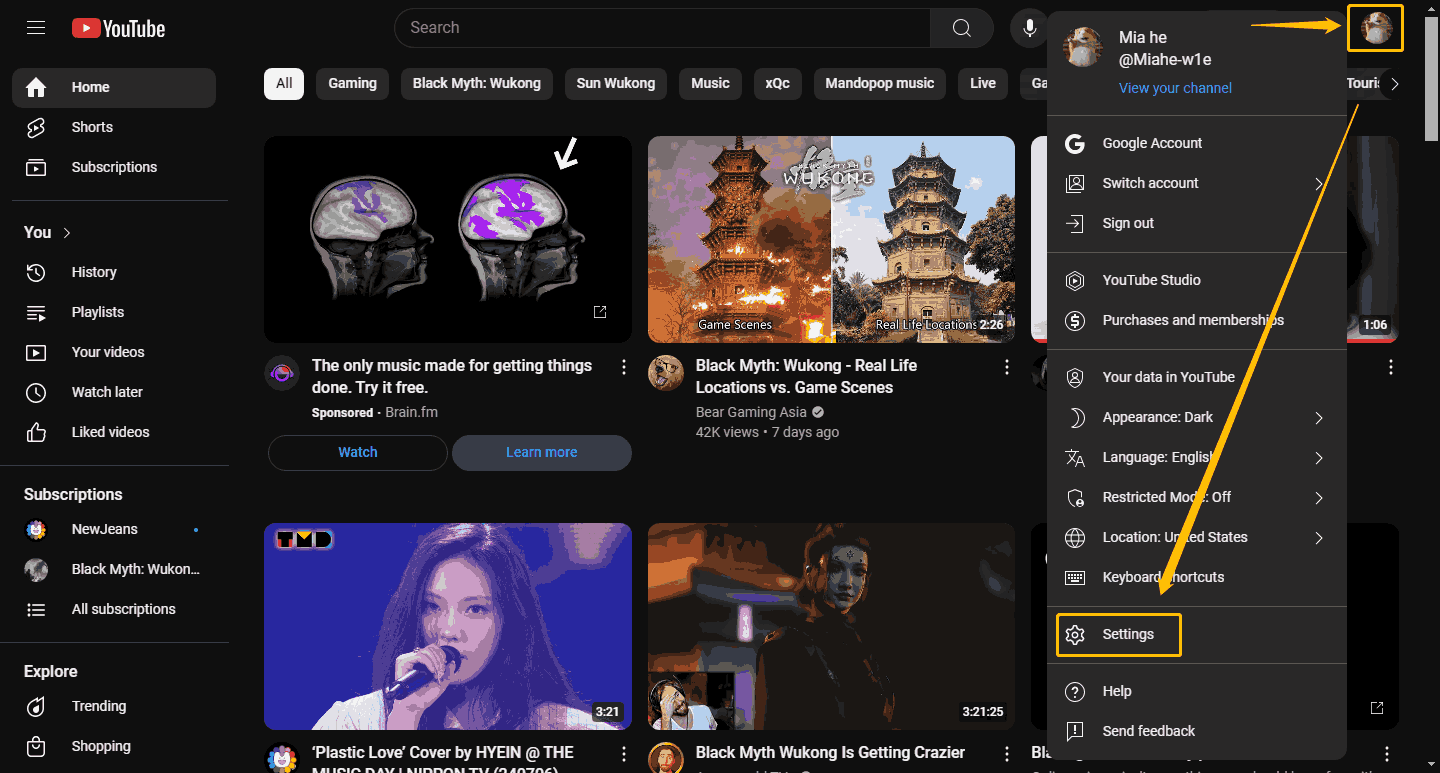
Step 2: Next, choose the Playback and performance tab on the left panel. Under Subtitles and Closed Captions, select Always show captions and Include auto-generated captions (when available).
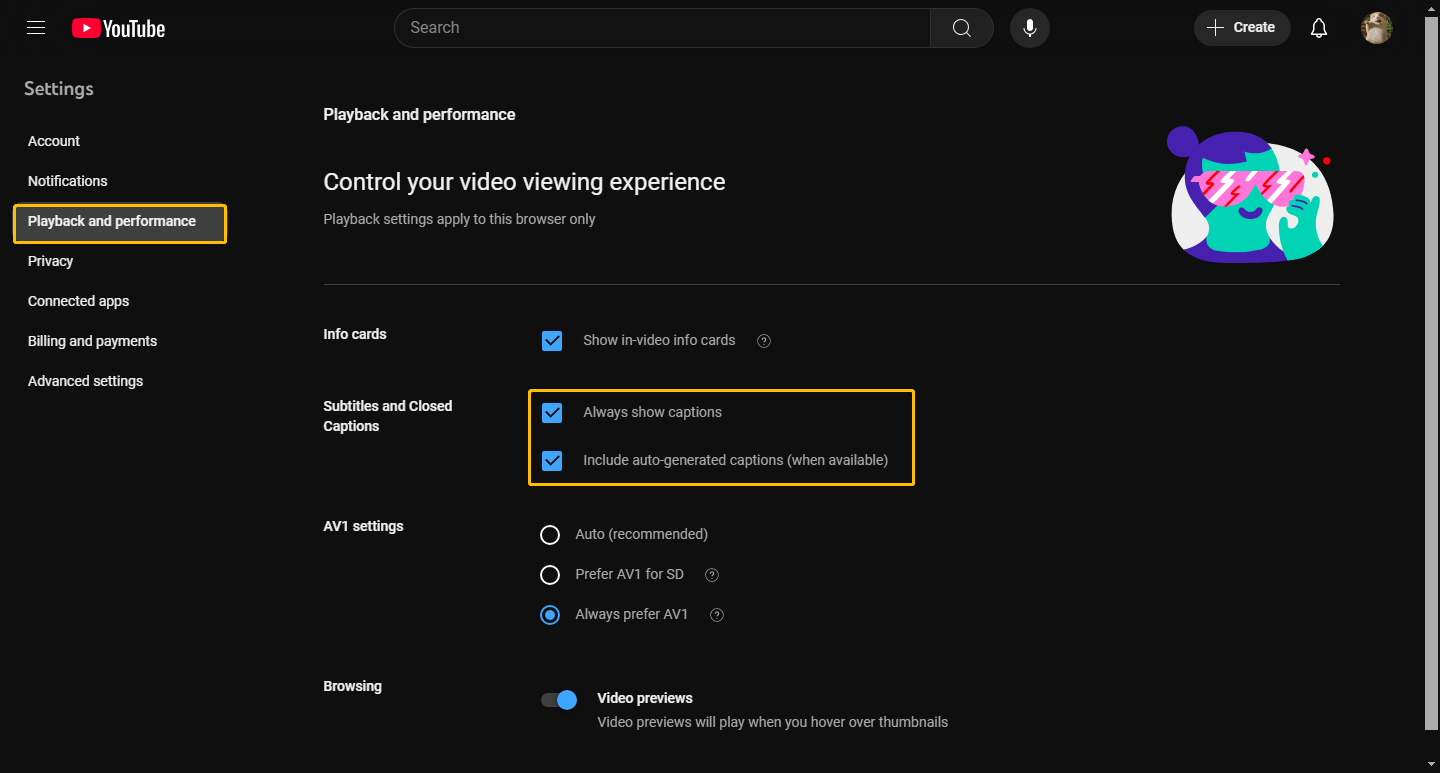
Now, you can go back to the YouTube interface and select any video to play. Check out if the video has a caption.
Method 2: Get YouTube Subtitles via Google Captions
If you are using Chrome to watch YouTube videos, go to Google Help and change some preferences can also help you get subtitles.
Step 1: Click the three-dot icon at the top-right corner. Choose the Help option and click About Google Chrome.
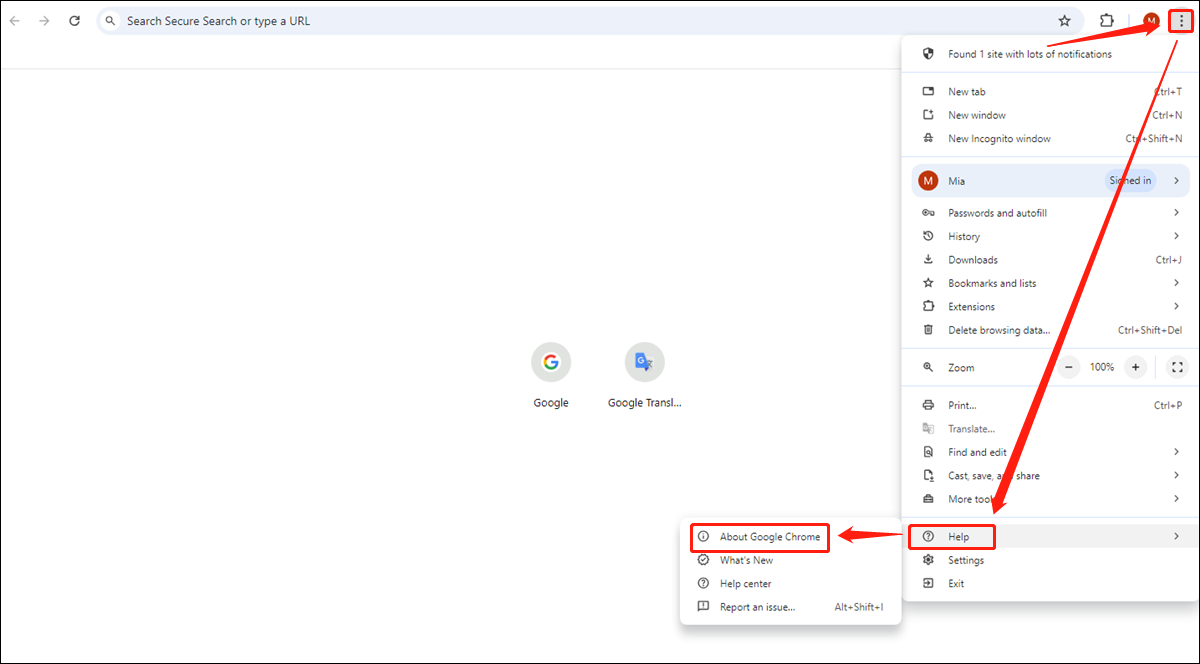
Step 2: Choose the Accessibility option on the left panel. Find Live Caption on the right and turn on its toggle.
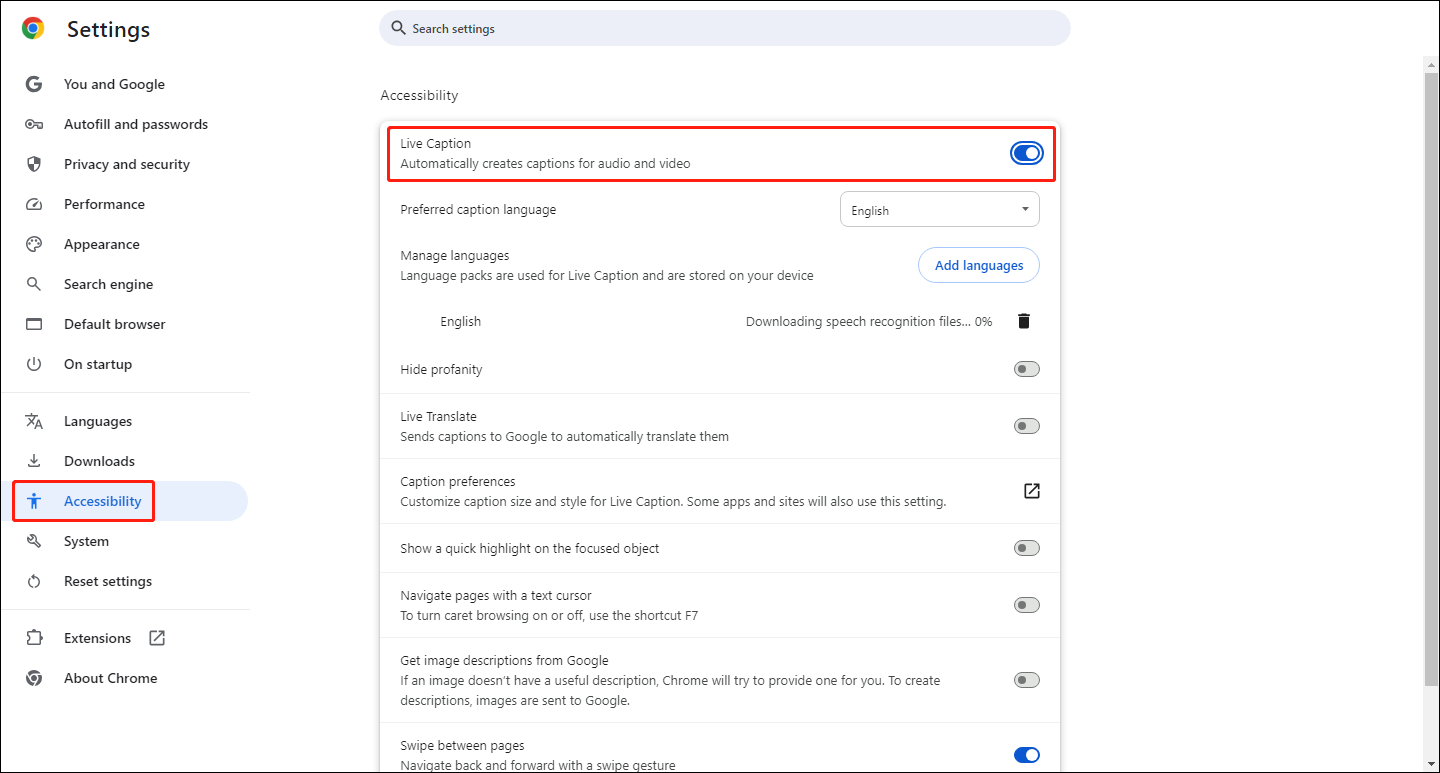
Step 3: Once you turn on the Live Caption toggle, the Preferred caption language option and the Manage languages option will appear. Click the Add languages button to add some languages.
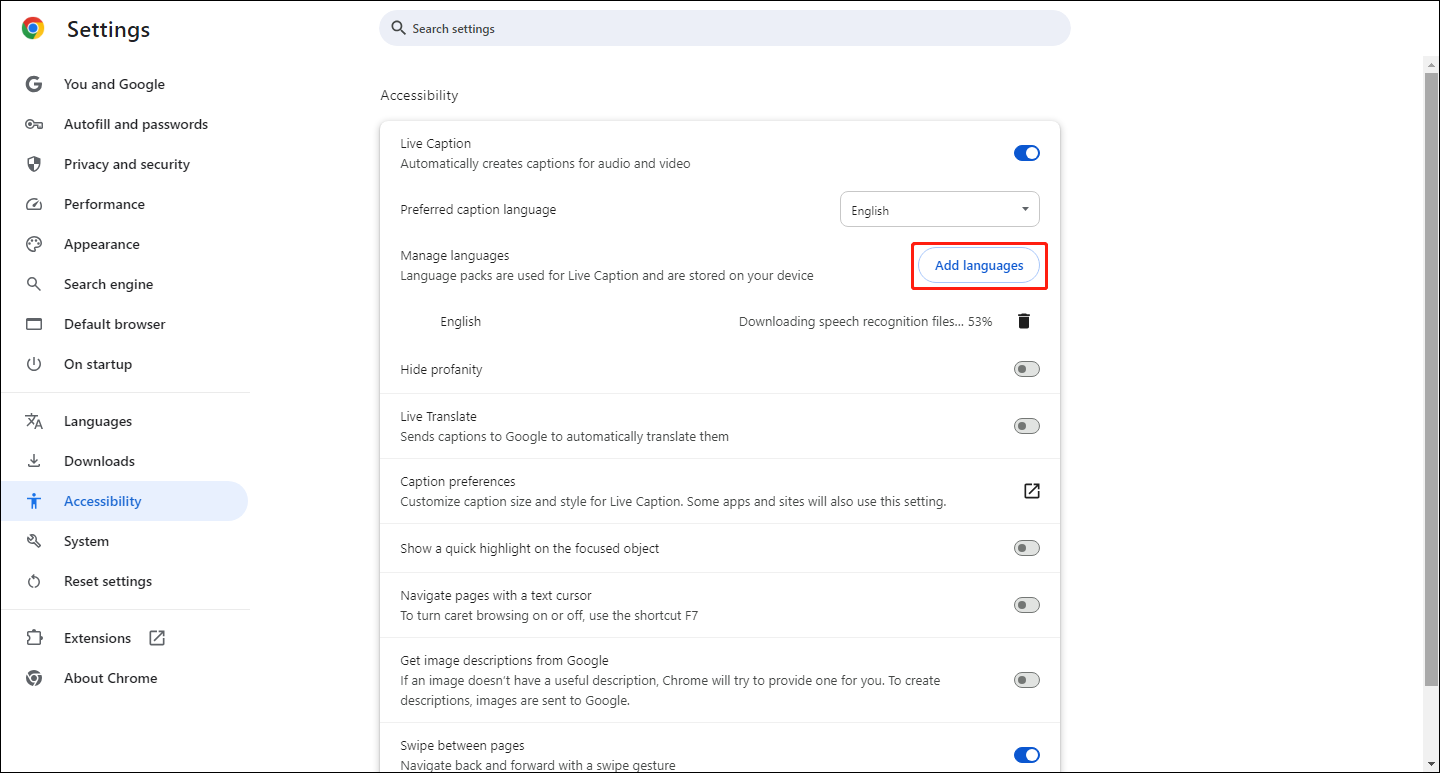
Step 4: Choose a language you prefer in the new window and click the Add button.
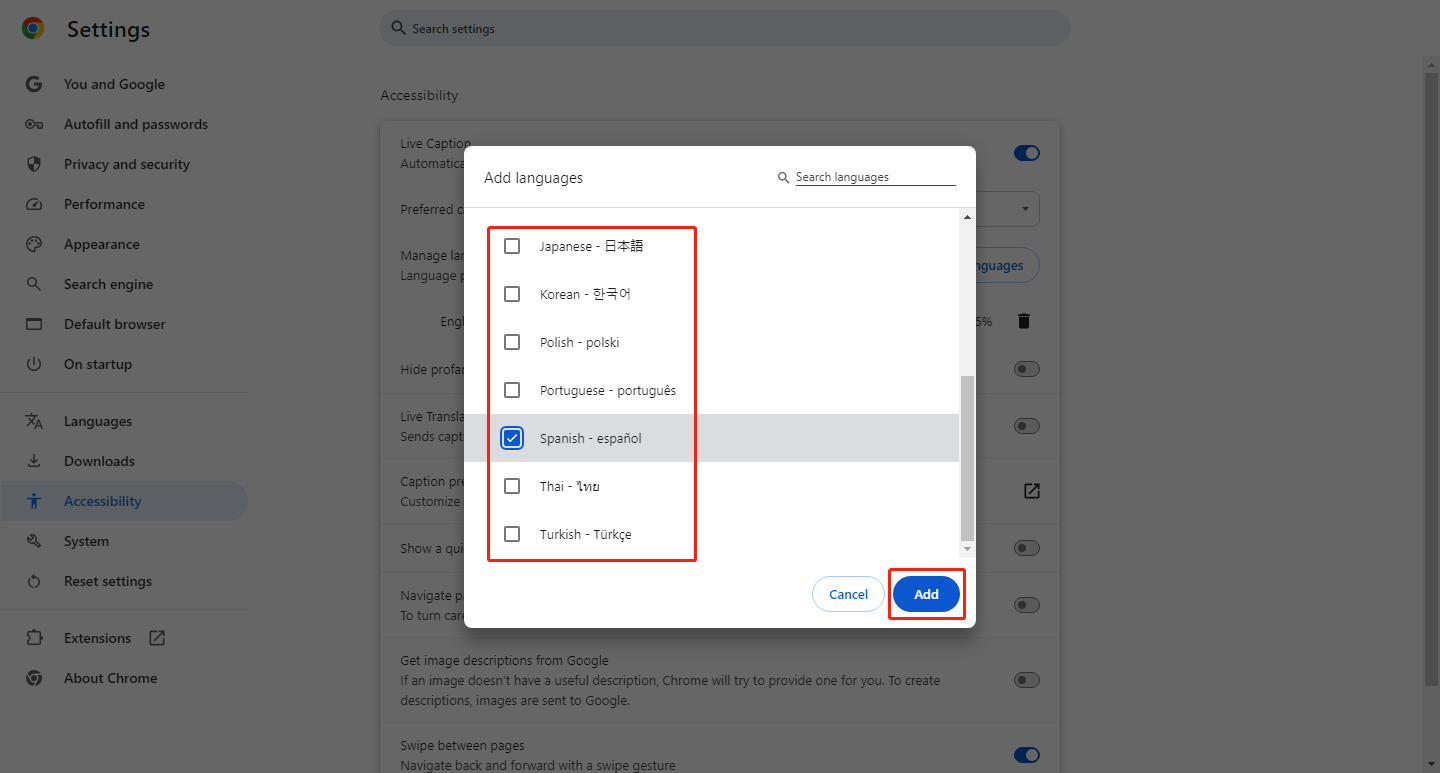
Step 5: Waiting for the language to finish downloading.
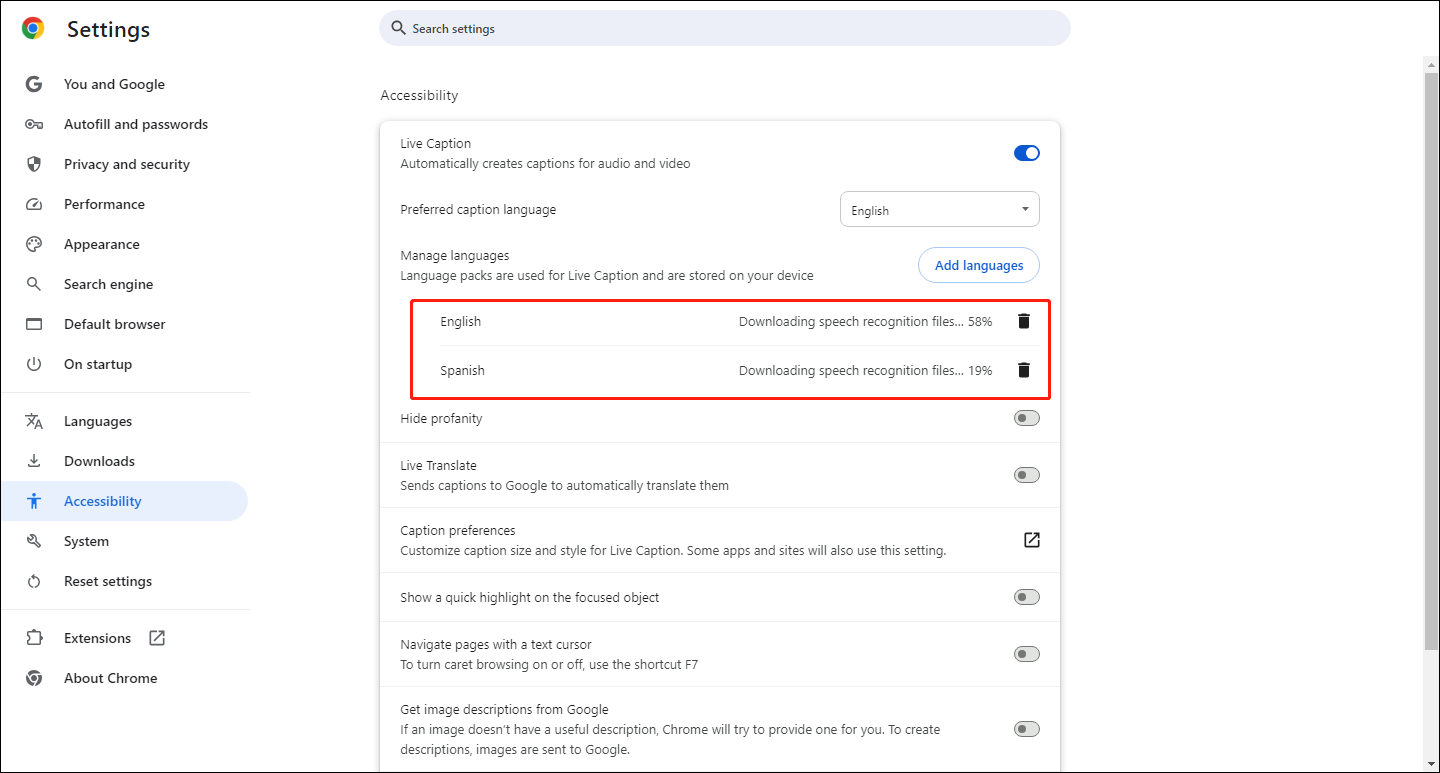
Step 6: After the language is downloaded, you can choose a language under Preferred caption language.

How to Turn on YouTube Subtitles Without CC on Android
If you like watching YouTube on your Android phone, you can also get subtitles on YouTube without CC via YouTube settings. Here is a step-by-step guide:
Step 1: Open the YouTube app on your Android phone. Choose the You tab at the bottom and click Settings on the top-right corner.
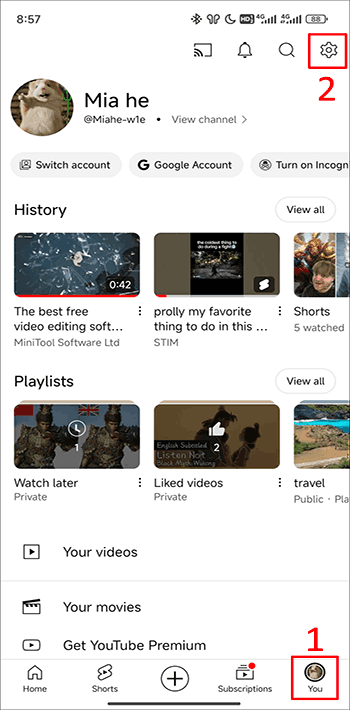
Step 2: Select the Captions option.
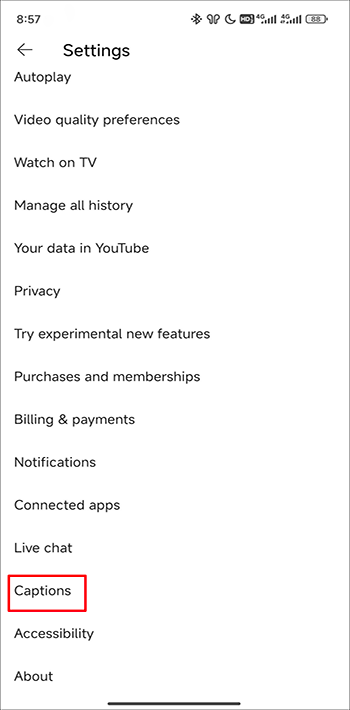
Step 3: Turn on the Show captions toggle and you can watch YouTube captions without CC.
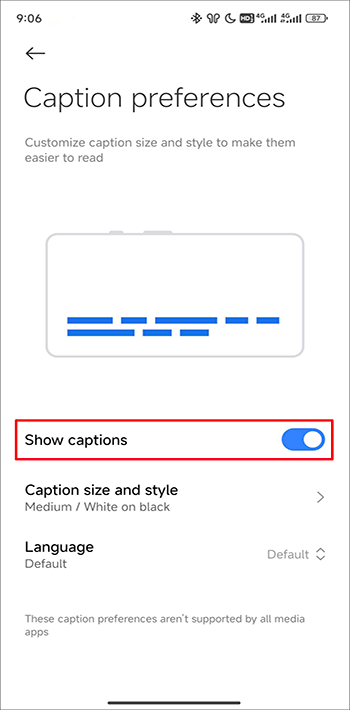
Step 4: Choose Caption size and style to set the text size, text color, and background color of the caption.
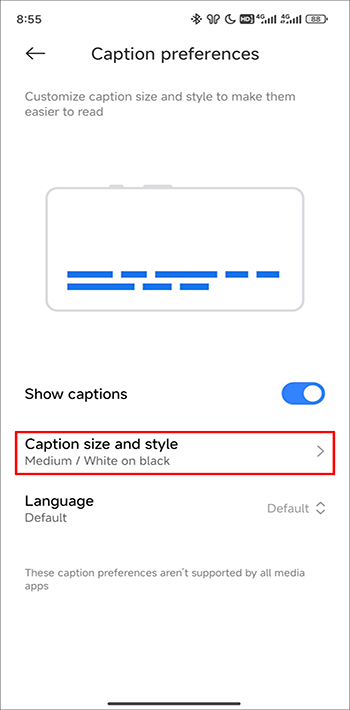
Step 5: Select a language you prefer in the Language option.
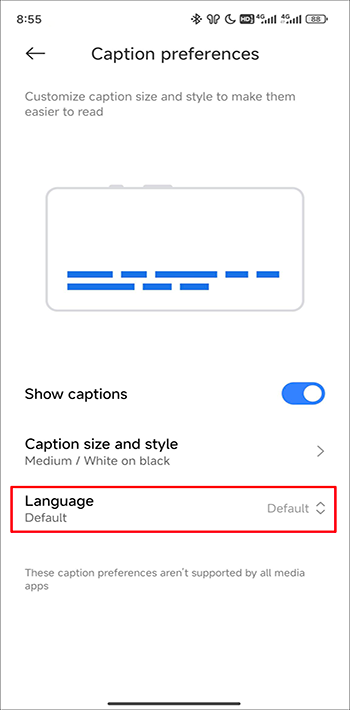
Extra Tips: How to Download YouTube Subtitles
If you like a video and want to get the transcript of the video, you can try the all-in-1 downloader: MiniTool Video Converter. It is a great tool for downloading YouTube videos, YouTube music, and YouTube playlists. You can download a YouTube video in MP4, WebM, MP3 or WAV format.
MiniTool Video Converter has a feature to download the subtitles of a YouTube video. Just paste the video link into MiniTool Video Converter and wait for it to finish analyzing the video. Then, you can choose the output format and the subtitles of the video. Just select a language and you can download the video along with its subtitles.
Here is step-by-step guide:
Step 1: Install the MiniTool Video Converter and launch it.
MiniTool Video ConverterClick to Download100%Clean & Safe
Step 2: Choose the Video Download tab. Paste the video URL in the address bar and click the Download icon.
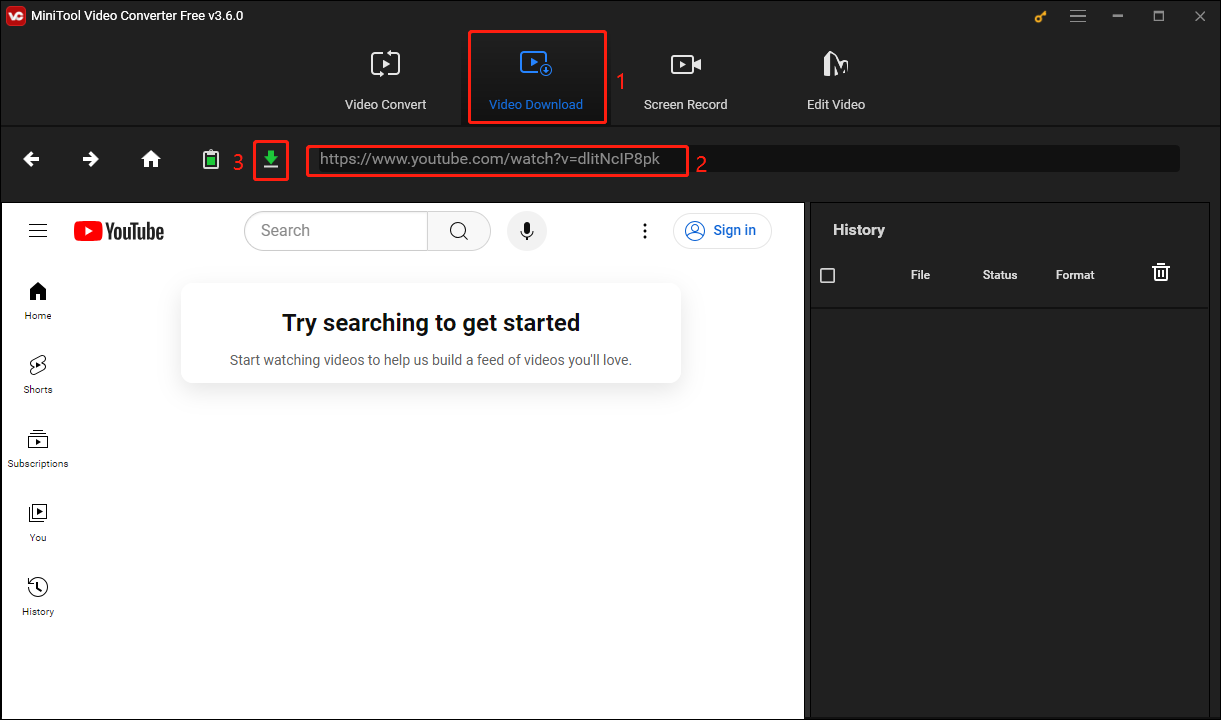
Step 3: Select a format you want to export and choose a language of subtitles. Then, click the DOWNLOAD button.
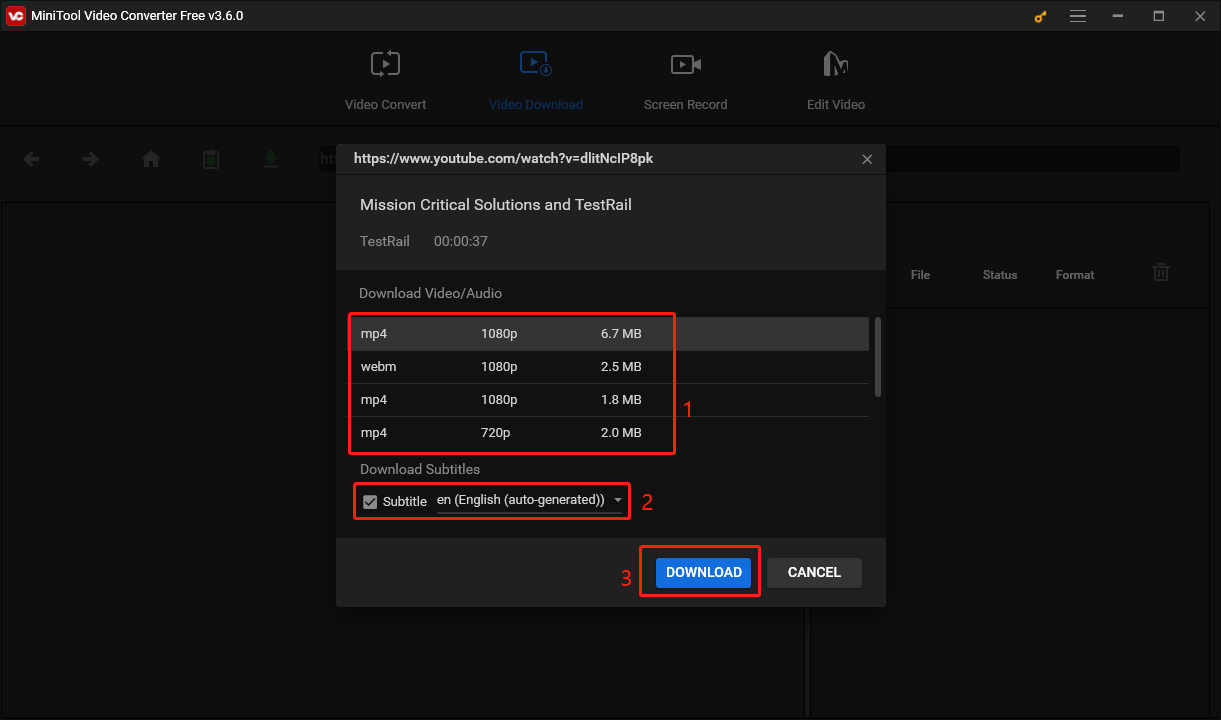
Step 4: You can click the Play icon to preview the downloaded video and select Navigate to file to find the saved location of this video and its subtitles.
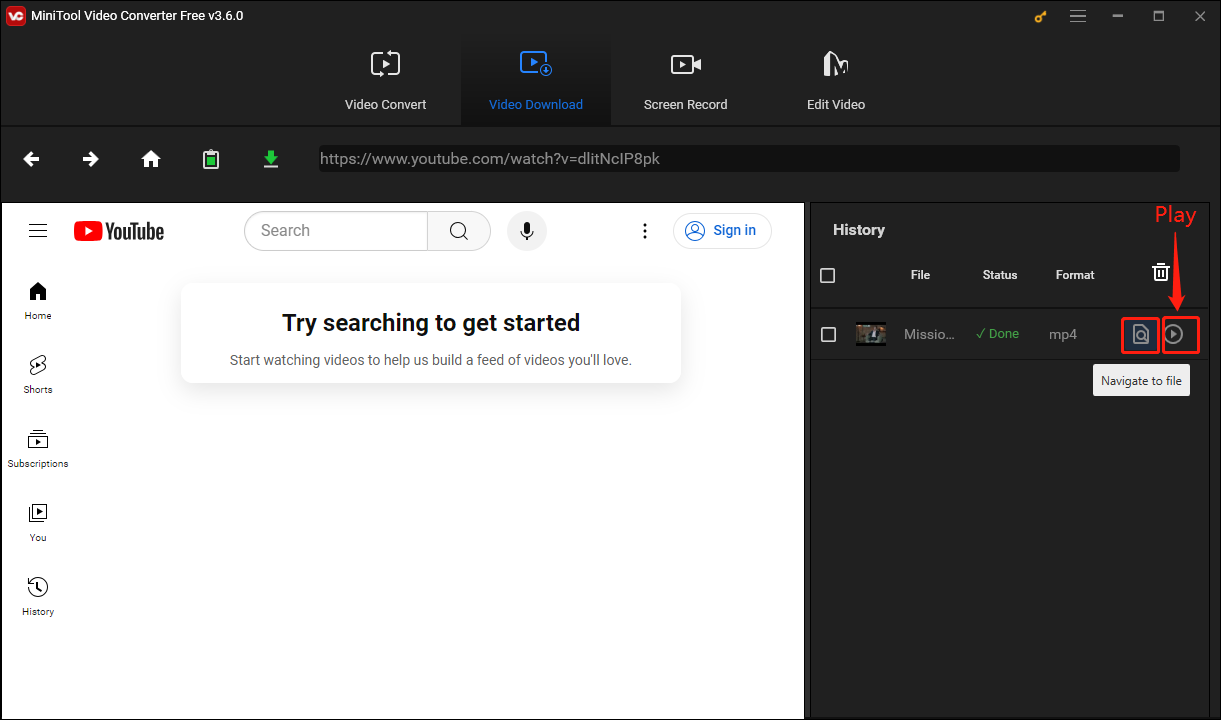
Step 5: Check out the subtitles on your computer.
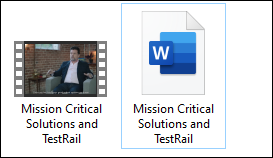
More YouTube Tips:
Conclusion
After reading the 3 methods mentioned above, you can easily get subtitles on YouTube without CC. By the way, if you need to download the subtitles, don’t forget to use the best YouTube downloader: MiniTool Video Converter.