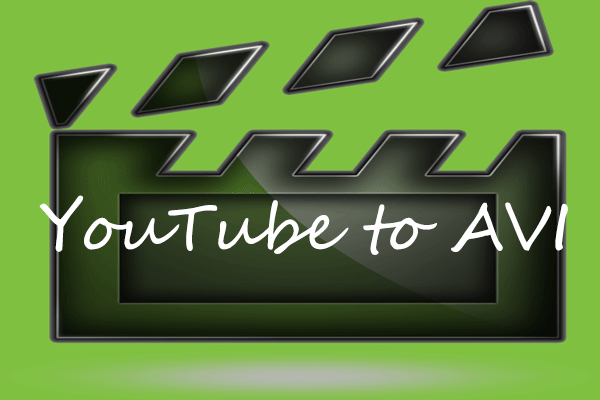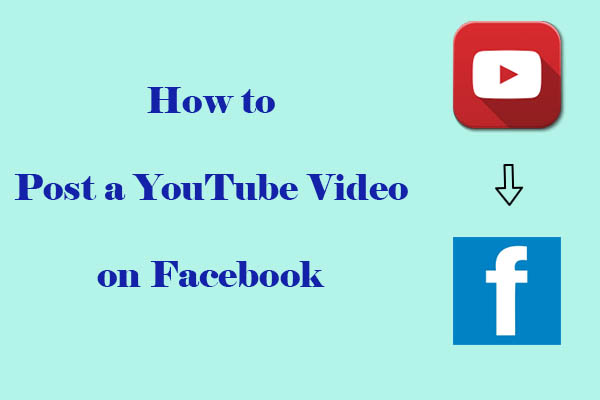Many people want to save videos in M4V format because it can store more information. How to convert a YouTube to M4V? How do you upload M4V to YouTube? This article gives you some YouTube to M4V converters to help you. Read below.
What Is M4V Format?
M4V was developed by Apple. It is a video container format that contains H.264 video and MPEG-4 AVC (Advanced Video Coding) audio.
M4V is not a very common format. It’s usually used for iOS-related video services. For example, many of the videos on the iTunes Store are in M4V format. You can also download M4V files from podcasts.
Some protected M4V files can only be played on authorized computers, but unprotected M4V files can be played on any computer. Windows computers can play M4V files using MPlayer, QuickTime, Windows Media Player, and many other media players. Linux computers can also play M4V files with VLC Player.
YouTube Supported Formats
YouTube accepts a variety of file formats, including MOV, MPEG-1, MPEG-2, MPEG4, MP4, MPG, AVI, WMV, MPEG-PS, FLV, 3GPP, and so on. YouTube’s recommended video format is the MP4 file type. To display the video in the highest quality possible, YouTube also recommends using the standard 16:9 aspect ratio. You may notice that YouTube doesn’t support M4V formats. Therefore, whether you want to upload M4V format files to YouTube or download YouTube videos in M4V format, you need to use a converter.
Convert YouTube to M4V with Desktop Converters
The best way to convert YouTube videos to M4V format is to use a reliable converter. There are many converters on the software market, but which one is the best? In this article, we have selected the two safest and most comprehensive YouTube to M4V converters for you: MiniTool Video Converter and HitPaw Video Converter. Both of them support converting YouTube videos to M4V.
Here are the detailed steps to convert YouTube to M4V for free with these two converters.
Option 1: MiniTool Video Converter
MiniTool Video Converter is a 3-in-1 free converter. It mainly focuses on converting files between two video formats, audio formats, or video and audio formats. The supported formats of MiniTool Video Converter are more than 1,000, such as MP4, MKV, WAV, AAC, and so on. It also has some formats compatible with YouTube, Facebook, and Instagram.
MiniTool Video Converter is very professional. It supports users to set specific target frame rates, bitrates, resolutions, and so on.
MiniTool Video Converter also supports downloading YouTube videos and music. Just paste a YouTube video URL into the address box and MiniTool will analyze the video, allowing you to download this video in MP4, WebM, MP3, or WAV. Moreover, you can record your desktop screen with the MiniTool Video Converter.
Here are the steps to convert YouTube to M4V for free with MiniTool Video Converter:
Part 1. Download YouTube Videos
MiniTool Video Converter can download YouTube videos in MP4 and WebM formats. MP4 is more common than WebM, so we recommend that you select MP4 as the download format.
Step 1. Install and launch the latest version of MiniTool Video Converter.
MiniTool Video ConverterClick to Download100%Clean & Safe
Step 2. Click the Video Download tab. Paste the URL of the video you want to download in the address bar and then click the Download icon next to the address bar.
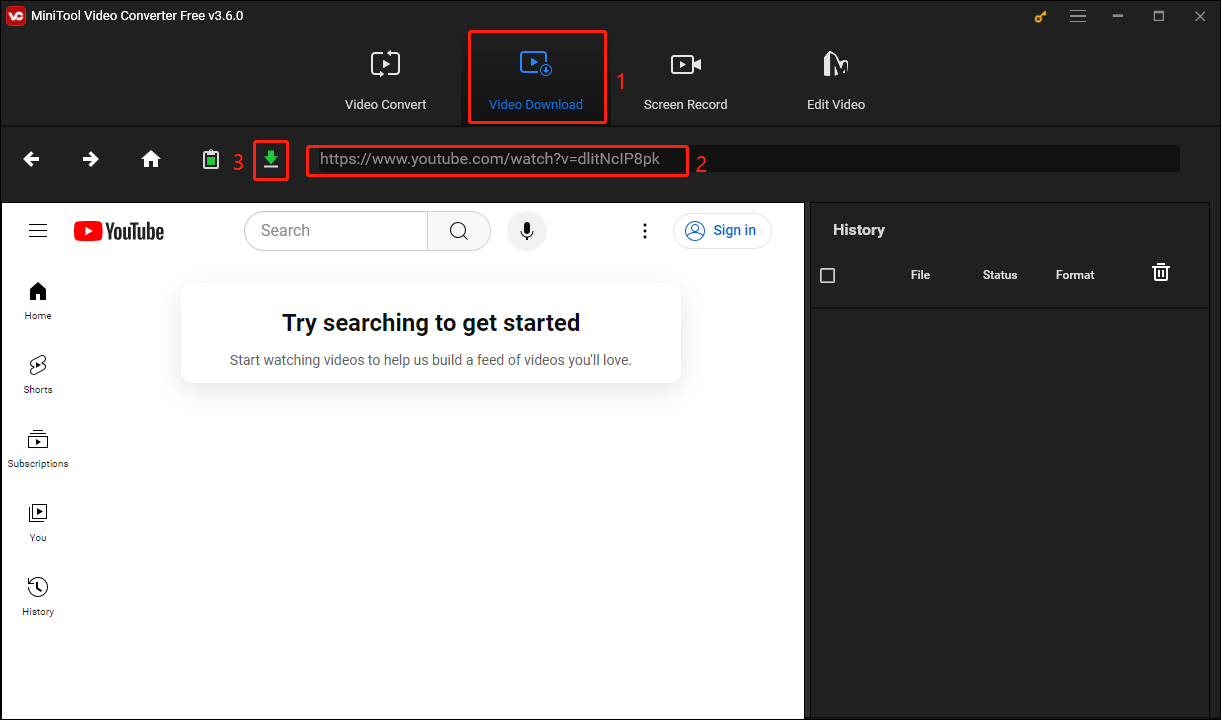
Step 3. Choose the output format as mp4 and select whether to download the subtitle. Then, click the DOWNLOAD button.
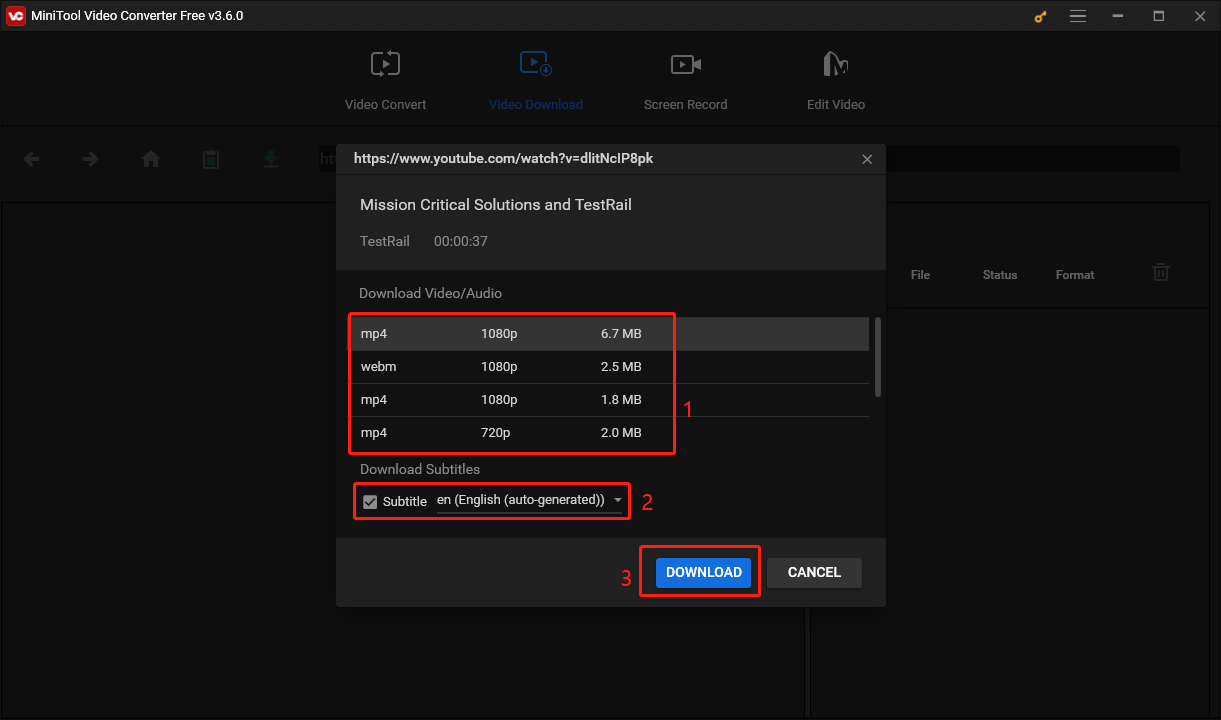
Step 4. Once the video is downloaded, you can find it on the right side. Click the Navigate to file icon to access the folder where the video is saved and click Play to preview the downloaded video.
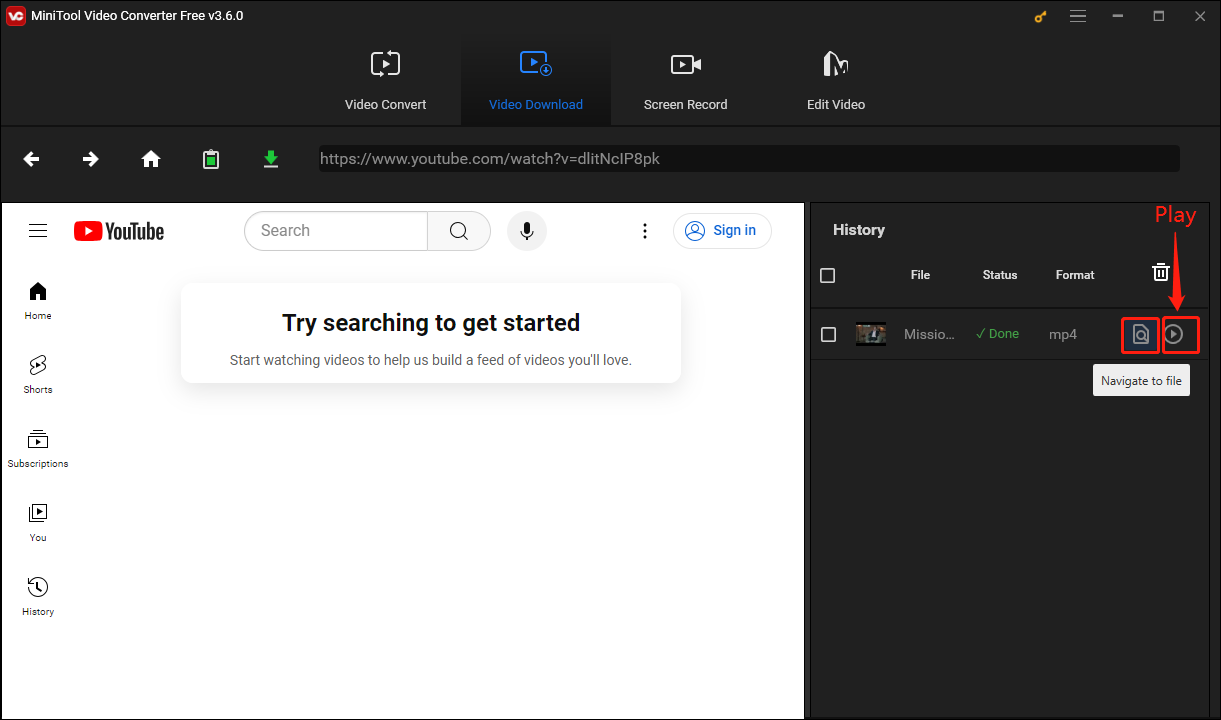
Part 2. Convert MP4 to M4V
MiniTool Video Converter is a 100% free, clean, and safe video and audio converter designed for the Windows system. In addition to downloading YouTube videos, MiniTool Video Converter can also convert the format of audio and video.
After you download the video as MP4, follow these steps to convert the MP4 file to M4V:
Step 1: Switch to the Video Convert option and click Add Files to upload the downloaded video.
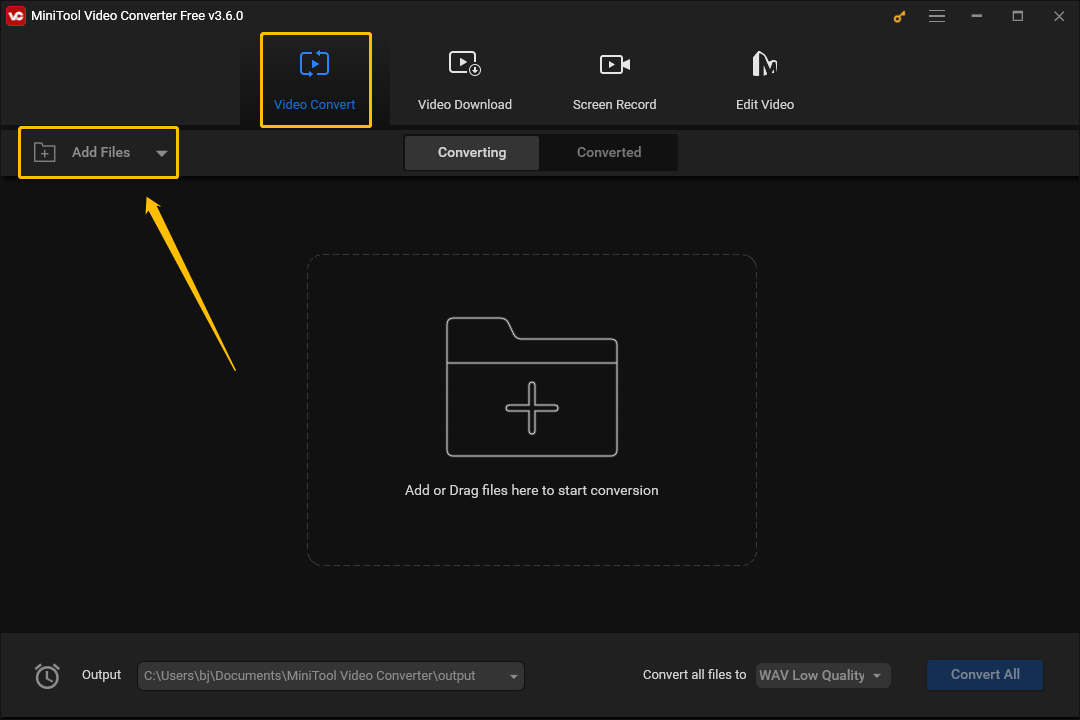
Step 2: The added video appears on the Converting page. Find the arrow icon in the Target section and click it.
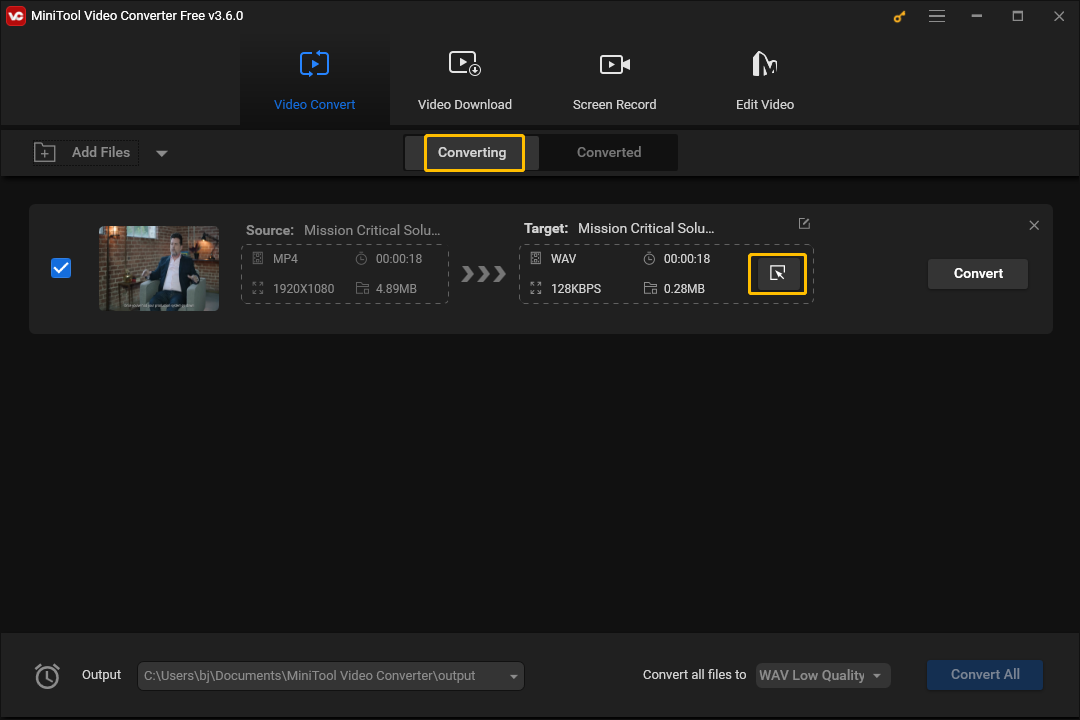
Step 3: Click the Video option and select M4V on the left column. Then, choose a resolution you want.
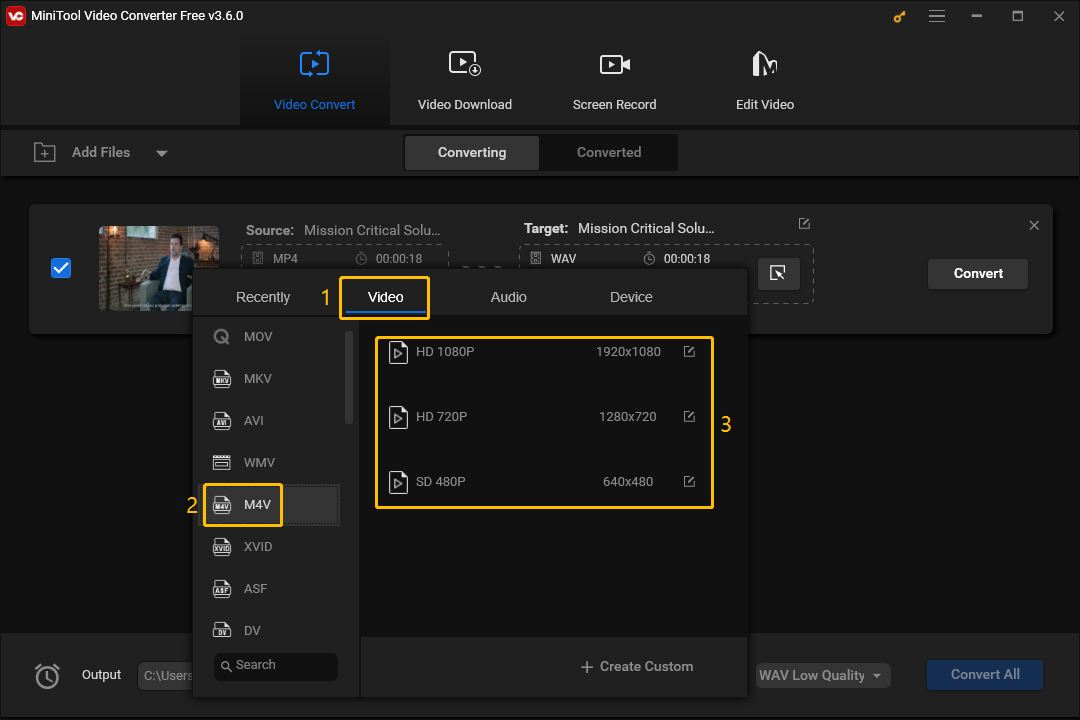
Step 4: Choose the output address at the bottom of the interface and click the Convert button.
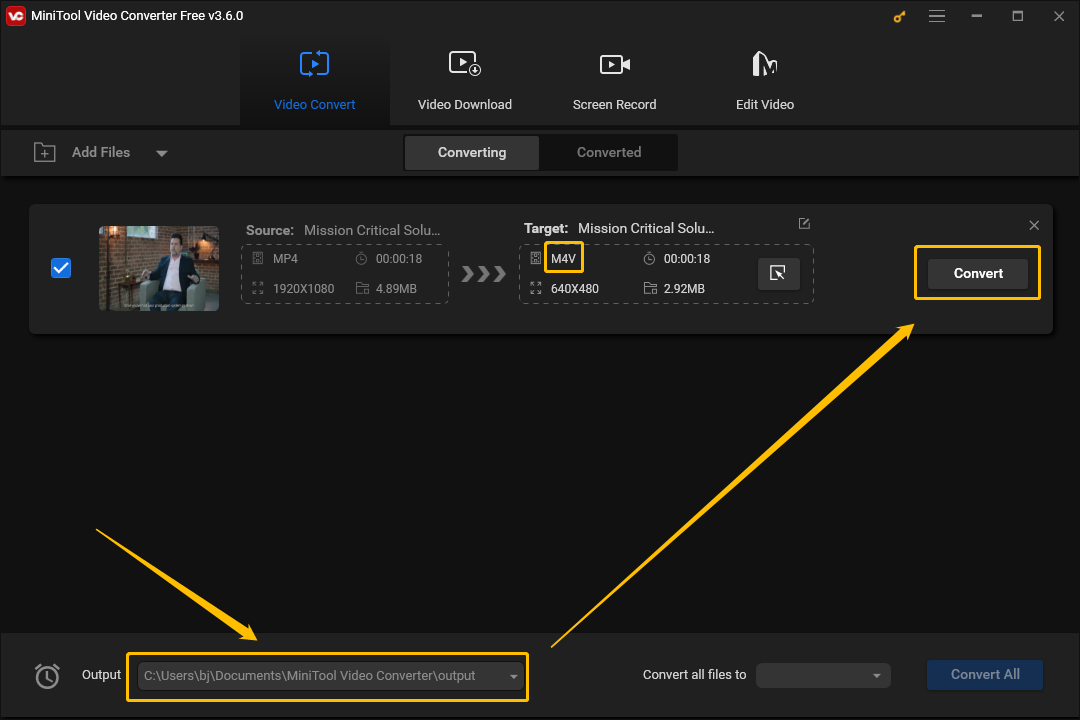
Step 5: Switch to the Converted page. Find the M4V file and click the Play button to preview the video, then select Show the folder to view which folder the file has been saved to.
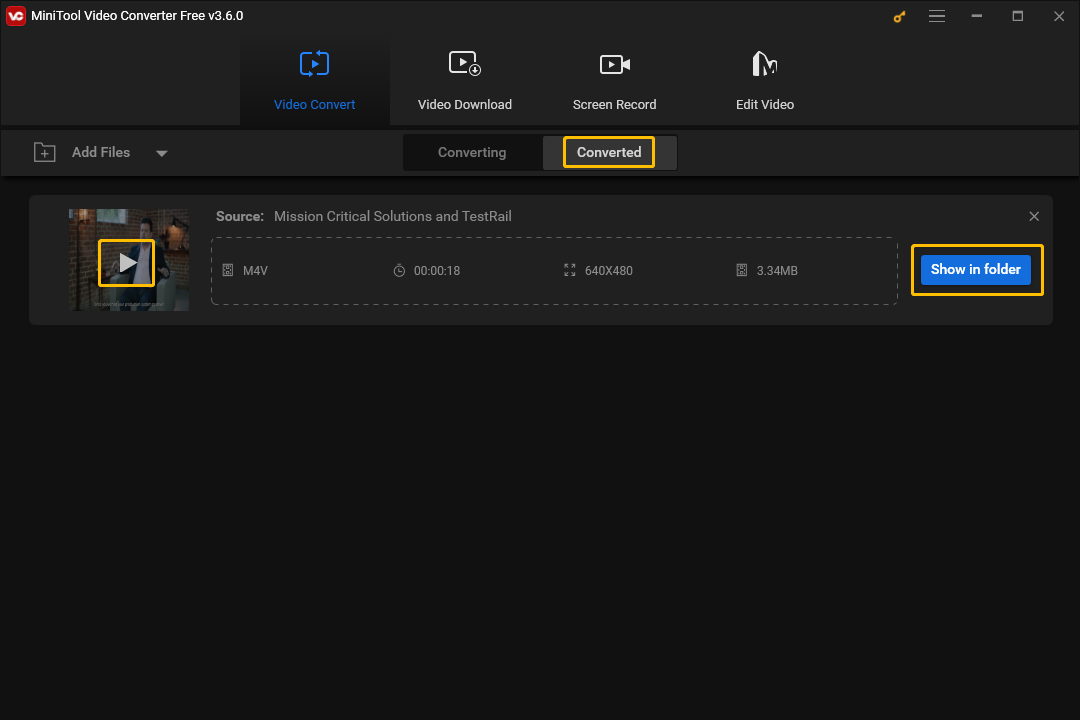
Option 2: HitPaw Video Converter
HitPaw Video Converter is a professional YouTube to M4V converter that you can use to download and convert YouTube videos. It can easily convert video and audio files to more than 800 formats, including MP4, MOV, AVI, VOB, MKV, etc. HitPaw Video Converter is compatible with various media sites and platforms like YouTube, Instagram, Twitch, and so on. It also supports editing a video. You can cut, copy, watermark, compress, and add effects to a video.
Check out the steps to convert YouTube to M4V for free with HitPaw Video Converter:
Part 1. Download YouTube Videos
You can download YouTube videos in any audio format, but we still recommend that you choose MP4 as your download format as it is the most common video format.
Step 1: Install the HitPaw Video Converter and launch it. Choose the Download tab and click the YouTube logo to open the YouTube Webpage.
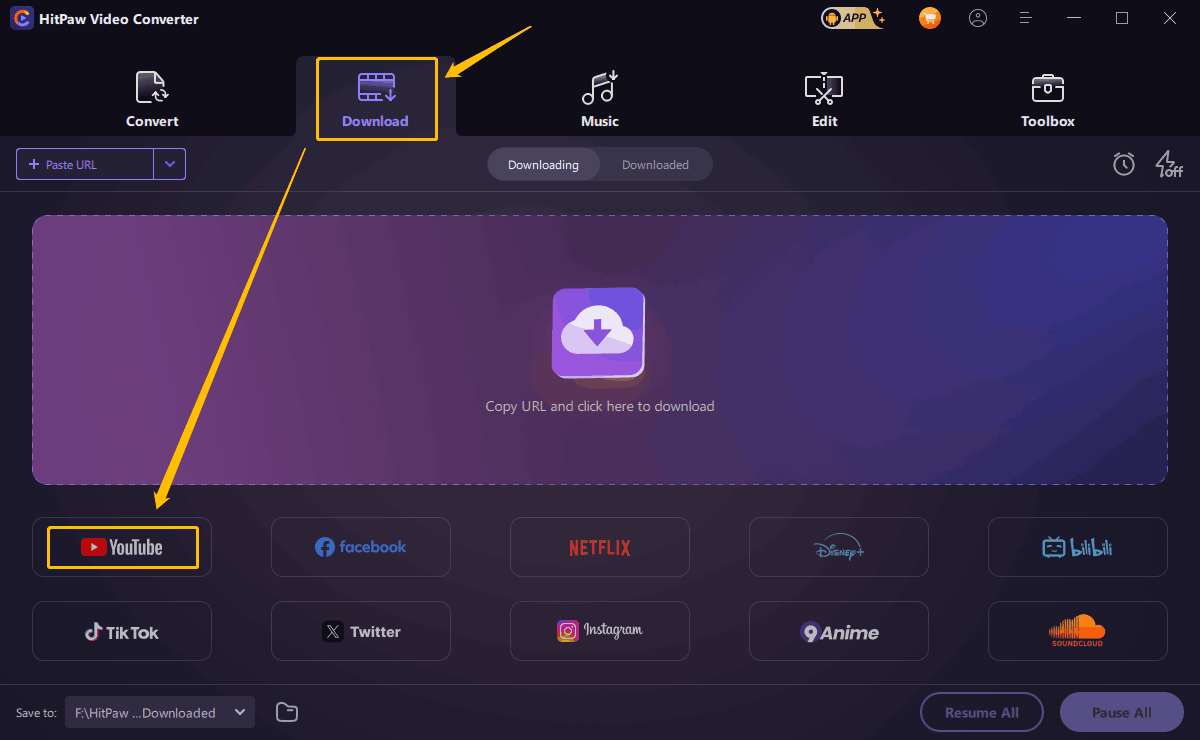
Step 2: Find a video you want to download and copy its link by clicking the Share button.
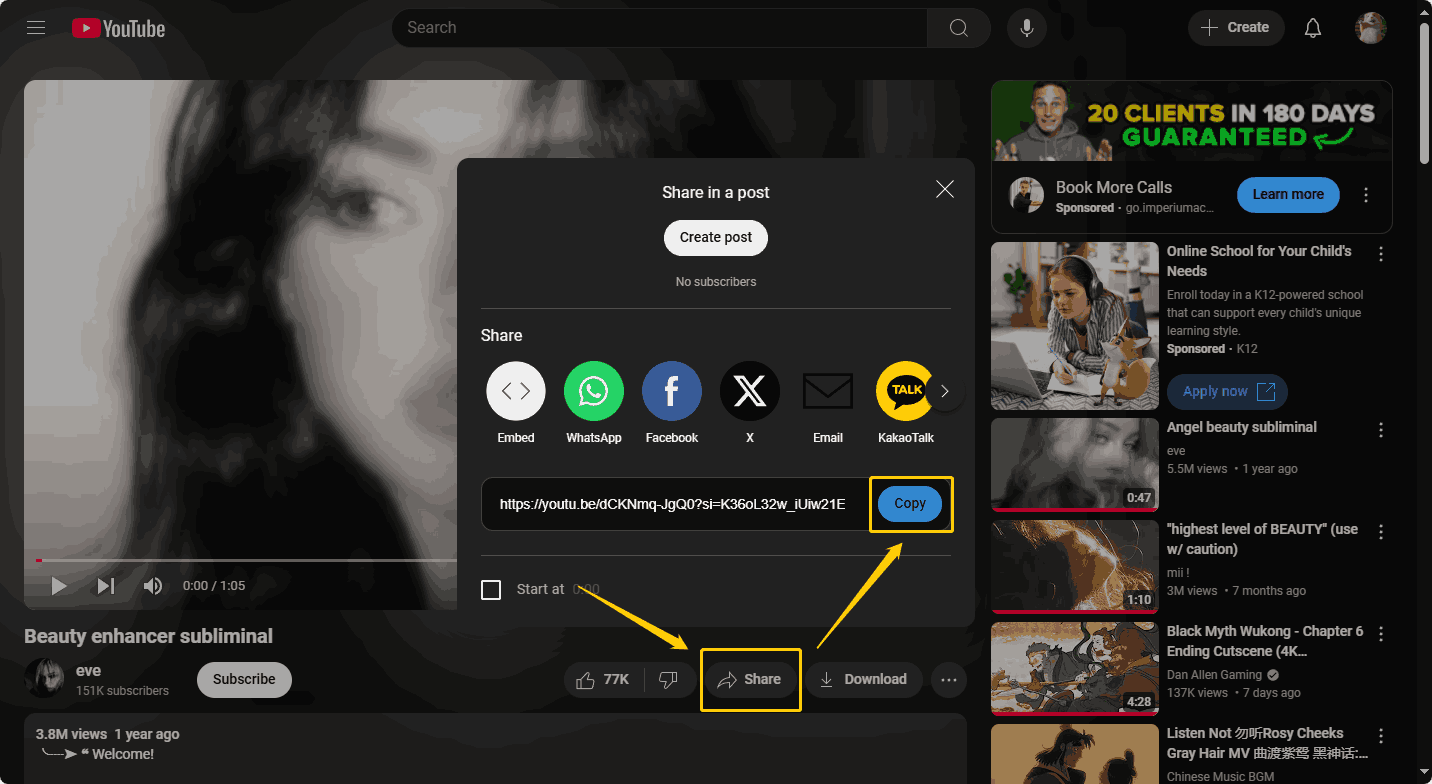
Step 3: Back to HitPaw Video Converter and click on the Paste URL button.
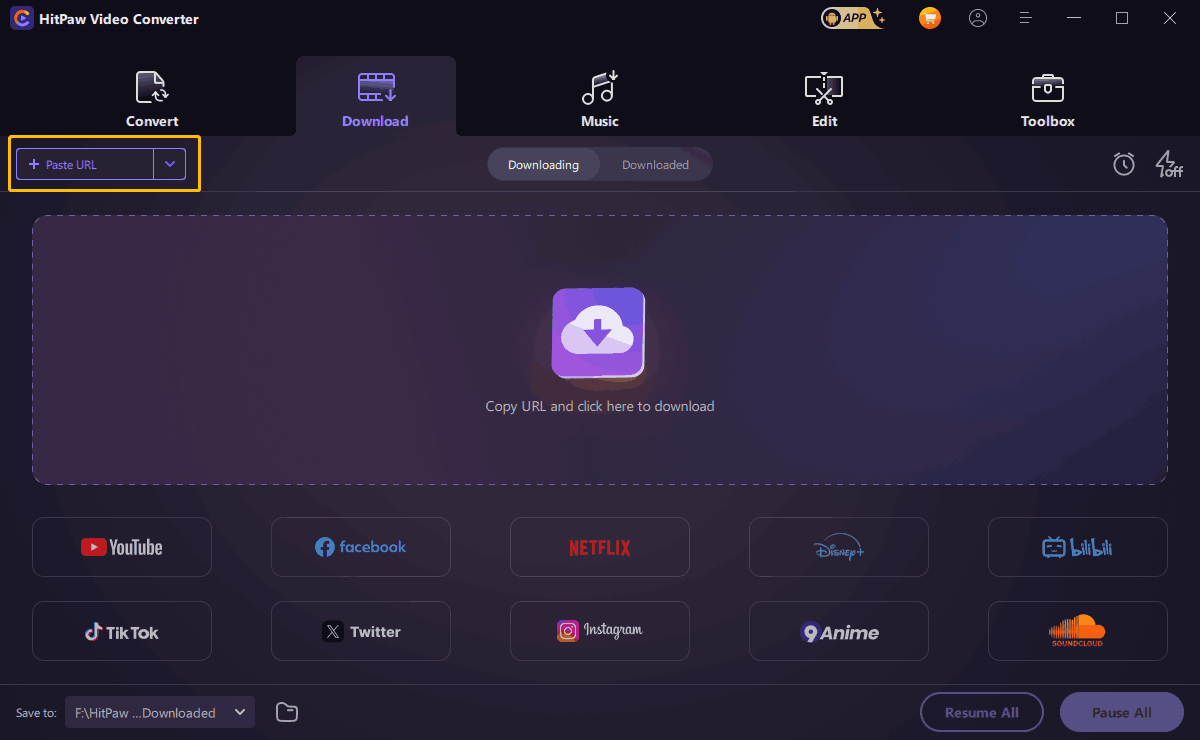
Step 4: A new window will pop up. Now, paste the video link in the text box and click Analysis.
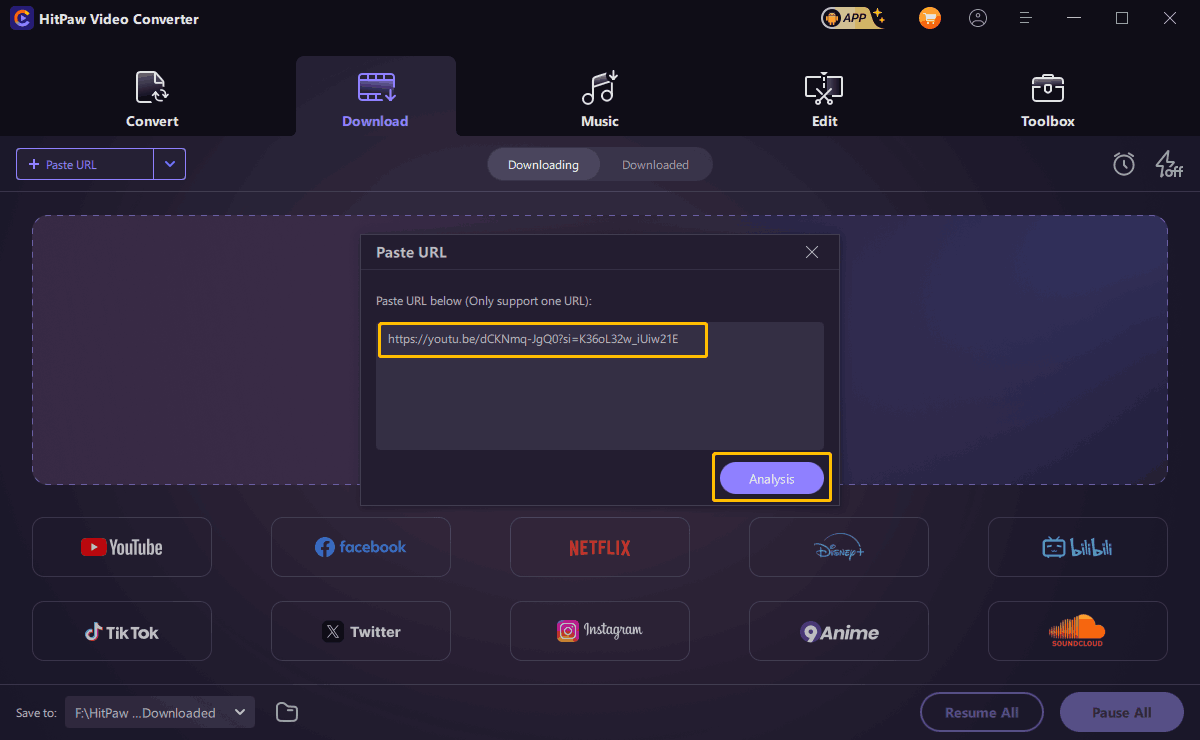
Step 5: Select a video format and click the Download button. The video will start downloading.
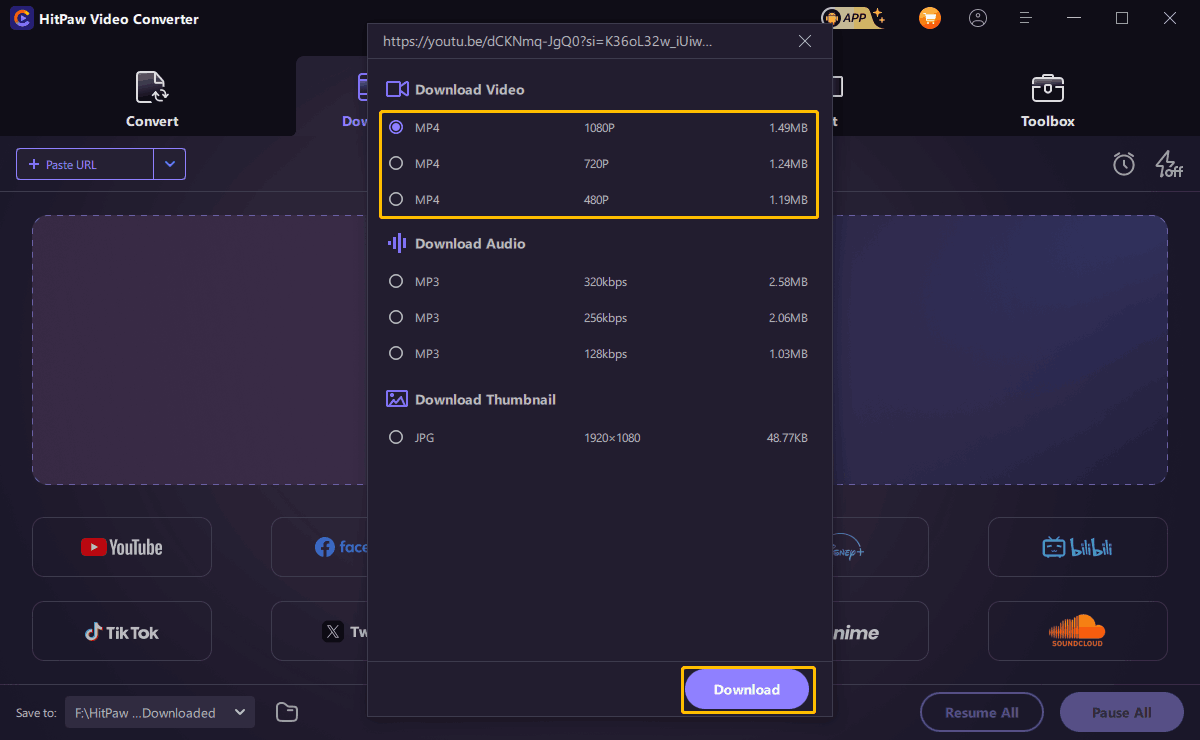
Step 6: After the video is downloaded, click the Downloaded tab and find the downloaded video. Click the play button to preview the video and click Open Folder to view the saved folder.
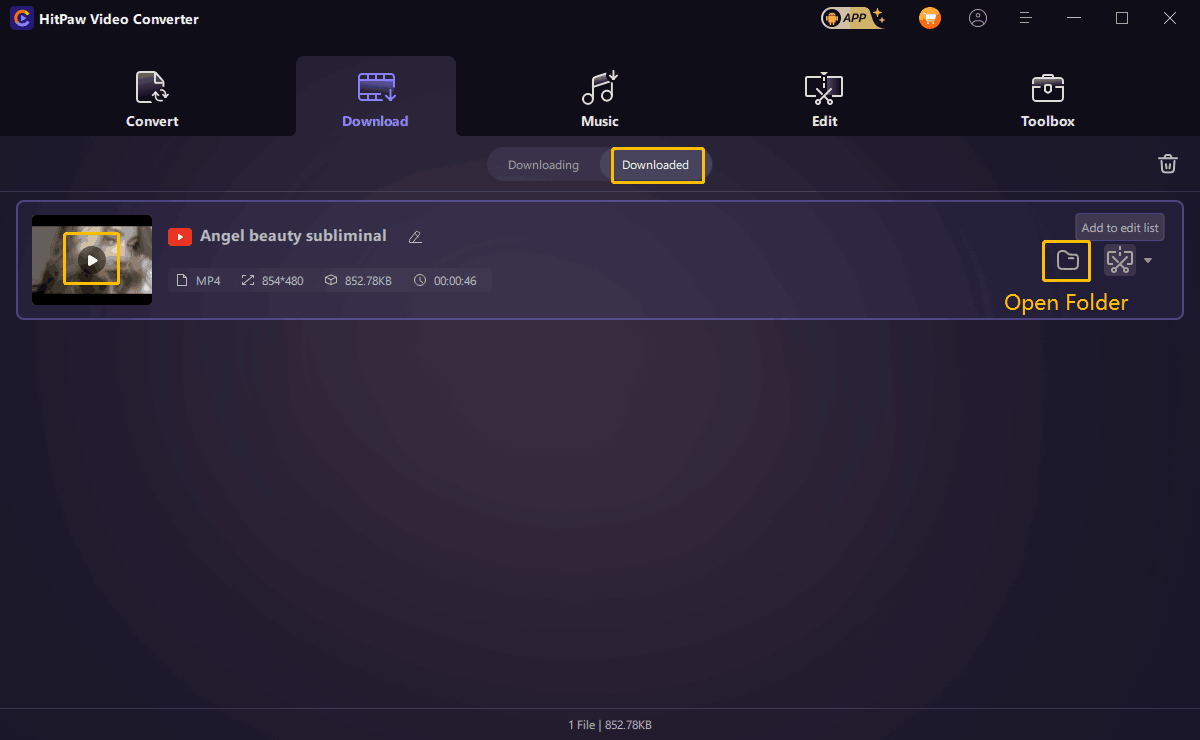
Part 2. Convert MP4 to M4V
With HitPaw Video Converter, you can download your favorite YouTube videos. You can also convert media to more than 800 formats which will be compatible with different devices.
Use the below steps to learn how to convert MP4 to M4V:
Step 1: Switch to the Convert tab and click Add Files.
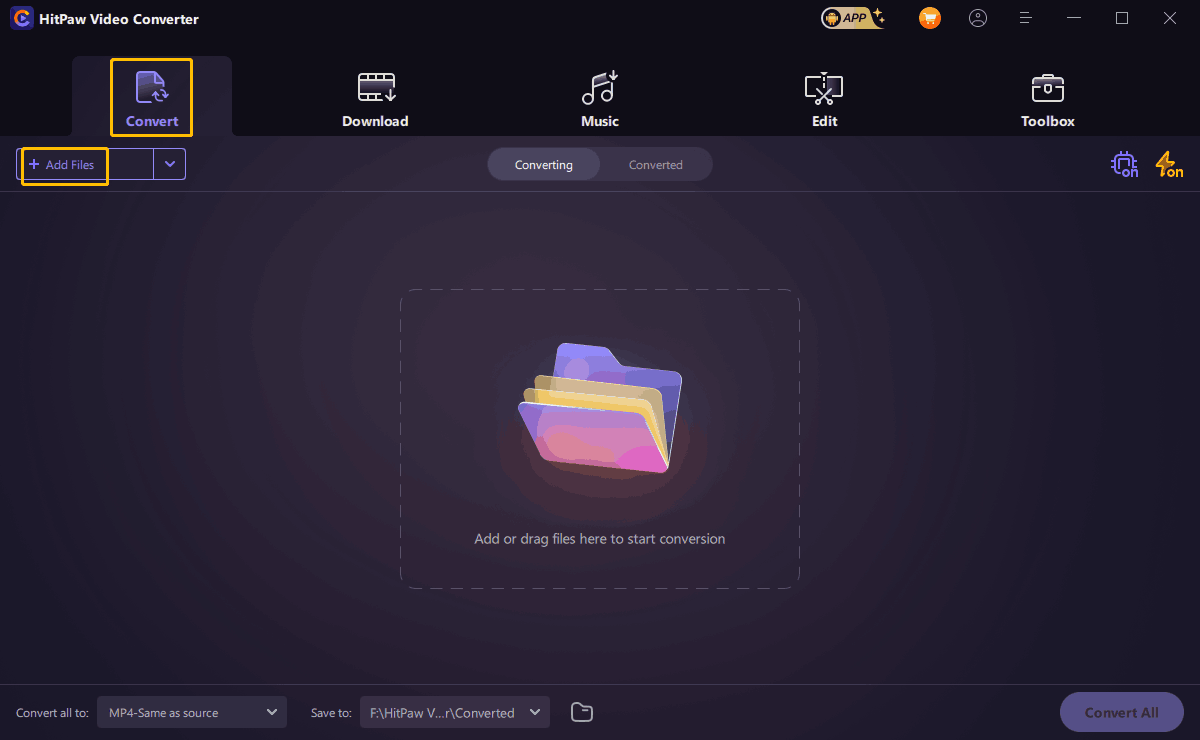
Step 2: Click on the button circled by the yellow box in the image below.
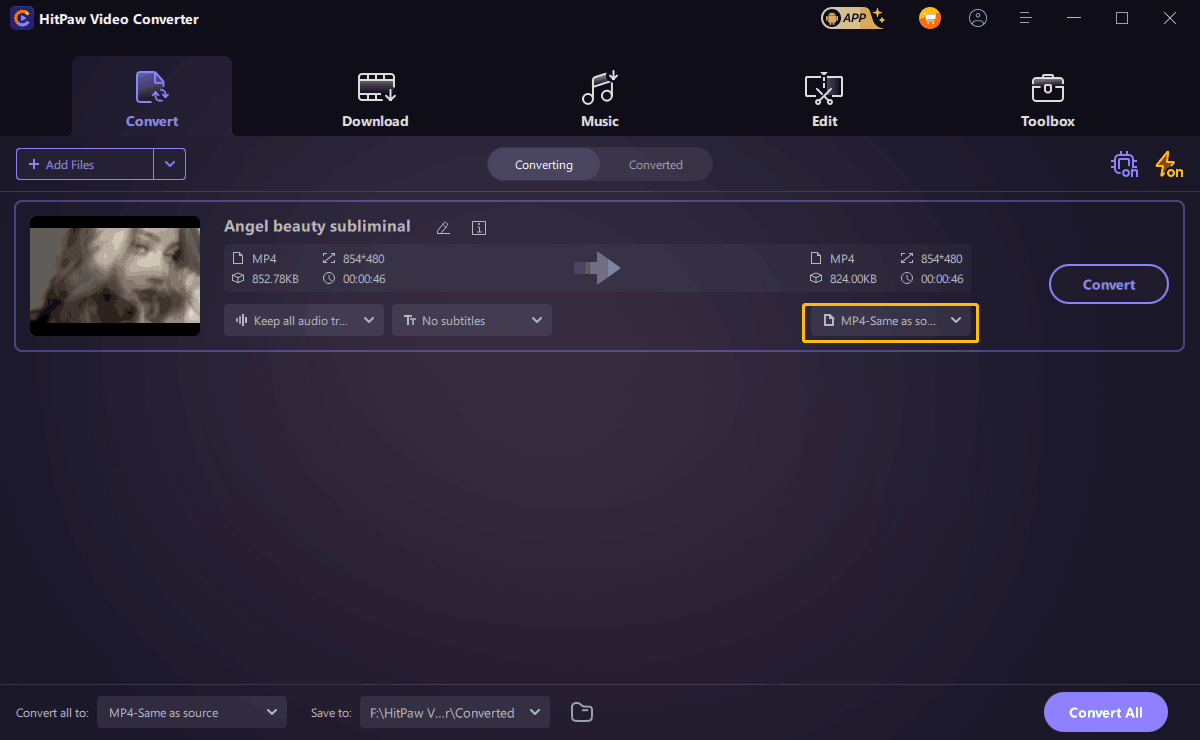
Step 3: Choose the Video tab and click M4V, then select a format on the right.
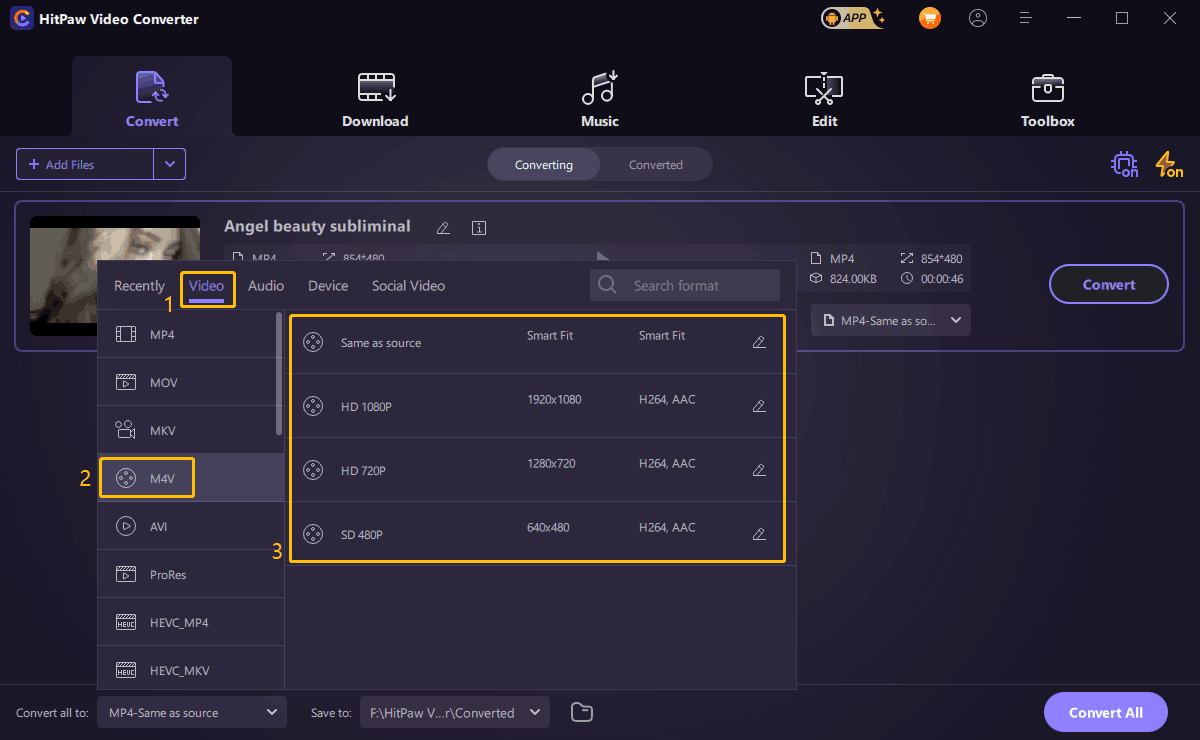
Step 4: Click the Convert option and wait for the video to be converted to M4V.
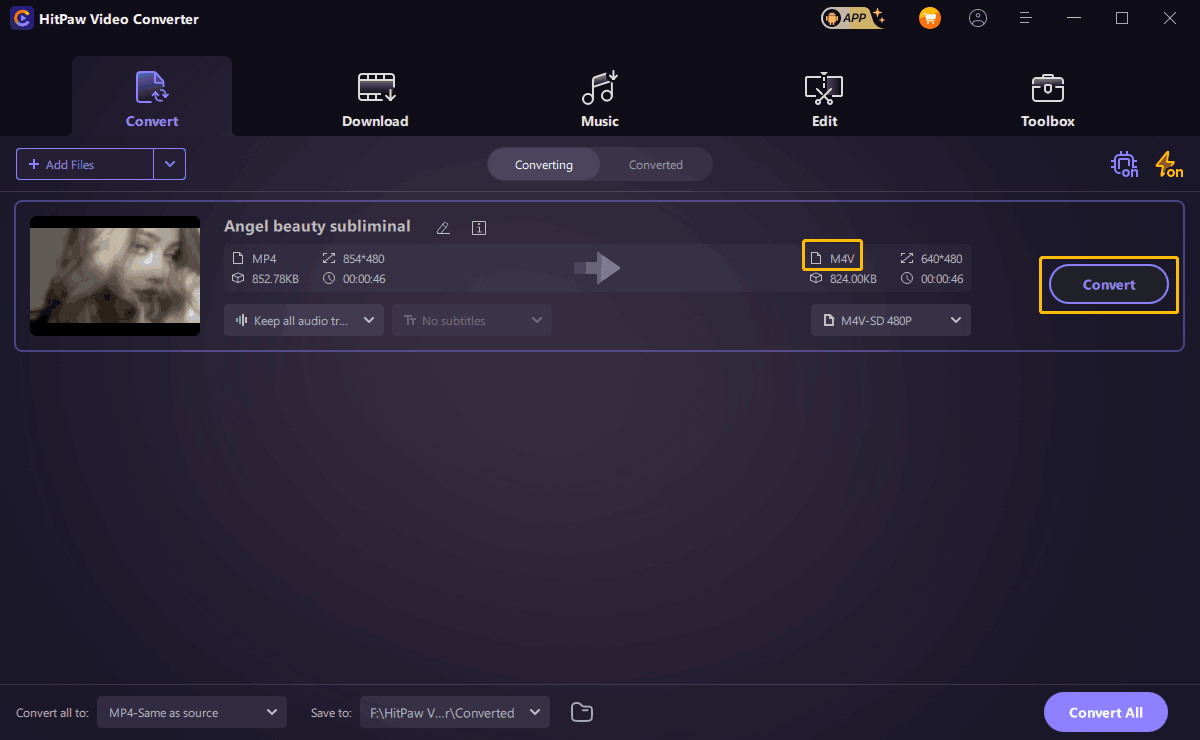
Step 5: After the video conversion is finished, you can find the M4V file on the converted page. Click the play button to preview the file and click Open Folder to open the folder where the converted file is saved.
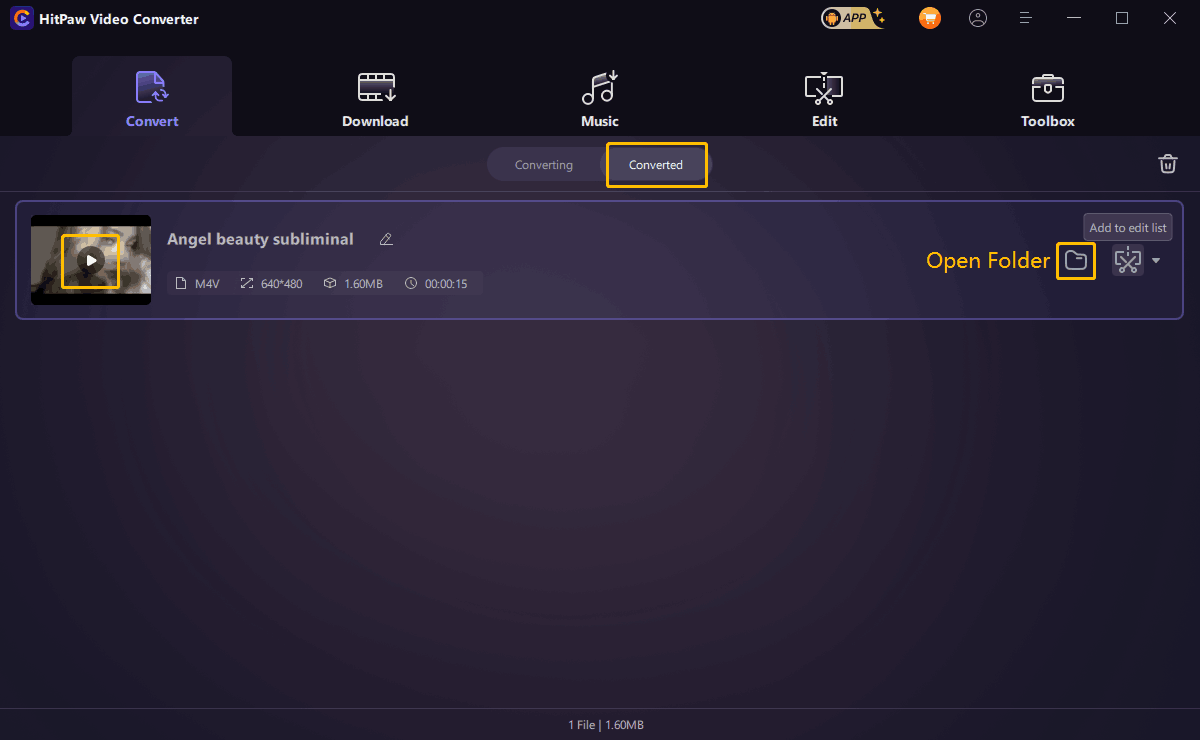
Convert YouTube to M4V with Online Converters
If you don’t want to download any software to your computer, you can also use online converters. Unfortunately, there are almost no online converters that can convert YouTube to M4V directly. So we recommend that you first use an online download tool to download YouTube in a specific video format, such as the MP4 format. Then use an online converter to convert the downloaded video file to M4V.
Here we give you a safe and convenient online download tool and an online converter. Find out how to use them to convert YouTube to M4V for free:
Part 1. Download YouTube Videos with Savefrom.net
Step 1: Navigate to YouTube and find the video you want to convert. Click the Share button and copy the video’s link.
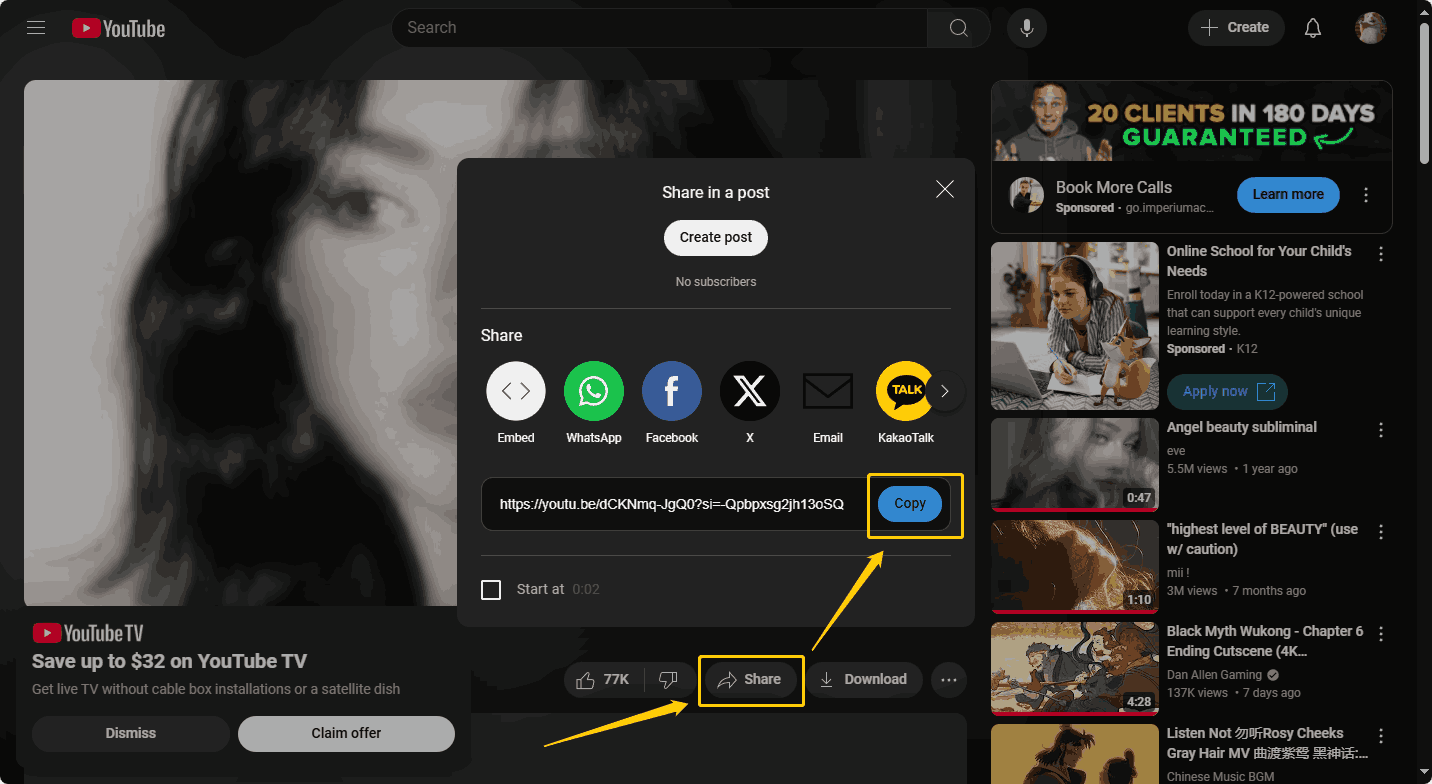
Step 2: Go to Savefrom.net, paste the video link in the address bar, and click the Download button.
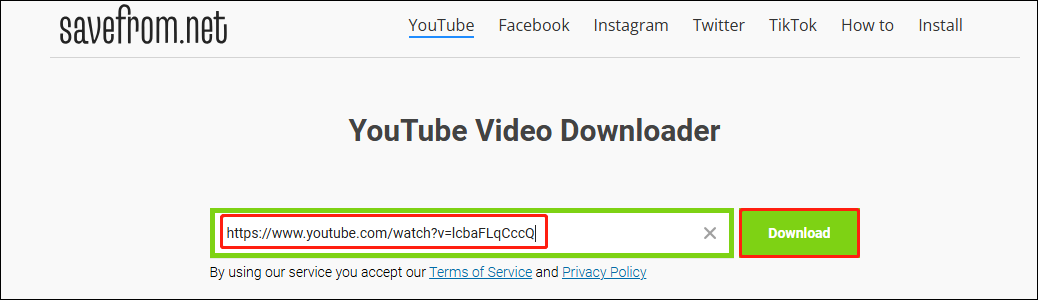
Step 3: Once the video analysis is complete, expand the format option and choose to download the video in MP4 format.
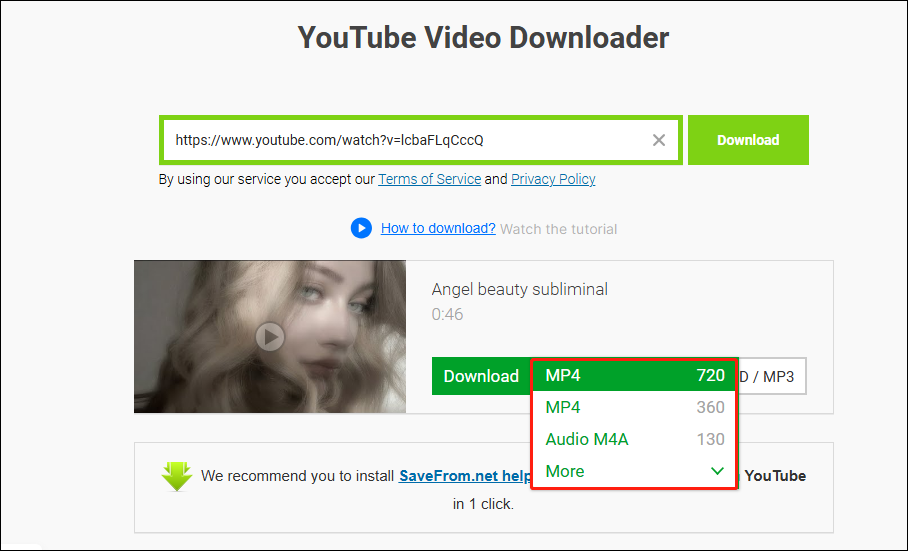
Step 4: Next, click the Download button and the video will start downloading.
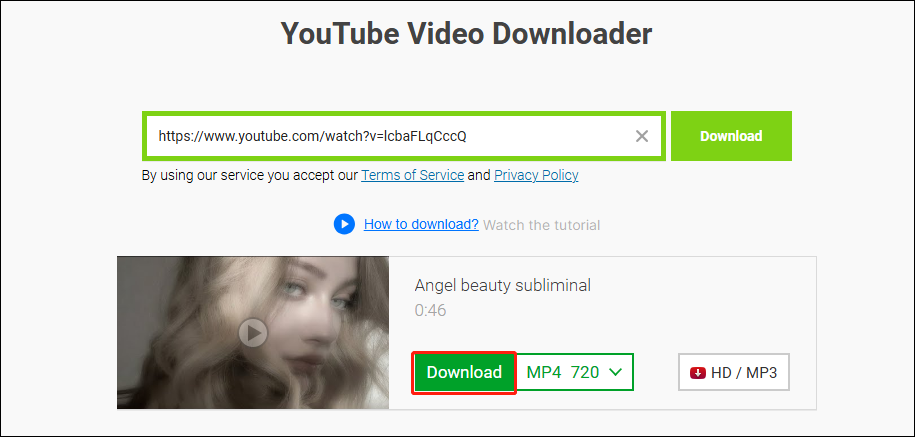
Step 5: Once the video is downloaded, the browser will pop up the downloaded file. Click the folder icon to check out the saved location.
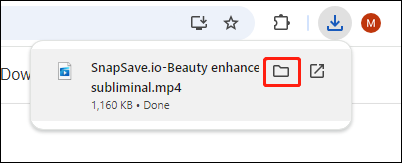
Part 2. Convert MP4 to M4V with Convertio
Step 1: Go to Convertio and click the Choose Files icon. Add the YouTube video you just saved in MP4 format from your computer folder. Then, the import format should be set to MP4 and the export format to M4V.
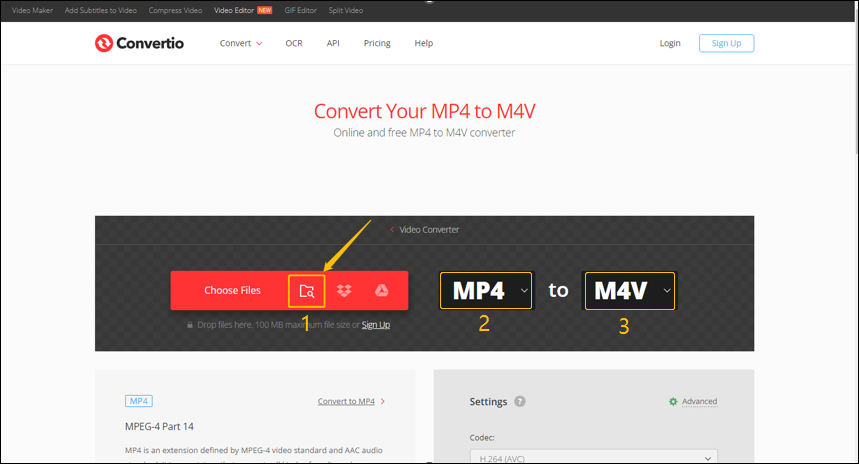
Step 2: Wait for the file to finish uploading, then click the Convert button.
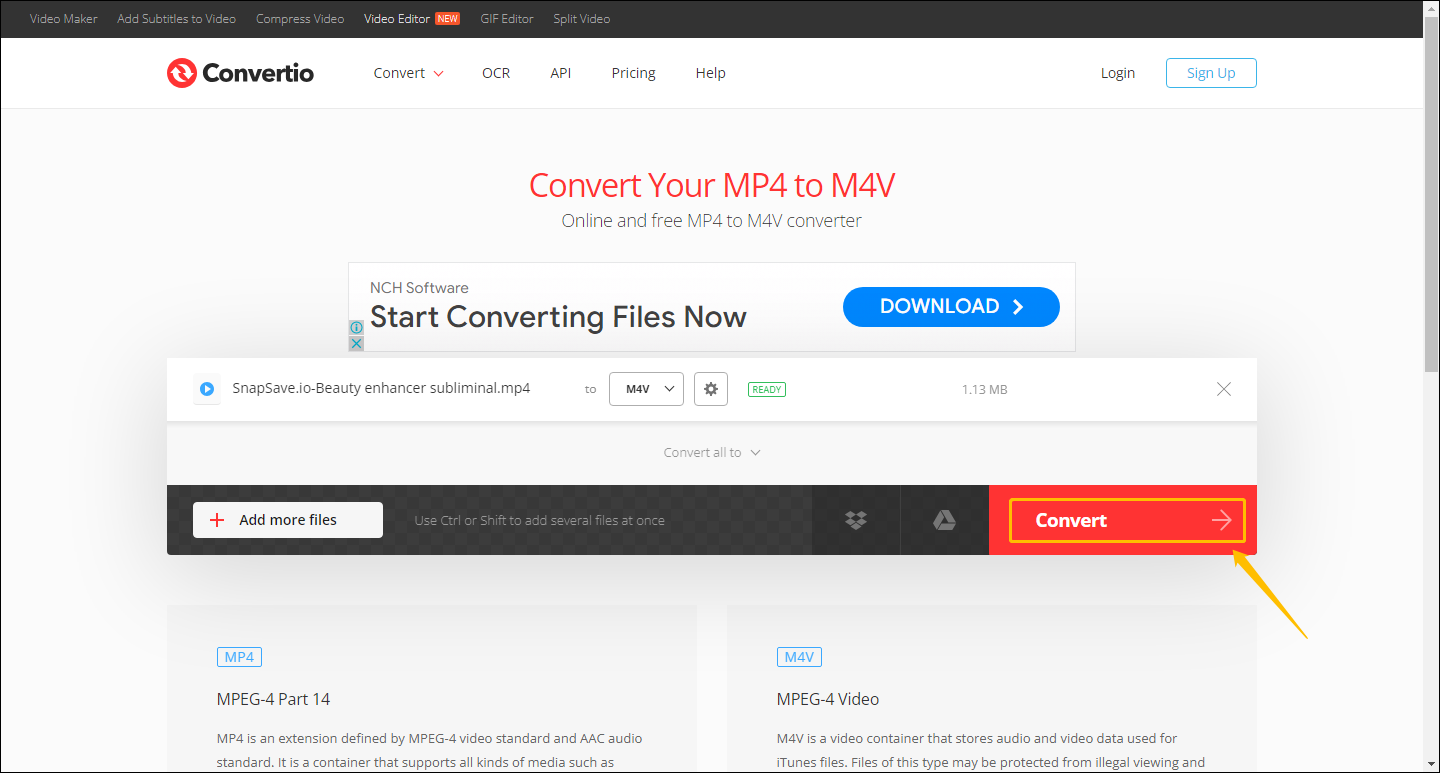
Step 3: Convertio will automatically convert the video to M4V. Once the convert is complete you can click the Download button.
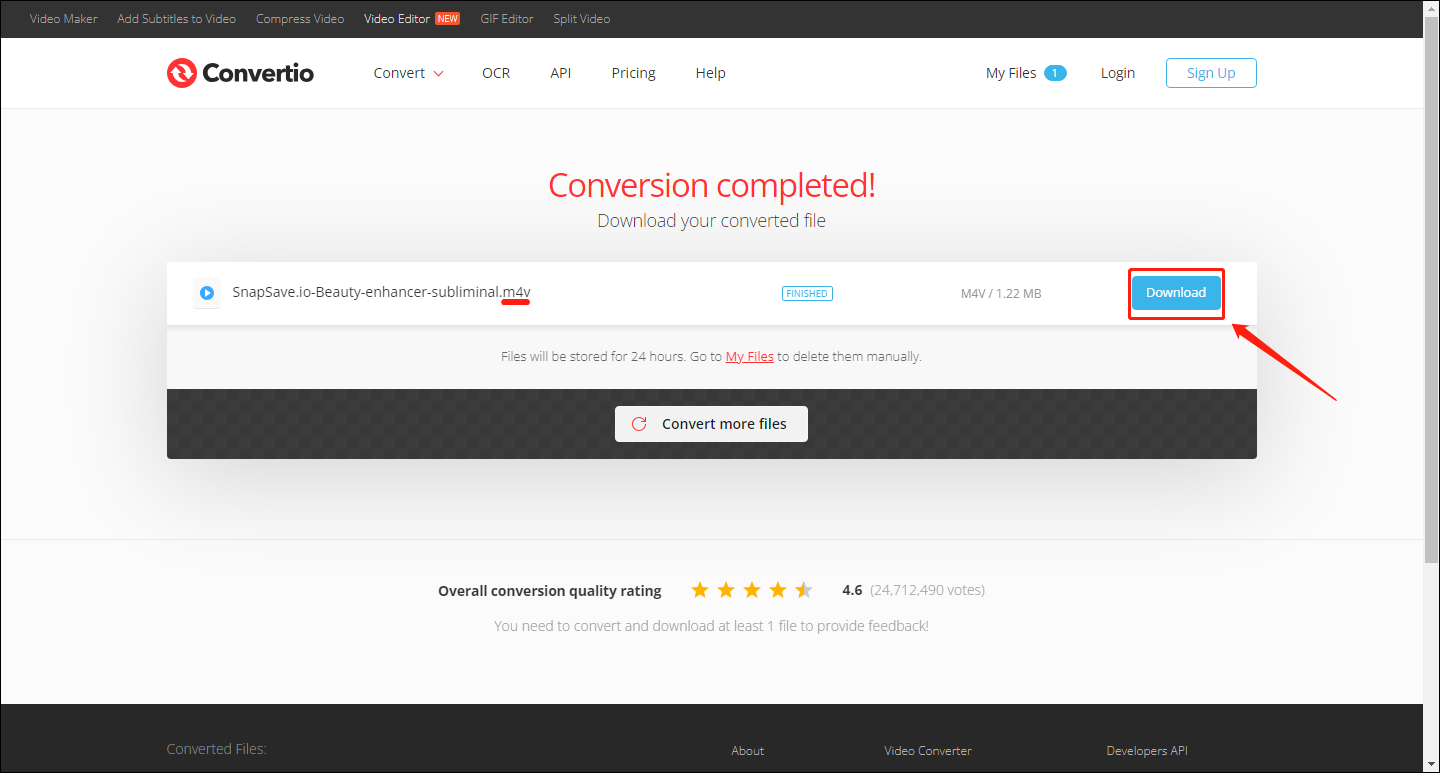
Step 4: Once the download is complete, the downloaded video will automatically pop up. Find the downloaded file and confirm that it is an M4V file. Now, you can double-click it to preview the video.
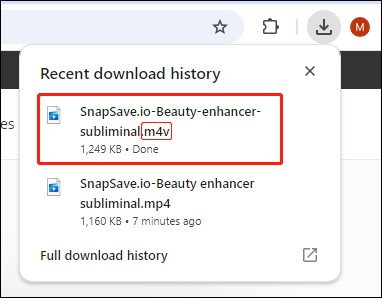
Read more YouTube Tips:
- How to Upload YouTube Videos to pCloud
- Fix YouTube Shorts Not Working on PC
- 4 Ways to Save YouTube Videos to Samsung
- Fix YouTube Shorts that Are Zoomed-In
How to Upload M4V to YouTube – Extra Tips
Many people try to upload an M4V video from iTunes to YouTube. However, YouTube doesn’t support uploading videos in M4V format to YouTube, so you need to convert M4V files to a format supported by YouTube and then upload them. You can use the converters mentioned above, of which we prefer MiniTool Video Converter.
MiniTool Video Converter supports exporting video formats compatible with YouTube, Instagram, Facebook and Vimeo. You don’t need to know the supported formats of these video platforms before converting. For example, simply select the YouTube option as the target format and you can convert any video files to a format supported by YouTube.
Convert M4V to YouTube with MiniTool Video Converter:
Step 1: Click the Video Convert tab and choose Add Files.
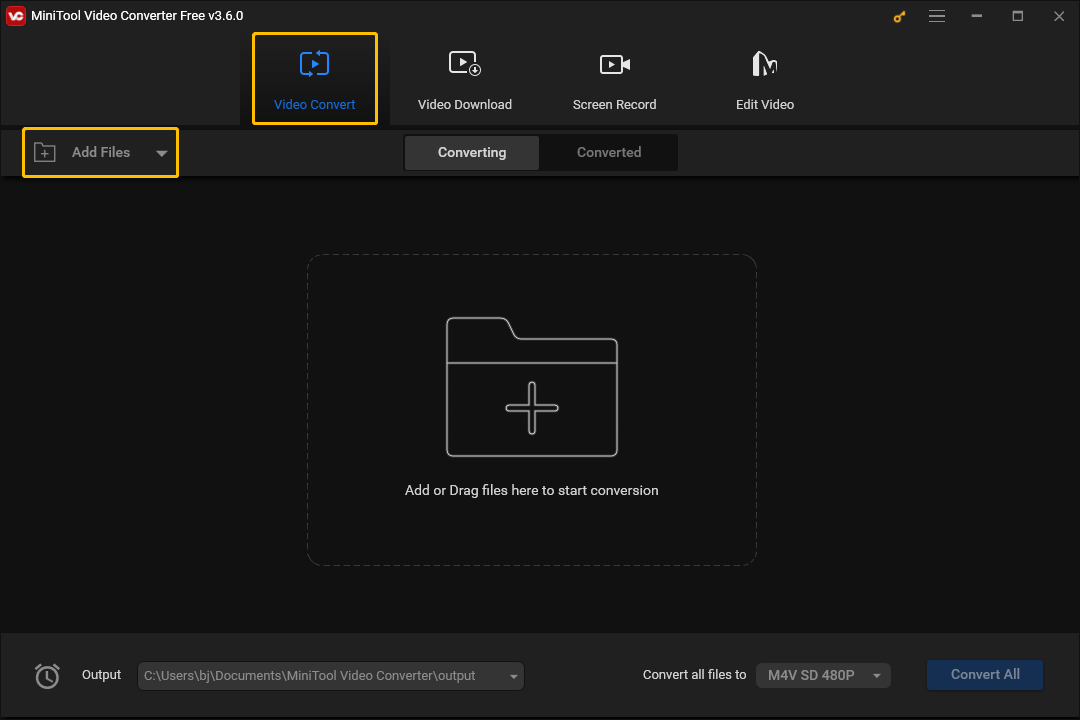
Step 2: Set output format.
- Click the arrow icon.
- Choose the Video tab.
- Find the YouTube option in the left column.
- Select a resolution.
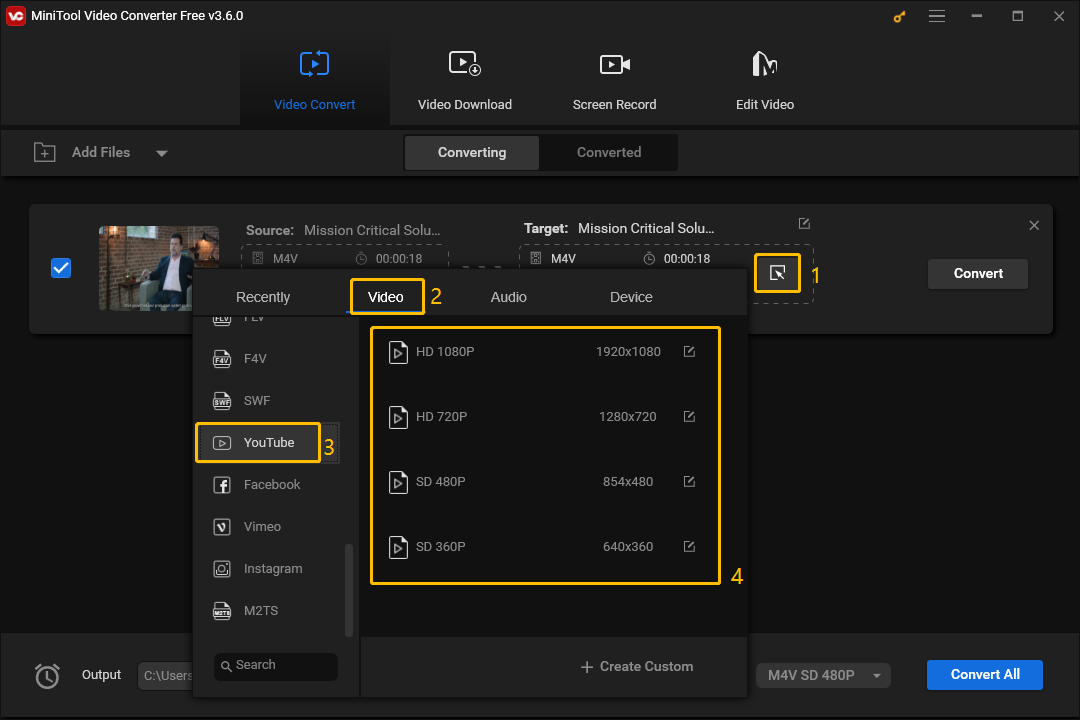
Click on the Convert button after setting the output format.
Step 3: The M4V format will convert to MP4. You can find the MP4 file on the Converted page.
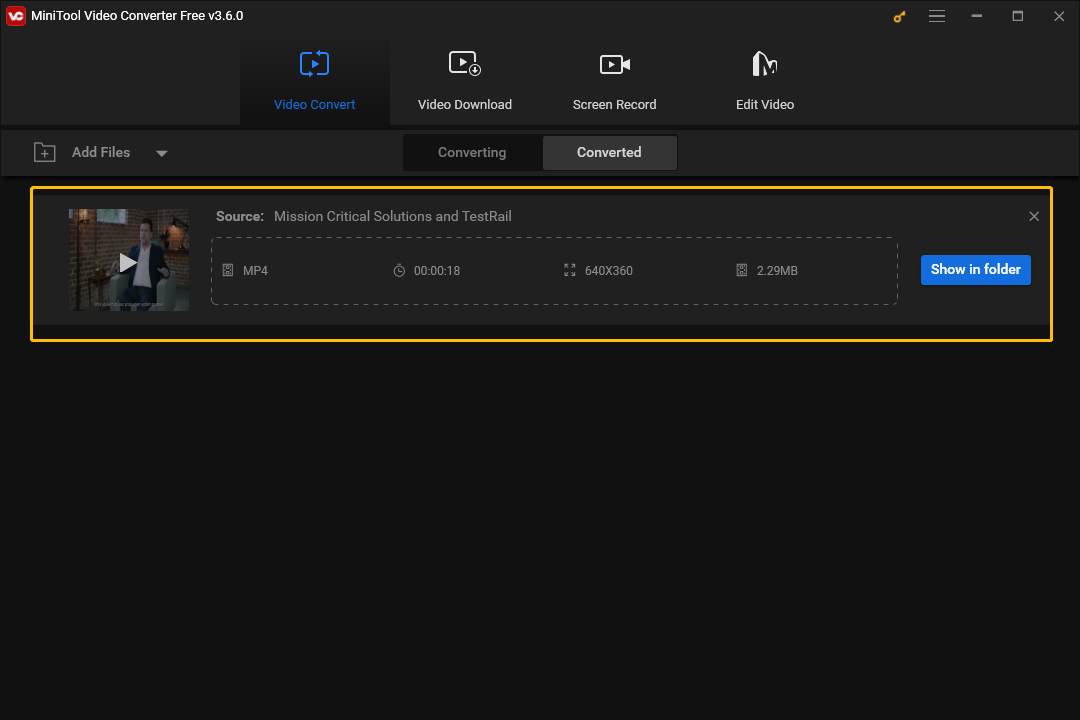
Now, you can upload the converted file to YouTube.
Conclusion
This post recommends some practical tools, MiniTool Video Converter, HitPaw Video Converter, Savefrom.net, and Convertio. The former two desktop converters can help you download YouTube videos and convert them to M4V formats. The Savefrom.net can download YouTube videos to MP4 and the Convertio can convert MP4 to M4V. You can also find a guide to uploading M4V to YouTube in this article.
If you have any problem while using the MiniTool Video Converter, please contact us via [email protected] and we will reply to you as soon as possible.