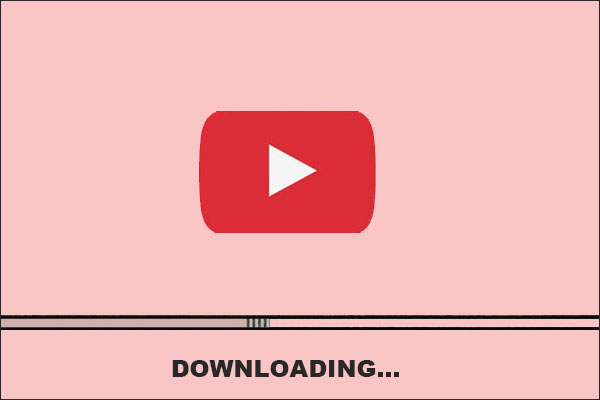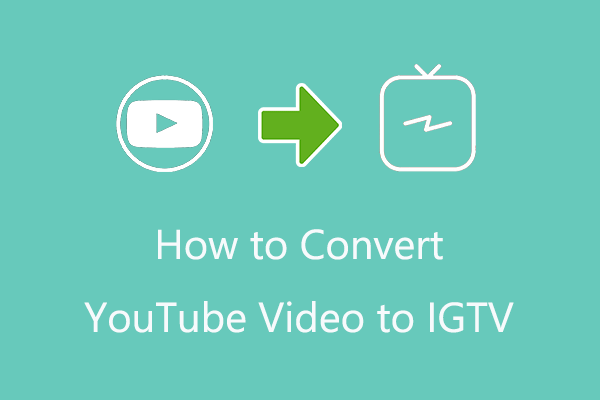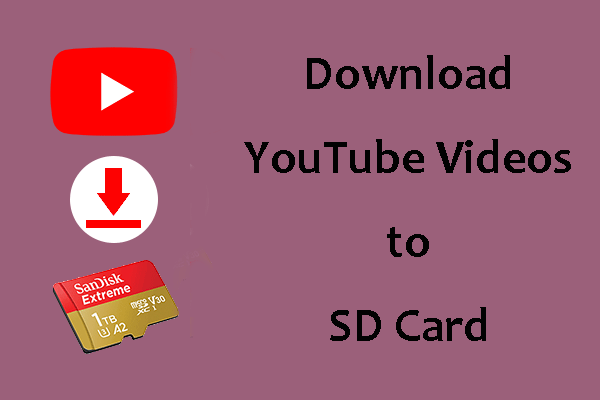YouTube is one of the most popular platforms for video content, offering everything from music videos and tutorials to vlogs and documentaries. While users can stream videos directly from YouTube, there are times when someone may want to download a video and store it elsewhere, such as on Google Photos.
Google Photos has become a trusted storage solution for organizing and backing up your visual content, including both images and videos. It allows users to view, store, share, and edit photos and videos. It can be accessed through a web browser and is also available as an app on mobile devices.
Are you looking for instructions on how to upload a YouTube video to your Google Photos library? In this comprehensive guide, you will discover the necessary tools for this process and a step-by-step explanation. Keep reading to learn more!
Why Upload YouTube Videos to Google Photos
There are several reasons why someone may want to upload a YouTube video to Google Photos, whether it is their own or someone else’s:
1. Backup and security
Creators often want an additional backup of their published content outside of YouTube. Even though your channel is deleted or suspended, your videos stored in Google Photos will still be safe. So, Google Photos is a great tool to back up your YouTube videos.
2. Organization
Google Photos allows users to tag, sort, and organize their videos and photos. This helps make it easier to manage personal media by keeping everything in one place.
3. Easy sharing
Google Photos supports secure and flexible sharing options, which let you send videos to your family, friends, or collaborators directly without using external links.
How to Upload YouTube Videos to Google Photos
Uploading YouTube videos directly to Google Photos isn’t a feature offered by YouTube or Google by default. However, for users who want to keep their favorite videos in the cloud for personal viewing or backup, there is a workaround.
To transfer YouTube videos to Google Photos, you first need to download the videos to your device. This is only possible if it’s your own video or if you have permission to download it. YouTube allows users to download videos through its Premium service, which requires payment. If you’re looking for a way to download YouTube videos for free, consider using the third-party tools mentioned in this article. Once the video is downloaded, you can upload it to Google Photos.
Legal Considerations Before You Start
Before downloading any video from YouTube, it’s critical to understand the legality of downloading YouTube content. According to YouTube’s Terms of Service, you’re not allowed to download content unless:
- The content is your own.
- Videos with Creative Commons licenses.
- You have permission from the content creator.
Downloading copyrighted material without authorization could result in legal consequences. Therefore, always be cautious and careful while downloading content from YouTube.
Tools You’ll Need
To complete the process of saving a YouTube video to Google Photos, the following tools will come in handy:
#1. MiniTool Video Converter
MiniTool Video Converter is one of the best tools for downloading YouTube videos. This desktop app is free to use and has no interrupted ads. Its interface is simple, making it easier for novices to get started.
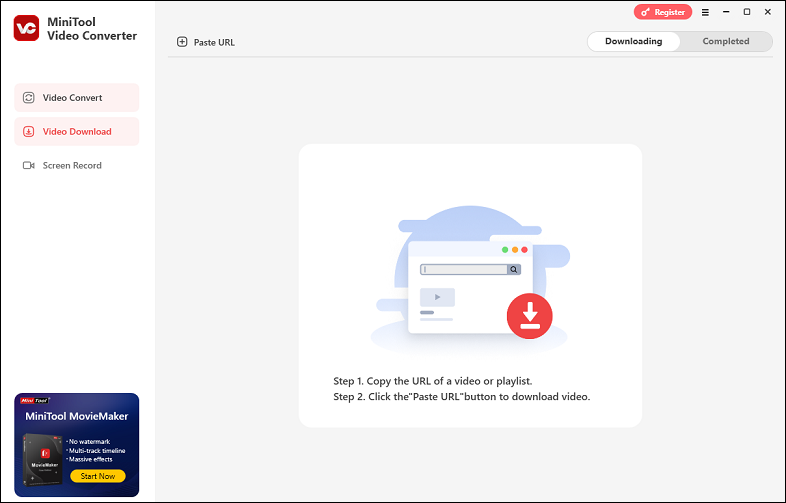
With MiniTool Video Converter, you can save videos from YouTube as MP4, WebM, MP3, and WAV files and batch download up to 10 videos simultaneously. Besides videos, it supports downloading music, podcasts, playlists, and any other type of content from YouTube. Plus, you can save subtitles along with the video in SRT format.
After downloading, you can also use MiniTool Video Converter to convert downloaded videos to any format you want. As a video converter, it supports more than 1,000 video and audio formats. You can convert video to audio, audio to video, or convert videos suitable for playback on mobile devices, such as Android, Samsung, Huawei, and iPhone. Up to 5 files can be converted at once.
Furthermore, MiniTool Video Converter allows you to capture your 4K screen at standard, high, or original quality without a time limit. At the same time, you can choose to record the system audio or the microphone separately or simultaneously. Finally, export the recording as an MP4 file with no watermark.
Click the download button below to try it now!
MiniTool Video ConverterClick to Download100%Clean & Safe
Pros:
- Free, simple interface, and no ads.
- Download any content from YouTube.
- Convert videos to a variety of formats.
- Screen record your computer in high quality.
Cons:
Compatible with Windows only.
#2. Any Video Converter
Any Video Converter (AVC) is a versatile and user-friendly multimedia software application developed by Anvsoft Inc. It’s widely used for converting video files between various formats, downloading videos from online platforms like YouTube, recording the computer screen, and even basic video editing.
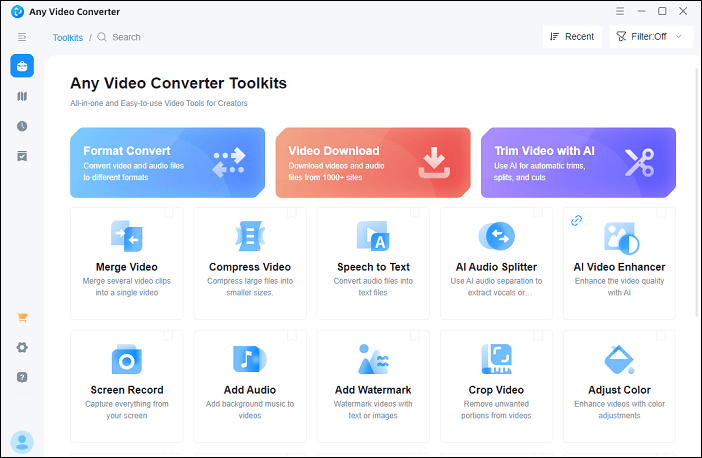
As for video downloading, Any Video Converter allows you to download videos and audio files from over 100 websites, including YouTube, Vimeo, Facebook, Dailymotion, and more. It also offers you options to download videos in different resolutions, up to 4K. You can even use it to burn downloaded YouTube videos to DVDs.
Similar to MiniTool Video Converter, Any Video Converter enables you to convert videos to a wide range of the most popular formats, like MP4, MOV, WMV, FLV, TS, M4A, etc. Also, it supports transforming the video to popular video codecs, such as H.265 and VP9.
Pros:
- Download videos from YouTube and over 100 websites.
- Support multiple video formats and codecs.
- Compress videos to reduce video file size.
- Come with basic video editing tools.
- Available for Windows and macOS.
Cons:
Some advanced features (like DVD burning) require subscriptions.
#3. YTD Video Downloader
Another reliable tool for downloading YouTube videos is YTD Video Downloader. It’s a free desktop application available for both Windows and macOS that allows users to download videos in various formats and resolutions with just a few clicks.
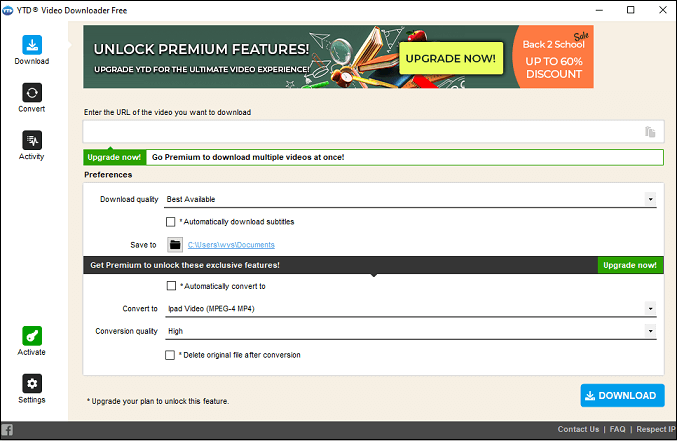
YTD Video Downloader lets you grab an entire YouTube playlist or channel at once to save time. You can watch downloaded videos immediately thanks to its built-in video player. It also supports downloading from Facebook, Vimeo, Dailymotion, and many other platforms.
The video conversion feature of this app enables you to convert videos to other formats directly after downloading. Moreover, it supports conversion for mobile devices like iPhones, iPads, Android phones, and tablets.
Pros:
- Download videos for free from 50+ sites.
- Integrated video player for instant viewing.
- Download full playlists & channels.
- Convert videos to MP4, 3GP, MPEG, AVI, and other formats.
Cons:
The free version doesn’t support simultaneous downloads.
#4. Online Video Downloader on viddown.net
Additionally, you can try an online tool – Online Video Downloader on viddown.net if you prefer not to download and install any software. It supports various websites and types, including Instagram videos/Stories/Reels/photos, Facebook videos/Reels, as well as videos from YouTube, X, Vimeo, and TikTok.
To use this free online video downloader, you don’t have to register or sign up to protect your privacy. It allows you to save unlimited videos to your local storage as desired. You can use it on most common browsers and all devices.
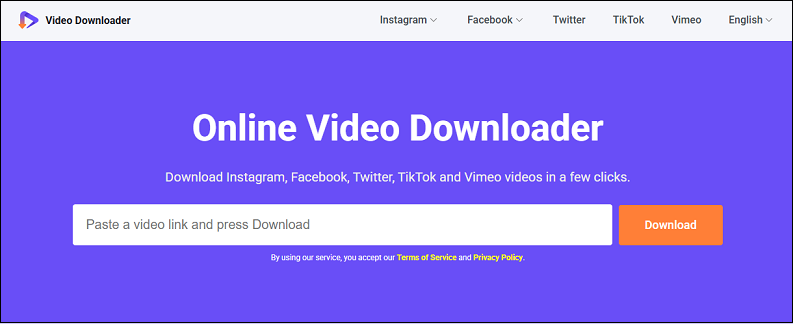
Pros:
- Free, clean, and fast.
- Support unlimited downloads.
- Download from several popular video sites.
- Available on almost all browsers and devices.
Cons:
Export in MP4 format only.
Steps for Downloading YouTube Videos
Have you chosen your preferred tool for downloading YouTube videos? If you’re wondering how to download YouTube videos to Google Photos, I’ll use MiniTool Video Converter as an example to show you the process.
1. Download and install MiniTool Video Converter.
MiniTool Video ConverterClick to Download100%Clean & Safe
2. Open this YouTube video downloader and go to the Video Download tab on the left panel.
3. To specify pre-download settings, click the three horizontal lines icon in the top right corner and choose Settings from the menu. Next, navigate to the Download tab, where you can change the save folder of downloaded files and specify the maximum number of simultaneous download tasks. Click OK to save your changes.
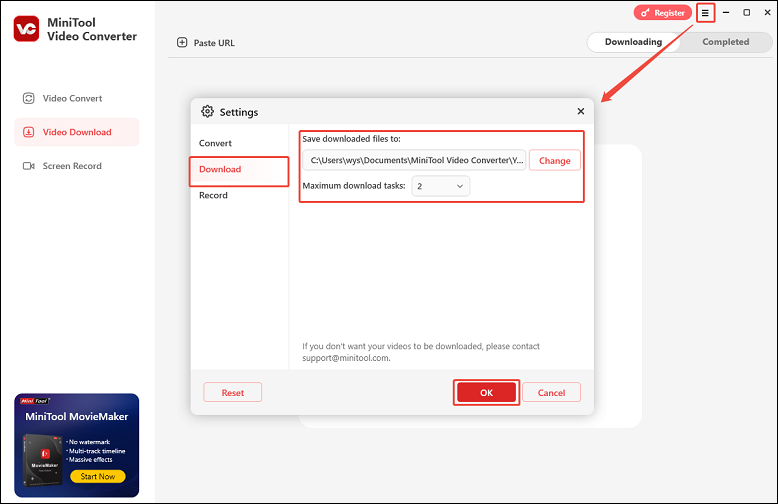
4. To download a video from YouTube, visit the site on your browser and copy the URL from the address bar.
5. Click on the Paste URL button and paste the URL into the pop-up window. Then click Download to analyze the URL.
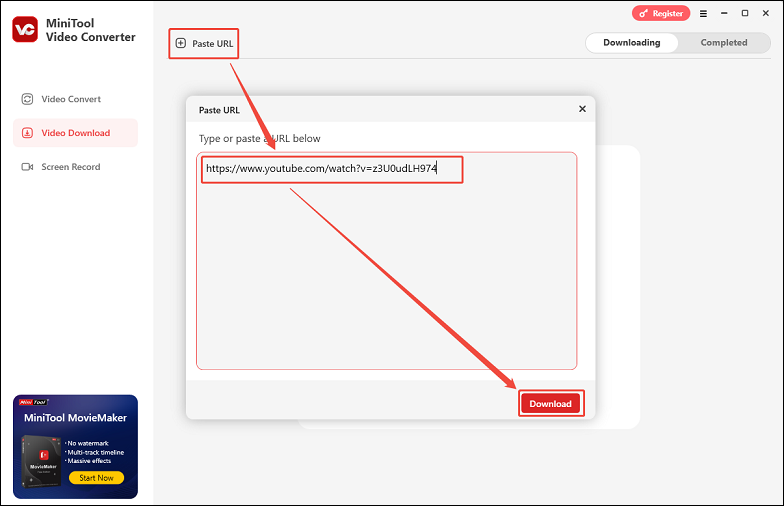
6. Select the output format, such as MP4 or WebM, and click the Download button to start downloading the video.
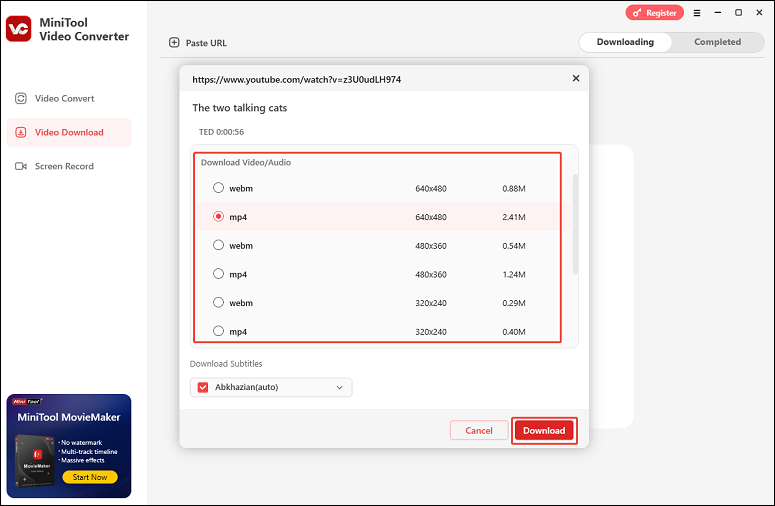
7. Once it’s done, go to the Completed tab in the top right corner, where you can click the play icon to play the video or click the folder icon to check the downloaded video in your local folder.
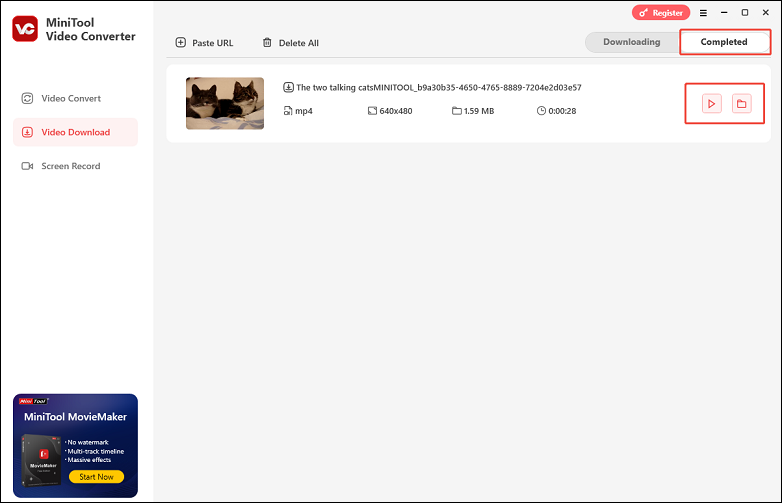
Steps for Uploading to Google Photos
Once the video is saved to your device, the next step is to move it into Google Photos. Now, let’s see how to add YouTube videos to Google Photos on different devices, including desktop and mobile.
On Desktop:
1. Visit photos.google.com on your web browser and log in to your Google account.
2. On the top right, click the + icon and choose Import photos to import your downloaded YouTube videos. Or, if you have saved multiple videos to a folder, you can click Back up folders to back up the entire folder.
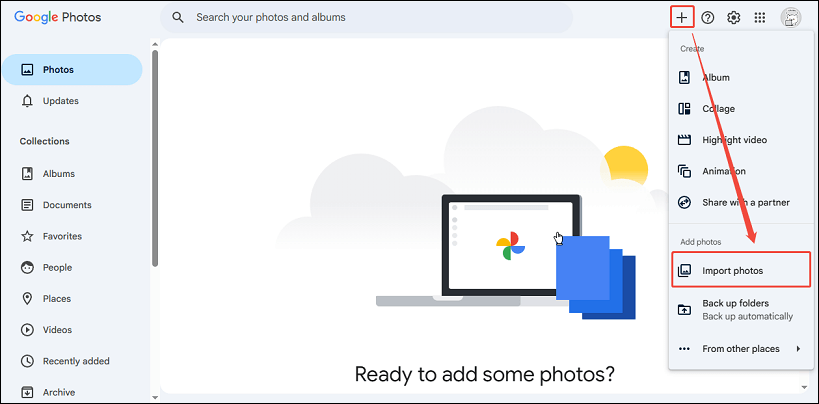
3. Choose the file from your local drive that you just downloaded and click on Open to import.
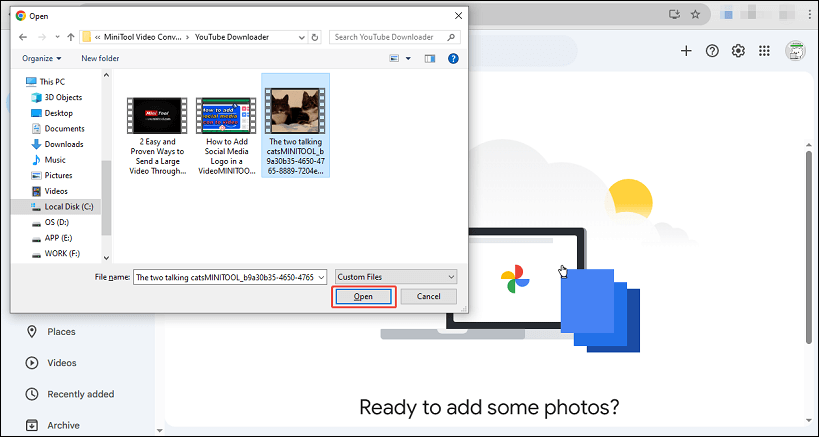
4. The upload speed will depend on your Internet connection and the file size. Once it’s uploaded, it will appear in your Photos library.
5. You can add the video to albums or share it with others using Google Photos’ built-in tools.
On Mobile (Android or iOS):
1. First, you need to ensure the Google Photos app is installed on your device. If it’s not already on your phone, download it from the Play Store or App Store.
2. If the video is on your computer, send it to your phone via email, Google Drive, or a USB cable.
3. Then, open the Google Photos app and sign in to your Google account.
4. If automatic backup is enabled, your new video will be uploaded automatically as soon as it’s detected in your gallery. If you want to manually upload YouTube videos to Google Photos, tap the Library tab, go to the folder containing the video, select the video, and tap the cloud icon.
Now, you have successfully transferred your downloaded YouTube videos to Google Photos.
Final Thoughts
Uploading YouTube videos to Google Photos isn’t officially supported, but you can accomplish it with a combination of downloading and uploading. Downloading videos from YouTube and storing them in Google Photos can be a helpful way to preserve memories and back up your content. Just remember to respect copyright laws and YouTube’s policies when downloading and sharing content.
If you have any questions or suggestions while using MiniTool Video Converter to download videos, please feel free to reach out to us via [email protected] or contact me directly on X.