For some reason, you want to download YouTube videos to your SD card or transfer downloaded YouTube videos between your phone’s internal memory and your SD card. This article will show you the feasibility and how to do it if possible.
Can I Download YouTube Videos to My SD Card?
YouTube is a good platform to share and watch videos. You can visit the YouTube site using the web browser on both your computer and your phone. But the best method to use YouTube on your phone is to install the YouTube app and then use it to watch YouTube videos.
When you want to watch a YouTube video using the YouTube app, you need to make sure that the Wi-Fi network connection or mobile data is enabled and works well. So, you may ask: Can I directly download YouTube videos to my SD card and then watch them offline?
YES, YOU CAN!
But first, you need to meet the following requirements:
- You are a YouTube Premium member.
- You should be in a select country/region where YouTube video downloads are allowed.
Besides, you can download YouTube videos that you uploaded even you are not a YouTube Premium member.
Then, let’s talk about how to download YouTube videos to an SD card in the following part.
YouTube Video Download to SD Card
- How to download YouTube videos to your SD card?
- How to move downloaded YouTube videos from your phone’s internal memory to your SD card?
- How to move downloaded YouTube videos from your SD card to your phone’s internal memory?
- How to download YouTube videos to your computer and move them to your SD card?
How to Download YouTube Videos to Your SD Card?
If you want to download YouTube videos to an SD card, you need to make sure that you have installed an SD card on your phone.
Here are 3 steps to perform a YouTube video download to SD card and watch it:
Step 1: Set YouTube to Download Videos to SD Card by Default
Where are downloaded YouTube videos stored? It depends on the settings in the YouTube app. In the YouTube app on your phone, you can set to download YouTube videos to your SD card by default. Otherwise, the downloaded YouTube videos will be saved to the internal storage.
Here is how to modify the settings in the YouTube app on your phone:
- Open the YouTube app.
- Tap your profile picture that is at the top of your screen.
- Tap Settings from the Account section.
- Tap Background & downloads.
- Turn on the button for Use SD card (Download videos to the SD card) in the Download If this button is turned off, the downloaded YouTube videos will be saved to your phone’s internal memory.
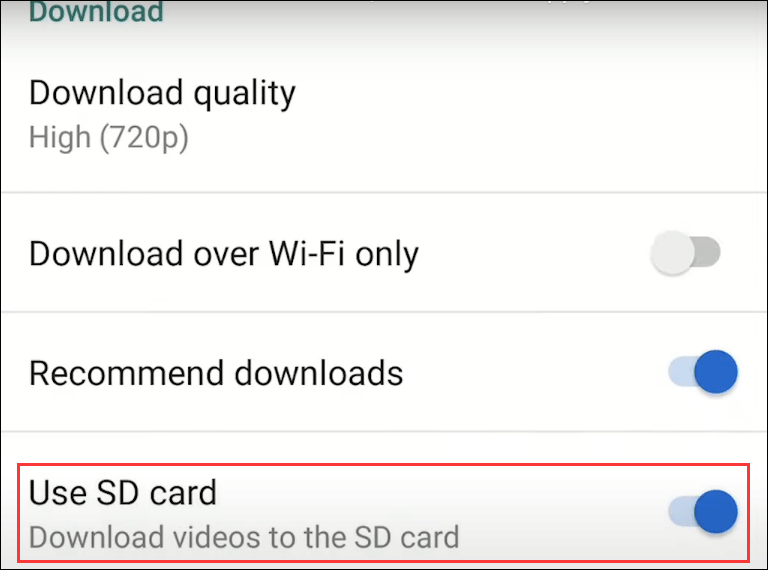
Additionally, you also need to make sure that there is enough free space on the SD card to save videos.
Step 2: Download YouTube Videos to SD Card
- Open the YouTube video you want to download to your SD card in the YouTube app on your phone.
- Tap the Download button under the video player. You can also tap the 3-dot menu and then tap the Download option to start the YouTube video downloading process.
- When the download process ends, the Download button will turn blue. The downloaded YouTube videos will be automatically saved to your SD card.

If the network connection of your device is interrupted during the YouTube video downloading process, you don’t need to start a new YouTube video download to SD card. When your device re-connects to the Internet, the download process can automatically resume.
Step 3: Watch the Downloaded YouTube Videos
- Go back to the Home screen.
- Tap Library at the bottom-right corner of the screen.
- Tap Downloads.
- You will see all the downloaded YouTube videos. You can just select one to watch.
How to Move Downloaded YouTube Videos from Your Phone’s Internal Memory to Your SD Card?
When you find your Android device’s internal storage is not enough and you want to free up space for new data, you may want to move downloaded YouTube videos from your Phone’s internal storage to your SD card.
Here, you need to know that it is impossible to directly make such a YouTube video migration from one location to another location. You need to delete the downloaded videos from the internal storage and then directly download YouTube videos to your SD card.
Step 1: Delete Downloaded YouTube Videos from Your Phone’s Internal Storage.
Option1: Delete One YouTube Video at a Time
- Open the YouTube app on your phone.
- Tap Library at the bottom-right corner of the screen.
- Tap Downloads.
- Click the 3-dot menu next to the YouTube video you want to remove.
- Tap Delete from downloads.
Option 2: Delete All Downloaded YouTube Videos Once
- Open the YouTube app on your phone.
- Tap your profile picture.
- Tap Settings.
- Tap Background & downloads.
- Tap Delete all downloads.
- Tap Delete in the dialog.
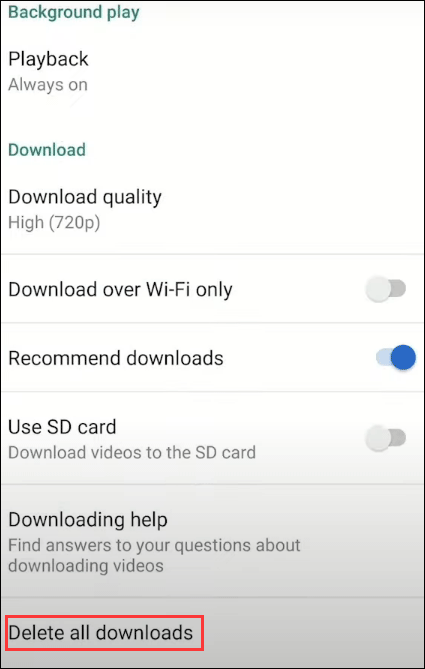
Step 2: Change the Downloaded Videos Storage Location to SD Card
- Open the YouTube app.
- Tap your profile picture.
- Tap Settings.
- Tap Background & downloads.
- Turn on the button for Use SD card (Download videos to the SD card).
Step 3: Download the Target YouTube Video(s) Again
Open the YouTube video you want to download to your SD card and then use the method we have mentioned above to download it. This time, it will be saved to your SD card.
How to Move Downloaded YouTube Videos from Your SD Card to Your Phone’s Internal Memory?
Likewise, you are not allowed to move downloaded YouTube videos from your SD card to your phone’s internal storage.
You still need to delete the downloaded YouTube videos from your SD card, change the storage location to your phone’s internal storage, and then download YouTube videos again. The process is similar to the above part. We will not repeat it here.
How to Download YouTube Videos to Your Computer and Move Them to Your SD Card?
If you are not a YouTube Premium member, you will be unable to directly download YouTube videos in the YouTube app, let alone download YouTube videos to your SD card.
But you can change your mind. For example, you can download your needed YouTube videos to your computer and then transfer them to your SD card.
Step 1: Get a YouTube Video Downloader
You need to use a third-party YouTube video downloader to download YouTube videos. You can try MiniTool Video Converter.
This software is specially designed to download YouTube videos to the PC no matter you are a YouTube Premium member or not. It supports 4 output formats, including MP3, MP4, WAV, and WebM, and supports high output video resolutions like 8K, 5K, 4K, and 1080P. You can also use it to download YouTube video subtitles.
MiniTool Video Converter is free software. You can press the following button to download it and then install it on your computer.
MiniTool Video ConverterClick to Download100%Clean & Safe
Step 2: Download YouTube Videos to Your Computer
1. Open MiniTool Video Converter.
2. Click the Hamburger button (at the top right side of the software) and then select Settings.
3. In the Download tab of the pop-up interface, you can select where to save the downloaded YouTube videos and the maximum current downloads.
4. Click OK to save your settings.
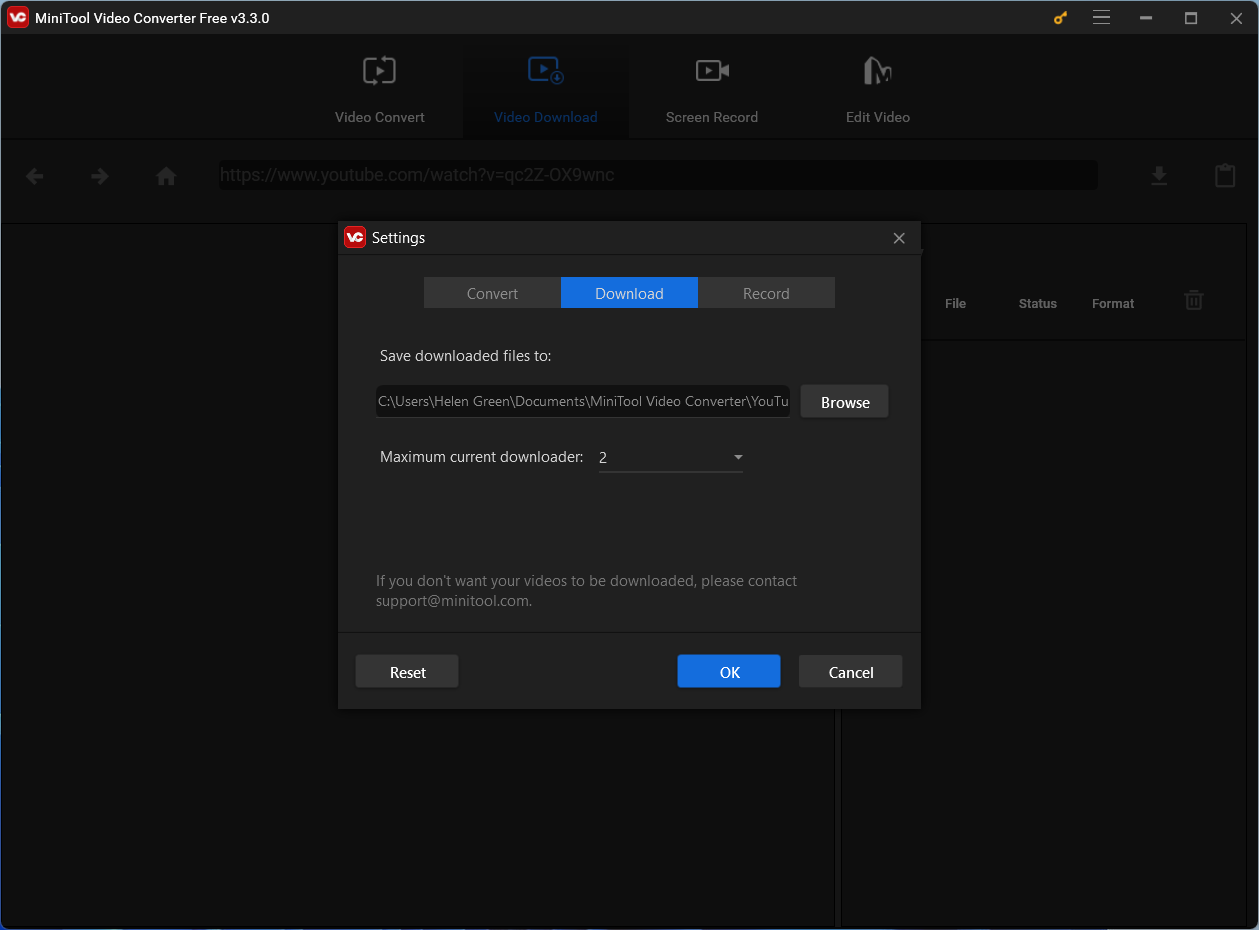
5. Search for the video you want to download using this software and open it. On the other hand, you can also copy and paste the URL of the target YouTube video to the address bar in this software and press Enter to directly open the video.
6. Click the Download button to continue.
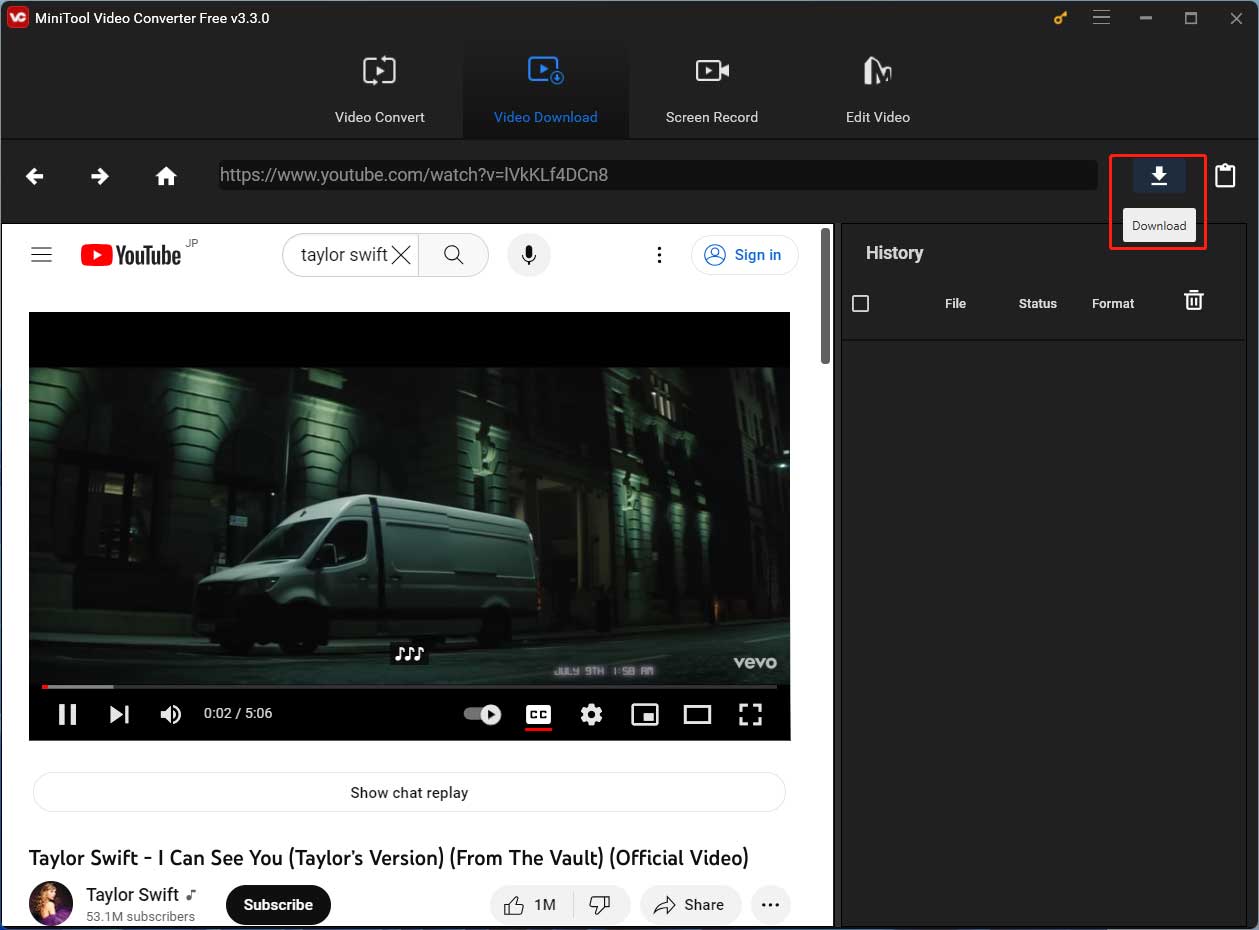
7. You will see a small pop-up interface in which you can select the output video/audio format and resolution you want to download. If want to download the video subtitles, you also need to select one language (at times, there is more than one language for choosing) according to your requirement.
8. Click the DOWNLOAD button to start the downloading process.
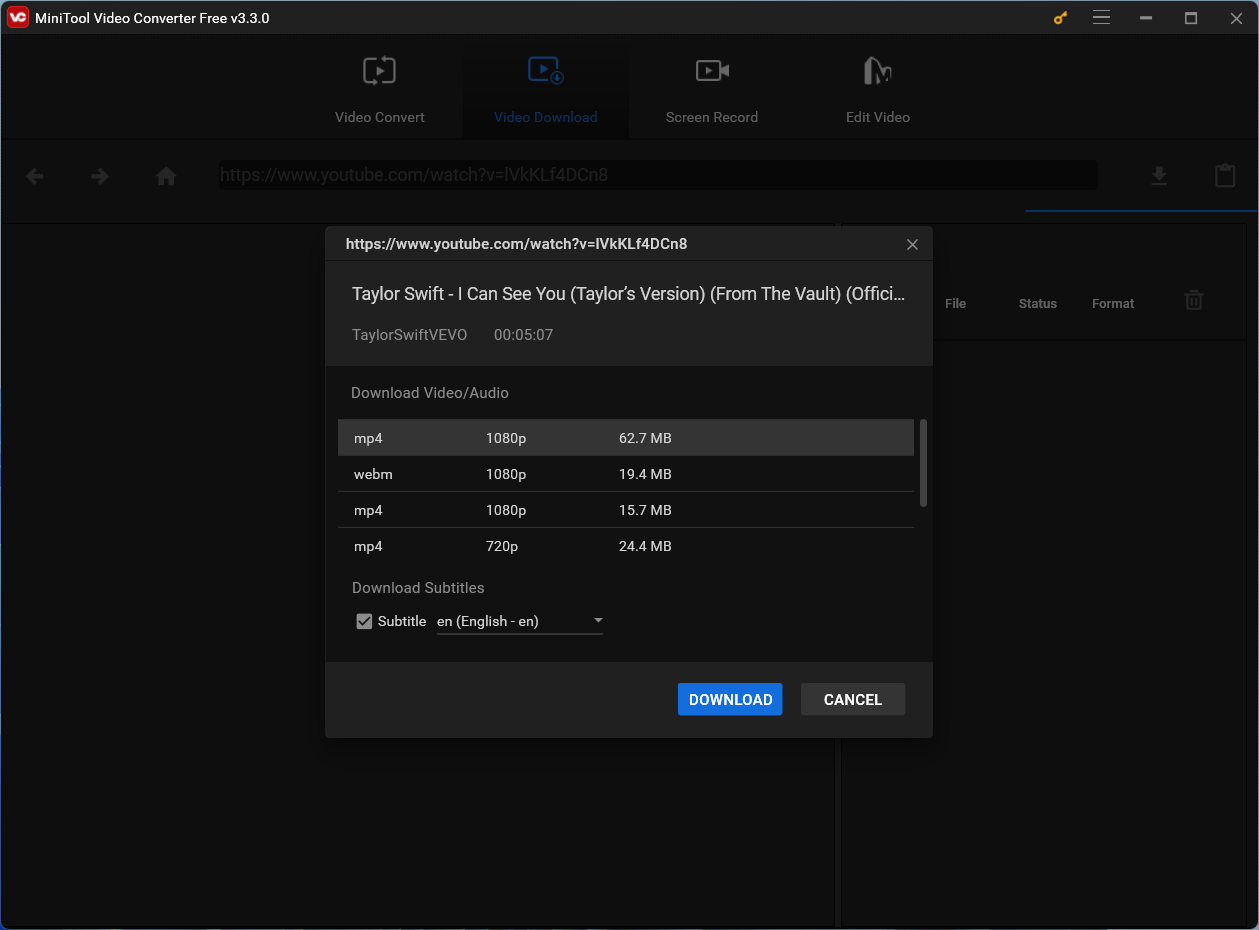
9. After downloading, you can click the Navigate to file button to open the storage folder to view the file. You can also click the Play button to directly play the downloaded video.
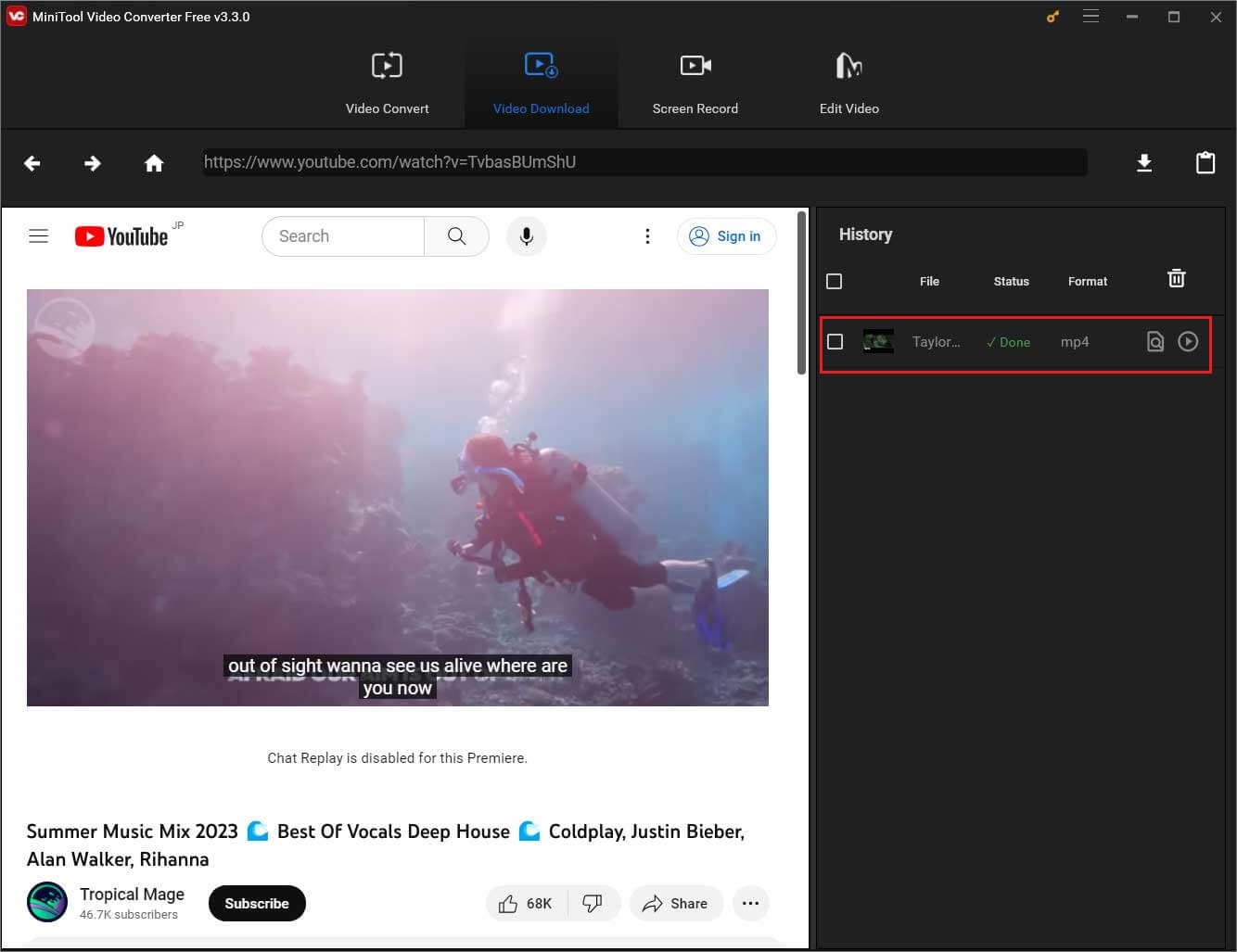
You can also use this software to download music from YouTube Music. Besides, if you want to download a YouTube playlist, you can also try this tool.
Step 3: Transfer the Downloaded Videos to Your SD Card
Now, it’s time to move the downloaded YouTube videos to your SD card. It is easy to do this job:
- Insert your SD card into a card reader and then connect the card reader to your computer.
- Open the storage location where the downloaded videos are stored.
- Copy the videos you want to move to your SD card.
- Access the folder where you want to save the video on your SD card.
- Paste the videos to that folder.
Bottom Line
So far, you should know these two methods to download YouTube videos to your SD card. You can just select a suitable method according to your situation.
Should you have any related issues, or you encounter problems when using our software, you can let us know in the comment. You can also contact us via [email protected].
Download YouTube Videos to SD Card FAQ
2. The SD card is damaged or corrupted.
3. The SD card is unreadable.
4. The SD card needs to be formatted.
5. And more….
2. Clone SD Card.
3. Back up SD Card to Computer via Image.
4. Back up SD Card to Google Drive.


![How to Download YouTube Videos on Android? [Multiple Methods]](https://images.minitool.com/youtubedownload.minitool.com/images/uploads/2020/08/how-download-youtube-videos-on-android-thumbnail.jpg)