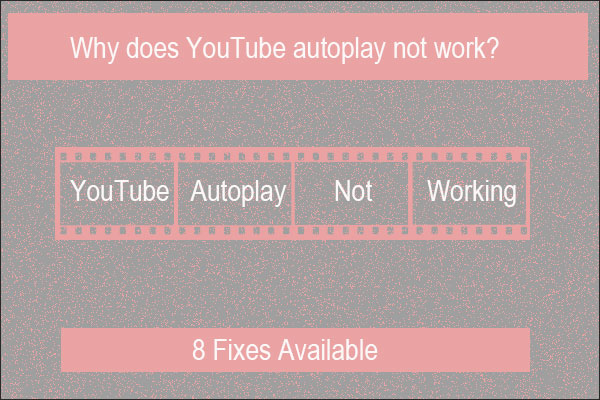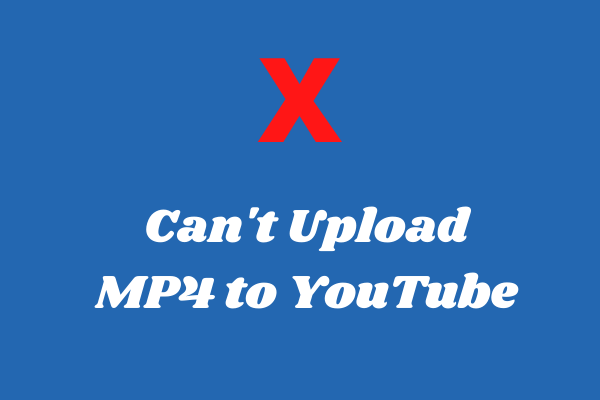For some reason, you may want to download your uploaded YouTube videos. Can you do that? How to do that if you can? Can these videos be downloaded to another format with high quality? If you have these questions, this post should not be missed.
How to Download Your Own YouTube Videos?
Want to download your videos from YouTube for creating backups or playing your videos offline? It is always a good idea to have several backups of your YouTube videos or other important files. But can you download your videos from YouTube? How to download your own YouTube videos if you can?
You can download your own YouTube videos in different ways:
- Using YouTube Studio.
- Using Google Takeout.
- Using a YouTube downloader like MiniTool Video Converter.
Now, scroll down to see how to download your own YouTube videos using each of the three ways and their advantages and disadvantages.
Download Your Own YouTube Videos Using YouTube Studio
As we know, YouTube Studio is the new home for you creators where you can manage your channel, stay updated with the latest news, and grow yourself by getting some insights. Moreover, based on the function, YouTube makes it easy for you to download your own videos to MP4.
Let’s see how easy to download your own YouTube videos using YouTube Studio.
Use YouTube Studio Beta
If you are using YouTube Studio Beta, please follow the tutorial below.
Step 1: Go to the YouTube website and sign in to your account (There is an issue signing you into YouTube).
Step 2: Click your avatar in the top-right corner of the YouTube window and then select the YouTube Studio option from the menu.
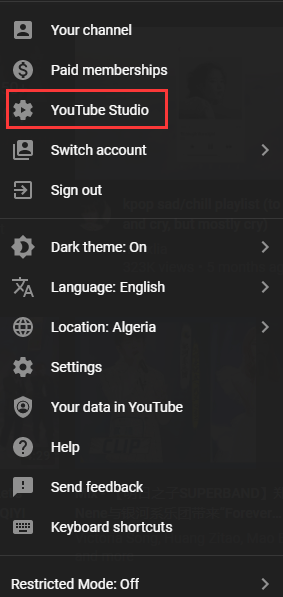
Step 3: Click the Videos tab from the left pane. Then, look at the right side where you will see the videos that you have uploaded to YouTube.
Step 4: Tick the box next to the video you want to download, click the three vertical dots, and choose the Download option. The selected video will be downloaded.
Use Youtube Studio Classic
If you are using YouTube Studio Classic, please follow the tutorial below.
Step 1: Go to the YouTube website, click your avatar, and select YouTube Studio.
Step 2: Expand the VIDEO MANAGER tab and then click the Videos option.
Step 3: Tick the box next to the video you want to download, expand the drop-down menu next to the Edit button, and click the Download MP4 option.
Using Youtube Studio to download your own YouTube videos is easy but not convenient — you can only download one video at a time and an individual video can only be downloaded 5 times every 24 hours. How to download your multiple videos from YouTube at once? Try one of the following two ways.
Download Your Own YouTube Videos Using Google Takeout
The second way to download your own YouTube videos is using Google Takeout. What is Google Takeout? Is it a food delivery service?
Actually, Google Takeout is a service offered by Google. Unlike YouTube Video Manager which only allowed you to download individual transcoded videos, Google Takeout allows you to retrieve original videos you have uploaded to the service all at once.
Besides the YouTube videos, you can also export the data including all pages you have saved, the YouTube videos you have and watched, the Drive files you’ve uploaded, etc. Moreover, you can save the data to your computer or send it directly to one could service such as Google Drive, Dropbox, Microsoft OneDrive, and Box (you may be interested in OneDrive vs Dropbox).
However, there are not all sunshine and roses when using Google Takeout.
- Google Takeout does not allow you to download your YouTube videos from a specific phrase, which means the service will download all the videos that you have uploaded to YouTube from day one.
- Google Takeout also does not allow you to customize the file format and quality of the videos you want to download, which means all videos will be downloaded in the original format and quality that you used at the time of uploading.
Here is the tutorial on how to download your own YouTube videos using Google Takeout.
Step 1: Open the Google Takeout page and sign in to your Google account.
Step 2: Click the Unselect all button if all products in the CREATE A NEW EXPORT section are checked.
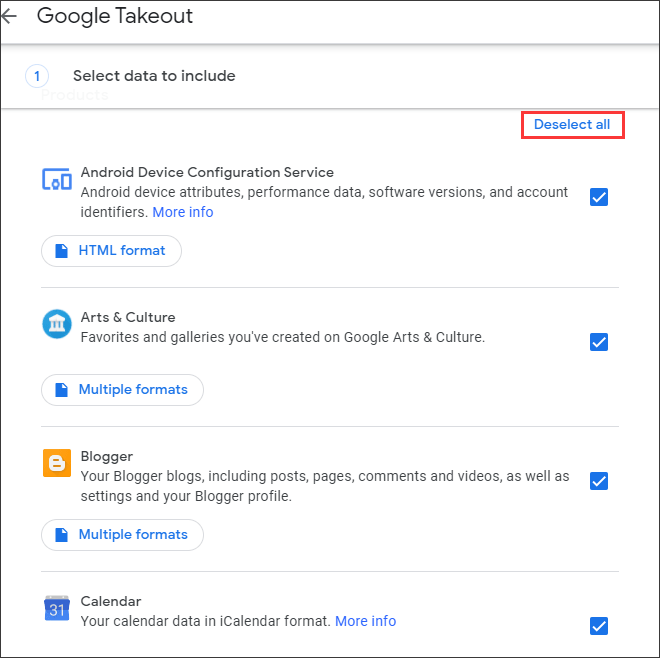
Step 3: Scroll down the product list until you see YouTube and YouTube Music and check the box next to the product.
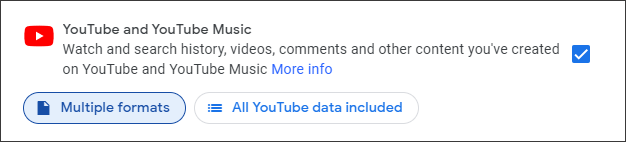
Step 4: Customize the two options in the YouTube and YouTube Music section.
Click the Multiple formats option, choose either HTML or JSON (here the default option is recommended), and click the OK button.
Then, click the All YouTube data included button, unselect other contents except videos, and click the OK button.
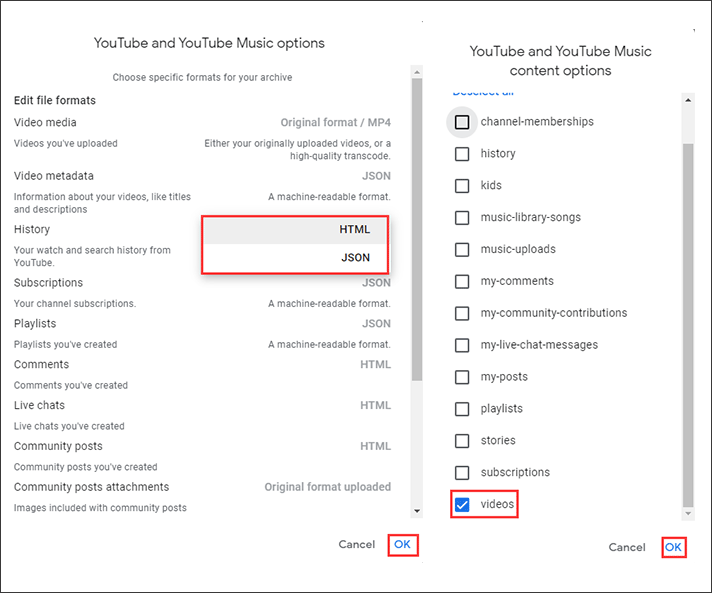
Step 5: Click the Next step button at the lower-right corner of the list.
Step 6: Choose file type, export frequency, file size and destination.
Choose a destination: click the Send download link via email option and then choose Add to Drive, Add to Dropbox, Add to Onedrive, or Add to Box.
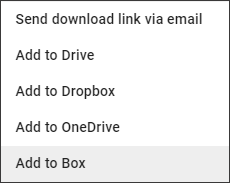
Choose export frequency: either choose Export once or Export every 2 months for 1 year depending on your own situation.
Choose file type & size: 1). either choose .zip or .tgz. 2). Choose one archive size from the drop-down menu including 1/2/4/10/50GB.
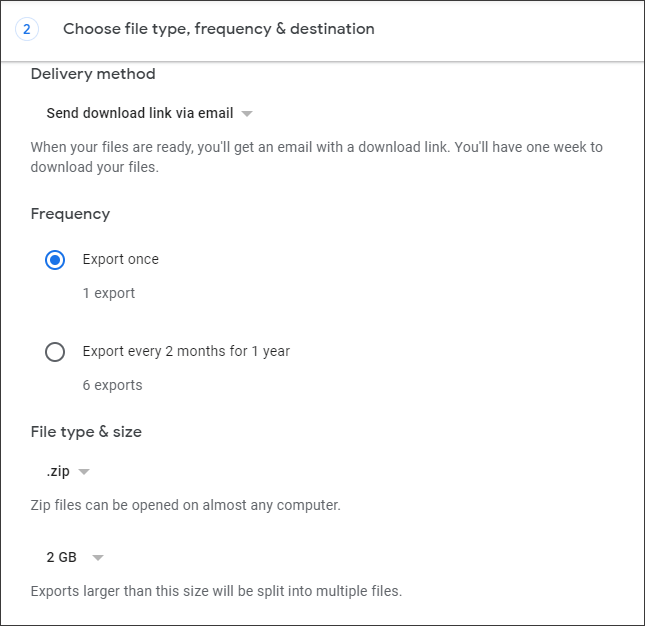
Step 7: Click the Create export button. The service will show you how long it will take to export your videos.
Step 8: When the exporting process comes to an end, you will see a page like the following screenshot. Click the Download button to download your YouTube videos.
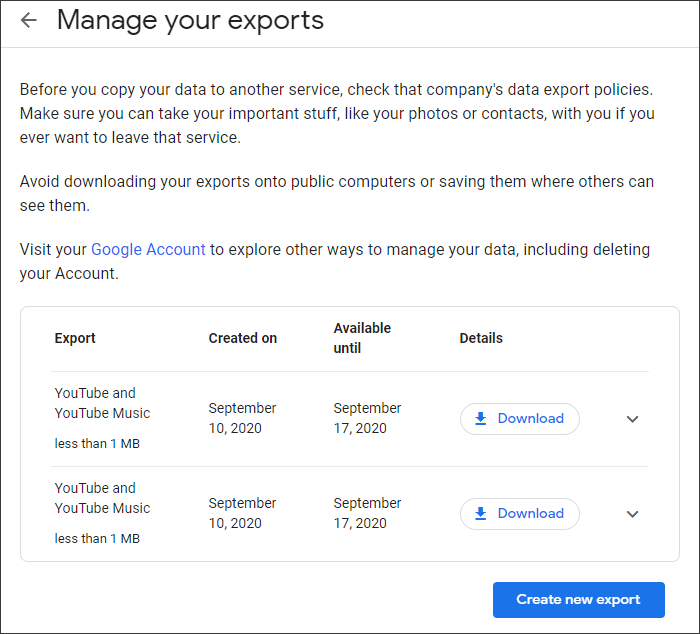
Download Your Own YouTube Videos Using MiniTool Video Converter
To download your own YouTube videos to your computer, you can also try MiniTool Video Converter.
MiniTool Video Converter is a free and 100% clean YouTube downloader. It can help you download your own videos from YouTube to another file format (like MP3/MP4/WEBM/WAV) with different qualities (like 480p/720p/1080p). Moreover, it allows you to download as many as videos you need.
However, MiniTool Video Converter is a Windows-based program. If your computer is running a Windows operating system, MiniTool Video Converter is worth trying.
Here is the tutorial on how to download your own videos from YouTube using MiniTool Video Converter.
Step 1: Download MiniTool Video Converter buy clicking the following button if you haven’t tried this program.
MiniTool Video ConverterClick to Download100%Clean & Safe
Step 2: Install MiniTool Video Converter and launch it to get its main interface.
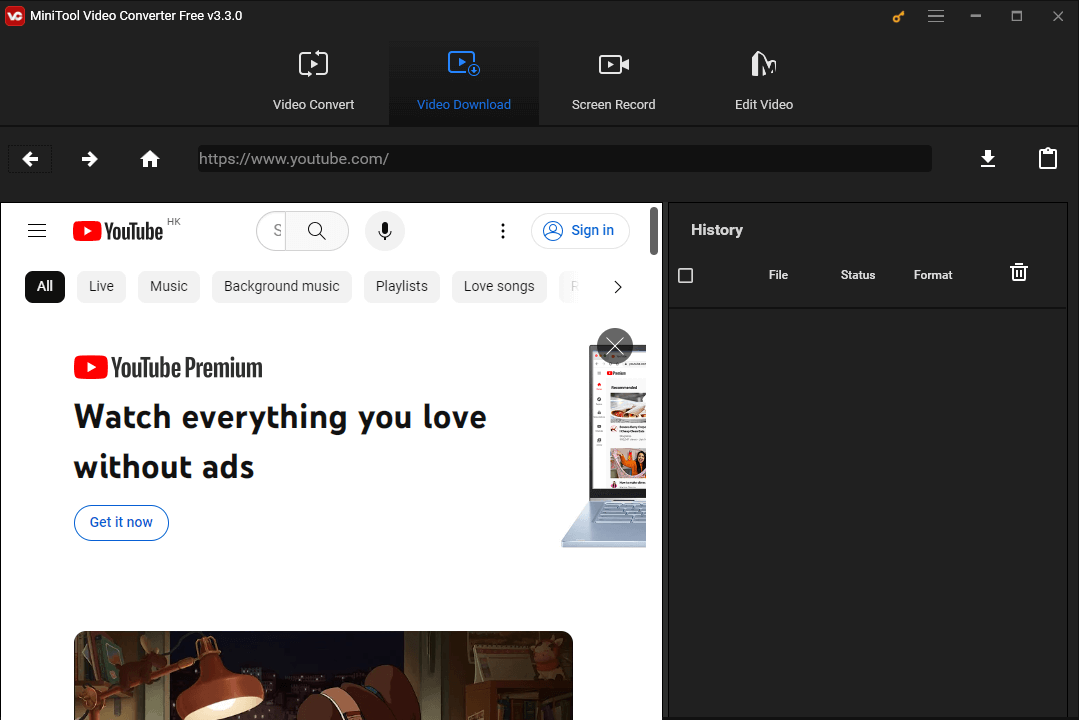
Step 3: Go to the YouTube website, open your channel, and copy your channel link.
Step 4: Paste the copied link in the top box and then click the download icon next to the bar.
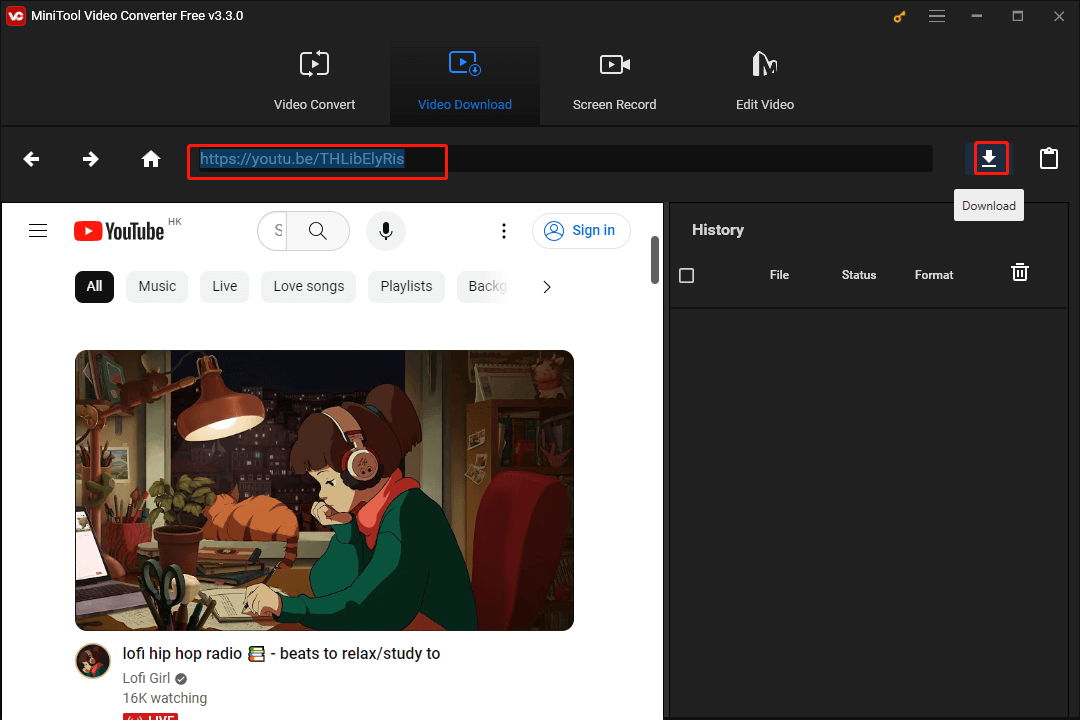
Step 5: MiniTool Video Converter will list all videos of the channel. If there are some videos you do not want to download it, please untick it.
Step 6: Select a video file format you prefer and then click the DOWNLOAD option.
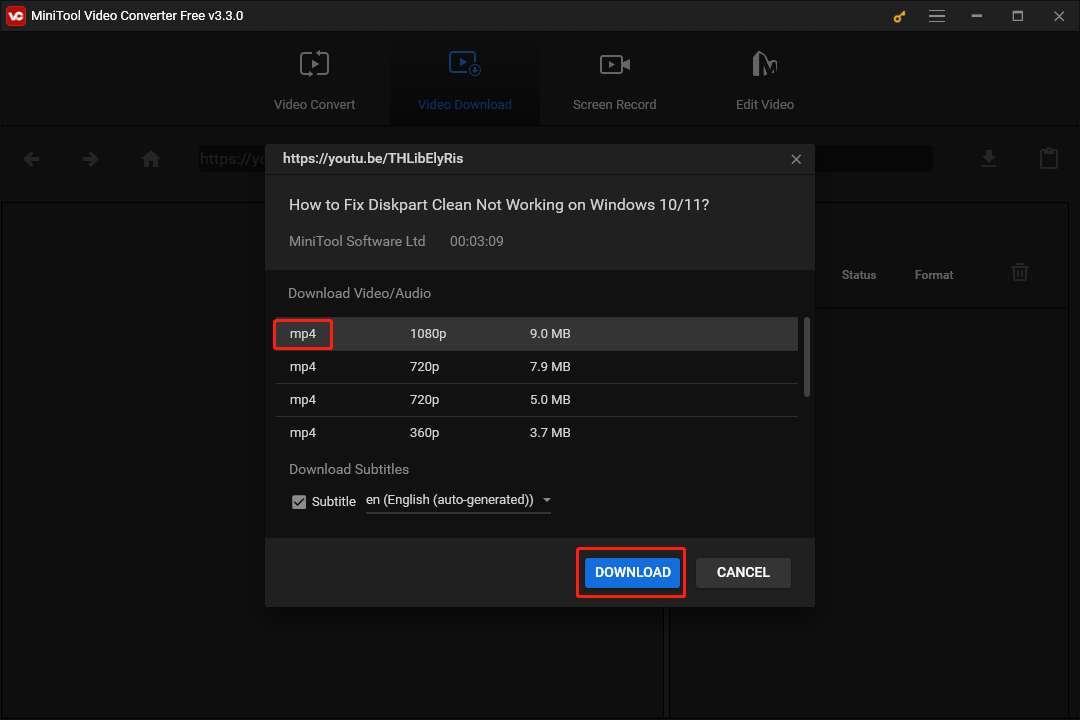
Step 7: Select the destination to save your videos.
MiniTool Video Converter will automatically download your selected videos and show the downloading process in the History section.
When the downloading process comes to an end, you can click the Navigate to file icon next to the download video to see its location on your computer.
Reasons for Can’t Download Your Videos from YouTube
Some users reported that they failed to download their videos from YouTube:
I am trying to download my YouTube video (https://youtu.be/EQucqweTOV8) and get a 'failed - file incomplete' error when I try to download. The video plays fine. I have tried downloading from both creator studio classic and the new beta. I have tried 4k video downloader and also 3rd party websites with the same issue. I have not tried more than 5 times.support.google.com
Why does this issue happen? YouTube Help points out the reasons as follows.
Reason 1: The video has been removed.
In this case, do not worry. Read How to Find Deleted YouTube Videos Easily- 2 Solutions and follow the two ways to restore your videos.
Reason 2: The video comes with a copyright or community guidelines strike against it.
Reason 3: The video uses a pre-approved audio track. Please go here to learn more information.
Reason 4: The number of downloads has reached the limit.
If you have already downloaded a video five times in the last 24 hours using YouTube Studio, YouTube won’t let you download an individual video up to five times per day. In this case, you should wait for another 24 hours and the option to download your video will be available again.
Bottom Line
Have you downloaded your own videos from YouTube? The three ways provided are easy, choose one of which you prefer.
As a free YouTube downloader, MiniTool Video Converter is easy to use and can help you download multiple videos at once. If you want to use it to download videos from others’ channels, please make sure the videos you want to download are legal to avoid copyright infringement.
If you run into some issues when you download your own videos using MiniTool Video Converter, please contact us via [email protected] and we will get back to you as soon as possible.
How to Download Your Own YouTube Videos FAQ
1. Go to the YouTube website and play the video you want to share.
2. Under the YouTube video player, you will see a share icon. Click it.
3. You will see the platforms (like Twitter, Facebook, Blogger, etc.) where YouTube allows you to share the video. Choose one platform you want to share the video on.
4. Then follow the on-screen instructions to complete the sharing.
If you want to share a YouTube video with an email, please refer to the tutorial.
If the video comes with the standard YouTube license, it can be only accessed from YouTube for watching purposes and cannot be distributed or reproduced. If the video comes with the creative commons license, it can be downloaded, reproduced, edit, etc.
Read Upload Other People's Videos on Your Channel [Can & How] from which you will know how to find the video with the creative commons license.