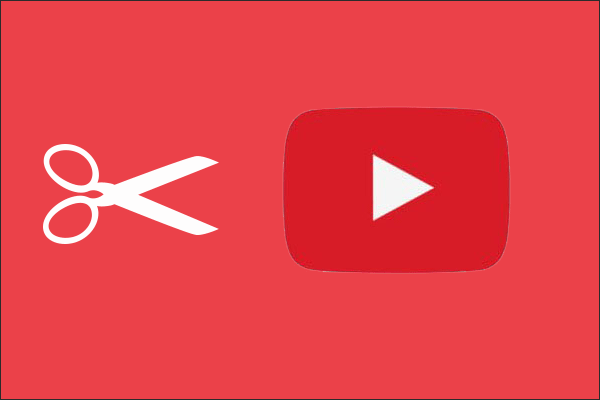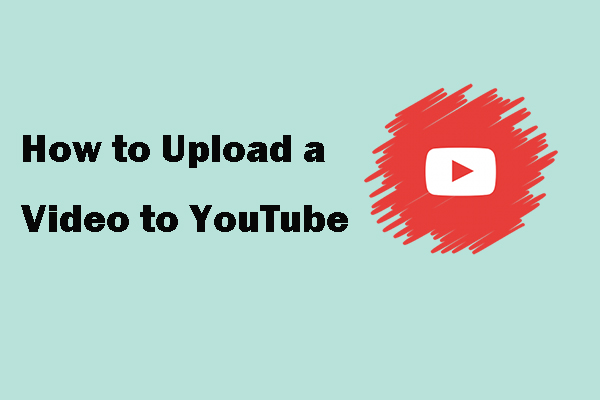IGTV is a video app where users can share long-form videos. But it has very strict requirements on video format, aspect ratio, duration, etc. If you want to learn how to convert YouTube video to IGTV, this post from MiniTool Video Converter will gather and list everything about IGTV and its conversion.
Everyone can upload videos, create their own channels, and share long-form videos on IGTV. Similar to YouTube, it’s a hub for content creators. For YouTube users, sharing YouTube videos to IGTV may need to edit the aspect ratio, formats, resolution, and others.
This post will walk you through the specific requirements of IGTV videos as well as the guides on how to convert YouTube video to IGTV in 2 ways and upload them to IGTV.
The Specific Requirements for IGTV Videos
IGTV has precise requirements for uploaded videos and here is the basic information about the requirements.
- Video Format: IGTV only supports videos in MP4 file format.
- Aspect Ratio: Both vertical and horizontal videos are available. Vertical-oriented videos are in a 9:16 aspect ratio and horizontal videos are in a 16:9 aspect ratio.
- Video Length: For phone users, you can upload IGTV videos between 15 seconds to 15 minutes. While uploading using computers, the maximum length can be up to 60 minutes.
- Video File Size: For videos less than 10 minutes, the limit is 650MB. For videos up to 1 hour, the limit is 3.65GB.
- Frame Rate: The minimum frame rate of IGTV videos is 30 FPS.
- Resolution: For IGTV videos, the minimum resolution is 720p. Vertical videos (9:16 aspect ratio) are recommended to be 1080×1920p. Horizontal videos (16:9 aspect ratio) should be 1920×1080p.
Those specific requirements for IGTV videos ensure that uploaded videos are high-quality and audiences can gain the best viewing experience.
Why Convert YouTube Video to IGTV
There are two main reasons that you need to convert YouTube videos to IGTV.
- Converting YouTube videos to IGTV can not only increase views and expand your audiences on your IGTV channel but also attract more viewers to subscribe to your YouTube channel.
- The YouTube-supported video formats, aspect ratios, etc. differ from the requirements of IGTV videos. For instance, in terms of the supported video formats and aspect ratios, YouTube supports multiple video formats including 3GPP, AVI, FLV, MOV, MP4, MPEGPS, WEBM, and WMV, while IGTV only supports MP4. Meanwhile, YouTube supports various aspect ratios, such as 16:9, 9:16, 4:3, 1:1, and 4:5, but IGTV only allows 9:16 and 16:9. Those are the two main differences between them.
If you want to upload YouTube videos to IGTV, you need to convert YouTube videos to IGTV.
How to Download YouTube Videos with 2 Useful Tools
Whether you want to convert your own YouTube videos or others’ videos with permission, the first thing is to download them from YouTube. In this session, we recommend 2 useful tools to download YouTube videos easily and quickly.
#1. MiniTool Video Converter
MiniTool Video Converter is a free and clean desktop application without ads and bundle installation. It can download videos, audio, playlists, and subtitles from YouTube. This video audio downloader supports MP4 and WEBM video file formats as well as MP3 and WAV audio file formats.
MiniTool Video ConverterClick to Download100%Clean & Safe
MiniTool Video Converter can download up to 10 videos in a playlist at the same time which can save time. Besides, it can download the original subtitles and save them as SRT files when downloading YouTube videos with subtitles.
Additionally, MiniTool Video Converter can convert videos and audio. It can convert videos into audio and extract audio from videos. Meanwhile, it supports over 1,000 output formats, such as MP4, MKV, AVI, MP3, WAV, etc. If your YouTube videos are not saved in MP4 format, you can use it to convert videos into MP4 to meet the requirements of IGTV videos.
MiniTool Video Converter can not only download YouTube videos and convert videos, but it also can record screens without watermarks.
It’s simple to download videos from YouTube with MiniTool Video Converter. Follow the steps below to download YouTube videos.
Step 1: Click the download button to install this program and launch it to get its main interface.
MiniTool Video ConverterClick to Download100%Clean & Safe
Step 2: Click Video Download to navigate to the interface for downloading YouTube videos.
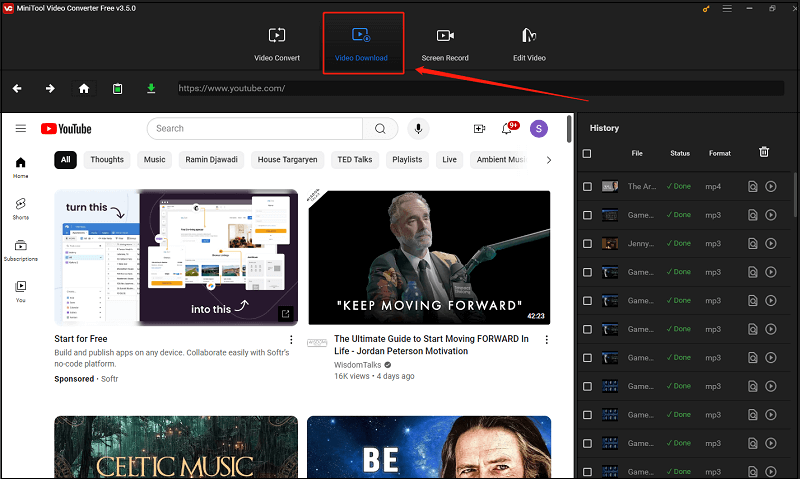
Step 3: Enter the name or the keywords of the video in the search bar, open the video you want to download from the search results, and the URL of the video will appear in the upper address bar.
Alternatively, you can open YouTube, copy the video’s URL, and paste it into the address bar of MiniTool Video Downloader. Then, click Download.
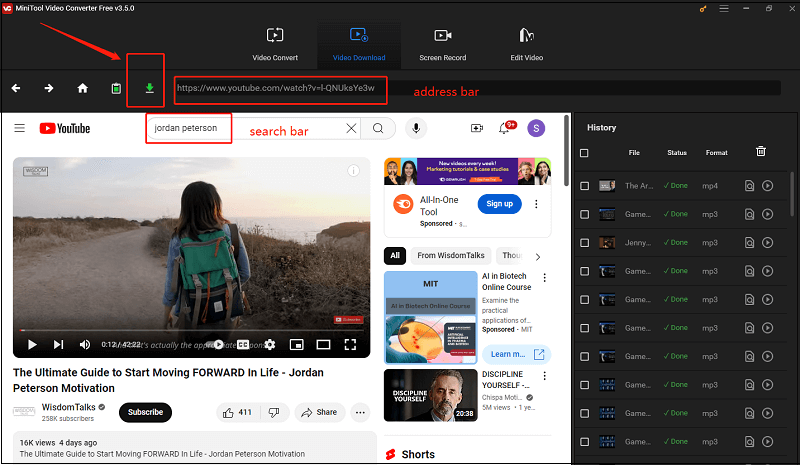
Step 4: Select mp4 as the output format and click DOWNLOAD to start the process.
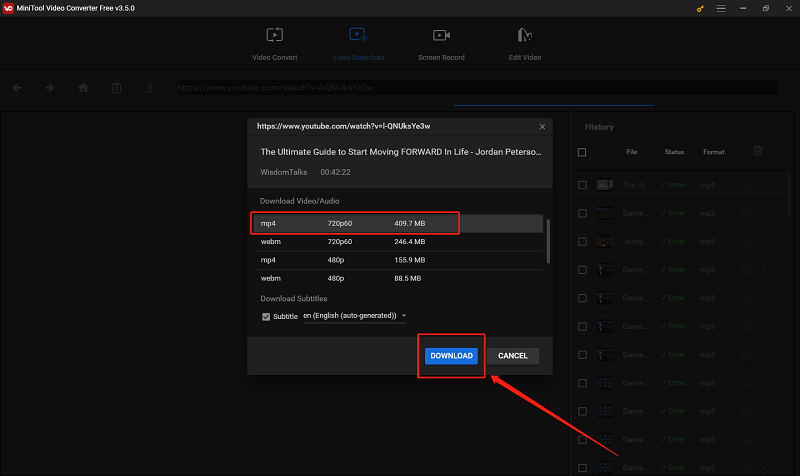
Step 5: Once the process is done, click Play to watch the video directly or click Navigate to file to locate the downloaded video file.
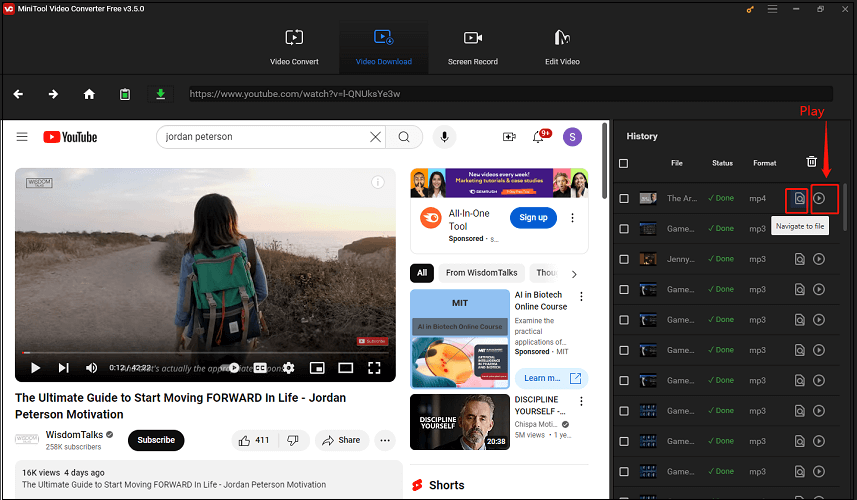
MiniTool Video Converter supports downloading up to 10 videos at the same time, it’s helpful if you want to download multiple videos from YouTube. First, create a playlist for the YouTube videos. Open the playlist in MiniTool Video Converter or paste the URL of the playlist into the address bar to download the videos in the playlist.
#2. The Online Video Downloader on viddown.net
The Online Video Downloader on viddown.net is a free and user-friendly online YouTube and Facebook video downloader. It can download YouTube videos, shorts, and playlists. For downloading playlists, the maximum number of videos is up to 20.
The Online Video Downloader on viddown.net is able to download Facebook videos, reels, and private videos. Its supported output format for downloading YouTube and Facebook videos is MP4.
There are 4 steps to download YouTube videos using the Online Video Downloader on viddown.net.
Step 1: Go to the website of the Online Video Downloader on viddown.net.
Step 2: Copy the video URL you want to download from YouTube and paste it into the search bar.
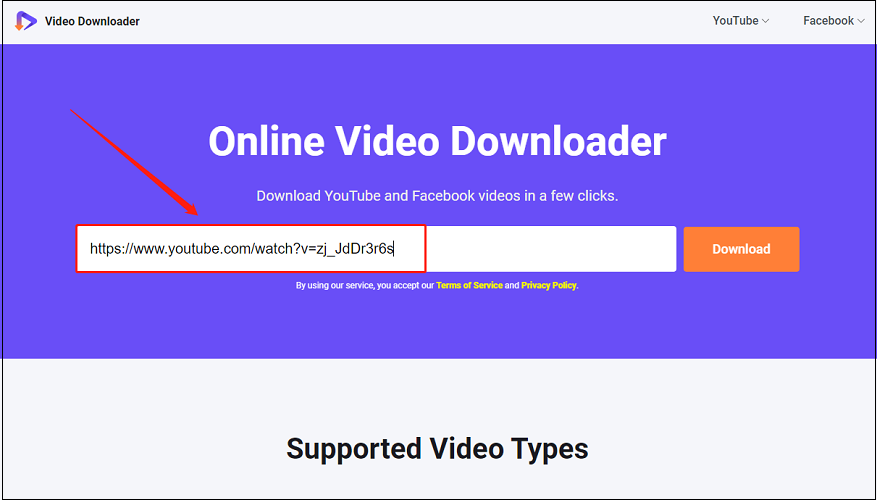
Alternatively, click YouTube at the top right corner and select the first list Download YouTube Video to access the download page. Copy and paste the URL into the search bar. Then, click the Download icon.
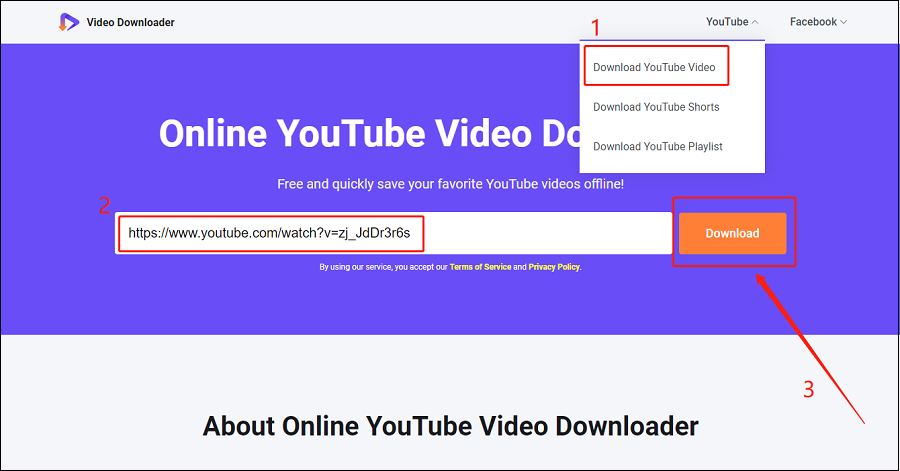
Step 3: Choose the video quality and click Download to begin the downloading process.
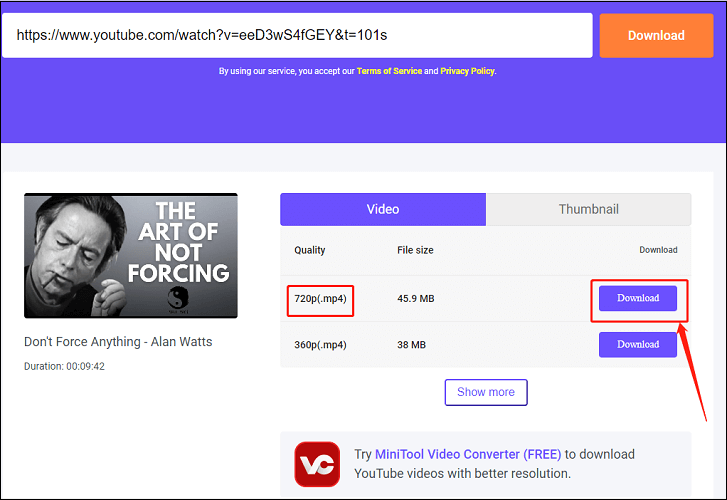
Step 4: When downloading is completed, click the Show in folder icon to play and check the video file.
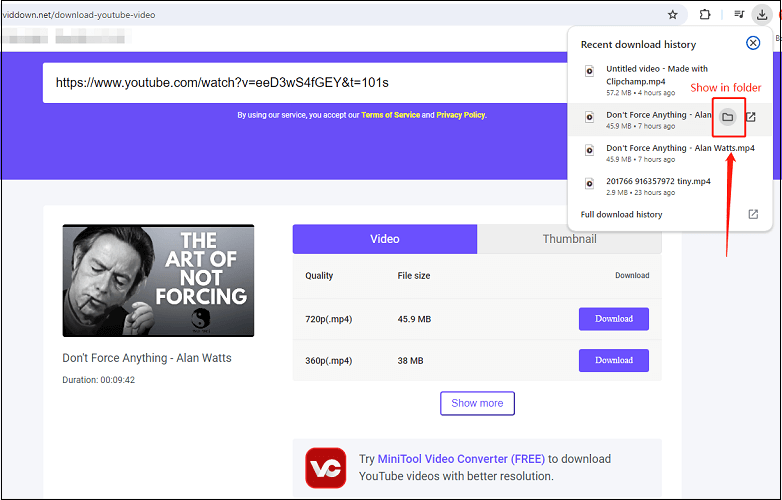
In a word, you can utilize those 2 simple and useful YouTube video downloaders to download all the videos you want.
How to Convert YouTube Video to IGTV in 2 Good Ways
How to convert YouTube videos to IGTV after downloading YouTube videos? Once you have downloaded the YouTube video with those 2 YouTube video downloaders, the next stage is to change the aspect ratio, length, resolution, etc. of the downloaded video to meet the requirements of IGTV videos. Here recommend 2 video editors for you.
#1. MiniTool MovieMaker
MiniTool MovieMaker is a free and simple-to-use video editing software with an intuitive interface and rich features. With its various editing features, you can add text (including titles, subtitles, and credits), transitions between video clips, special effects, filters, elements, and actions.
It supports MP4, AVI, MOV, WEBM, MP3, and other video output formats. It also offers to export 1080p videos without any watermarks.
The main features of MiniTool MovieMaker:
- Free and easy-to-use with an intuitive interface
- Export 1080p videos without watermarks
- Rich editing features to polish your videos
- With lots of templates, it simplifies the editing process for beginners
- Multiple trending elements and filters to create an eye-catching video
Let’s convert YouTube videos to IGTV videos by MiniTool MovieMaker.
Step 1: Download MiniTool MovieMaker from its official website and install it on your PC based on the on-screen prompts. Then, launch this program.
Step 2: Click New Project to get its interface or just close the promotion window.
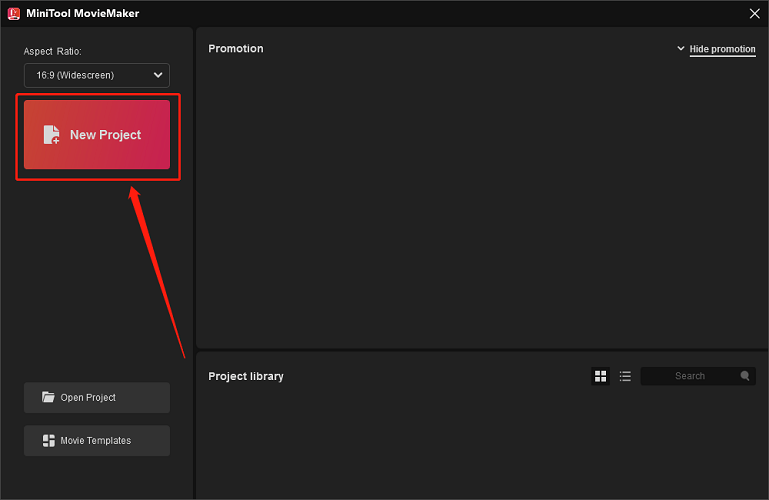
Step 3: Click Import Media Files to import the YouTube videos you want to convert.
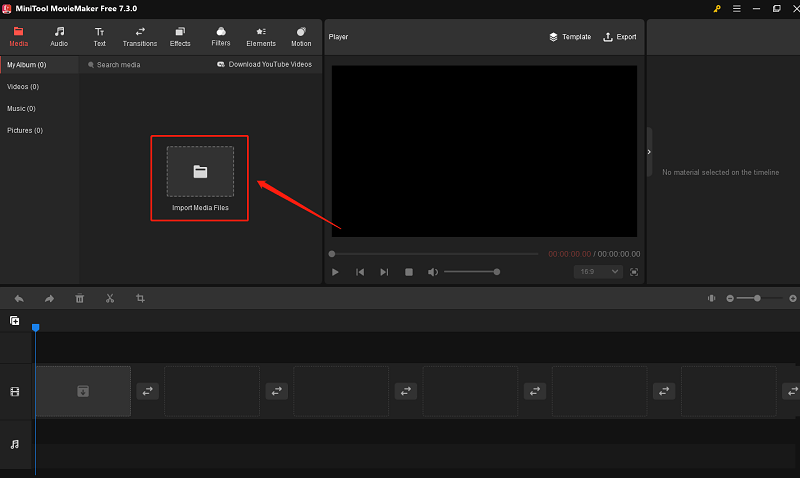
Step 4: Click the plus icon at the bottom right corner of the video to add it to the timeline. Or drag and drop it onto the timeline. Repeat the practice to add all the videos to the timeline.
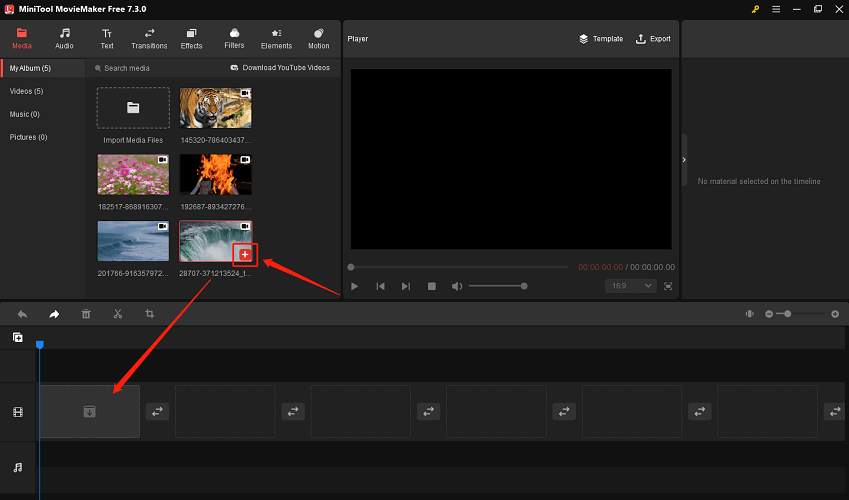
Meanwhile, you can use the Ctrl or Shift key to add multiple videos to the timeline simultaneously. Then you can click the Zoom to Fit Timeline icon to zoom in or out videos to fit the timeline.
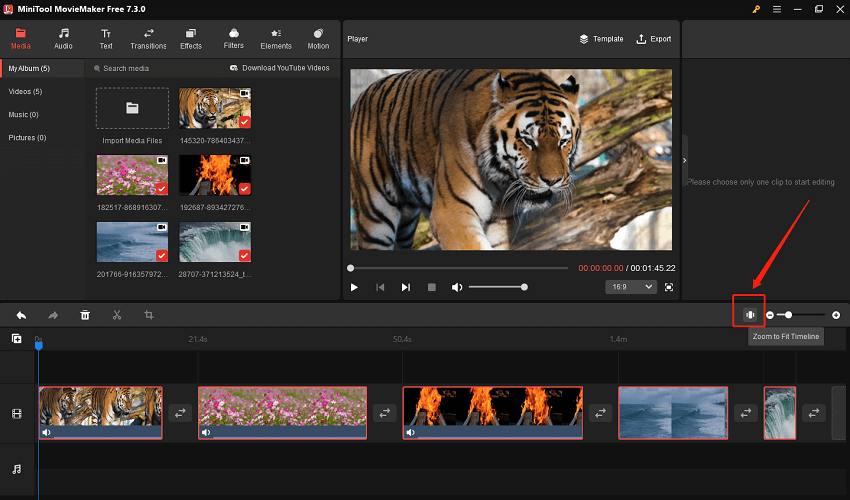
Step 5: Expand the aspect ratio dropdown in the Player section to choose 16:9 or 9:16.
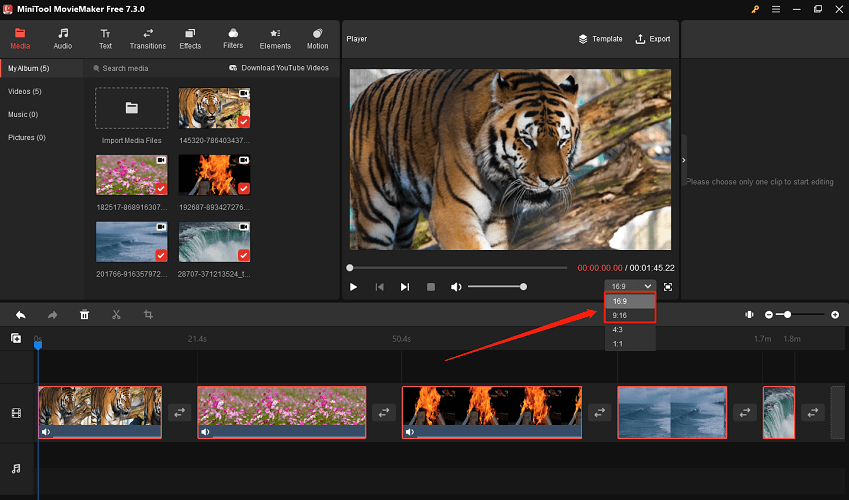
Step 6: If the video length is over 60 minutes, you can remove the beginning or the end part of the video. Click on the target video clip and mouse over the start or the end of it until a double-headed arrow appears. Drag the arrow rightwards/leftwards to the start/end of the wanted part. Then, the unwanted part will be removed.
If you want to remove the middle part of the video, you can use the scissor to split and remove the part you don’t want. Drag the playhead to the location where you want to split and click the scissor icon to split it. Select the clip you want to remove and press the Delete key to remove it.
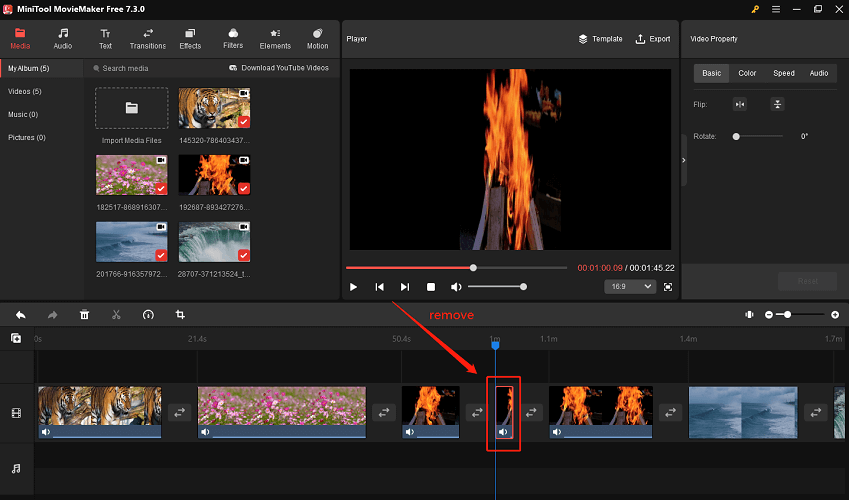
Step 7: Edit videos as you like. For instance, add some text or Instagram-like filters to attract more audience.
Step 8: When the editing is finished, click Export. In the Export window, choose MP4 as the output format, select 1920×1080 or 1280×720 as the resolution, and choose the frame rate over 30fps. Finally, click Export to save your video.
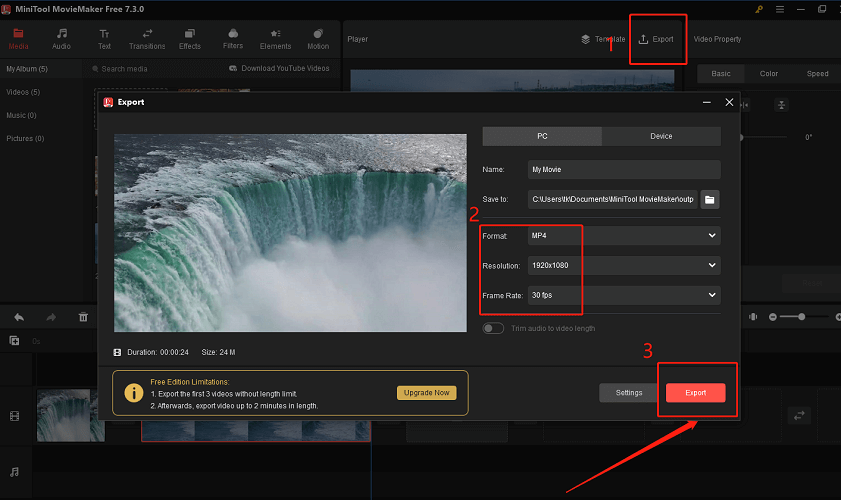
#2. Clipchamp
Clipchamp is an online tool and also a desktop application to edit videos. It offers various editing features, including adding text, audio, transitions, filters, and more. There are also many preset templates to simplify the editing process. With a user-friendly interface, it’s simple for beginners to create professional videos.
How to convert YouTube video to IGTV using Clipchamp? Let’s have a detailed look.
Step 1: Go to the website of Clipchamp, click Try for free, and sign in to your account or create a new account.
Step 2: Click Create a new video to open its editing window.
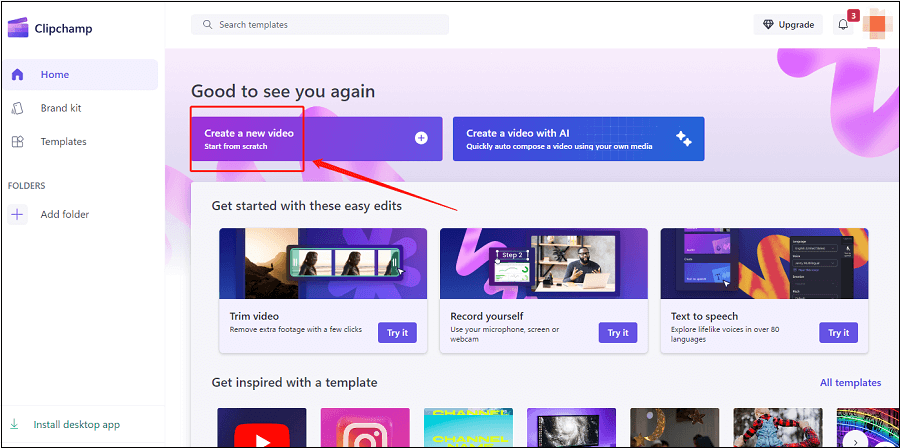
Step 3: Click on Import media to choose the video you want to import or drag and drop the video into the import area.
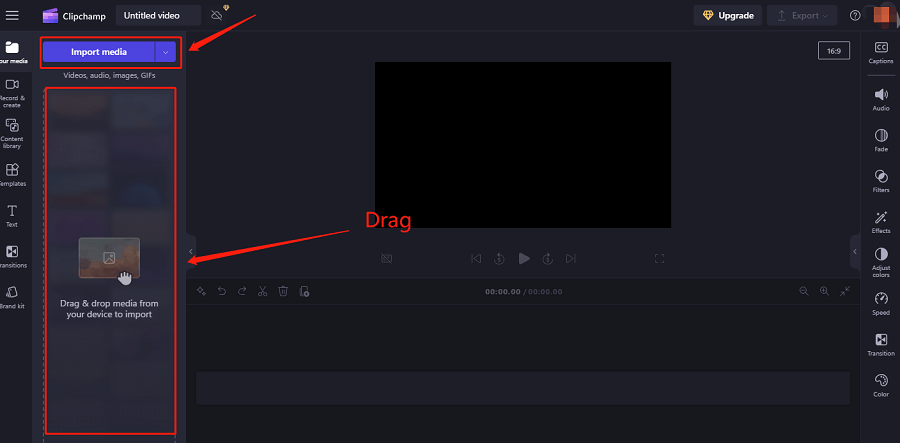
Step 4: Click the plus icon to add the video to the timeline. Or drag and drop it onto the timeline.
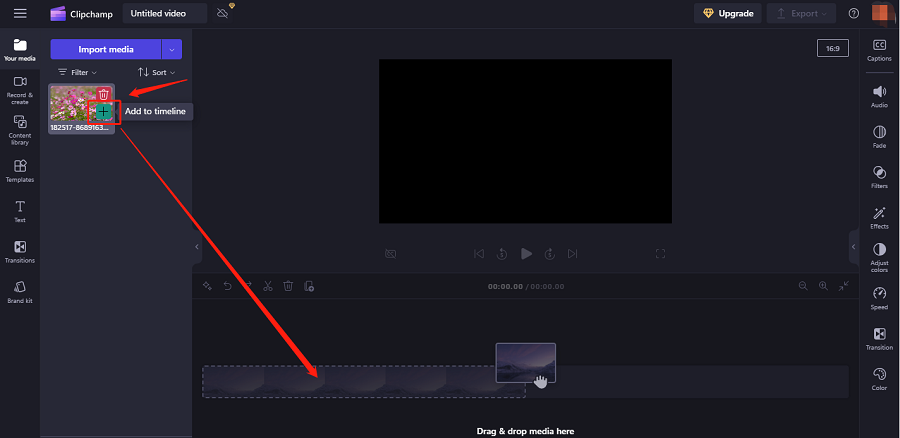
Step 5: Expand the aspect ratio dropdown to select 16:9 or 9:16.
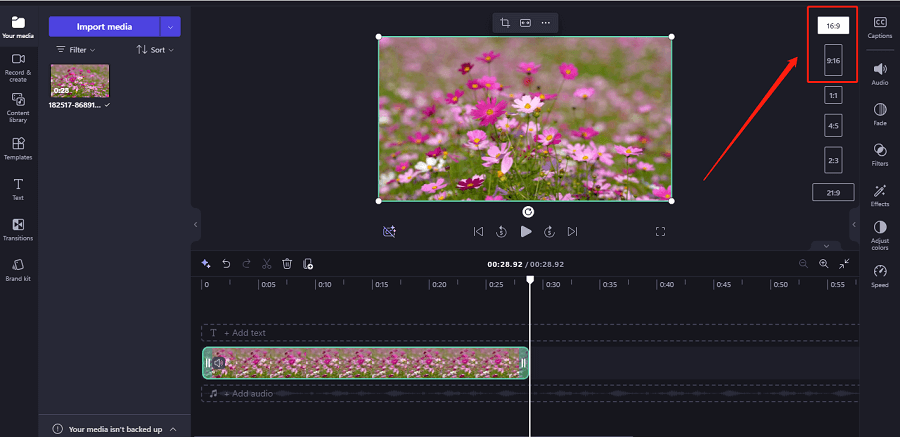
Step 6: If you want to reduce the video length by trimming or splitting it, the steps are the same as the practices in Step 6 of MiniTool MovieMaker. In addition, you can add some effects or filters to perfect your video.
Step 7: Click Export and choose 1080p to export your video.
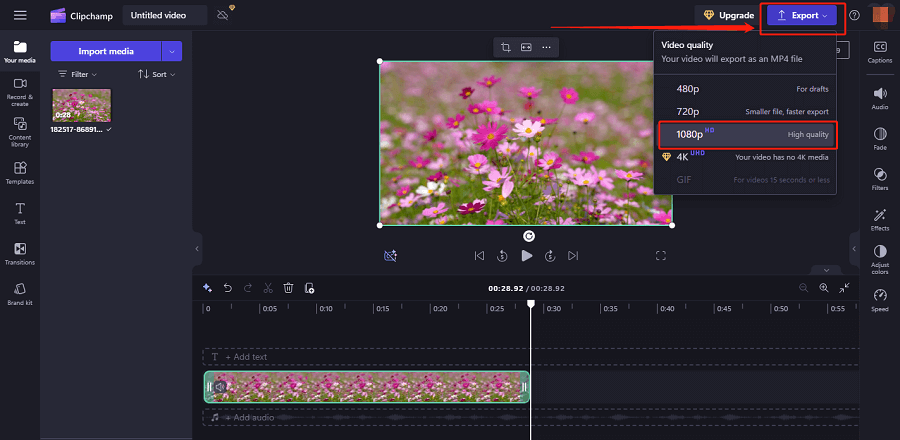
How to Upload YouTube Videos to IGTV
When you have converted YouTube videos successfully, the final step is to upload them to IGTV. You can upload them on the Instagram application or through the website.
On the Instagram App
Uploading videos to IGTV through the Instagram app is very easy and here are the steps.
Step 1: Log in to your Instagram account on the application.
Step 2: Tap on the plus icon at the bottom of the newsfeed to choose a video.
Step 3: Choose a video that is no longer than 15 minutes and tap Next.
Step 4: Click Long Video and Continue.
Step 5: Select a cover image, complete the title and description, and click Post at the top right corner.
Repeat the steps above to upload more videos to IGTV on the Instagram app.
On Desktop
Besides uploading videos on the app through mobile devices, it’s also available to upload videos to IGTV from the website of Instagram. There are a few steps to upload.
Step 1: Open the website of Instagram and log in to your account.
Step 2: Click the channel avatar at the upper right corner to access your Instagram channel.
Step 3: Click IGTV and the Upload button to select the videos you want to upload.
Step 4: Choose a cover photo and add a title and description for your video. At last, click Post to upload your video.
Conclusion
How to convert YouTube video to IGTV? I believe this article is a solution to this question. There are several different requirements between YouTube videos and IGTV videos, so you need to re-edit the YouTube videos to fulfill the specific requirements of IGTV videos before uploading them to IGTV.
If you have any problems when using MiniTool Video Converter and MiniTool MovieMaker, please contact us via [email protected].
You can also read:



![How to Download YouTube Videos on Android? [Multiple Methods]](https://images.minitool.com/youtubedownload.minitool.com/images/uploads/2020/08/how-download-youtube-videos-on-android-thumbnail.jpg)