Are you looking for a solution to upload videos from YouTube to Google Drive? This article from MiniTool Video Converter will give you a detailed guide on how to save YouTube videos to Google Drive.
What’s Google Drive and What Can it Realize?
When it comes to video-sharing and streaming platforms, we will easily think of YouTube, a giant platform with millions of videos. In order to watch and share YouTube videos anytime, more and more users are interested in downloading them to their devices.
While the common question we face is the limited storage capacity of our devices. So, is there any method to save YouTube videos without taking up too much storage on our hard drives or phones? Of course! You can choose to save videos to Google Drive!
Before learning how to save YouTube videos to Google Drive, let’s take a look at what is Google Drive.
What is Google Drive?
If you’ve ever used Google or any of its services, you’ve probably heard of Google Drive, one of the most popular cloud-based storage services in the world. Just like all other cloud services, it enables users to store and access files online.
When you upload your files to Google Drive, they will be automatically saved to the Drive’s remote servers (or called “cloud”). Hence you can free up space on your computer to carry out more important things, like installing and running large apps or games.
Compared with the traditional approach of storing files on a USB flash disk, Google Drive has many advantages.
The service can sync stored documents, photos, videos, and so on, across all the user’s devices, including PCs, tablets, and mobile phones. So, wherever you are, you can access them with an Internet connection and share them with others.
However, a free cloud account’s storage usually isn’t enough for a user’s needs. This means that you may need to upgrade to a paid plan. Google Drive’s prices are pretty flexible. The latest pricing plan shows that you can get 30GB for only $6 per month, 2TB for $12 per month, and 5TB for $18 per month.
What Can Be Realized by Using Google Drive?
What can we realize by using Google Drive? Or say, what are the features of Google Drive?
- Store files and sync them to your computer. You can upload files and edit them using the Google Drive. Plus, if you install its desktop client, the Drive folder on your computer can also be used to continuously sync important files to the cloud, ensuring that they’re updated.
- Share files with others online. When you share files on Google Drive, you can set permissions for each person you’re sharing with. Even other users can collaborate with you on editing Google Docs documents.
- Create Google Docs documents, Google Forms questionnaires, Google Sheets spreadsheets, or Google Slides presentations with this tool.
- Google Drive allows you to edit PDF files by converting them to Docs. When you right-click on a PDF file on Google Drive, you will be prompted to open it with Google Docs.
- Quickly view many file types including videos, PDFs, Microsoft Office files, and many image file types through Google Drive.
- Quickly and easily save Gmail attachments to Drive in one fell swoop instead of downloading each one individually.
How to Save YouTube Videos to Google Drive?
After having an understanding of what’s Google Drive and its features, let’s see the two methods of how to save YouTube videos to your Google Drive.
Method 1. Use Save to Google Drive Extension to download YouTube Videos
Step 1. Type Google Chrome Web Store into the search box in your browser and enter its homepage.
Step 2. Type Save to Google Drive in the Search the store section. Then, you will see the extension appears under the Extensions section.
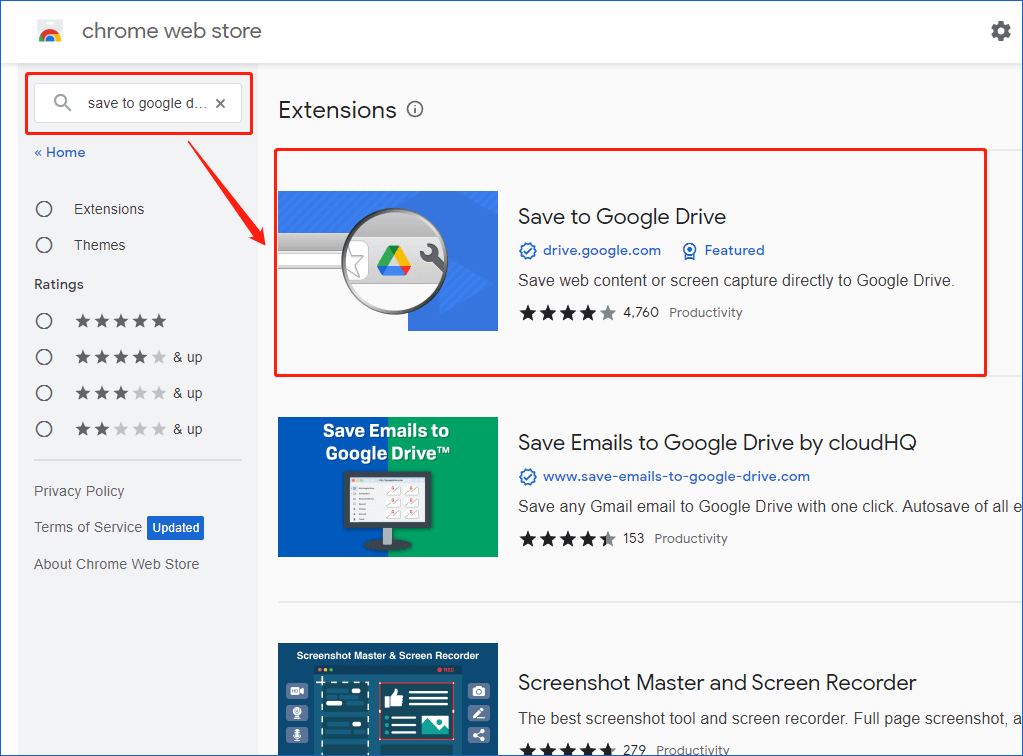
Step 3. Click this extension to enter its page and click the Add to Chrome button to install it.
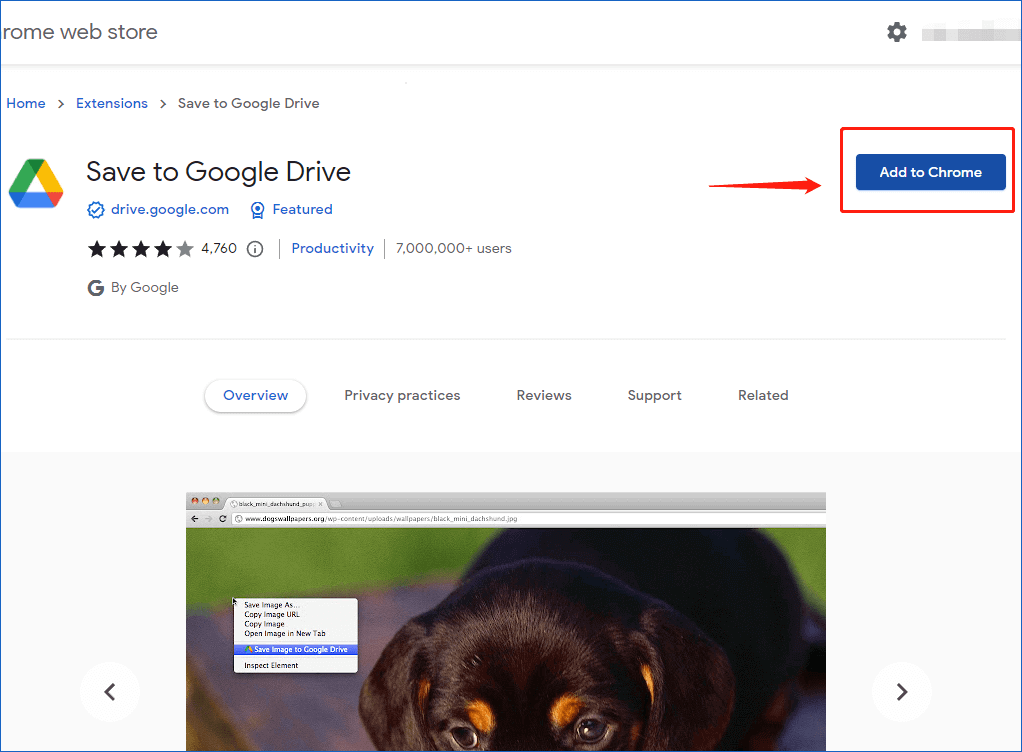
Step 4. In order to make the Save to Google Drive extension easier to access later, click the Extension icon on the right side of your browser’s address bar and click the pin icon to pin this extension.
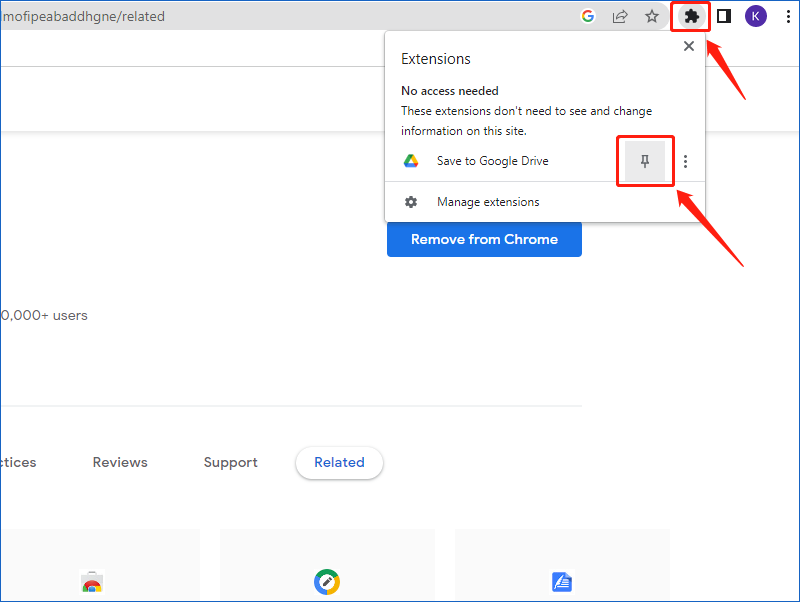
Step 5. Come into Google Drive to build a new folder dedicated to storing YouTube files. Here the new folder was named YouTube Files.
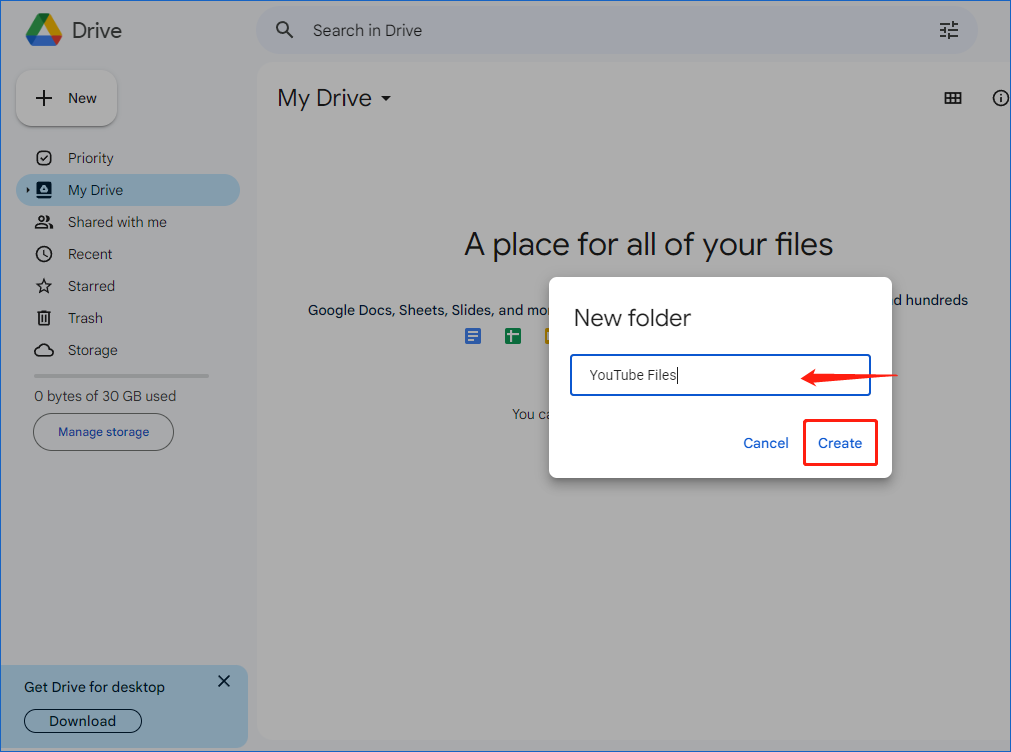
Step 6. Right-click the extension you have pinned on the right of your browser’s address bar and select Options.
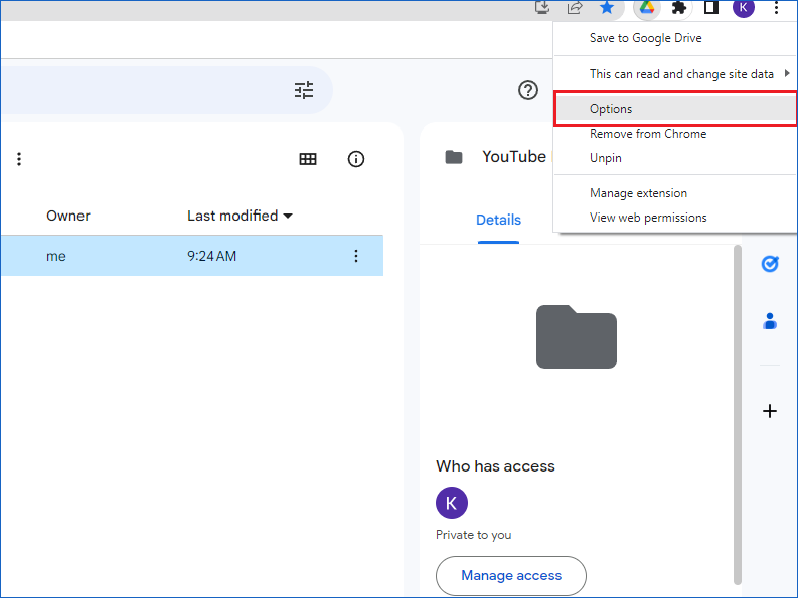
Step 7. Click Change destination folder… to select the folder you have just built in your Google Drive.
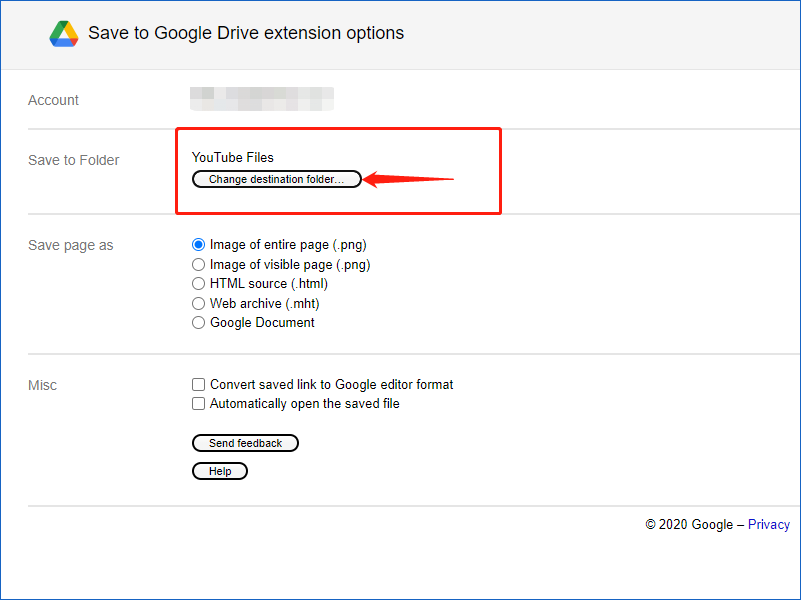
Step 8. Open the YouTube website and search for the video you like. Then, copy the video’s link. At this time, you need a video downloader site like Ummy to paste YouTube video URL to get the download link.
Step 9. Open Ummy on your browser. Then, paste your video’s link and click the Download icon. Then, the target video will appear under the link box.
Step 10. Hover your mouse over the Download button and right-click to select the Save Link to Google Drive. After a few seconds, the extension will start downloading the video and directly store the video in Google Drive.
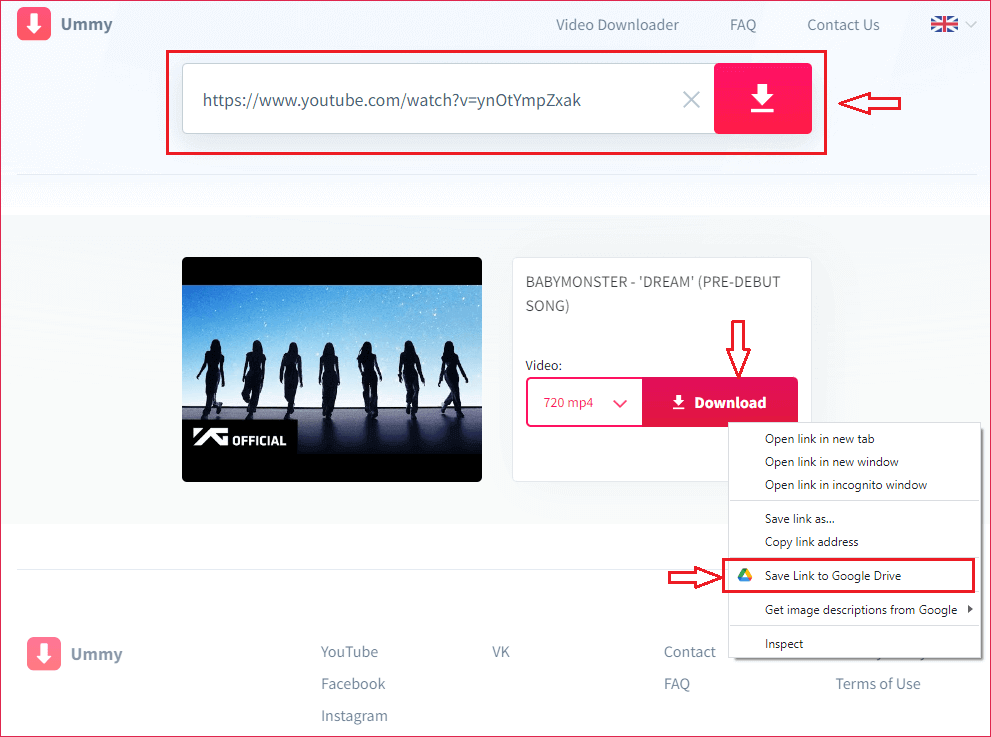
Step 11. Open your Google Drive to check if your video has been stored in the specified folder you have built.
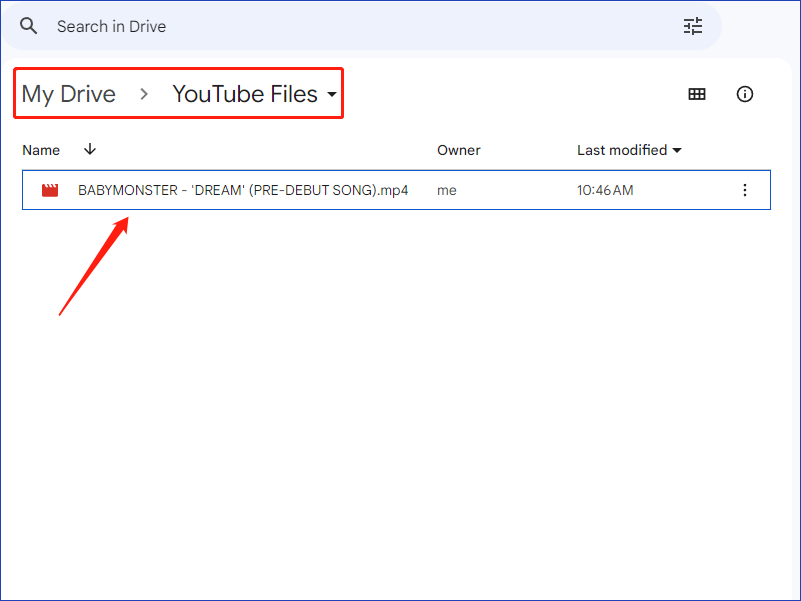
Method 2. Use MiniTool Video Converter to Save YouTube Videos
Another method to save YouTube videos to Google Drive is using a third-party video downloader to download the video first and then upload it to Google Drive. Here I would like to recommend MiniTool Video Converter, a powerful desktop version of YouTube downloader.
This green and safe YouTube Downloader enables you to save YouTube audio/videos/subtitles in high quality. The following are several features of it:
- Unlimited downloads. No restriction on the video size.
- Bulk download capability to save multiple videos simultaneously.
- High-quality video downloads at 4K and full HD resolution.
- Support multiple formats like MP3, MP4, MOV, and WAV.
- Do not require registration or sign-in.
- Extremely intuitive interface and easy operation.
Let’s see the steps of how to save YouTube videos to Google Drive by using MiniTool Video Converter!
Step 1. Click the Download button below to install the free downloader on your PC. Then, launch it to get its main interface.
MiniTool Video ConverterClick to Download100%Clean & Safe
Step 2. Change the default settings. Click the menu icon at the top of the main interface and select Settings.
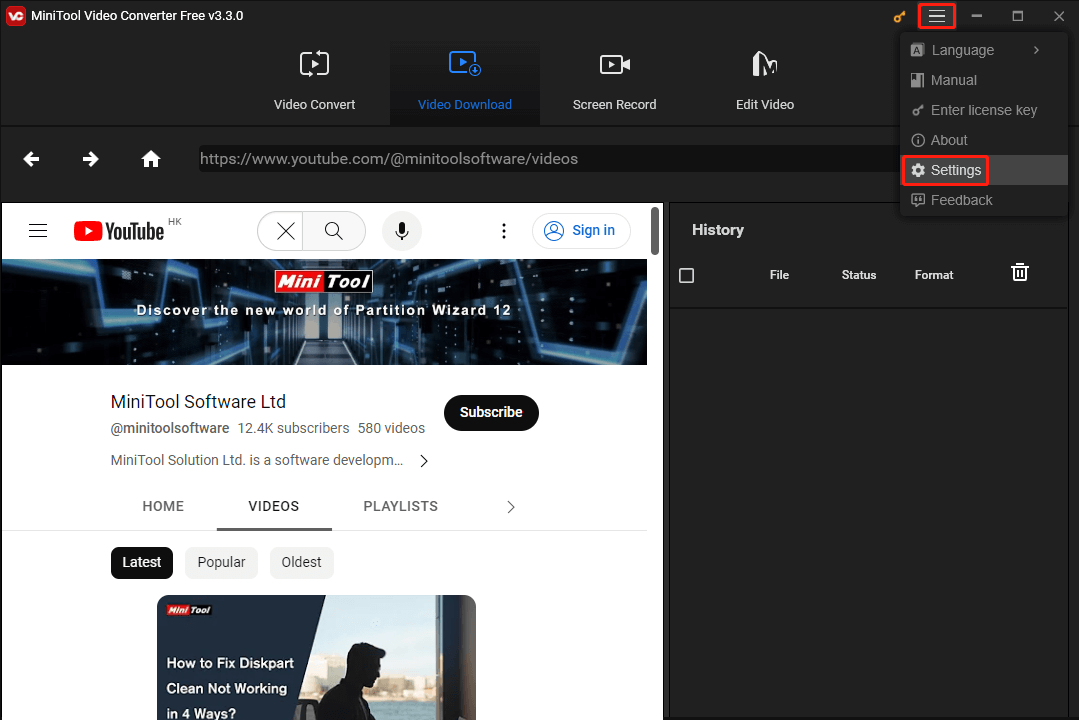
Step 3. Under the Download tab, you can choose where to save the videos and how many videos to download at a time. Don’t forget to click OK to save your changes.
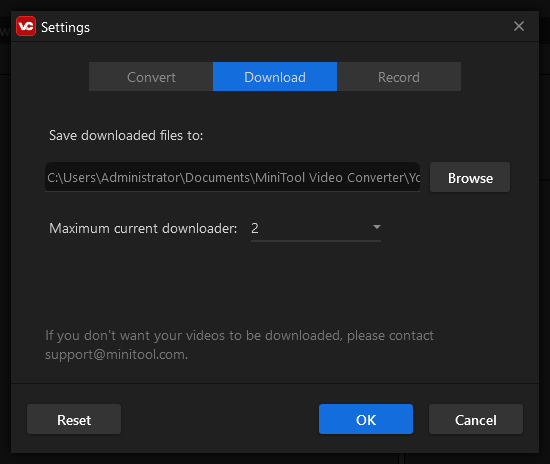
2. You can change the maximum concurrent downloads according to your requirements. Notice that you are allowed to download up to 10 videos at a tim
Step 4. Open the YouTube website and search for the video you like. Then, copy the video’s link. Switch to MiniTool Video Converter and paste the link in the search bar. Click the Download icon.
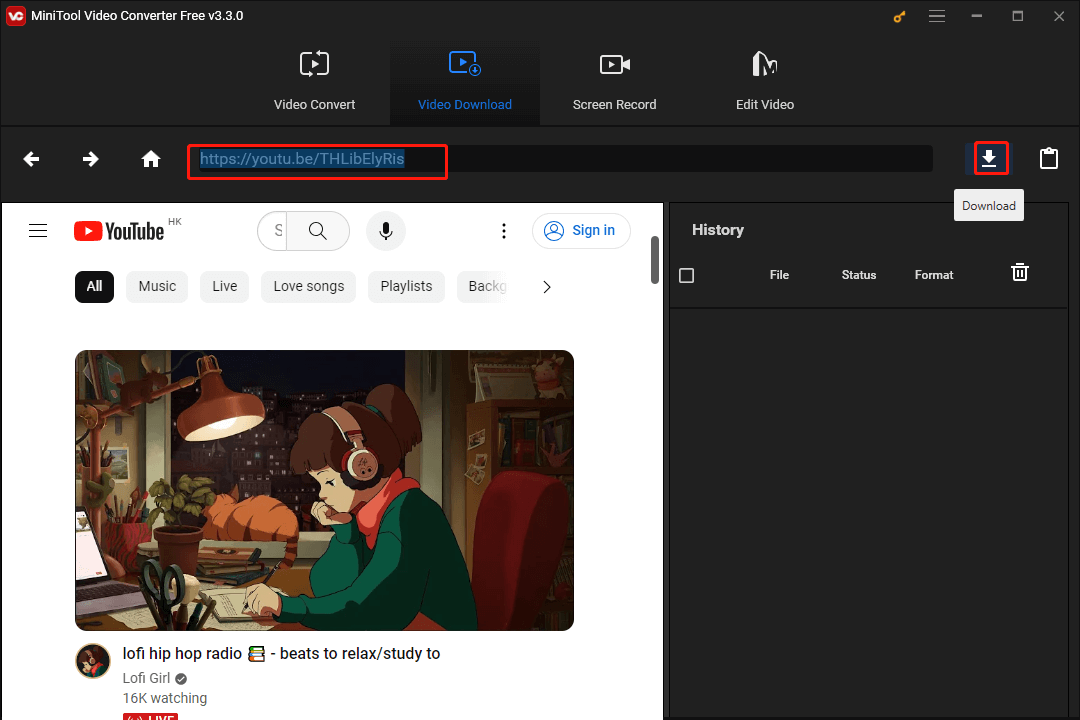
Step 5. Scroll down to select the video format MP4/1080P, WEBM/1080P, MP4/720P, and so on. Then, click the DOWNLOAD button. You can check or uncheck the box in front of the Subtitle to decide whether to download subtitles synchronously.
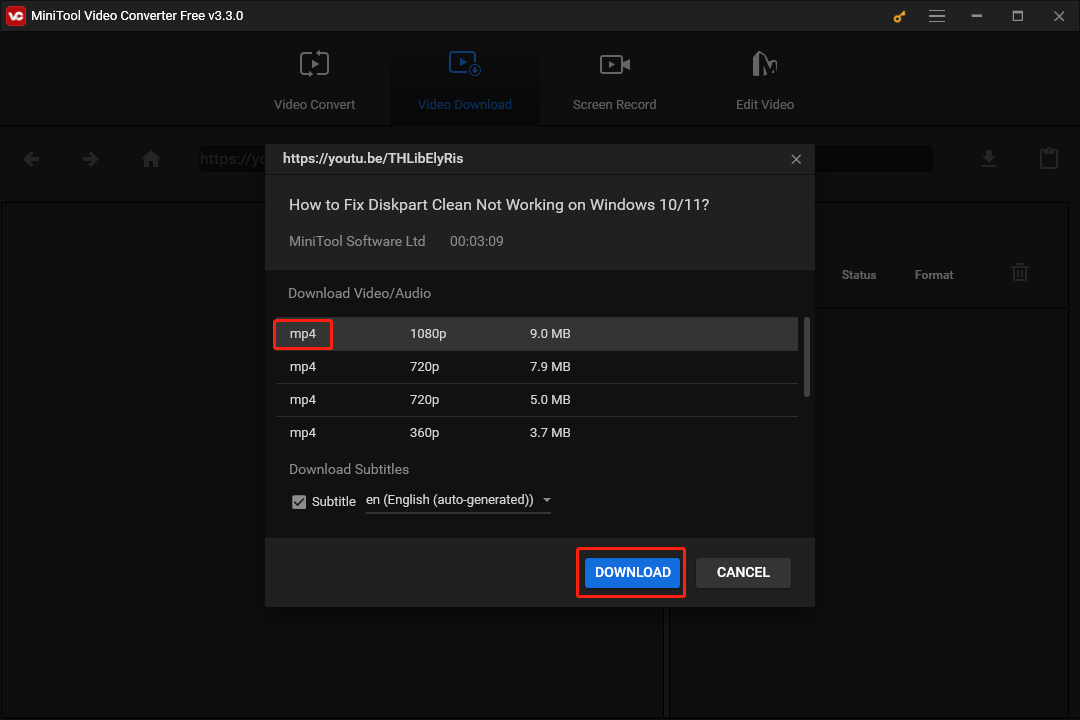
Step 6. After that, your videos will show in the History section. You can see the video file’s name, downloading status, format, etc. If a video has been downloaded, its Status tab will show a green word – Done.
Step 7. After the downloading ends, you can click the Navigate to file button to access the video storage location and then watch the downloaded video directly.
All download tasks will be automatically saved there and you can clear it manually. If you want to clear one or multiple downloads, tick the box(es) in front of the download(s) and then click Delete.
If you’d like to clear all downloads, tick the box under History and then click the Trash icon. To clear only finished downloads, right-click the empty area in the History zone and then choose Clear finished downloads.
Step 8. Launch your Google Drive and open a folder that you would like to upload videos to it. Right-click the blank area and select File upload to upload the video you have downloaded.
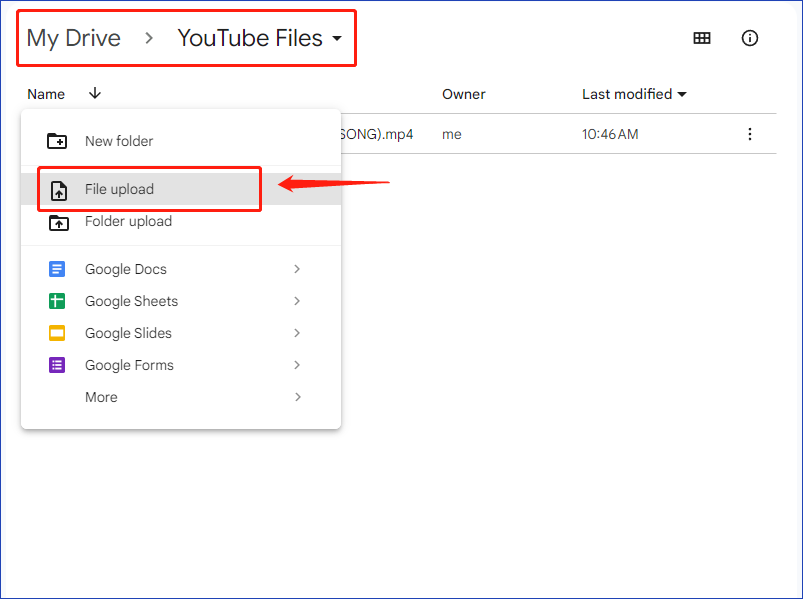
Step 9. After waiting for several seconds, the video will be uploaded to the specified folder in your Google Drive.
If you would like to know more about how to download YouTube videos to Google Drive, you can also read the following related articles.
- How to Easily and Quickly Download YouTube Videos for Free
- How to Download Long YouTube Videos? [Full Update]
- 7 Most Popular YouTube Audio Downloaders (Free)
- Two Free YouTube Playlist Creators & Use One to Create a Playlist
- How to Download YouTube Video Sound Effects and Add It to Video?
FAQs of How to Save YouTube Videos into Google Drive
If none of these conditions apply to your file, consider clearing the cache and cookies in your browser, and then try downloading it again.
Conclusion
All in all, both two methods can help you to achieve the aim of how to save YouTube videos to Google Drive. While using MiniTool Video Converter will give great convenience for saving YouTube videos in any format. It is really worth trying!
In addition, if you encounter problems while using MiniTool Video Converter, please contact us via [email protected] or leave a comment below. We will get back to you as soon as possible.


![How to Download All TikTok Videos by Username [Without Watermark]](https://images.minitool.com/youtubedownload.minitool.com/images/uploads/2025/06/download-all-tiktok-videos-by-username-thumbnail.jpg)