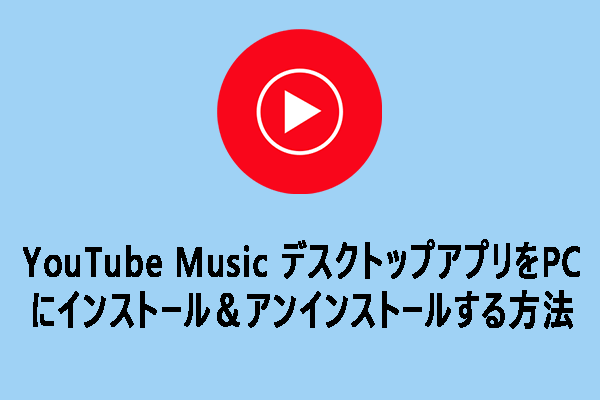YouTubeからGoogleドライブに動画をアップロードする方法をお探しですか?MiniTool Video Converterのこの記事では、YouTubeの動画をGoogleドライブに保存する方法について詳しくお伝えします。
Googleドライブとは&何ができるのか
動画共有やストリーミングプラットフォームと言えば、何百もの動画を持つ巨大プラットフォームであるYouTubeがすぐに思い浮かぶでしょう。いつでも視聴・共有できるように、YouTubeの動画をデバイスにダウンロードしたいと思うユーザーが増えてきています。
しかし、これにはデバイスストレージ容量の制限という問題があります。コンピューターのハードドライブやスマートフォンのストレージをあまり占有せずに動画を保存する方法はあるのでしょうか?もちろんです!Googleドライブに動画を保存すれば良いのです。
YouTube動画をGoogleドライブに保存する方法を学ぶ前に、まずGoogleドライブとは何かを見てみましょう。
Googleドライブとは?
Googleサービスをお使いの方であれば、Googleドライブという名前を聞いたことがあるでしょう。世界で最も人気の高いクラウドストレージサービスの1つです。他のクラウドサービスと同様に、オンラインで保存したファイルにアクセスできます。
Googleドライブにファイルをアップロードすると、自動的にリモートサーバー(「クラウド」とも呼ばれる)に保存されます。それによって、大きなアプリやゲームのインストール・実行などを行う際にも、コンピューターの容量を解放することができます。
USBメモリにファイルを保存する従来の方法と比較すると、Googleドライブには多くの利点があります。
PC、タブレット、スマートフォンなど、お使いのデバイス全てで、保存した文書・写真・動画などを同期できます。インターネット接続さえあればどこでもアクセス可能で、他の人と共有することもできます。
無料のクラウドアカウントのストレージではニーズを満たすことができない場合が多く、有料プランにアップグレードする必要が出てくるでしょう。Googleドライブは柔軟な価格設定がなされており、最新のプランでは月額6ドルで30GB、12ドルで2TB、18ドルで5TBを使用できます。
Googleドライブでできること
Googleドライブでは何ができる?Googleドライブの機能は?
- ファイルを保存し、コンピューターと同期します。Googleドライブを使用してファイルをアップロード・編集できます。デスクトップクライアントをインストールすると、コンピューター上のDriveフォルダを使用して重要なファイルをクラウドに継続的に同期し、常に最新の状態に保つことができます。
- 他の人とオンラインでファイルを共有します。Googleドライブでファイルを共有する際、共有相手ごとにアクセス権限を設定することができます。他のユーザーと協力してGoogleドキュメントを編集することもできます。
- Googleドライブを使って、Googleドキュメントの文書、Googleフォームのアンケート、Googleシートのスプレッドシート、Googleスライドのプレゼンテーションを作成します。
- GoogleドライブからPDFファイルをDocsに変換して編集します。Googleドライブ上でPDFファイルを右クリックすると、Googleドキュメントで開くかどうかを尋ねられます。
- 動画、PDF、Microsoft Officeファイル、画像など多くのファイル形式をすばやく表示します。
- Gmailの添付ファイルを1つずつダウンロードする代わりに、Driveに一括で保存します。
YouTubeの動画をGoogleドライブに保存する方法
Googleドライブとその機能についてお分かりいただいたところで、YouTubeの動画をGoogleドライブに保存する方法を2つご覧下さい。
方法1: 拡張機能「Googleドライブに保存」でYouTube動画をダウンロードする
ステップ1: ブラウザの検索ボックスに「Google Chromeウェブストア」と入力し、そのホームページを開きます。
ステップ2: 「ストアを検索」に「Googleドライブに保存」と入力すると、拡張機能が「拡張機能」の欄に表示されます。
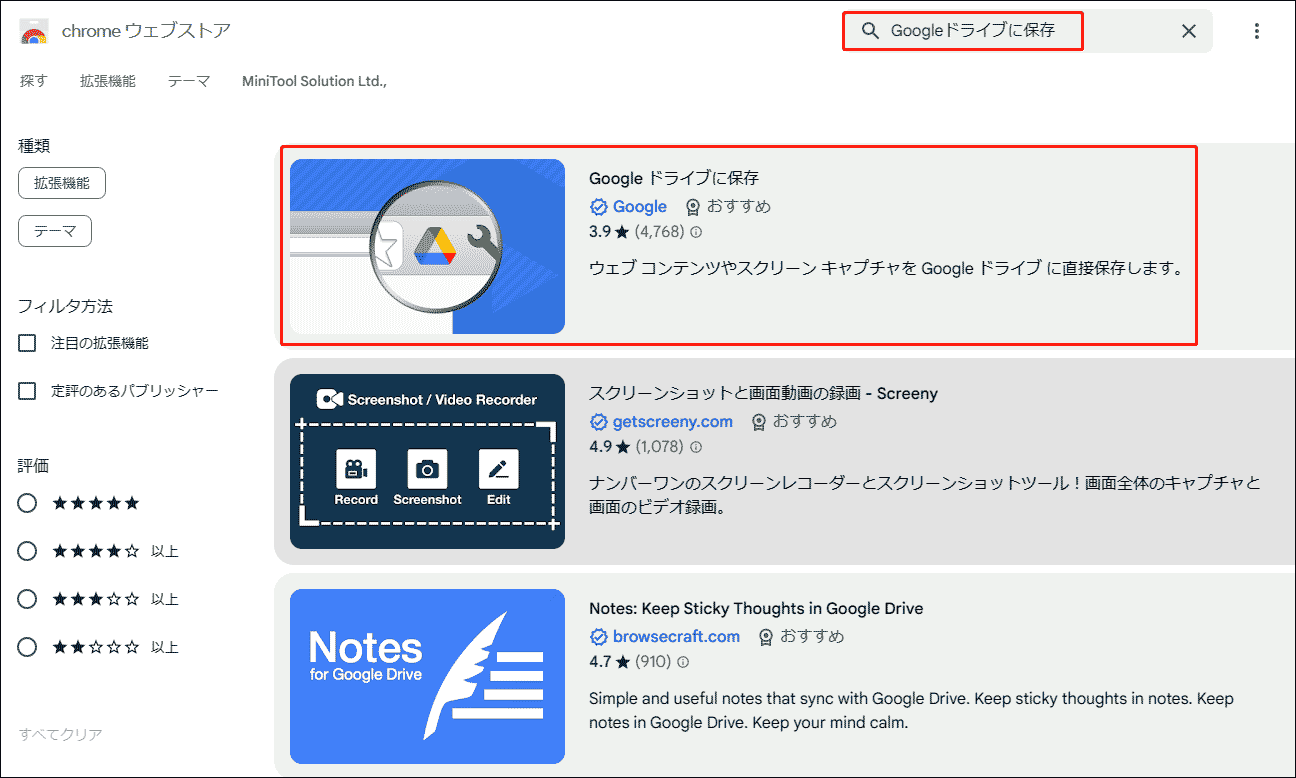
ステップ3: この拡張機能をクリックしてそのページに入り、「Chromeに追加/インストール」ボタンをクリックしてインストールします。
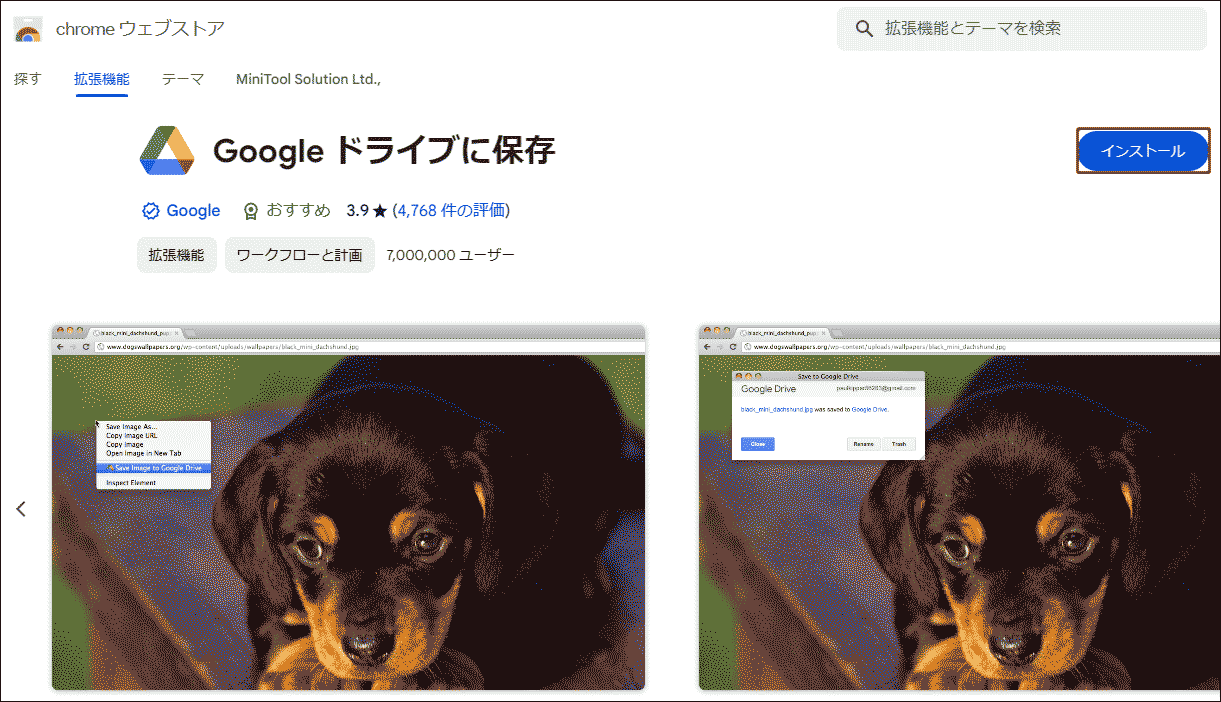
ステップ4: 「Googleドライブに保存」に簡単にアクセスできるように、ブラウザのアドレスバーの右側にある拡張機能アイコンをクリックし、「ピン/ツールバーに表示」アイコンを選択します。
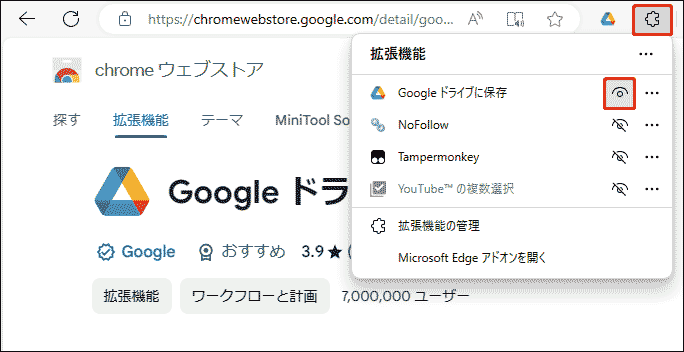
ステップ5: Googleドライブで、YouTube動画を保存するための新しいフォルダを作成します。ここでは「YouTubeファイル」という名前にしています。
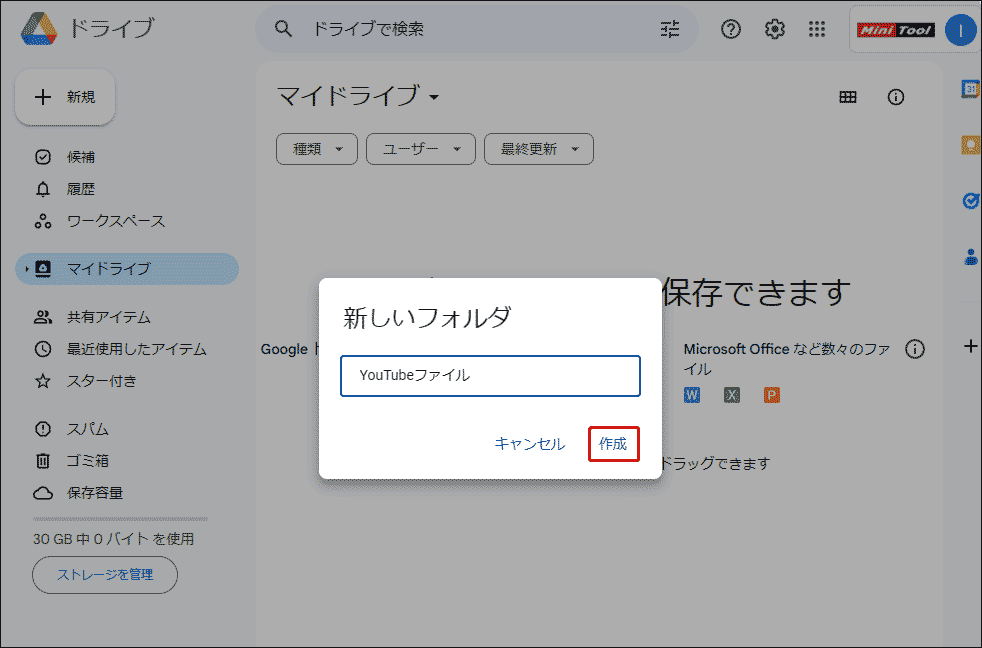
ステップ6: ブラウザのアドレスバーの右側に表示される拡張機能を右クリックし、「拡張機能のオプション」を選択します。
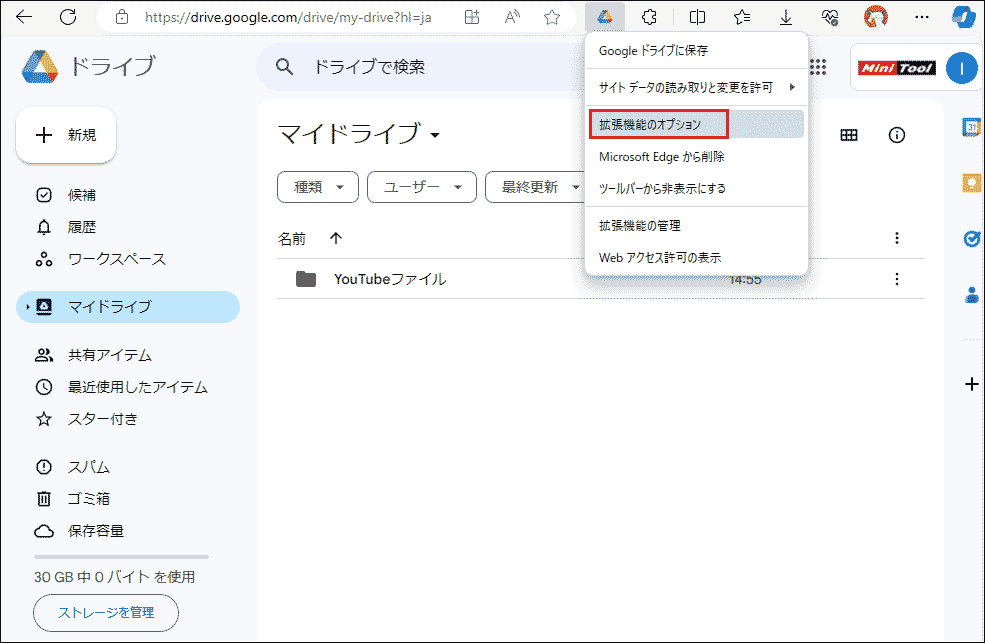
ステップ7: 「保存先フォルダを変更…」をクリックし、先ほど作成したフォルダを指定します。
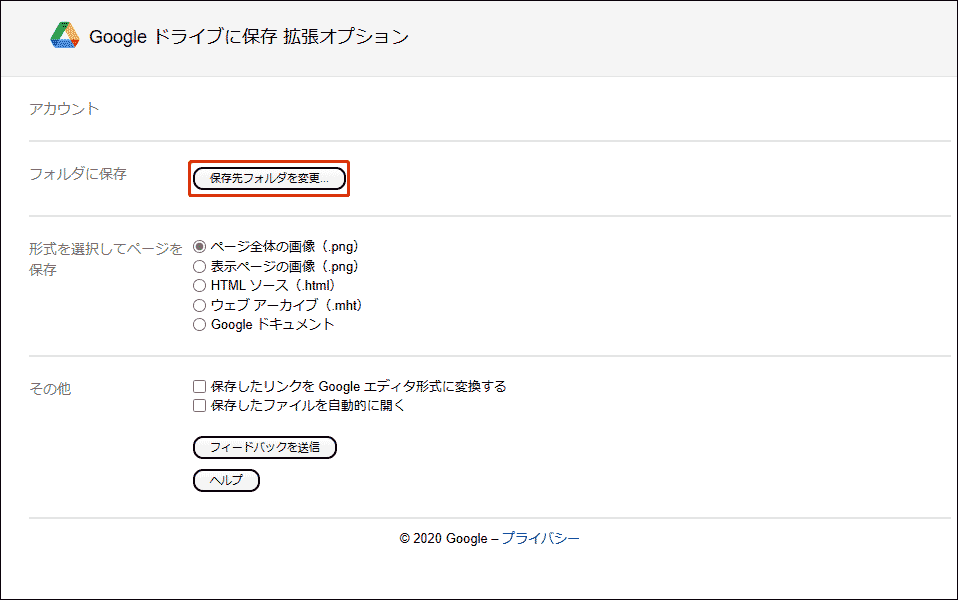
ステップ8: YouTubeのウェブサイトを開き、保存したい動画のリンクをコピーします。Ummyのような動画ダウンロードサイトにYouTubeの動画URLを貼り付けて、ダウンロードリンクを取得します。
ステップ9: ブラウザでUmmyを開き、動画リンクを貼り付けて「ダウンロード」アイコンをクリックすると、目的の動画がリンクボックスの下に表示されます。
ステップ10: 「ダウンロード」ボタンを右クリックして「Googleドライブにリンクを保存」を選択します。拡張機能が動画のダウンロードを開始し、Googleドライブに直接保存します。
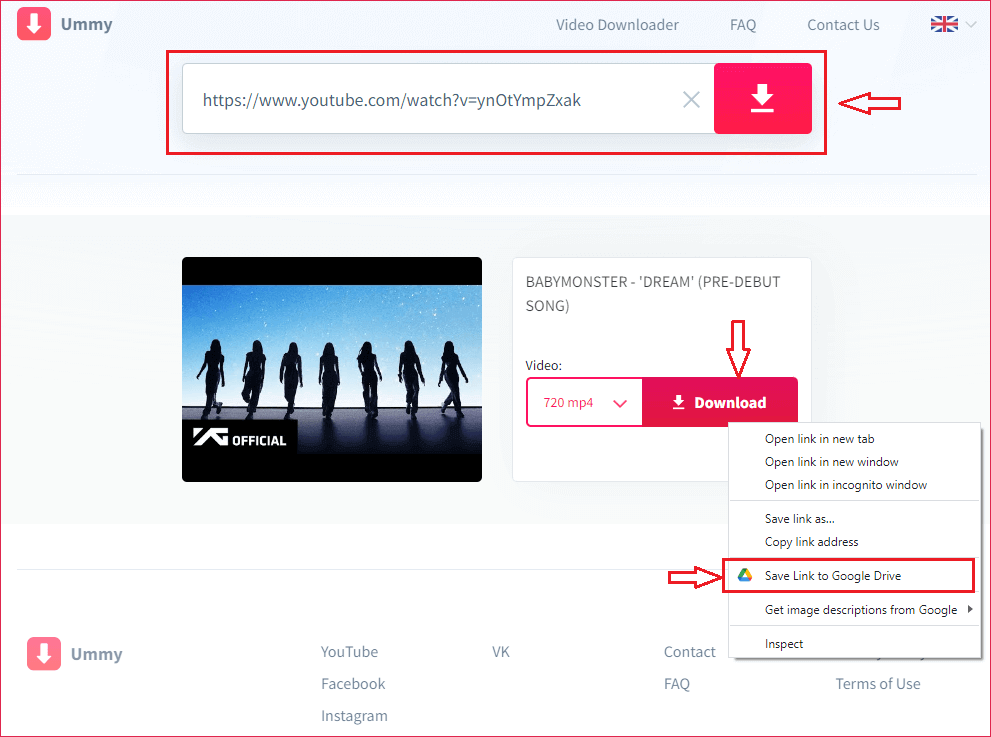
ステップ11: Googleドライブを開いて、指定したフォルダに動画が保存されているかどうかを確認します。
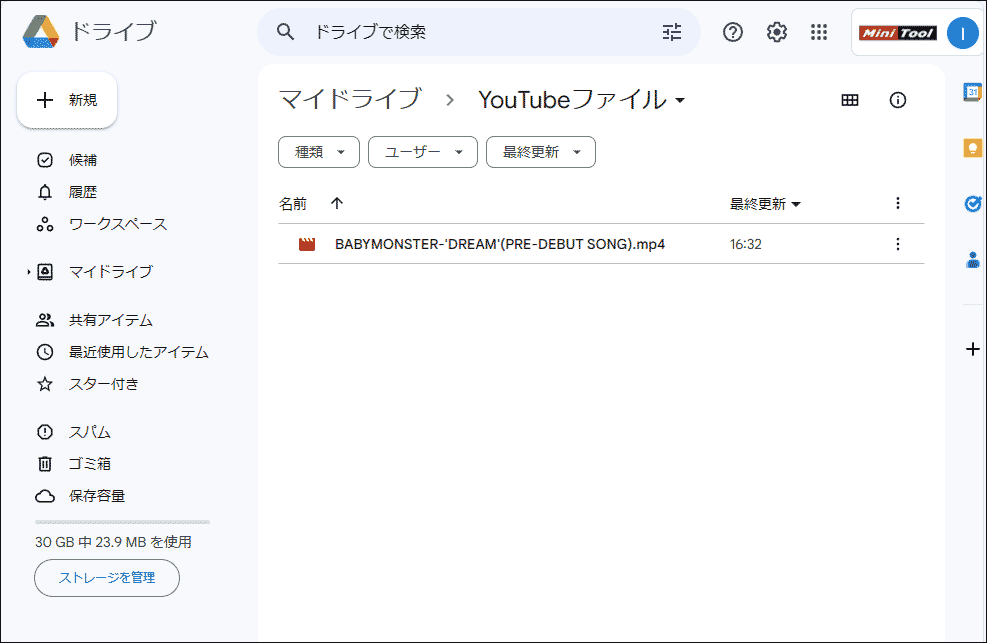
方法2: MiniTool Video ConverterでYouTube動画を保存する
この方法では、サードパーティ製の動画ダウンロードツールで動画をダウンロードしてから、Googleドライブにアップロードします。ここでは、デスクトップでYouTube動画をダウンロードする機能を持つMiniTool Video Converterをおすすめします。
YouTubeから音声・動画・字幕を高品質で保存できる、安全なツールです。次のような特徴があります。
- 動画のサイズに関係なく、無制限にダウンロード
- 複数の動画を一括でダウンロード
- 4KやフルHD解像度の高画質な動画をダウンロード
- MP3、MP4、MOV、WAVなど複数の形式に対応
- 登録やサインインの必要なし
- 非常に直感的なインターフェースで操作が簡単
それでは、MiniTool Video Converterを使ってYouTube動画をGoogle Driveに保存する手順をご覧下さい。
ステップ1: 以下のダウンロードボタンをクリックしてPCにインストールし、起動してメインインターフェースを表示します。
MiniTool Video Converterクリックしてダウンロード100%クリーン&セーフ
ステップ2: デフォルト設定を変更するため、メインインターフェースの上部にあるメニューアイコンをクリックし、「設定」を選択します。
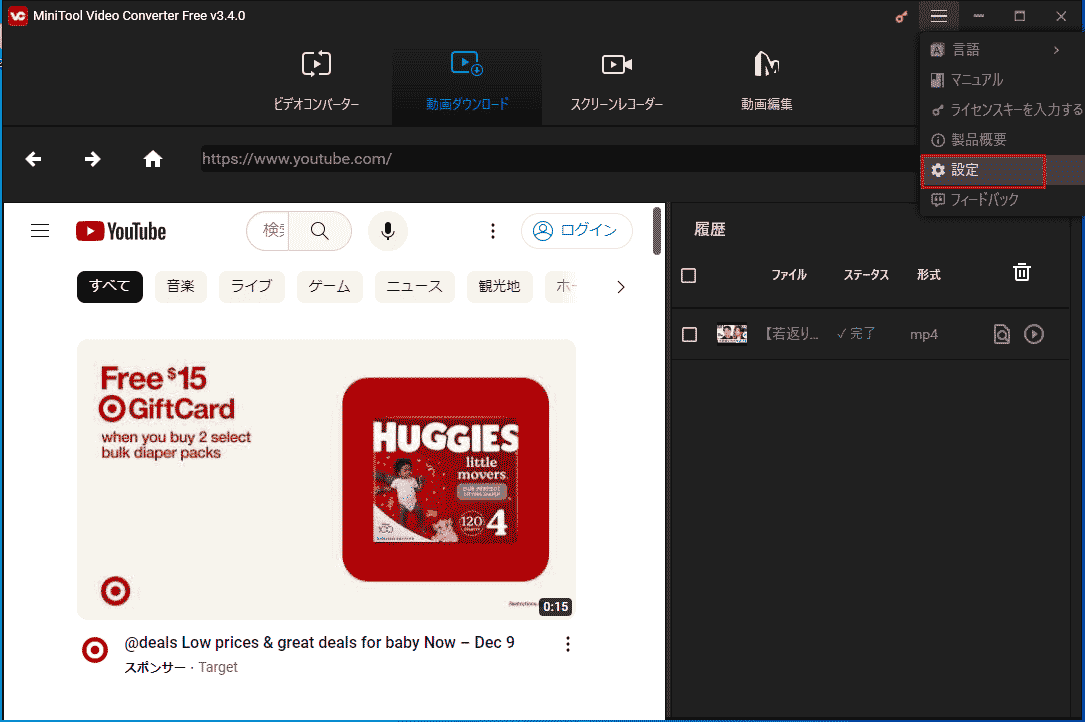
ステップ3: 「ダウンロード」タブで、動画の保存先と1度にダウンロードする動画の数を選択します。変更を保存するために、必ず「OK」をクリックして下さい。
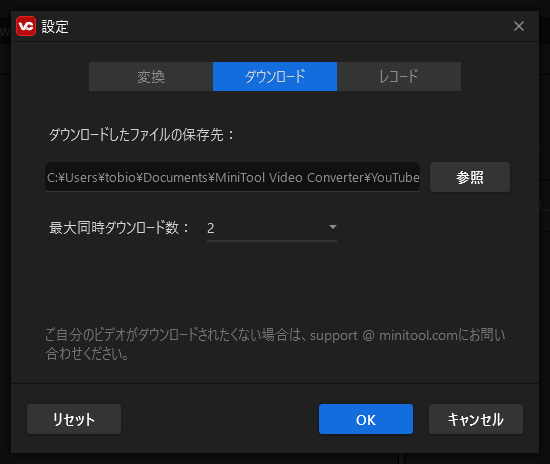
2.必要に応じて、最大同時ダウンロード数を変更します。同時に10本までダウンロード可能です。
ステップ4: YouTubeのウェブサイトを開き、保存したい動画のリンクをコピーします。MiniTool Video Converterに切り替えて、リンクを検索バーに貼り付けます。「ダウンロード」アイコンをクリックします。
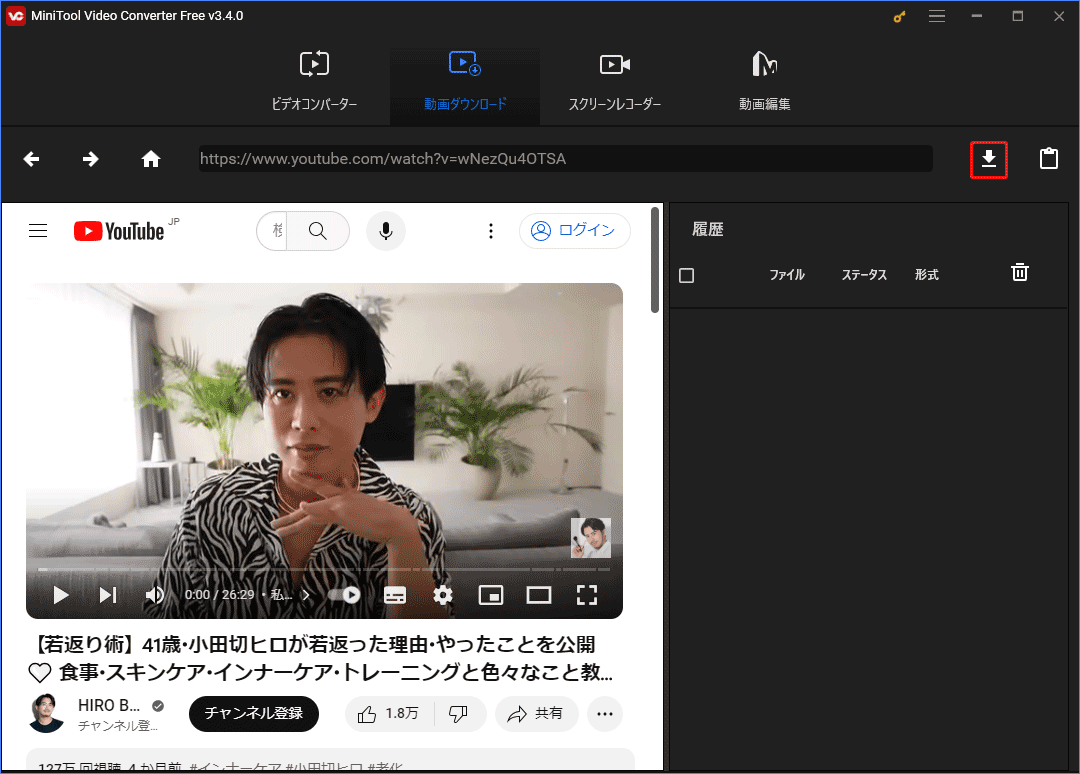
ステップ5: 下にスクロールして、MP4/1080P、WEBM/1080P、MP4/720Pなどの動画形式を選択し、「ダウンロード」ボタンをクリックします。字幕の前にあるチェックボックスをオン・オフにして、字幕を同期ダウンロードするかどうかを決定できます。
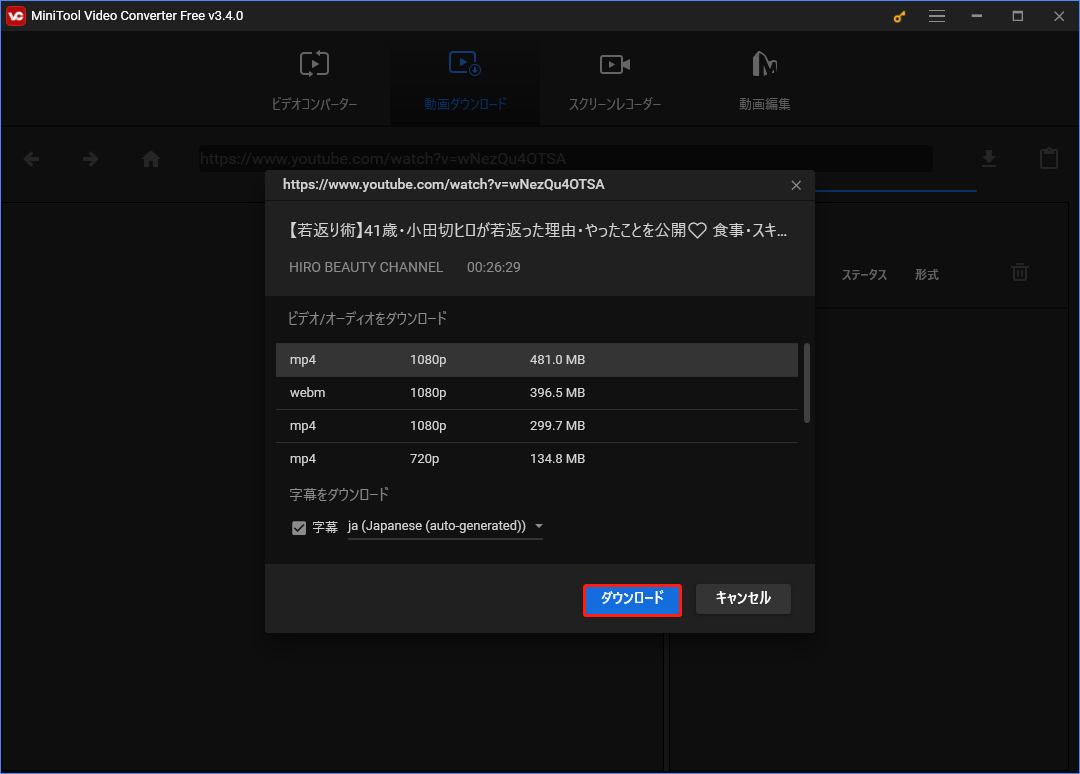
ステップ6: 動画が「履歴」に表示されます。ここで、動画ファイルの名前やダウンロードステータス、形式などを確認できます。動画がダウンロード済みの場合、ステータスの欄に「完了」と表示されます。
ステップ7: ダウンロードが完了したら、「ファイルに移動する」ボタンをクリックして動画の保存場所を開き、ダウンロードした動画を直接視聴することができます。
すべてのダウンロードタスクは自動的に保存され、手動で削除できます。1つまたは複数のダウンロードを削除したい場合は、ダウンロードの前にあるボックスにチェックを入れ、「削除」をクリックして下さい。
すべてのダウンロードを削除したい場合は、「履歴」の下にあるチェックボックスをクリックし、ごみ箱アイコンをクリックします。完了したダウンロードのみを削除するには、「履歴」の何もない所を右クリックし、「完了したダウンロードを削除する」を選択します。
ステップ8: Googleドライブを起動し、動画をアップロードしたいフォルダを開きます。何もない所を右クリックし、「ファイルのアップロード」を選択して動画をアップロードします。
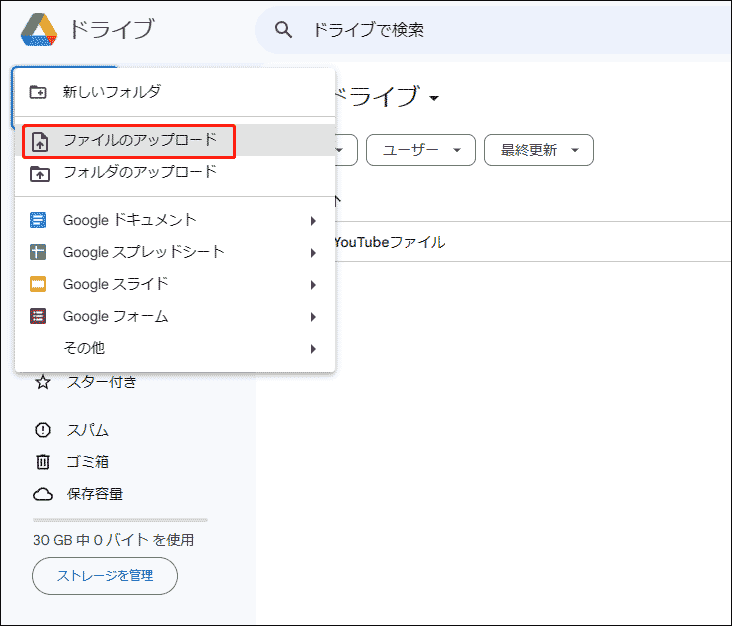
ステップ9: しばらく待つと、動画がGoogleドライブの指定されたフォルダにアップロードされます。
YouTube動画をGoogleドライブに保存する方法についてさらに詳しく知りたい場合は、以下の関連記事をお読み下さい。
- 無料でYouTube動画を簡単かつ迅速にダウンロードする方法
- YouTubeの長時間動画をダウンロードする方法
- 最も人気のあるYouTubeオーディオ ダウンローダー7つ
- 無料のYouTubeプレイリスト作成ツール2選
YouTubeの動画をGoogleドライブに保存する方法 よくある質問
その場合はブラウザのキャッシュとCookieを消去してから、もう1度ダウンロードしてみて下さい。
最後に
今回ご紹介した2つの方法は、どちらもYouTube動画をGoogleドライブに保存するのに役立ちます。特に、MiniTool Video ConverterはYouTube動画を任意の形式で保存する際に非常に便利なので、試す価値があります。
MiniTool Video Converterの使用時に問題が発生した場合は、[email protected]までご連絡いただくか、コメント欄にお寄せ下さい。なるべく早く返信いたします。