Cherchez-vous une solution pour charger des vidéos de YouTube vers Google Drive? Cet article de MiniTool Video Converter vous donnera des informations détaillées sur comment enregistrer des vidéos YouTube sur Google Drive.
Qu’est-ce que Google Drive et que peut-il réaliser?
Lorsqu’il s’agit de plateformes de partage et de streaming de vidéos, on pense facilement à YouTube, une plateforme géante qui propose des millions de vidéos. Pour pouvoir regarder et partager des vidéos YouTube à tout moment, de plus en plus d’utilisateurs souhaitent les télécharger sur leurs appareils.
Mais la question qui se pose le plus souvent est celle de la capacité de stockage limitée de nos appareils. Existe-t-il donc une méthode pour sauvegarder des vidéos YouTube sans occuper trop d’espace sur nos disques durs ou nos téléphones? Bien sûr! Vous pouvez choisir d’enregistrer des vidéos sur Google Drive!
Avant d’apprendre comment enregistrer des vidéos YouTube sur Google Drive, voyons ce qu’est Google Drive.
Qu’est-ce que Google Drive?
Si vous avez déjà utilisé Google ou l’un de ses services, vous avez probablement entendu parler de Google Drive, l’un des services de stockage sur le cloud les plus populaires au monde. Comme tous les autres services de ce type, il permet aux utilisateurs de stocker des fichiers et d’y accéder en ligne.
Lorsque vous téléchargez vos fichiers sur Google Drive, ils sont automatiquement enregistrés sur les serveurs distants de Google Drive (ou « cloud »). Vous pouvez ainsi libérer de l’espace sur votre ordinateur pour effectuer des tâches plus importantes, comme l’installation et l’exécution d’applications ou de jeux volumineux.
Google Drive présente de nombreux avantages par rapport à l’approche traditionnelle qui consiste à stocker les fichiers sur une clé USB.
Le service peut synchroniser les documents stockés, les photos, les vidéos, entre autres, sur tous les appareils de l’utilisateur, qu’il s’agisse d’un PC, d’une tablette ou d’un téléphone portable. Ainsi, où que vous soyez, vous pouvez y accéder à l’aide d’une connexion Internet et les partager avec d’autres personnes.
Cependant, la capacité de stockage d’un compte cloud gratuit n’est généralement pas suffisante pour répondre aux besoins d’un utilisateur. Cela signifie que vous devrez éventuellement mettre à niveau votre compte pour passer à une formule payante. Les tarifs de Google Drive sont assez flexibles. La dernière grille tarifaire montre que vous pouvez obtenir 30 Go pour seulement 6$ par mois, 2 To pour 12$ par mois et 5 To pour 18$ par mois.
Que peut-on réaliser en utilisant Google Drive?
Que peut-on réaliser en utilisant Google Drive? Ou encore, quelles sont les fonctionnalités de Google Drive?
- Stocker des fichiers et les synchroniser avec votre ordinateur. Vous pouvez charger des fichiers et les éditer à l’aide de Google Drive. De plus, si vous installez son client de bureau, le dossier Drive de votre ordinateur peut également être utilisé pour synchroniser en permanence des fichiers importants vers le cloud, afin de garantir leur mise à jour.
- Partager des fichiers avec d’autres personnes en ligne. Lorsque vous partagez des fichiers sur Google Drive, vous pouvez configurer des autorisations pour chaque personne avec laquelle vous partagez. D’autres utilisateurs peuvent également collaborer avec vous pour éditer des documents Google Docs.
- Créer des documents Google Docs, des questionnaires Google Forms, des feuilles de calcul Google Sheets ou des présentations Google Slides à l’aide de cet outil.
- Google Drive vous permet d’éditer des fichiers PDF en les convertissant en documents. Lorsque vous faites un clic droit sur un fichier PDF sur Google Drive, vous êtes invité à l’ouvrir avec Google Docs.
- Visualiser rapidement de nombreux types de fichiers, notamment des vidéos, des PDF, des fichiers Microsoft Office et de nombreux types de fichiers image via Google Drive.
- Enregistrer rapidement et facilement les pièces jointes de Gmail sur Drive en une seule fois au lieu de les télécharger une à une.
Comment enregistrer des vidéos YouTube sur Google Drive?
Après avoir compris ce qu’est Google Drive et ses fonctionnalités, voyons les deux méthodes permettant d’enregistrer des vidéos YouTube sur votre Google Drive.
Méthode 1. Utiliser l’extension Enregistrer sur Google Drive pour télécharger des vidéos YouTube
Étape 1. Tapez Google Chrome Web Store dans le champ de recherche de votre navigateur et accédez à sa page d’accueil.
Étape 2. Tapez Enregistrer sur Google Drive à la section Rechercher dans la boutique. L’extension apparaîtra alors dans la section Extensions.
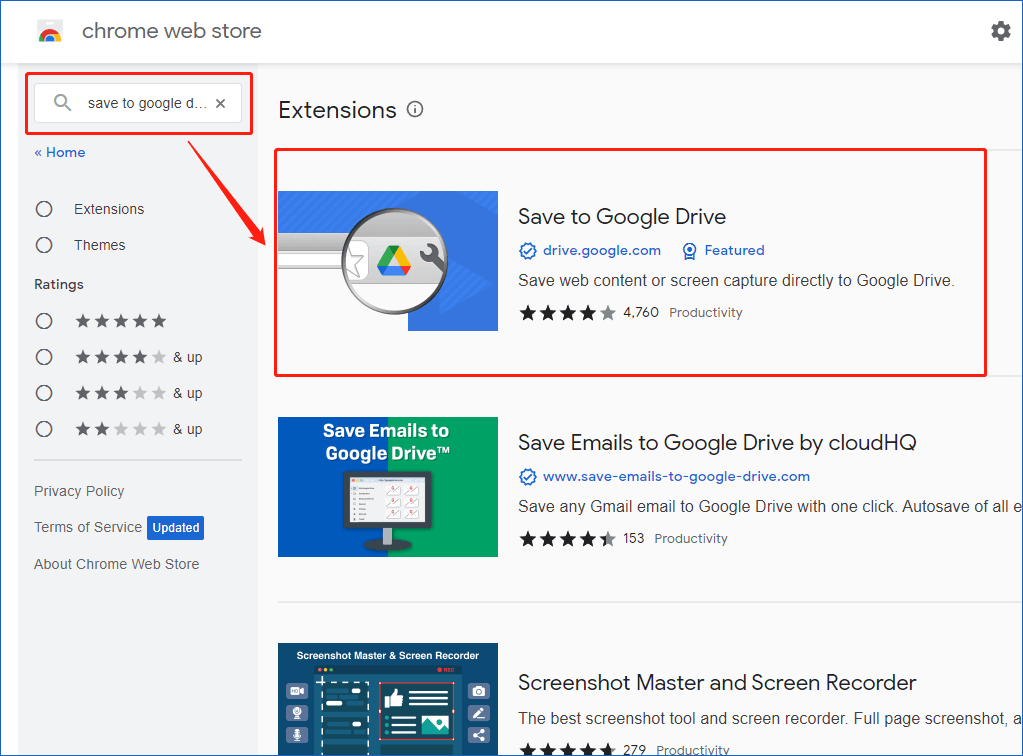
Étape 3. Cliquez sur cette extension pour accéder à sa page et cliquez sur le bouton Ajouter à Chrome pour l’installer.
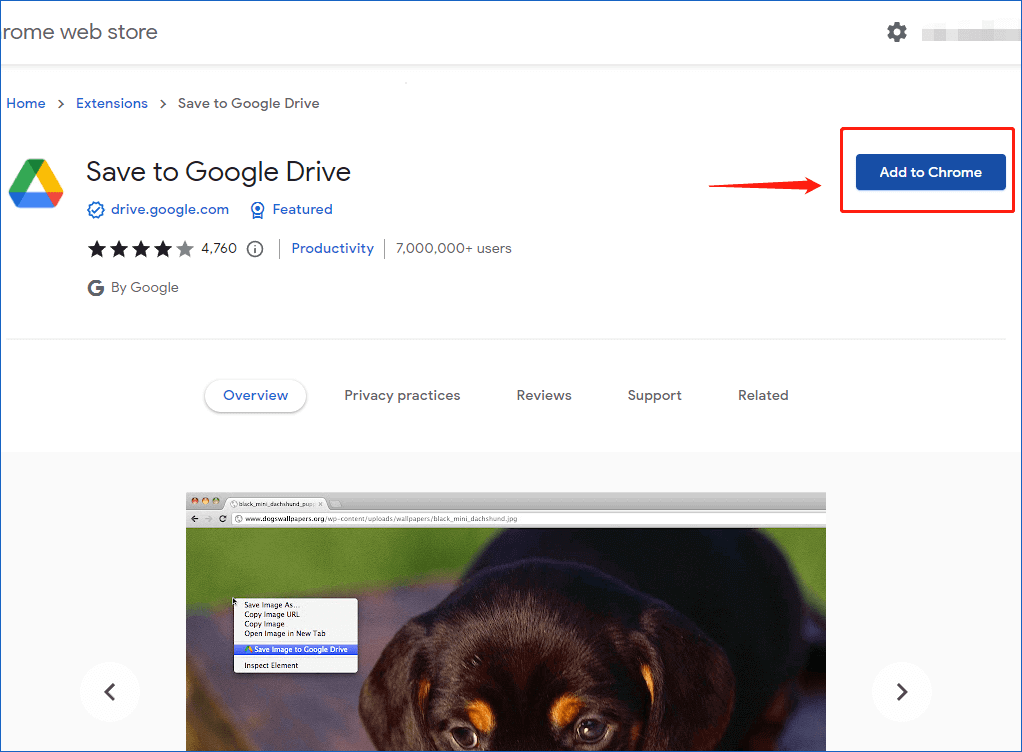
Étape 4. Afin de faciliter l’accès ultérieur à l’extension Enregistrer sur Google Drive, cliquez sur l’icône Extension à droite de la barre d’adresse de votre navigateur et cliquez sur l’icône d’épinglage pour épingler cette extension.
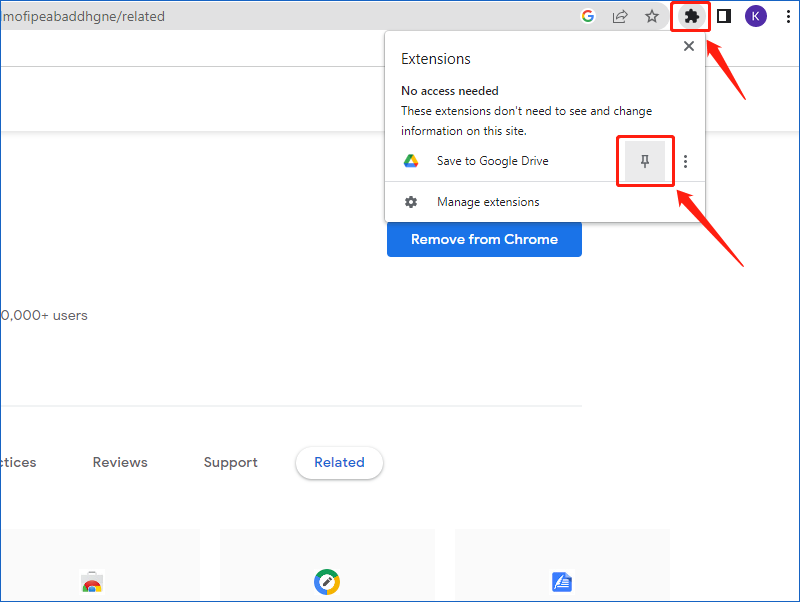
Étape 5. Allez dans Google Drive pour créer un nouveau dossier dédié au stockage des fichiers YouTube. Ici, le nouveau dossier a été nommé Fichiers YouTube.
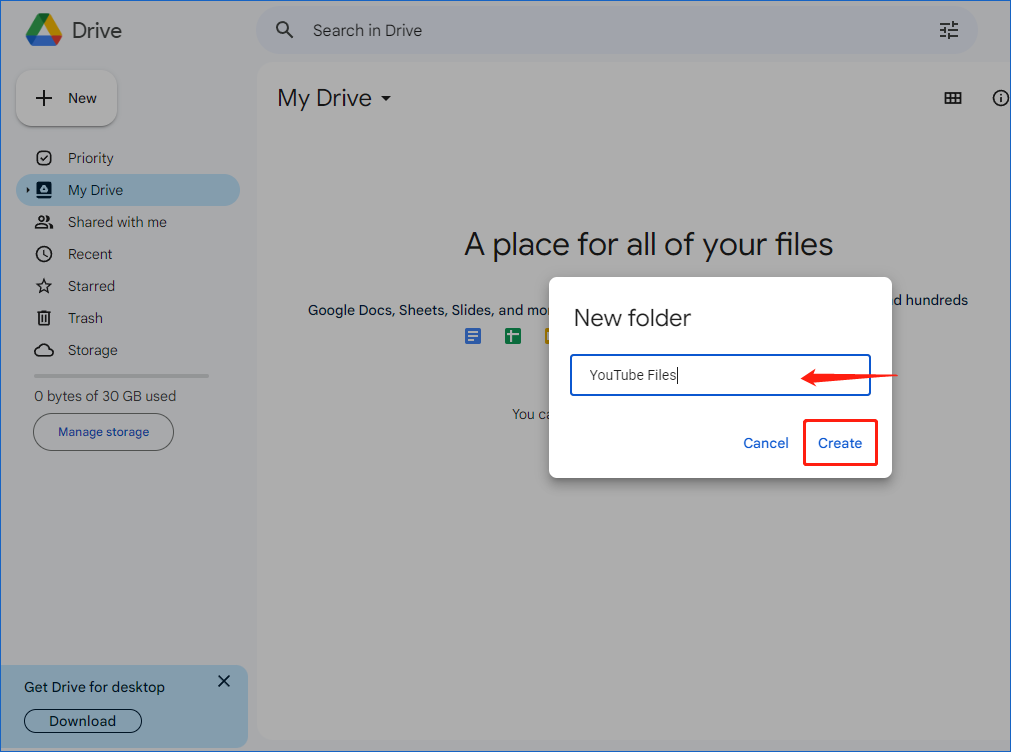
Étape 6. Faites un clic droit sur l’extension épinglée à droite de la barre d’adresse de votre navigateur et sélectionnez Options.
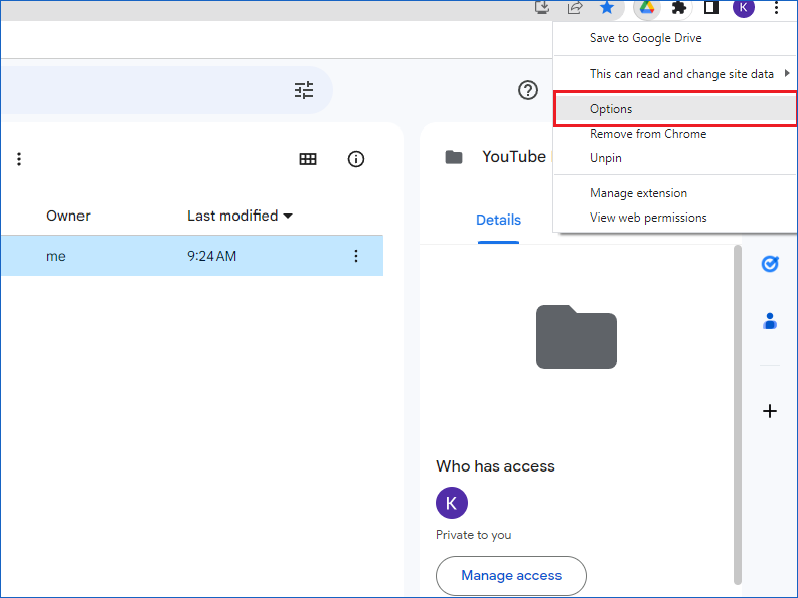
Étape 7. Cliquez sur Changer le dossier de destination… pour sélectionner le dossier que vous venez de créer dans votre Google Drive.
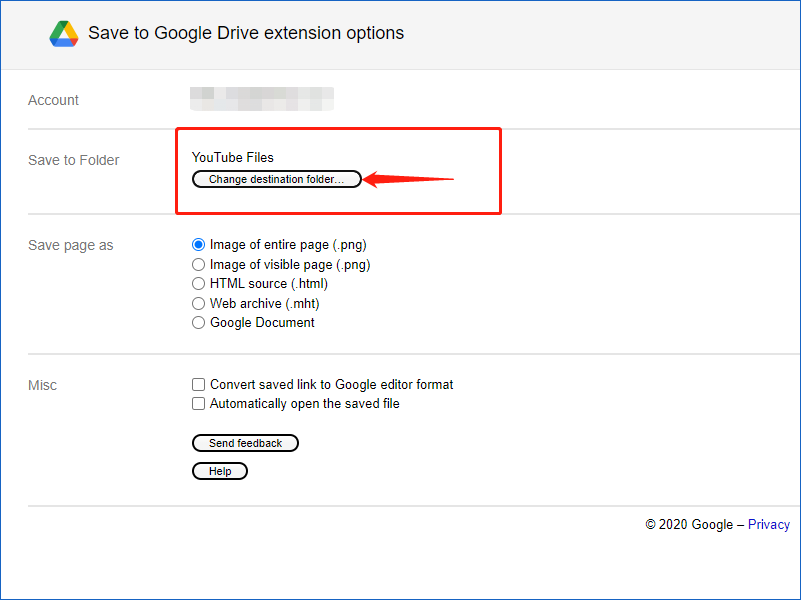
Étape 8. Ouvrez le site web YouTube et recherchez la vidéo que vous aimez. Copiez ensuite le lien de la vidéo. À ce stade, vous avez besoin d’un site de téléchargement vidéo comme Ummy pour coller l’URL de la vidéo YouTube afin d’obtenir le lien de téléchargement.
Étape 9. Ouvrez Ummy dans votre navigateur. Collez le lien de votre vidéo et cliquez sur l’icône Télécharger. La vidéo cible apparaîtra alors dans la boîte de lien.
Étape 10. Passez votre souris sur le bouton Télécharger et faites un clic droit pour sélectionner l’option Enregistrer le lien sur Google Drive. Après quelques secondes, l’extension commencera à télécharger la vidéo et la stockera directement dans Google Drive.
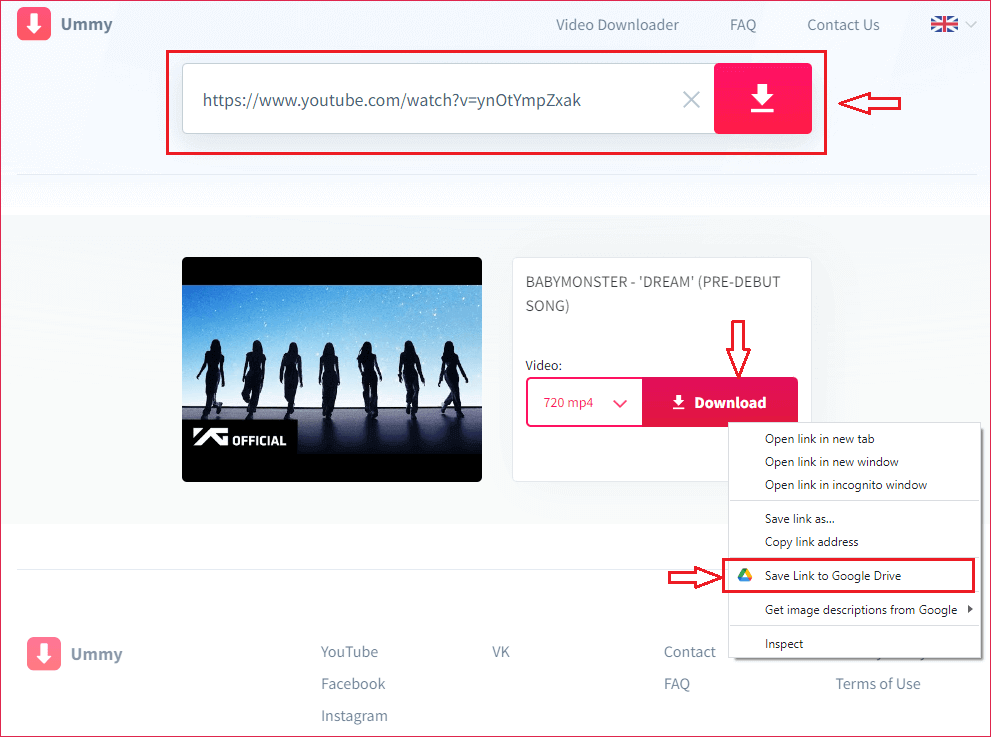
Étape 11. Ouvrez votre Google Drive pour vérifier si votre vidéo a été stockée dans le dossier spécifié que vous avez créé.
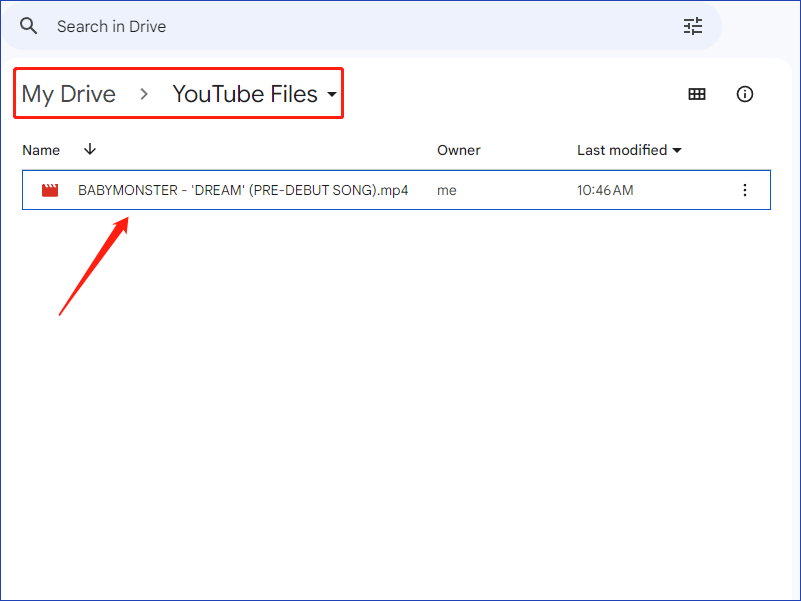
Méthode 2. Utiliser MiniTool Video Converter pour enregistrer des vidéos YouTube
Une autre méthode pour enregistrer des vidéos YouTube sur Google Drive consiste à utiliser un téléchargeur de vidéos tiers pour télécharger d’abord la vidéo, puis la transférer sur Google Drive. Ici, je voudrais recommander MiniTool Video Converter, une version de bureau puissante de YouTube Downloader.
Ce téléchargeur YouTube écologique et sécuritaire vous permet d’enregistrer les fichiers audio/vidéos/sous-titres de YouTube en haute qualité. Voici quelques fonctionnalités de ce logiciel:
- Téléchargements illimités. Aucune restriction sur la taille de la vidéo.
- Possibilité de téléchargement en masse pour enregistrer plusieurs vidéos simultanément.
- Téléchargements de vidéos de haute qualité en résolution 4K et Full HD.
- Prise en charge de plusieurs formats tels que MP3, MP4, MOV et WAV.
- Ne nécessite pas d’inscription ou de création d’un compte.
- Interface extrêmement intuitive et utilisation facile.
Voyons les étapes pour enregistrer des vidéos YouTube sur Google Drive en utilisant MiniTool Video Converter!
Étape 1. Cliquez sur le bouton Télécharger ci-dessous pour installer le logiciel gratuit sur votre PC. Ensuite, lancez-le pour obtenir son interface principale.
MiniTool Video ConverterCliquez pour télécharger100%Propre et sûr
Étape 2. Modifiez les paramètres par défaut. Cliquez sur l’icône de menu en haut de l’interface principale et sélectionnez Paramètres.
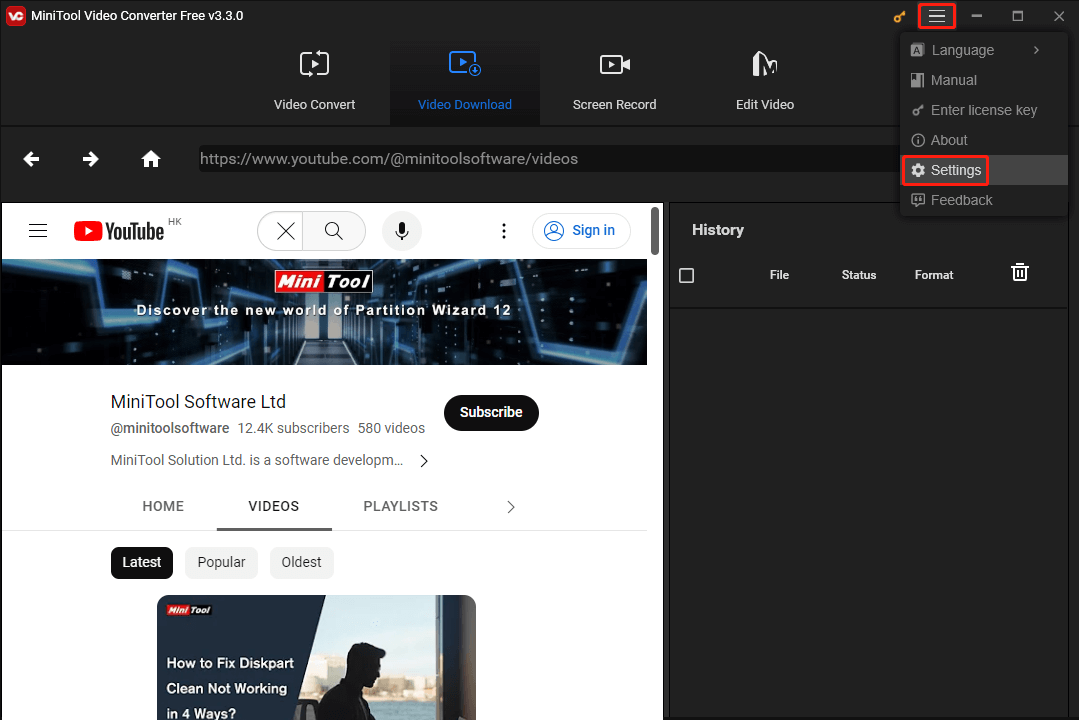
Étape 3. Sous l’onglet Télécharger, choisissez l’emplacement d’enregistrement des vidéos et le nombre de vidéos à télécharger à la fois. N’oubliez pas de cliquer sur OK pour enregistrer vos modifications.
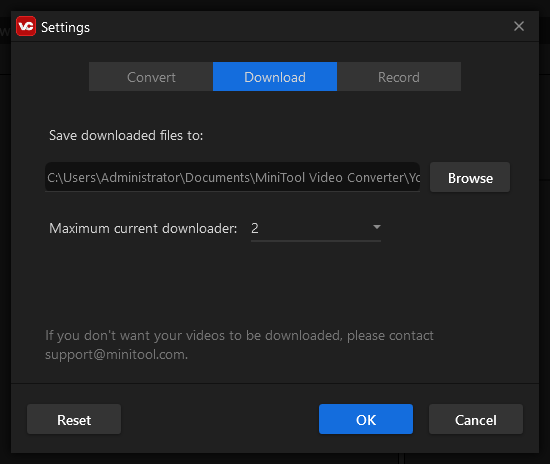
2. Vous pouvez modifier le nombre maximum de téléchargements simultanés en fonction de vos besoins. Notez que vous pouvez télécharger jusqu'à 10 vidéos à la fois.
Étape 4. Ouvrez le site Web YouTube et recherchez la vidéo que vous aimez. Copiez ensuite le lien de la vidéo. Passez à MiniTool Video Converter et collez le lien dans la barre de recherche. Cliquez sur l’icône Télécharger.
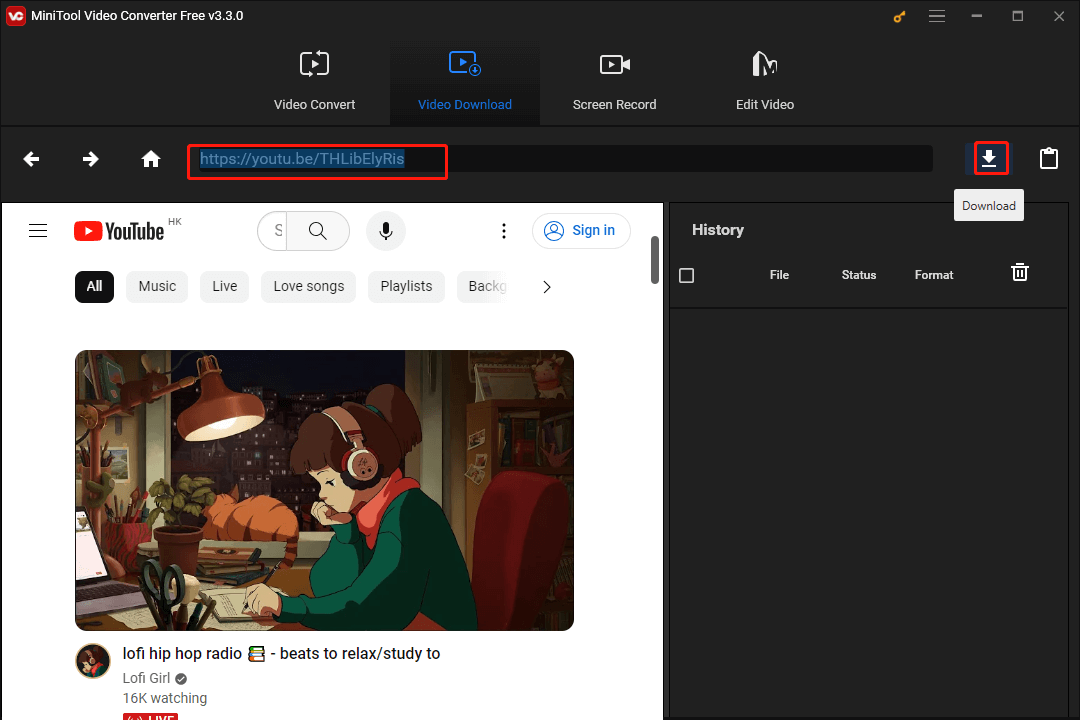
Étape 5. Faites défiler vers le bas pour sélectionner le format vidéo MP4/1080P, WEBM/1080P, MP4/720P, etc. Cliquez ensuite sur le bouton TÉLÉCHARGER. Vous pouvez cocher ou décocher la case en face de Sous-titres pour décider si les sous-titres doivent être téléchargés de manière synchrone.
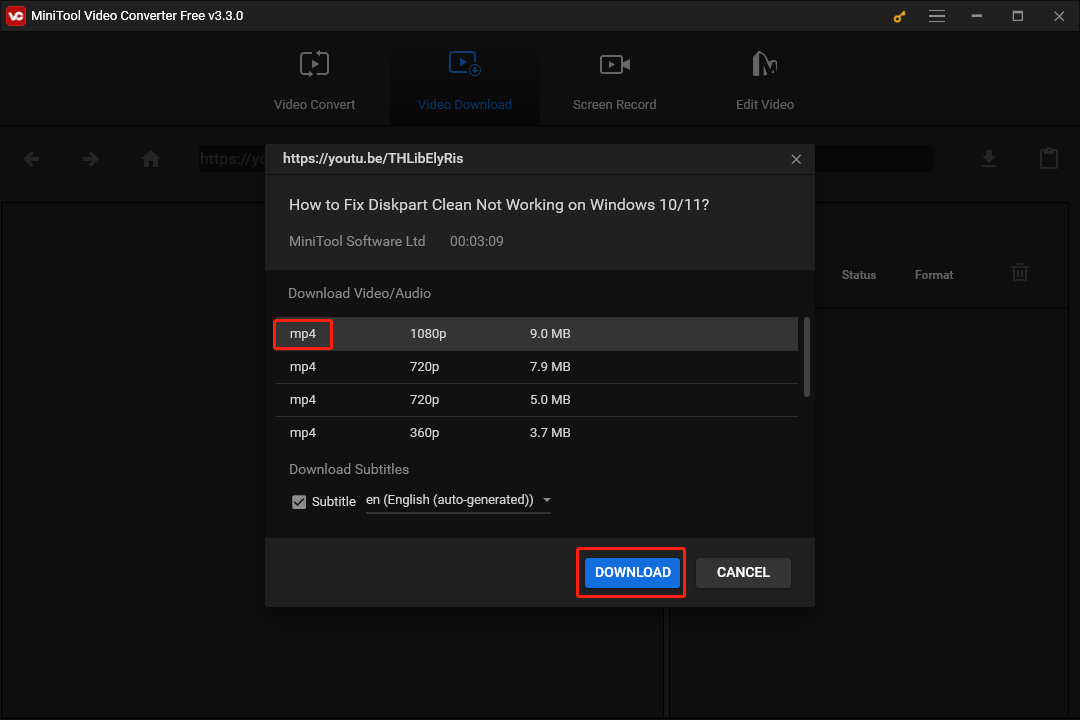
Étape 6. Ensuite, vos vidéos s’afficheront dans la section Historique. Vous verrez le nom du fichier vidéo, l’état du téléchargement, le format, etc. Si une vidéo a été téléchargée, son onglet Statut affichera un mot vert – Terminé.
Étape 7. Une fois le téléchargement terminé, cliquez sur le bouton Naviguer vers le fichier pour accéder à l’emplacement de stockage de la vidéo, puis regardez directement la vidéo téléchargée.
Toutes les tâches de téléchargement seront automatiquement enregistrées à cet endroit et vous pourrez les effacer manuellement. Si vous souhaitez effacer un ou plusieurs téléchargements, cochez la ou les case(s) en face du ou des téléchargement(s), puis cliquez sur Supprimer.
Si vous souhaitez effacer tous les téléchargements, cochez la case située sous Historique, puis cliquez sur l’icône Corbeille. Pour effacer uniquement les téléchargements terminés, faites un clic droit sur la section vide de la zone Historique, puis choisissez Effacer les téléchargements terminés.
Étape 8. Lancez votre Google Drive et ouvrez un dossier dans lequel vous souhaitez charger des vidéos. Faites un clic droit sur la zone vide et sélectionnez Chargement de fichier pour charger la vidéo que vous avez téléchargée.
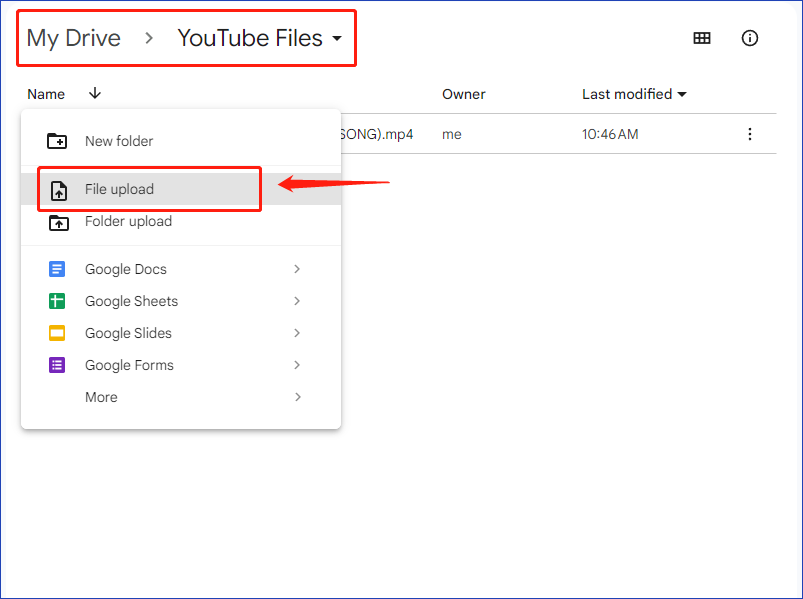
Étape 9. Après quelques secondes d’attente, la vidéo sera chargée dans le dossier spécifié de votre Google Drive.
Si vous souhaitez en savoir plus sur comment télécharger des vidéos YouTube sur Google Drive, vous pouvez également lire les articles connexes suivants.
- Comment télécharger facilement et rapidement des vidéos YouTube gratuitement
- Comment télécharger de longues vidéos YouTube? [Mise à jour 2023]
- 7 téléchargeurs audio YouTube les plus populaires (gratuits)
- Deux créateurs de playlists YouTube gratuits et utilisation de l’un d’entre eux pour créer une playlist
- Comment télécharger des effets sonores de vidéos YouTube et les ajouter à la vidéo?
FAQ sur Comment enregistrer des vidéos YouTube dans Google Drive
Si aucune de ces conditions ne s'applique à votre fichier, pensez à vider le cache et les cookies de votre navigateur, puis essayez à nouveau de le télécharger.
Conclusion
Dans l’ensemble, les deux méthodes peuvent vous aider à atteindre l’objectif de l’enregistrement de vidéos YouTube sur Google Drive. L’utilisation de MiniTool Video Converter est très pratique pour enregistrer des vidéos YouTube dans n’importe quel format. Cela vaut vraiment la peine de l’essayer!
De plus, si vous rencontrez des problèmes lors de l’utilisation de MiniTool Video Converter, contactez-nous via [email protected]ou laissez un commentaire ci-dessous. Nous vous répondrons dans les plus brefs délais.

