Suchen Sie nach einer Lösung, um Videos von YouTube auf Google Drive hochzuladen? Dieser Artikel von MiniTool Video Converter gibt Ihnen eine detaillierte Anleitung, wie Sie YouTube Videos auf Google Drive speichern können.
Was ist Google Drive und was kann es bewerkstelligen?
Wenn es um Video-Sharing und Streaming-Plattformen geht, denken wir sofort an YouTube, eine riesige Plattform mit Millionen von Videos. Um YouTube Videos jederzeit anschauen und mit anderen YouTube Videos teilen zu können, sind immer mehr Anwender daran interessiert, sie auf ihre Geräte herunterzuladen.
Das Problem, das sich uns stellt, ist die begrenzte Speicherkapazität unserer Geräte. Gibt es also eine Methode, YouTube Videos zu speichern, ohne zu viel Speicherplatz auf unseren Festplatten oder Handys zu belegen? Ja klar! Sie können Videos auf Google Drive speichern!
Bevor wir Ihnen erklären, wie Sie YouTube Videos auf Google Drive speichern können, werfen wir zunächst einen Blick darauf, was Google Drive ist.
Worum handelt es sich bei Google Drive?
Wenn Sie jemals Google oder einen seiner Dienste genutzt haben, haben Sie wahrscheinlich auch schon von Google Drive gehört, einem der beliebtesten Cloud-basierten Speicherdienste der Welt. Wie alle anderen Cloud-Dienste ermöglicht er den Nutzern, Dateien online zu speichern und darauf zuzugreifen.
Wenn Sie Ihre Dateien in Google Drive hochladen, werden sie automatisch auf den Remote-Servern von Drive (auch „Cloud“ genannt) gespeichert. So können Sie auf Ihrem Computer Speicherplatz für wichtigere Dinge freimachen, z.B. für die Installation und Ausführung großer Apps oder Spiele.
Verglichen mit der traditionellen Methode, Dateien auf einem USB-Stick zu speichern, bietet Google Drive viele Vorteile.
Der Dienst kann gespeicherte Dokumente, Fotos, Videos usw. auf allen Geräten des Nutzers synchronisieren, einschließlich PCs, Tablets und Mobiltelefonen. Sie können also von jedem Ort aus mit einer Internetverbindung darauf zugreifen und sie mit anderen teilen.
Allerdings reicht der Speicherplatz eines kostenfreien Cloud-Kontos normalerweise nicht für die Wünsche eines Anwenders aus. Das bedeutet, dass Sie eventuell auf einen kostenpflichtigen Tarif umsteigen müssen. Die Preise von Google Drive sind ziemlich flexibel. Der neueste Preisplan zeigt, dass Sie 30 GB für nur 6 $ pro Monat, 2 TB für 12 $ pro Monat und 5 TB für 18 $ pro Monat erhalten können.
Was kann man mit Google Drive erreichen?
Was können wir durch den Einsatz von Google Drive erreichen? Oder anders, was sind die Funktionen von Google Drive?
- Speichern Sie Dateien und synchronisieren Sie sie mit Ihrem Computer. Sie können Dateien hochladen und sie mit Google Drive bearbeiten. Und wenn Sie den Desktop-Client installieren, können Sie den Drive-Ordner auf Ihrem Computer auch nutzen, um wichtige Dateien kontinuierlich mit der Cloud zu synchronisieren und so sicherzustellen, dass sie immer auf dem neuesten Stand sind.
- Teilen Sie Dateien mit anderen online. Wenn Sie Dateien in Google Drive freigeben, können Sie für jede Person, die Sie freigeben, Berechtigungen festlegen. Sogar andere Anwender können beim Bearbeiten von Google Docs Dokumenten mit Ihnen zusammenarbeiten.
- Erstellen Sie mit diesem Tool Google Docs Dokumente, Google Forms Fragebögen, Google Sheets Tabellen oder Google Slides Präsentationen.
- Mit Google Drive können Sie PDF-Dateien bearbeiten, indem Sie sie in Docs umwandeln. Wenn Sie in Google Drive mit der rechten Maustaste auf eine PDF-Datei klicken, werden Sie aufgefordert, sie mit Google Docs zu öffnen.
- Zeigen Sie über Google Drive schnell viele Dateitypen an, darunter Videos, PDFs, Microsoft Office-Dateien und viele Bilddateitypen.
- Speichern Sie Google Mail Anhänge schnell und einfach auf einen Schlag in Drive, anstatt sie einzeln herunterzuladen.
Lesen Sie auch: So installieren & deinstallieren Sie die YouTube Music Desktop App auf dem PC.
Wie speichert man YouTube Videos auf Google Drive?
Nachdem wir nun wissen, was Google Drive ist und welche Funktionen es bietet, schauen wir uns nun die beiden Methoden an, mit denen Sie YouTube Videos auf Google Drive speichern können.
Methode 1. Verwenden Sie die Erweiterung Speichern in Google Drive zum Herunterladen von YouTube Videos
Schritt 1. Geben Sie Google Chrome Web Store in das Suchfeld Ihres Browsers ein und rufen Sie die Homepage auf.
Schritt 2. Geben Sie Save to Google Drive in den Abschnitt Suche im Store ein. Dann sehen Sie, dass die Erweiterung unter dem Abschnitt Erweiterungen angezeigt wird.
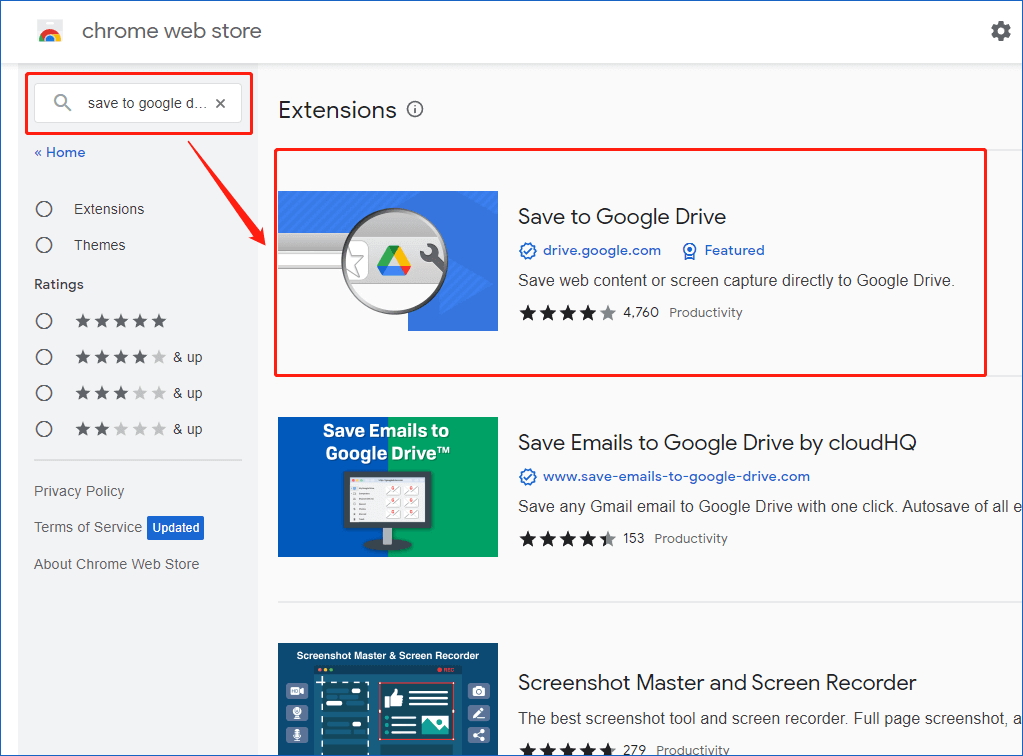
Schritt 3. Klicken Sie auf diese Erweiterung, um zu ihrer Seite zu gelangen, und klicken Sie auf die Schaltfläche Zu Chrome hinzufügen, um sie zu installieren.
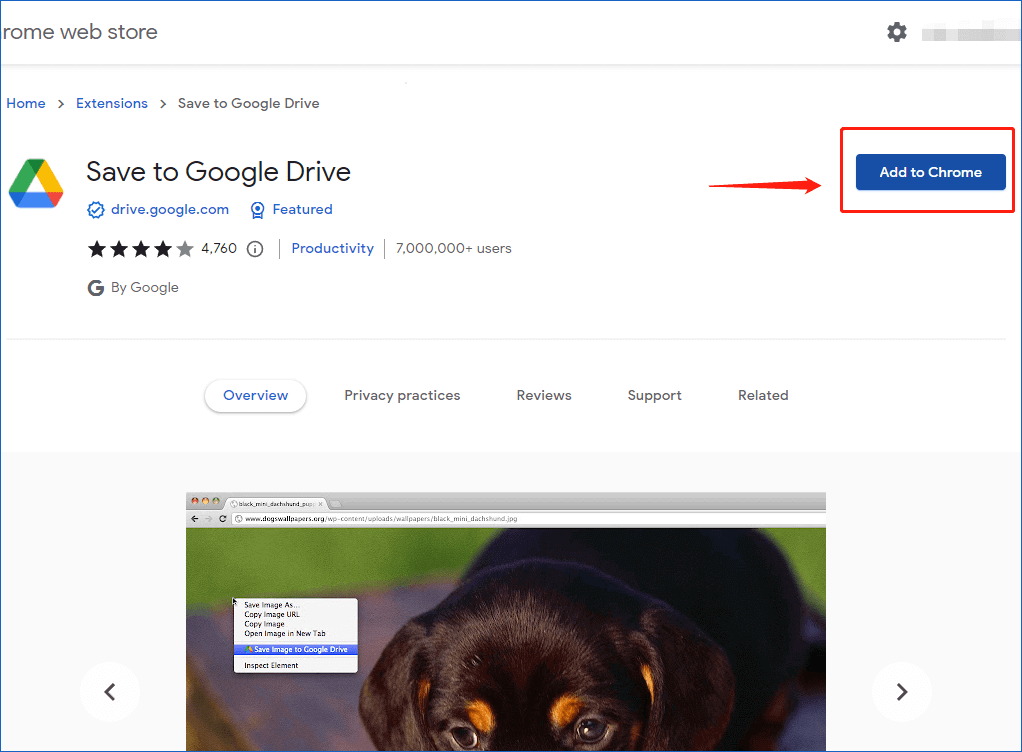
Schritt 4. Damit Sie später leichter auf die Erweiterung Auf Google Drive speichern zugreifen können, klicken Sie auf das Erweiterungssymbol auf der rechten Seite der Adressleiste Ihres Browsers und klicken Sie auf das Pin-Symbol, um diese Erweiterung anzuheften.
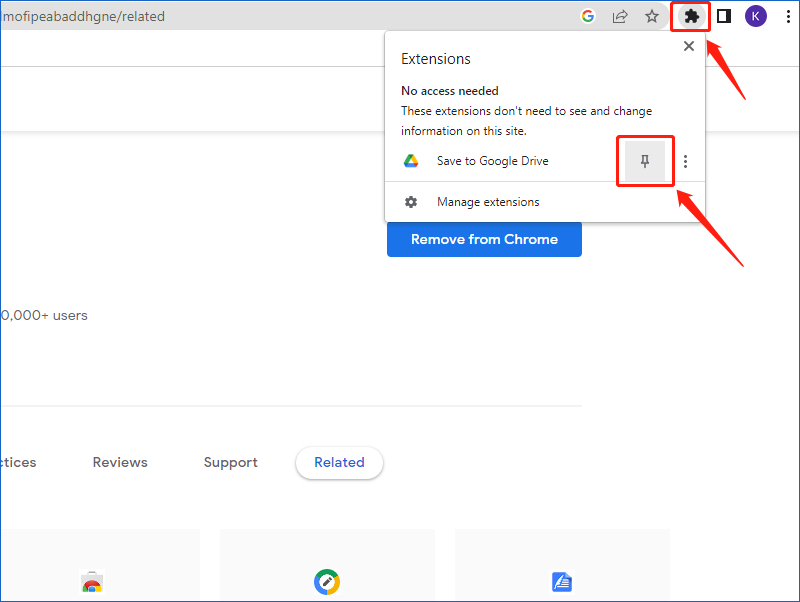
Schritt 5. Rufen Sie Google Drive auf und erstellen Sie einen neuen Ordner für die Speicherung von YouTube-Dateien. Hier wurde der neue Ordner YouTube-Dateien genannt.
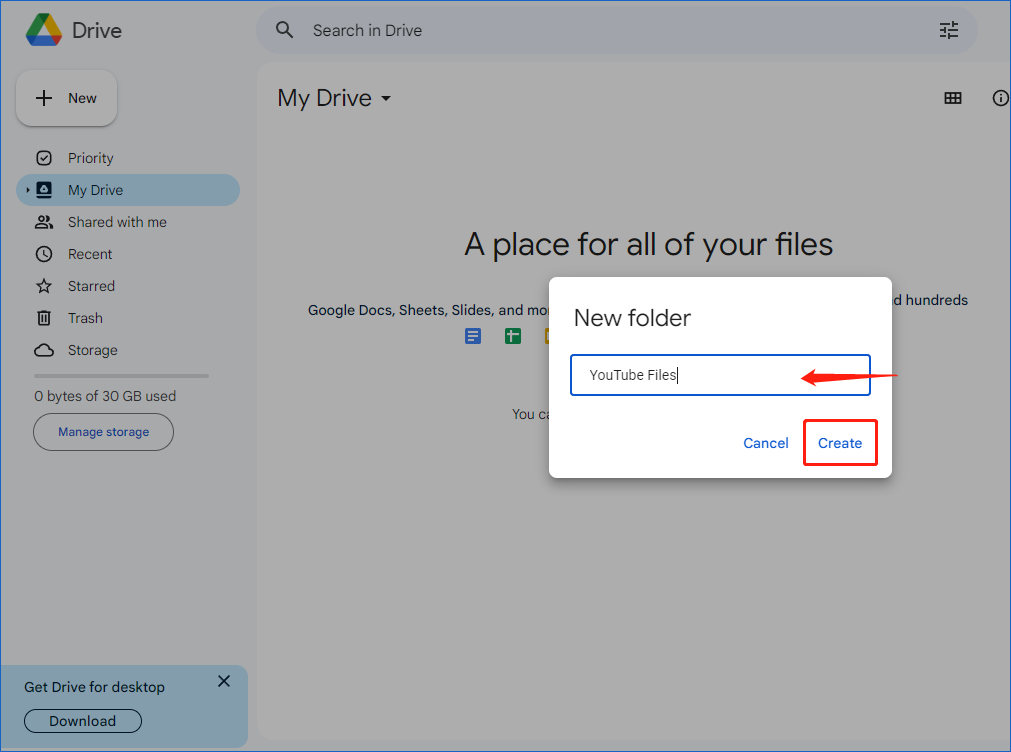
Schritt 6. Klicken Sie mit der rechten Maustaste auf die Erweiterung, die Sie rechts in der Adressleiste Ihres Browsers angeheftet haben, und wählen Sie Optionen.
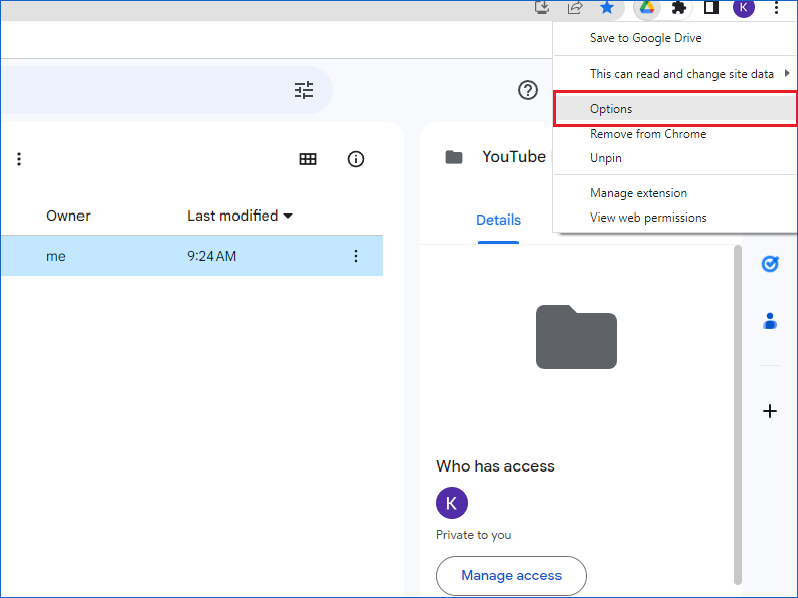
Schritt 7. Klicken Sie auf Zielordner ändern…, um den Ordner auszuwählen, den Sie gerade in Ihrem Google Drive erstellt haben.
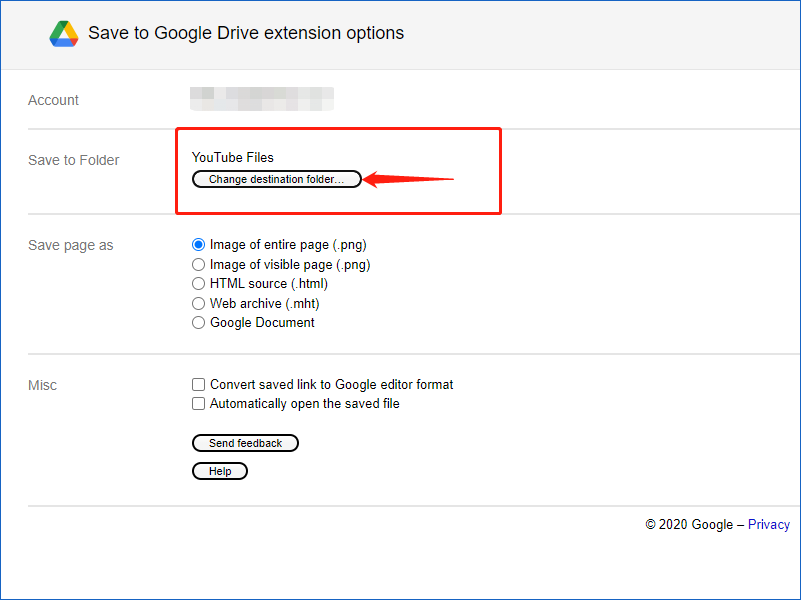
Schritt 8. Gehen Sie zur YouTube Webseite und suchen Sie nach dem Video, das Ihnen gefällt. Kopieren Sie dann den Link des Videos. Zu diesem Zeitpunkt brauchen Sie eine Video-Downloader-Webseite wie Ummy, um die YouTube-Video-URL einzufügen und den Download-Link zu erhalten.
Schritt 9. Öffnen Sie Ummy in Ihrem Browser. Fügen Sie dann den Link Ihres Videos ein und klicken Sie auf das Symbol Download. Das Zielvideo wird dann unter dem Linkfeld angezeigt.
Schritt 10. Bewegen Sie den Mauszeiger über die Schaltfläche Download und klicken Sie mit der rechten Maustaste, um die Option Link in Google Drive speichern auszuwählen. Nach ein paar Sekunden beginnt die Erweiterung mit dem Herunterladen des Videos und speichert es direkt auf dem Google Drive.
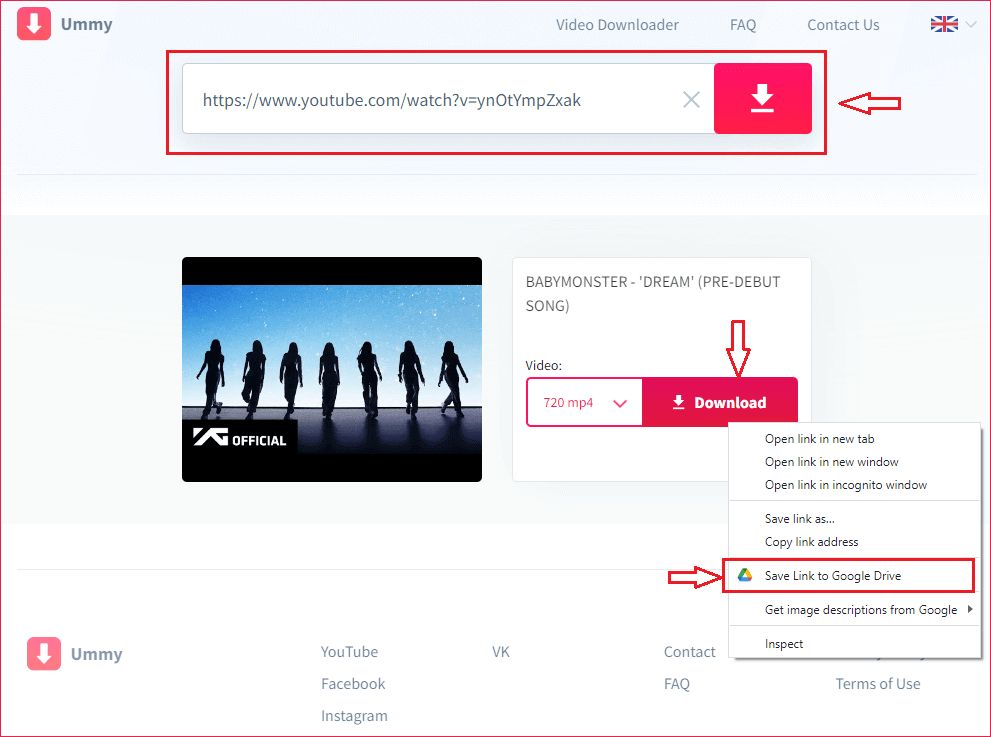
Schritt 11. Öffnen Sie Ihr Google Drive Konto, um zu überprüfen, ob Ihr Video in dem von Ihnen erstellten Ordner gespeichert wurde.
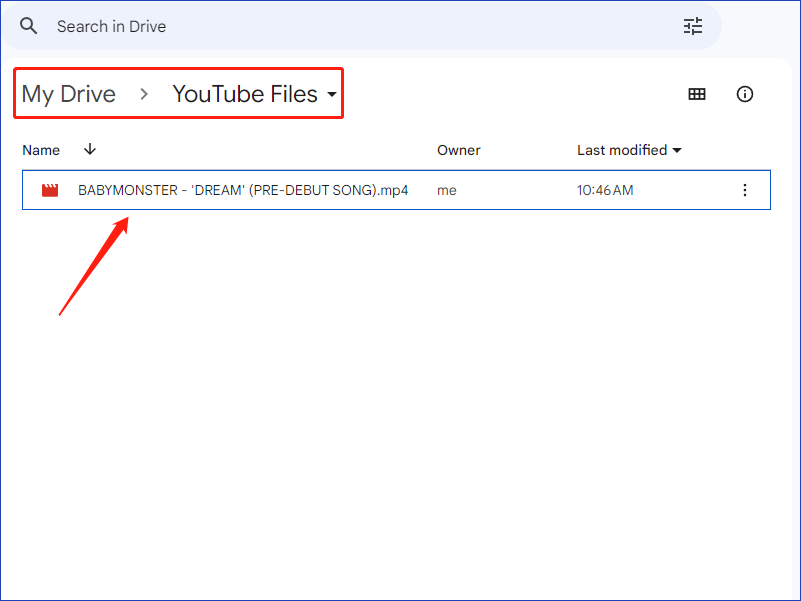
Methode 2. Verwenden Sie MiniTool Video Converter zum Speichern von YouTube Videos
Eine andere Methode zum Speichern von YouTube Videos in Google Drive ist der Einsatz eines Video-Downloaders eines Drittanbieters, der das Video zunächst herunterlädt und dann auf Google Drive hochlädt. Hier möchte ich Ihnen MiniTool Video Converter empfehlen, eine leistungsstarke Desktop-Version des YouTube-Downloaders.
Mit diesem grünen und sicheren YouTube-Downloader können Sie YouTube-Audio / Videos / Untertitel in hoher Qualität speichern. Im Folgenden finden Sie einige seiner Funktionen:
- Unbegrenzte Downloads. Keine Beschränkung der Videogröße.
- Funktion für Stapel Downloads zum gleichzeitigen Speichern mehrerer Videos.
- Hochwertige Video-Downloads in 4K- und Full-HD-Auflösung.
- Unterstützung mehrerer Formate wie MP3, MP4, MOV und WAV.
- Erfordert keine Registrierung oder Anmeldung.
- Äußerst intuitive Benutzeroberfläche und einfache Bedienung.
Schauen wir uns nun an, wie Sie schrittweise YouTube Videos mit MiniTool Video Converter auf Google Drive speichern können!
Schritt 1. Klicken Sie auf die Schaltfläche Download unten, um den gratis Downloader auf Ihrem PC zu installieren. Starten Sie ihn dann, um auf seine Hauptschnittstelle zu gelangen.
MiniTool Video ConverterKlicken zum Download100%Sauber & Sicher
Schritt 2. Ändern Sie die Standardeinstellungen. Klicken Sie auf das Menüsymbol am oberen Rand der Hauptschnittstelle und wählen Sie Einstellungen.
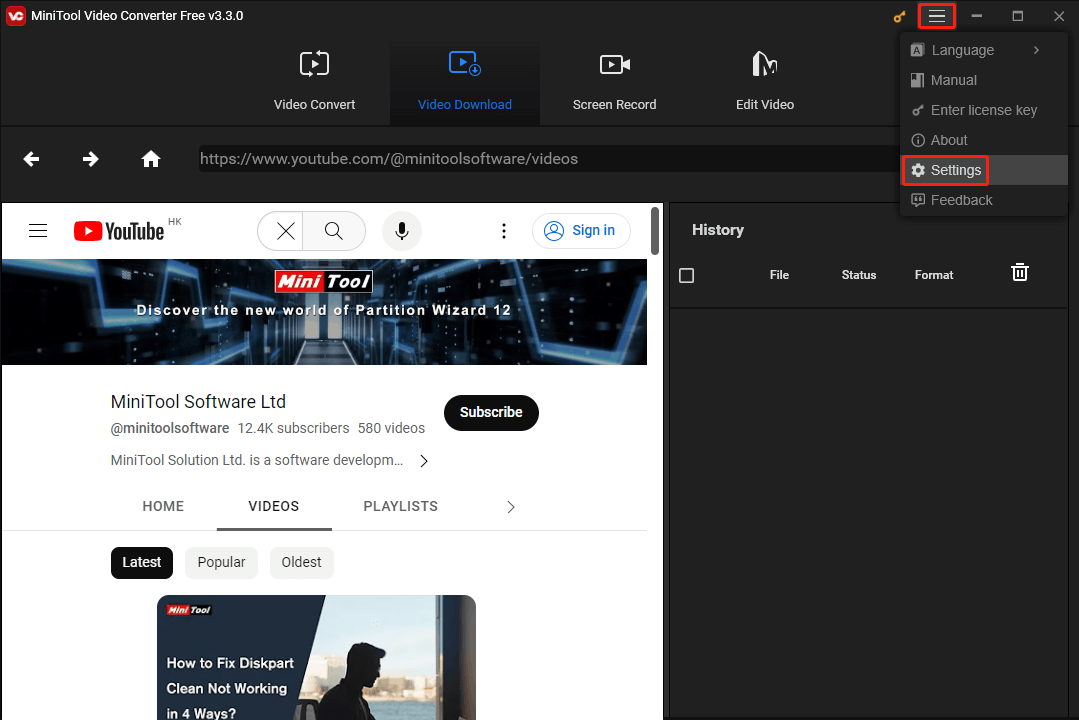
Schritt 3. Auf der Registerkarte Download können Sie auswählen, wo die Videos gespeichert werden sollen und wie viele Videos auf einmal heruntergeladen werden sollen. Vergessen Sie nicht, auf OK zu klicken, um Ihre Änderungen zu speichern.
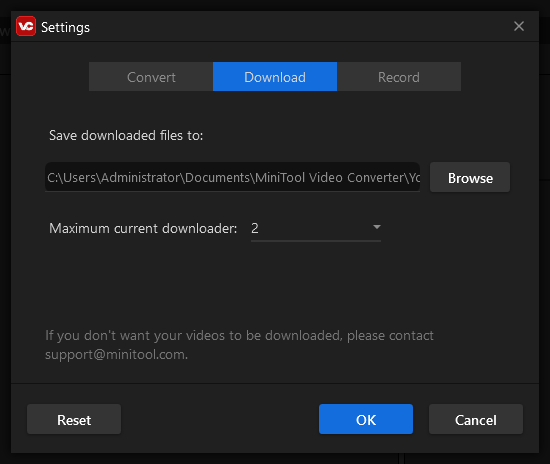
2. Sie können die maximale Anzahl der gleichzeitigen Downloads entsprechend Ihren Anforderungen ändern. Beachten Sie, dass Sie bis zu 10 Videos gleichzeitig herunterladen können.
Schritt 4. Öffnen Sie die YouTube Webseite und suchen Sie nach dem Video, das Ihnen gefällt. Kopieren Sie dann den Link des Videos. Wechseln Sie zu MiniTool Video Converter und fügen Sie den Link in die Suchleiste ein. Klicken Sie dann auf das Symbol Download.
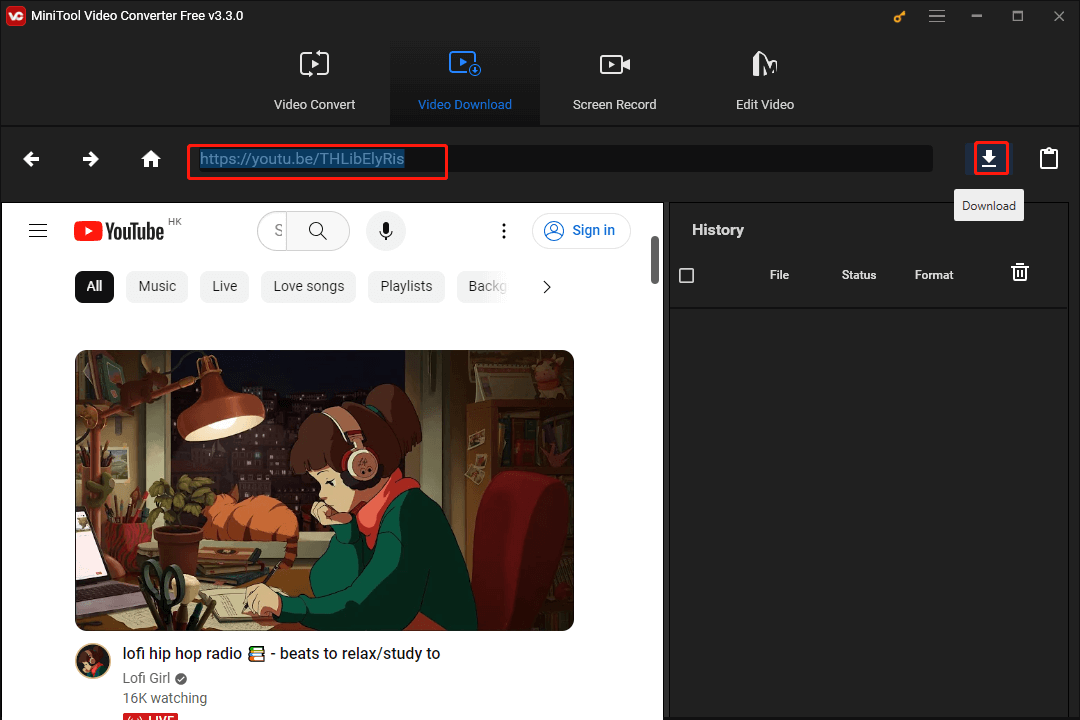
Schritt 5. Scrollen Sie nach unten, um das Videoformat MP4/1080P, WEBM/1080P, MP4/720P und so weiter auszuwählen. Klicken Sie dann auf die Schaltfläche DOWNLOAD. Sie können das Kästchen vor Untertitel aktivieren oder deaktivieren, um zu entscheiden, ob die Untertitel synchron mit heruntergeladen werden sollen.
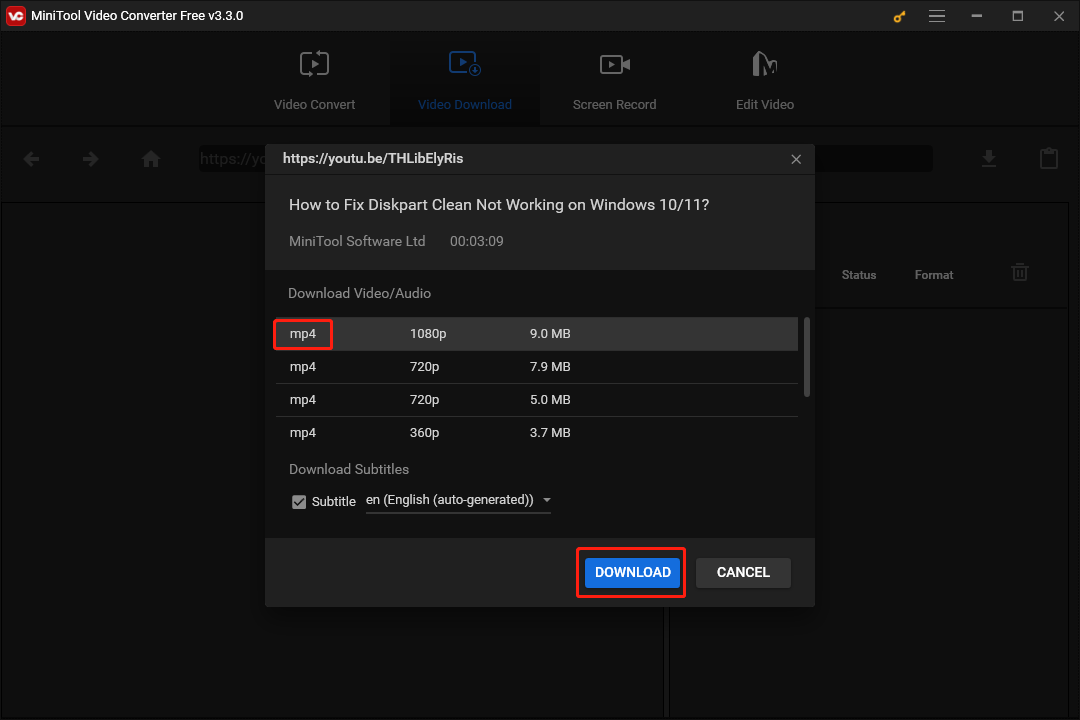
Schritt 6. Danach werden Ihre Videos in der Rubrik Verlauf angezeigt. Sie können den Namen der Videodatei, den Download-Status, das Format usw. sehen. Wenn ein Video heruntergeladen wurde, wird auf der Registerkarte Status ein grünes Wort angezeigt – Fertig.
Schritt 7. Nachdem der Download beendet ist, können Sie auf die Schaltfläche Zu Datei navigieren klicken, um auf den Speicherort des Videos zuzugreifen und das heruntergeladene Video direkt anzuschauen.
Alle Download-Aufgaben werden automatisch dort gespeichert und Sie können sie manuell löschen. Wenn Sie einen oder mehrere Downloads löschen möchten, markieren Sie das/die Kästchen vor dem/den Download(s) und klicken dann auf Löschen.
Wenn Sie alle Downloads löschen möchten, markieren Sie das Kästchen unter Verlauf und klicken dann auf das Papierkorbsymbol. Wenn Sie nur beendete Downloads löschen möchten, klicken Sie mit der rechten Maustaste auf den leeren Bereich im Bereich Verlauf und wählen Sie dann Beendete Downloads löschen.
Schritt 8. Starten Sie Ihr Google Drive und öffnen Sie einen Ordner, in den Sie Videos hochladen möchten. Klicken Sie mit der rechten Maustaste auf den leeren Bereich und wählen Sie Datei hochladen, um das von Ihnen heruntergeladene Video hochzuladen.
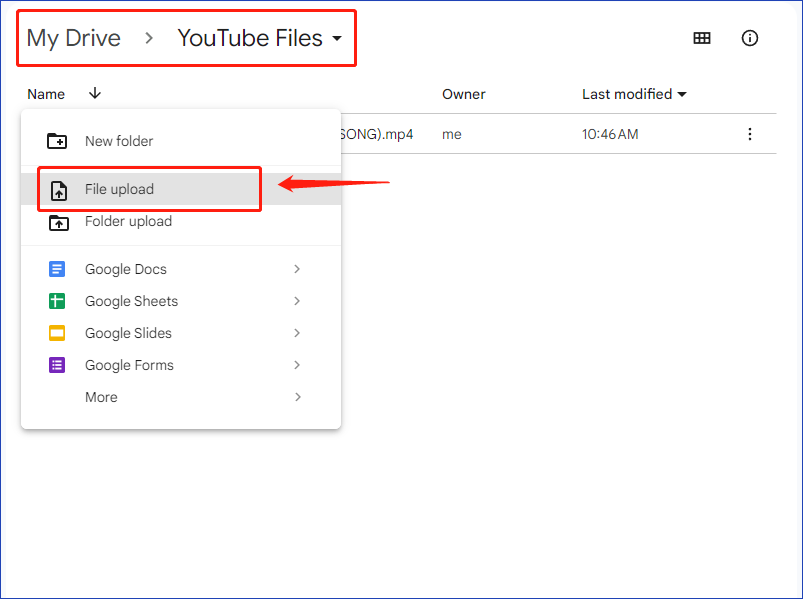
Schritt 9. Nachdem Sie einige Sekunden gewartet haben, wird das Video in den angegebenen Ordner in Ihrem Google Drive hochgeladen.
Wenn Sie mehr darüber erfahren möchten, wie Sie YouTube Videos auf Google Drive herunterladen können, lesen Sie auch die folgenden verwandten Artikel.
- Wie Sie YouTube Videos einfach und schnell kostenlos herunterladen können?
- Lange YouTube Videos downloaden – So geht´s.
- Die 7 beliebtesten YouTube-Audio-Downloader (kostenlos).
- Zwei kostenlose YouTube-Playlist-Ersteller & verwenden Sie einen, um eine Playlist zu erstellen.
- Wie lädt man YouTube Video Soundeffekte herunter und fügt sie dem Video hinzu?
FAQs zum Speichern von YouTube Videos auf Google Drive
Wenn keine dieser Bedingungen auf Ihre Datei zutrifft, löschen Sie den Cache und die Cookies in Ihrem Browser und versuchen Sie dann, die Datei erneut herunterzuladen.
Schlussfolgerung
Alles in allem können Ihnen beide Methoden helfen, das Ziel zu erreichen, YouTube Videos auf Google Drive zu speichern. Mit dem MiniTool Video Converter können Sie YouTube Videos in jedem beliebigen Format speichern. Es ist wirklich einen Versuch wert!
Wenn Sie bei der Verwendung von MiniTool Video Converter auf Probleme stoßen, kontaktieren Sie uns bitte über [email protected] oder hinterlassen Sie einen Kommentar. Wir werden uns so schnell wie möglich bei Ihnen melden.

