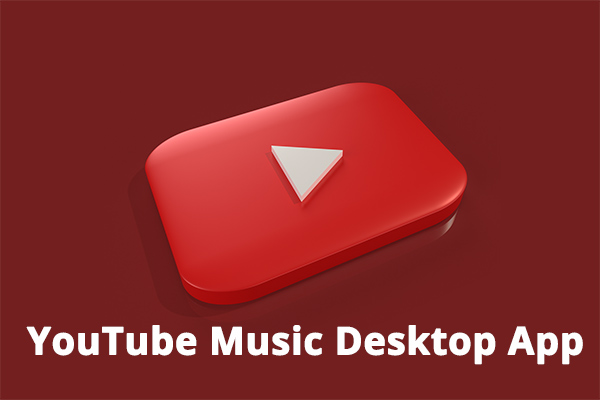¿Estás buscando una solución para subir los vídeos de YouTube a Google Drive? Este artículo de MiniTool Video Converter te proporciona una guía detallada sobre cómo guardar vídeos de YouTube en Google Drive.
¿Qué es Google Drive y qué puede hacer por ti?
Cuando se trata de plataformas para compartir vídeos y streaming, casi siempre nos viene a la cabeza YouTube, que es una plataforma enorme que hospeda millones de vídeos. Pero para poder ver compartir vídeos de YouTube en cualquier momento, cada vez hay más usuarios a los que les interesa descargarlos en sus dispositivos.
Aunque uno de los problemas a los que nos enfrentamos es que los dispositivos tienen una capacidad de almacenamiento limitada. Por lo tanto, ¿hay algún método para guardar los vídeos de YouTube sin que ocupen demasiado espacio en el disco duro o en nuestro teléfono? ¡Claro que sí! ¡Es posible elegir guardar los vídeos en Google Drive!
Pero, antes de aprender cómo guardar los vídeos de YouTube en Google Drive, vamos a ver bien qué es Google Drive.
¿Qué es Google Drive?
Si alguna vez has utilizado Google u otro de sus servicios, es posible que hayas oído hablar de Google Drive, que es uno de los servicios de almacenamiento de archivos en la nube más populares de todo el mundo. Igual que ocurre con otros servicios en la nube, nos permite almacenar y acceder a los archivos almacenados en línea.
Cuando subas tus archivos a Google Drive, estos se almacenarán automáticamente en los servidores remotos de Drive (la llamada «nube»). De esta manera podrás liberar espacio en tu ordenador para otras cosas más importantes, por ejemplo, instalar y ejecutar aplicaciones o juegos grandes.
Si comparamos este sistema con el método tradicional de guardar archivos en una memoria USB, la verdad es que Google Drive cuenta con muchas ventajas.
Este servicio puede sincronizar documentos guardados, las fotos, los vídeos, etcétera, en todos los dispositivos del usuario, incluyendo en PC, en tabletas y en teléfonos móviles. De este modo, estés donde estés, es posible acceder a estos contenidos solo con una conexión a Internet y también compartirlos con los demás.
No obstante, el espacio que permite la cuenta gratuita en la nube no suele ser suficiente para las necesidades de un usuario. Esto quiere decir que puedes necesitar actualizarte a un plan de pago. Los precios que ofrece Google Drive son bastante flexibles. El último plan de precios disponible nos muestra que es posible conseguir 30 GB por sólo 6 $ al mes, 2 TB por 12 $ al mes y 5 TB por 18 $ al mes.
¿Qué se puede hacer con Google Drive?
¿Qué se puede conseguir utilizando Google Drive? O, dicho de otro modo, ¿qué funciones tiene Google Drive?
- Almacenar archivos y sincronízalos con tu equipo. Es posible subir archivos y editarlos en Google Drive. Además, si instalas su cliente de escritorio, la carpeta Drive de tu ordenador también puede servir para sincronizar los archivos importantes continuamente con la nube, garantizando así que están siempre actualizados a la última versión.
- Compartir archivos con otros en línea. Al compartir archivos en Google Drive, es posible establecer los permisos de acceso para cada persona con la que los compartes. Incluso los otros usuarios pueden colaborar contigo editando documentos de Google Docs.
- Puedes crear documentos de Google Docs, cuestionarios en Google Forms, hojas de cálculo en Google Sheets o presentaciones en Google Slides utilizando esta herramienta.
- Google Drive también permite editar archivos PDF para convertirlos en Docs. Cuando haces clic derecho sobre un archivo PDF en Google Drive, te pedirá que lo abras con Google Docs.
- Se pueden visualizar rápidamente una gran cantidad de archivos, como vídeos, PDFs, documentos de Microsoft Office y muchos otros tipos de archivos de imagen por medio de Google Drive.
- Puedes guardar fácil y rápidamente los archivos adjuntos de Gmail en Drive inmediatamente, en vez de ir descargando cada uno de ellos por separado.
¿Cómo guardar vídeos de YouTube en Google Drive?
Ahora que ya sabes qué es Google Drive y sus funciones principales, podemos ver dos métodos de cómo guardar vídeos de YouTube en Google Drive.
Método 1. Utiliza la extensión de guardar en Google Drive para bajarte los vídeos de YouTube
Paso 1. Introduce Google Chrome Web Store en el cuadro de la búsqueda en tu navegador y accede a su página de inicio.
Paso 2. Introduce Save to Google Drive en la sección de Buscar en la tienda. Entonces, podrás ver que la extensión aparece en la sección de Extensiones.
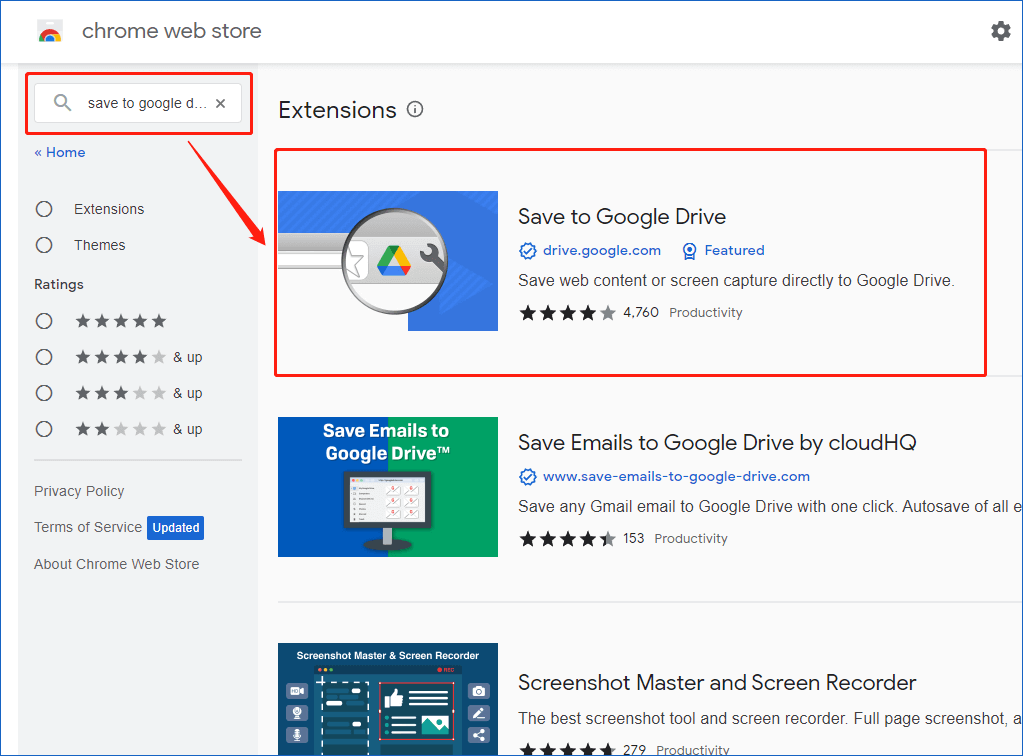
Paso 3. Haz clic encima de la extensión para acceder a su página y haz clic en el botón Añadir a Chrome para proceder a instalarla.
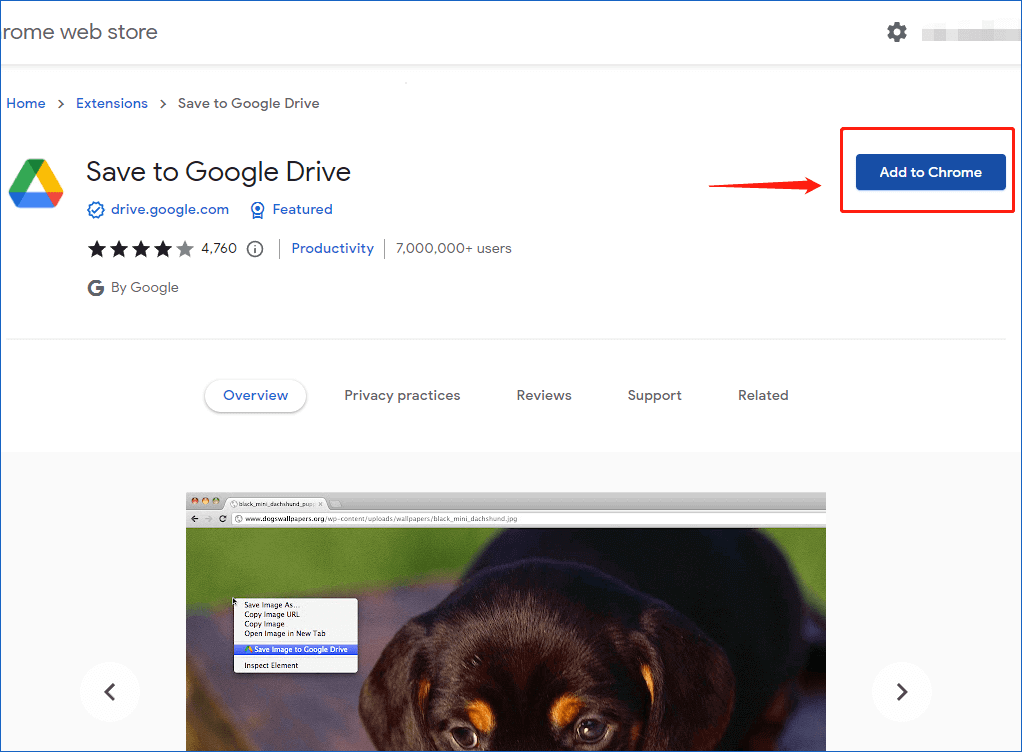
Paso 4. Para facilitar acceder a la extensión Guardar en Google Drive en adelante, puedes hacer clic sobre el icono Extensión que tienes situado en la parte derecha de la barra de direcciones del navegador y hacer clic sobre el icono pin para dejar la extensión anclada.
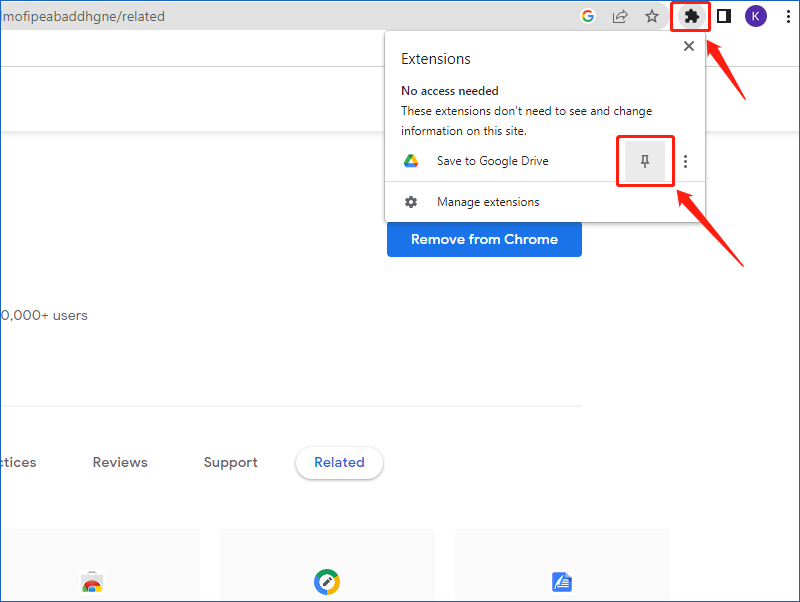
Paso 5. Accede a Google Drive para crear una carpeta dedicada nueva en la que almacenar tus archivos de YouTube. Aquí tienes que a la carpeta nueva se le puso YouTube Files.
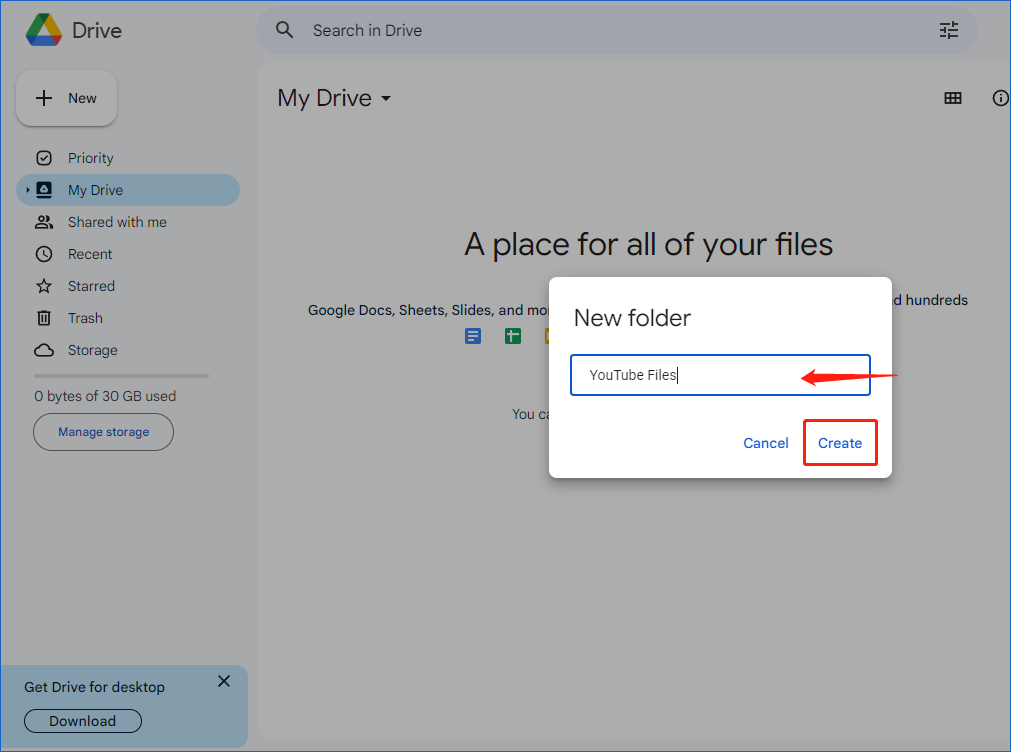
Paso 6. Haz clic derecho en la extensión anclada a la derecha de la barra de direcciones del navegador y elige las Opciones.
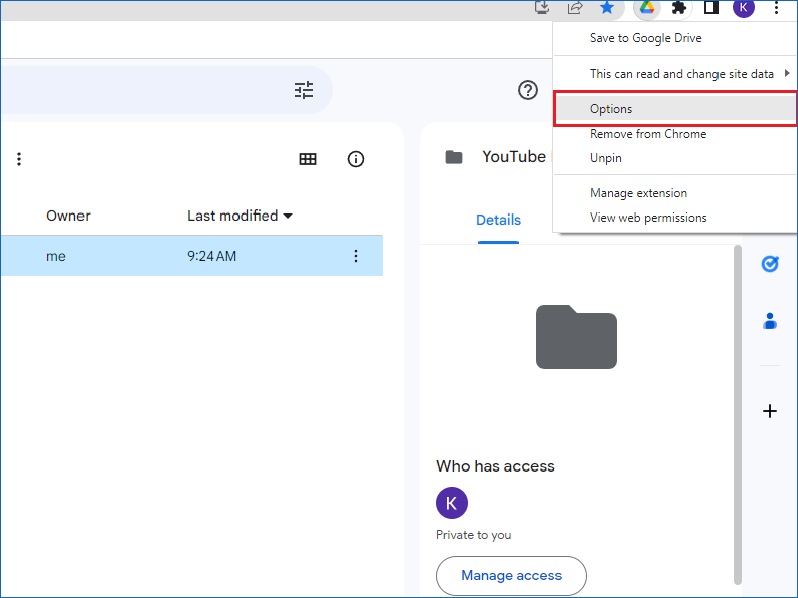
Paso 7. Haz clic encima de Cambiar carpeta de destino… para elegir la carpeta recién creada en Google Drive.
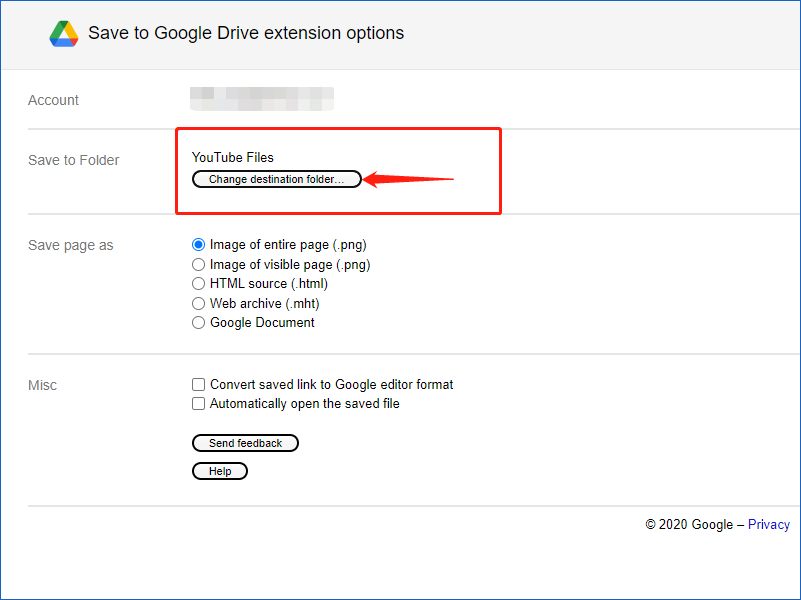
Paso 8. Abre la página web de YouTube y busca el vídeo que te guste. Después, puedes copiar el enlace del vídeo. En estos momentos, necesitarás una página de descarga de vídeo, como Ummy en el que pegar la URL del vídeo de YouTube y conseguir un enlace de descarga.
Paso 9. Abre Ummy en tu navegador. A continuación, pega el enlace de tu vídeo y haz clic encima del icono Descargar. Después de esto, aparecerá el vídeo de destino bajo el cuadro del enlace.
Paso 10. Pasa el ratón encima de Descargar y haz clic derecho para elegir la opción Guardar enlace en Google Drive. Pasados unos segundos, la extensión empezará a bajarse el vídeo y lo guardará directamente en Google Drive.
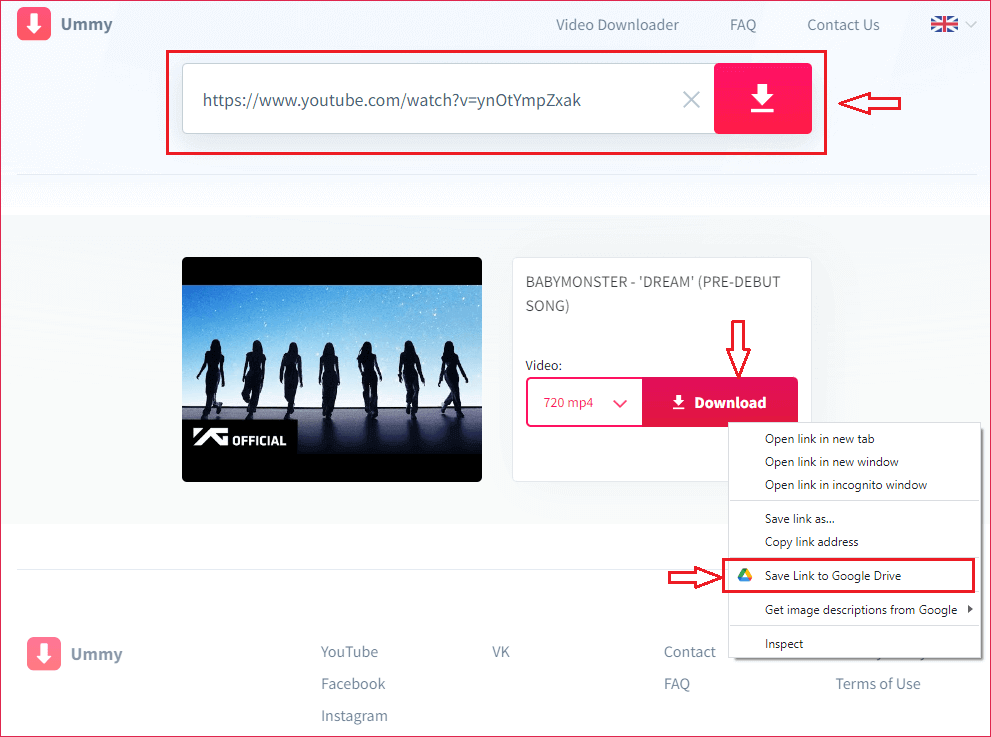
Paso 11. Abre Google Drive para comprobar si el vídeo que querías ha sido guardado en la carpeta especificada que has creado.
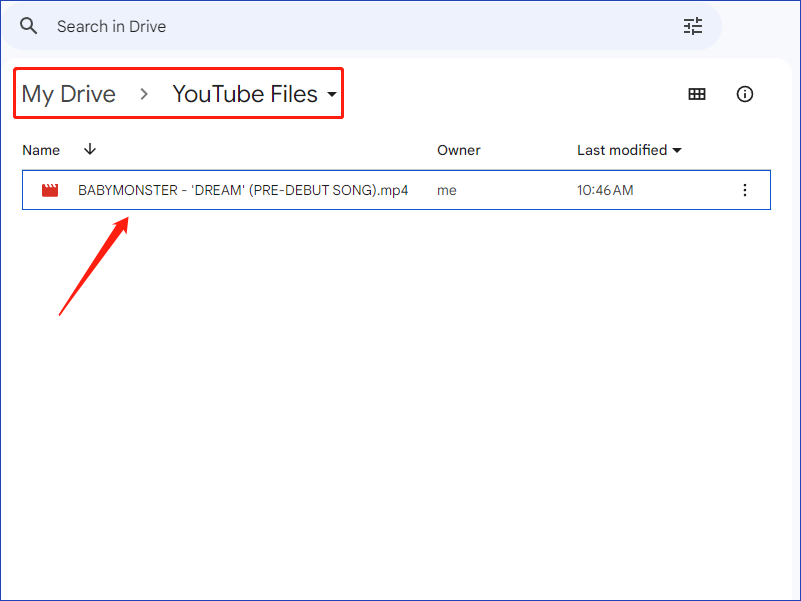
Método 2. Utilizar MiniTool Video Converter para guardar vídeos de YouTube
Otro método para almacenar los vídeos de YouTube en Google Drive es con un descargador de vídeos de terceros, primero tienes que descargar el vídeo y después subirlo a Google Drive. Para eso, nos gustaría recomendarte MiniTool Video Converter, que es la versión de escritorio de un descargador de YouTube.
Con este descargador de YouTube limpio y seguro puedes guardar audio/vídeos/subtítulos de YouTube con una calidad alta. A continuación enumeramos algunas de sus características destacadas:
- Descargas ilimitadas. No tiene restricciones en cuanto al tamaño del vídeo.
- Dispone de una capacidad de descarga masiva para que puedas guardar varios vídeos a la vez.
- Descarga vídeo con alta calidad y con resoluciones 4K y Full HD.
- Soporta varios formatos distintos como MP3, MOV, MP4 y WAV.
- No requiere registrarse ni tampoco iniciar sesión.
- Tiene una interfaz muy intuitiva fácil de manejar.
¡Vamos a ver los pasos necesarios para descargar los vídeos de YouTube a Google Drive utilizando MiniTool Video Converter!
Paso 1. Haz clic sobre el botón Descargar para que se instale el descargador gratuito en tu PC. Después, ejecútalo para llegar a su interfaz principal.
MiniTool Video ConverterHaz clic para Descargar100%Limpio y seguro
Paso 2. Cambiar la configuración por defecto. Haz clic sobre el icono del menú que se encuentra en la parte superior de la interfaz principal y elige la opción Configuración.
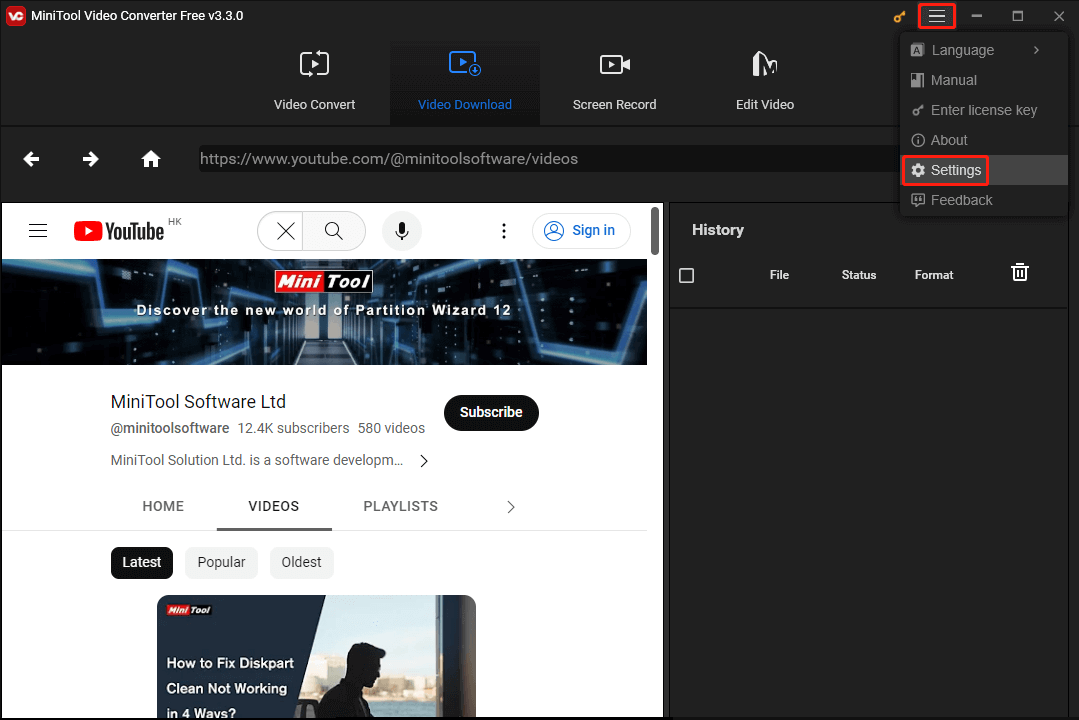
Paso 3. Ya en la pestaña Descargar, puedes elegir dónde quieres guardar los vídeos y cuántos vídeos quieres descargar al mismo tiempo. No te olvides de hacer clic en Aceptar para almacenar los cambios.
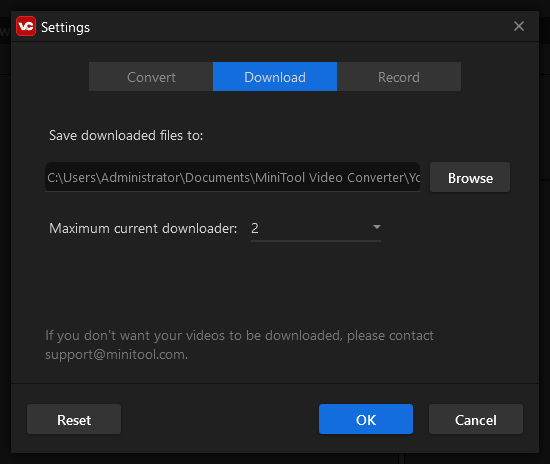
2. Puedes cambiar el número máximo de descargas simultáneas según lo necesites. Tenga en cuenta que puede descargar hasta 10 vídeos a la vez.
Paso 4. Abre la página web de YouTube y busca el vídeo que te guste. Después, puedes copiar el enlace del vídeo. Cambia al convertidor MiniTool Video Converter y pega el enlace en la barra de búsqueda. Haz clic encima del icono Descargar.
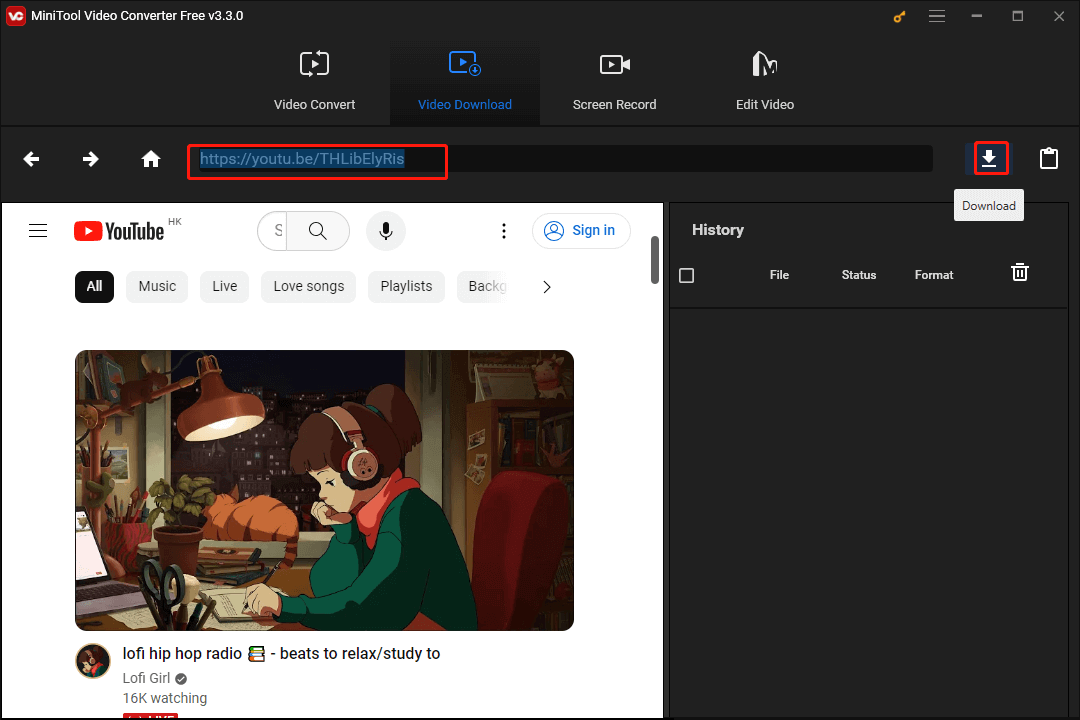
Paso 5. Desplázate hacia abajo para elegir el formato de vídeo MP4/1080P, WEBM/1080P, MP4/720P, etcétera. Luego, haz clic en el botón DESCARGAR. Puedes marcar o desmarcar la casilla que se encuentra delante del subtítulo para decidir si quieres descargar o no los subtítulos al mismo tiempo.
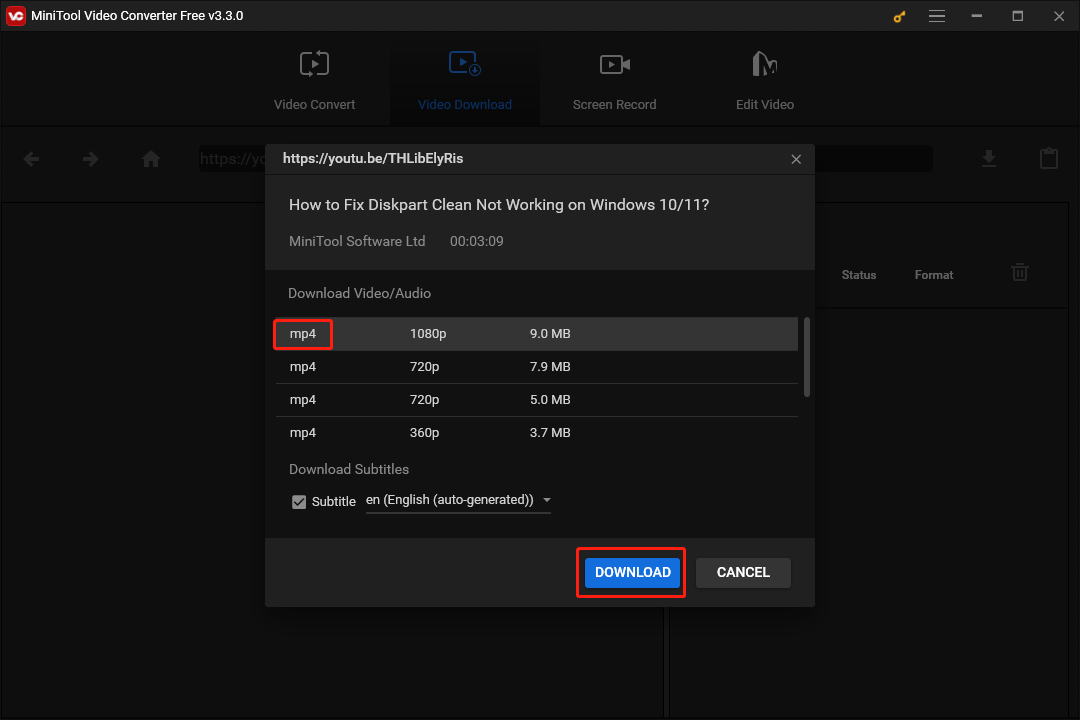
Paso 6. Después de eso, tus vídeos se mostrarán en la sección historia. Es posible ver el nombre del archivo de vídeo, el estado de la descarga, su formato, etcétera. Si has descargado un vídeo, en la pestaña Estado te mostrará la leyenda Hecho en verde.
Paso 7. Cuando termine la descarga, haz clic en el botón de Navegar a archivo para acceder a la ubicación donde está almacenado el vídeo y, a continuación, podrás ver el vídeo descargado directamente.
Todos los vídeos se guardarán allí automáticamente y podrás borrarlas a mano. Si quieres eliminar una o varias descargas, puedes marcar la(s) casilla(s) que se encuentra delante de la(s) descarga(s) y, después de esto, hacer clic en Borrar.
Y si te gustaría limpiar todas las descargas, marca la casilla en el Historial y, después, haz clic en el icono de la Papelera. Para limpiar sólo las descargas finalizadas, haz clic derecho en un área vacía en la zona del Historial y, después, elige Borrar las descargas finalizadas.
Paso 8. Iniciar Google Drive y abrir una carpeta en la que quieras subir los vídeos. Haz clic derecho del ratón en un área en blanco y elige la opción Cargar archivo para cargar el vídeo que has descargado.
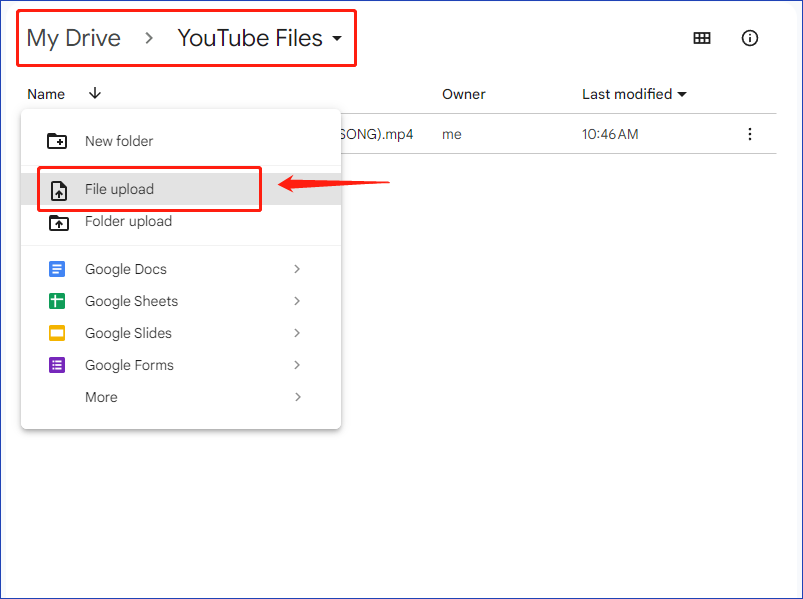
Paso 9. Tras pasar unos segundos, se subirá el vídeo a la carpeta de Google Drive que hayamos especificado.
Si te gustaría saber más de cómo descargar vídeos de YouTube a Google Drive, puedes leer también los siguientes artículos relacionados.
- Cómo descargar vídeos de YouTube gratis, fácil y rápidamente
- ¿Cómo descargar los vídeos largos de YouTube?
- Los 7 descargadores de audio de YouTube más populares (gratis)
- Dos creadores de listas de reproducción de YouTube gratis y utilizar uno para crear una lista de reproducción
- ¿Cómo descargar efectos de sonido de vídeo de YouTube y luego añadirlos a un vídeo?
Preguntas frecuentes sobre cómo guardar vídeos de YouTube en Google Drive
Si ninguna de las mencionadas condiciones son aplicables a tu archivo, entonces puedes valorar la posibilidad de borrar la memoria caché y las cookies del navegador y, después, probar a descargar el archivo de nuevo.
Conclusión
Resumiendo, los dos métodos pueden ayudarte a conseguir el objetivo de cómo guardar vídeos de YouTube en Google Drive. Si estás utilizando MiniTool Video Converter, te será muy cómodo para guardar los vídeos de YouTube en el formato que desees. Realmente, merece la pena probarlo
Además, si tienes problemas mientras utilizas MiniTool Video Converter, puedes contactar con nosotros por medio de [email protected] o dejarnos un comentario en la sección de comentarios, a continuación. ¡Contactaremos contigo lo antes posible!