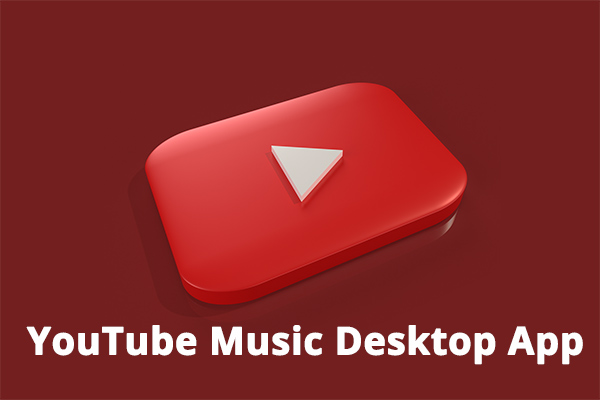Você está procurando uma forma de salvar vídeos do YouTube diretamente no Google Drive? Este artigo do MiniTool Video Converter traz um guia detalhado e indicações de ferramentas para salvar vídeos do YouTube no Google Drive.
O que é o Google Drive e quais são suas funções?
Quando se trata de plataformas de compartilhamento e streaming de vídeos, o YouTube se destaca facilmente como uma gigante da indústria com milhões de vídeos. Muitos usuários que assistem e compartilham vídeos do YouTube também têm buscado soluções para baixar os vídeos da plataforma em seus dispositivos para assistir offline.
No entanto, salvar seus vídeos favoritos não é uma possibilidade tão viável devido à capacidade limitada de armazenamento de nossos dispositivos. Então, existe algum método para salvar vídeos do YouTube sem ocupar muito espaço de armazenamento no HD ou celular? Claro que sim! Você pode optar por salvar vídeos no Google Drive!
Antes de aprender como salvar vídeos do YouTube no Google Drive, vamos saber um pouco mais sobre o Google Drive.
O que é Google Drive?
Se você já usou o Google ou algum de seus serviços, provavelmente já ouviu falar do Google Drive, um dos serviços de armazenamento em nuvem mais populares do mundo. Assim como todos os outros serviços em nuvem, ele permite aos usuários armazenar e acessar arquivos online.
Ao fazer upload de seus arquivos para o Google Drive, eles serão salvos automaticamente nos servidores remotos do Drive (chamados de “nuvem”). Assim, você pode liberar espaço em seu computador para tarefas mais importantes, como instalar e executar programas ou jogos pesados.
Em comparação com a abordagem tradicional de armazenamento de arquivos em pen drives ou discos USB, o Google Drive tem muitas vantagens.
O serviço pode sincronizar documentos, fotos, vídeos armazenados e outros tipos de conteúdo salvos em todos os dispositivos do usuário, incluindo PCs, tablets e celulares. Assim, onde quer que esteja, você pode acessá-los com uma conexão à Internet e compartilhá-los com outras pessoas.
No entanto, o armazenamento disponível para uma conta gratuita do Drive geralmente não é suficiente para as necessidades do usuário médio. Isso significa que pode ser necessário atualizar para um plano pago. Os preços do Google Drive são bastante flexíveis. O plano de preços mais recente mostra que você pode adquirir 30GB por apenas US$ 6 (cerca de R$ 27) por mês, 2TB por US$ 12 (cerca de R$ 55) por mês e 5TB por US$ 18 (cerca de R$ 85) por mês.
Como você pode utilizar o Google Drive?
Como usar o Google Drive? Quais são os recursos e o que você pode fazer com o Google Drive?
- Armazene arquivos e sincronize-os com o seu computador. Você pode fazer upload de arquivos e editá-los usando o Google Drive. Além disso, se você instalar o aplicativo para desktop, a pasta Drive no seu computador também poderá ser usada para sincronizar continuamente arquivos importantes com a nuvem, garantindo que eles sejam atualizados.
- Compartilhe arquivos com outras pessoas online. Ao compartilhar arquivos no Google Drive, você pode definir permissões para cada pessoa com quem compartilha. Até mesmo outros usuários podem colaborar com você na edição de documentos do Google Docs.
- Crie documentos do Google Docs, questionários do Google Forms, planilhas do Google Sheets ou apresentações do Google Slides.
- O Google Drive permite editar arquivos PDF convertendo-os em documentos. Ao clicar com o botão direito em um arquivo PDF no Google Drive, você pode abri-lo com o Google Docs.
- Visualize rapidamente vários tipos de arquivos, incluindo vídeos, PDFs, arquivos do Microsoft Office e arquivos de imagem.
- Salve anexos do Gmail no Drive de forma rápida e fácil, em vez de baixar cada um individualmente.
Como salvar vídeos do YouTube no Google Drive?
Agora que você já sabe mais sobre o Google Drive e seus recursos, vamos ver duas formas diferentes de salvar vídeos do YouTube em seu Google Drive.
1º método. Use a extensão Salvar no Google Drive para baixar vídeos do YouTube
Passo 1. Digite Google Chrome Web Store na caixa de pesquisa do seu navegador e entre na página.
Passo 2. Digite Salvar no Google Drive na seção Pesquisar na loja. A extensão será exibida na seção Extensões.
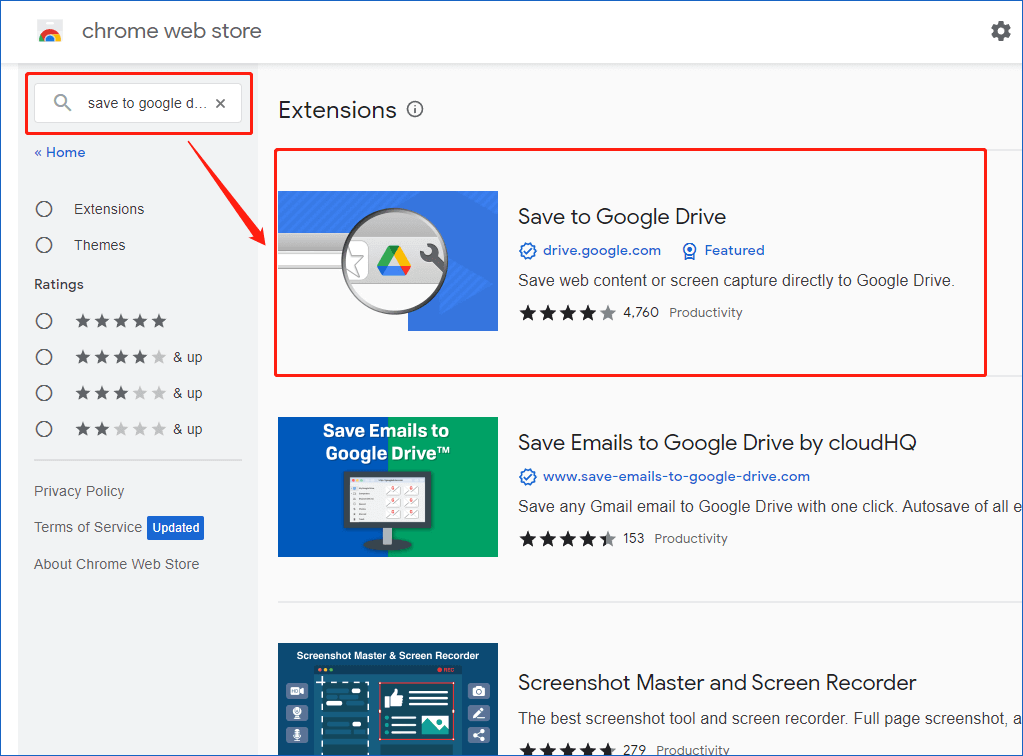
Passo 3. Clique na extensão para entrar em sua página e clique no botão Adicionar ao Chrome para instalá-la.
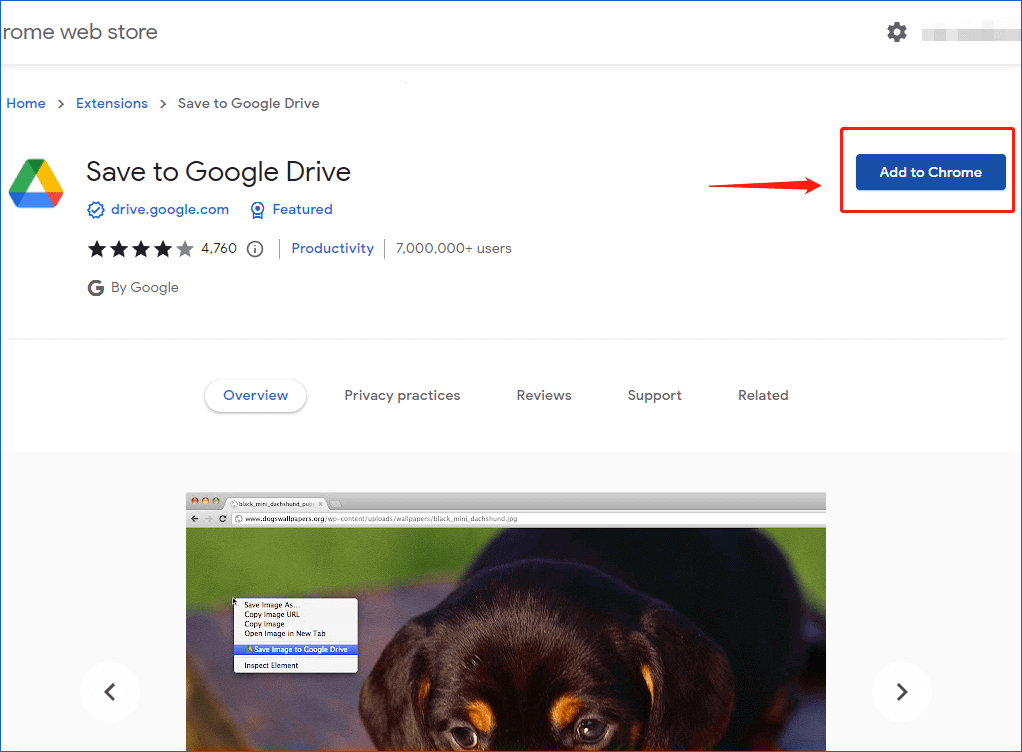
Passo 4. Para facilitar o acesso posterior à extensão Salvar no Google Drive, clique no ícone Extensão no lado direito da barra de endereço do seu navegador e clique no ícone de alfinete para fixar esta extensão.
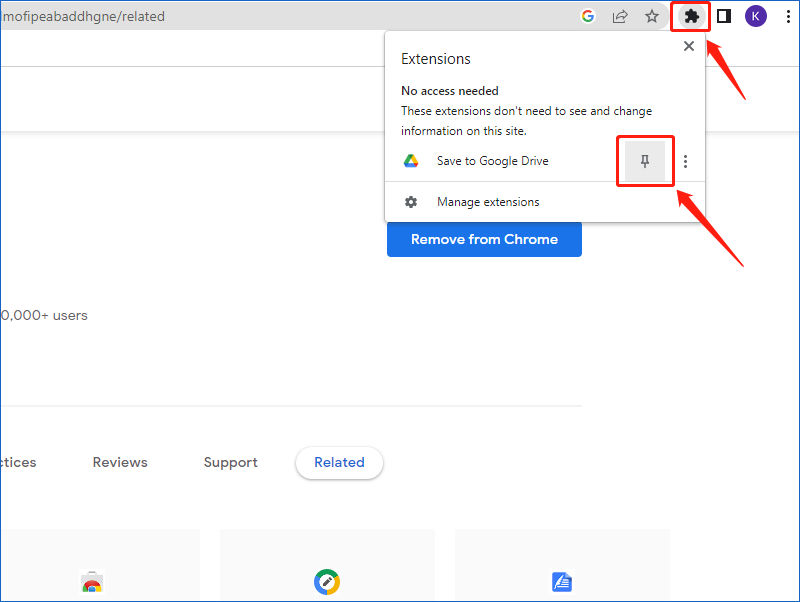
Passo 5. Acesse o Google Drive para criar uma nova pasta dedicada ao armazenamento de arquivos do YouTube. Neste exemplo, nomeamos a nova pasta como “Arquivos do YouTube”.
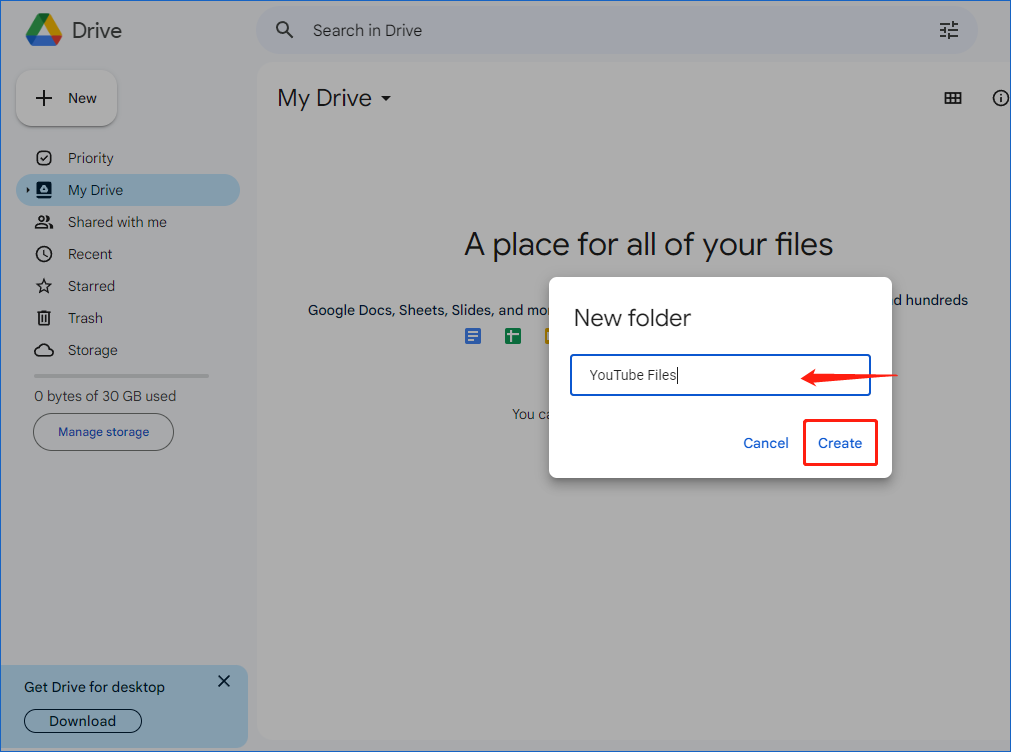
Passo 6. Clique com o botão direito na nova extensão que você fixou à direita da barra de endereço do seu navegador. Selecione Opções.
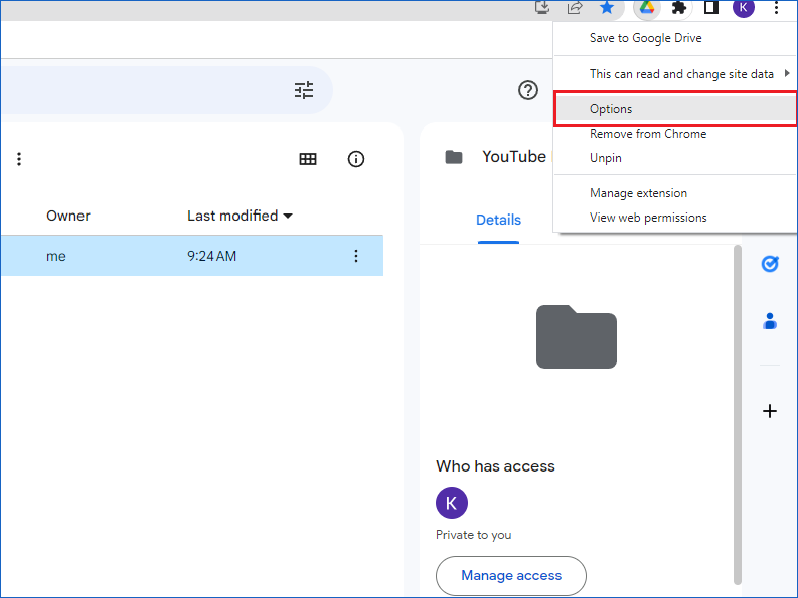
Passo 7. Clique em Alterar pasta de destino… para selecionar a pasta que você acabou de criar em seu Google Drive.
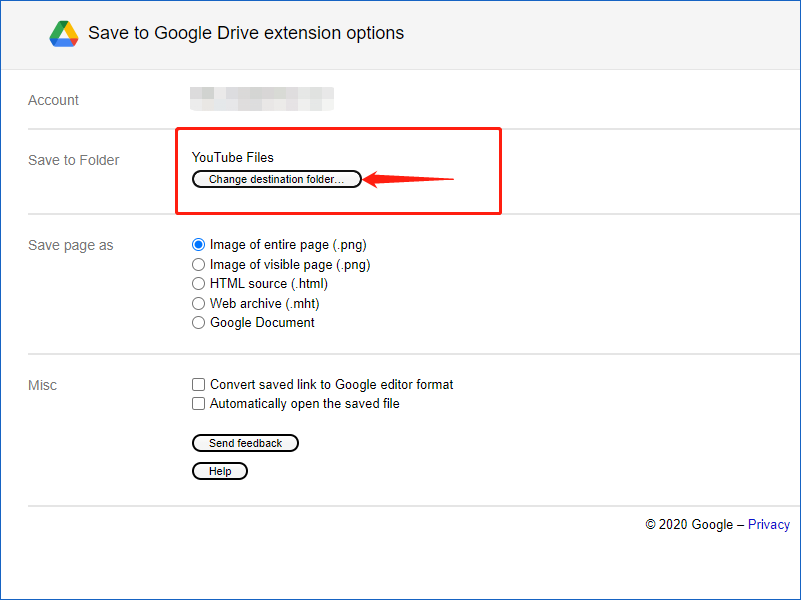
Passo 8. Abra o site do YouTube, procure o vídeo que você quer salvar e copie o link do vídeo. Nessa parte, você vai precisar da ajuda de um site de download de vídeo como o Ummy para colar a URL do vídeo do YouTube e obter o link de download.
Passo 9. Abra o Ummy no seu navegador, cole o link do seu vídeo e clique no ícone Download. Em seguida, o vídeo desejado aparecerá na caixa do link.
Passo 10. Passe o mouse sobre o botão Download e clique com o botão direito nele para selecionar Salvar link no Google Drive. Após alguns segundos, a extensão começará a baixar o vídeo e armazená-lo diretamente no Google Drive.
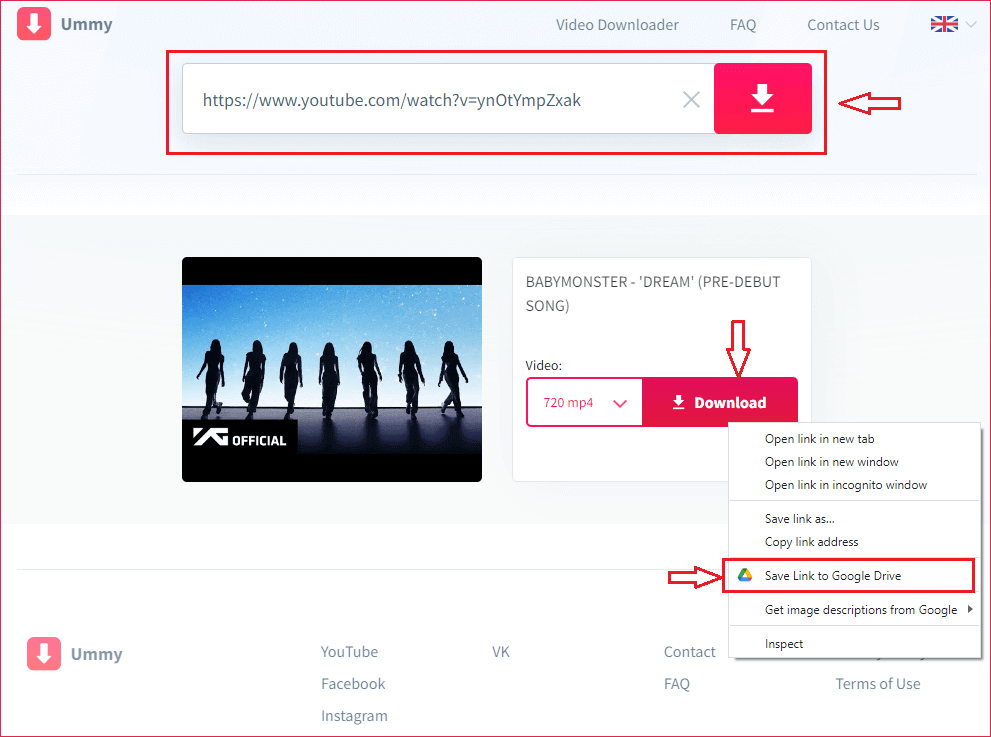
Passo 11. Abra seu Google Drive para verificar se o seu vídeo foi armazenado na pasta especificada que você criou.
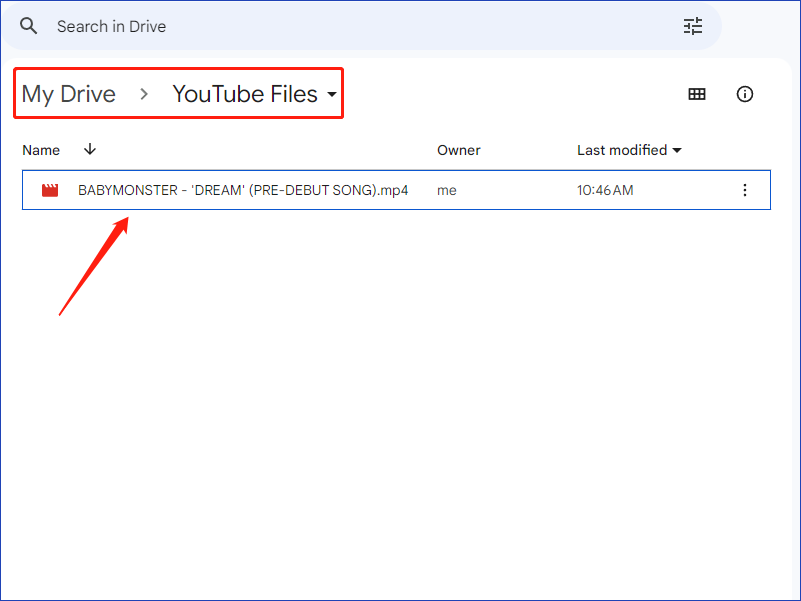
2º método. Use o MiniTool Video Converter para salvar vídeos do YouTube
Outro método eficaz consiste em usar um downloader de vídeo externo para baixar o vídeo do Youtube primeiro e depois enviá-lo para o Google Drive. Nesse caso, você pode usar o MiniTool Video Converter: um programa altamente recomendado que contém uma versão desktop completa do downloader do YouTube.
Este programa de download de vídeos completo e seguro permite que você salve áudio/vídeos/legendas do YouTube em alta qualidade. Confira alguns de seus recursos:
- Downloads ilimitados. Nenhuma restrição quanto ao tamanho do vídeo.
- Capacidade de download em massa para salvar vários vídeos simultaneamente.
- Downloads de vídeo de alta qualidade em 4K e resolução full HD.
- Suporte a vários formatos como MP3, MP4, MOV e WAV.
- Não requer registro ou login.
- Interface extremamente intuitiva e fácil operação.
Agora, vamos ver passo a passo como salvar vídeos do YouTube no Google Drive usando o MiniTool Video Converter!
Passo 1. Clique no botão de Download abaixo para instalar esse downloader gratuito em seu PC. Em seguida, inicie-o para abrir sua interface principal.
MiniTool Video ConverterClique para baixar100%Limpo e seguro
Passo 2. Altere as configurações padrão. Clique no ícone do menu na parte superior da interface principal e selecione Configurações.
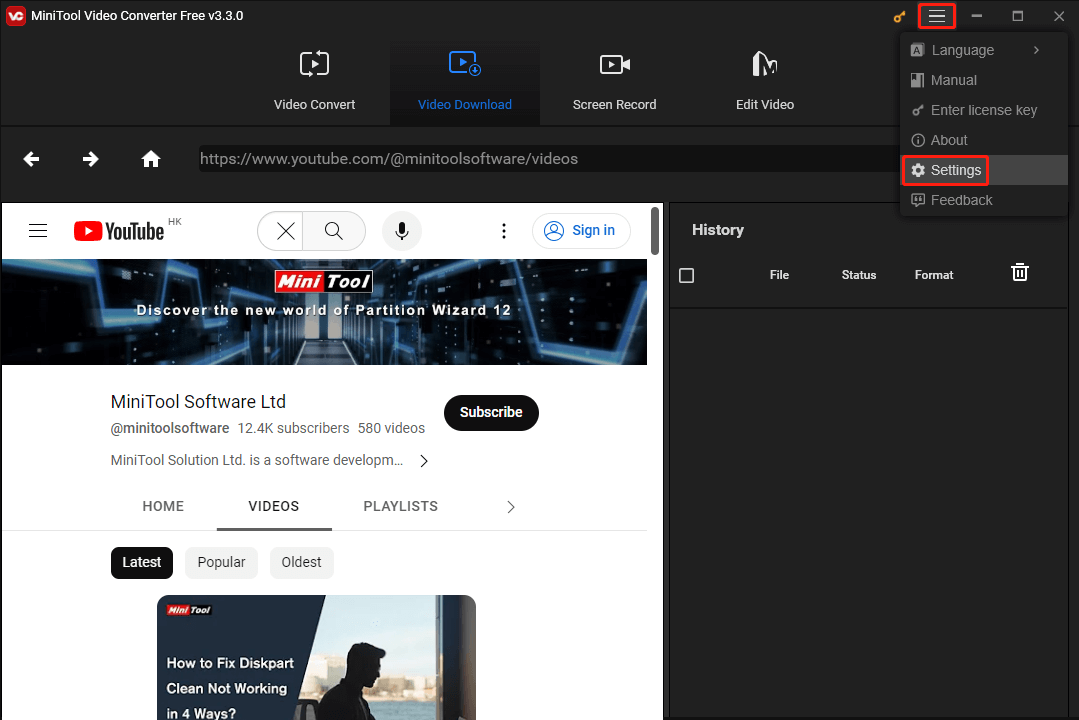
Passo 3. Na aba Download, você pode escolher onde salvar os vídeos e quantos vídeos baixar por vez. Não se esqueça de clicar em OK para salvar suas alterações.
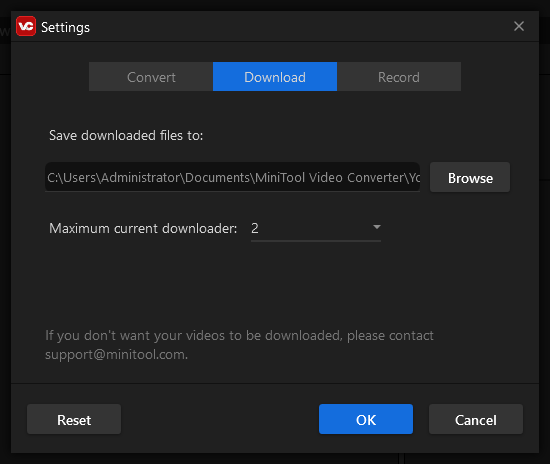
2. Você pode alterar o máximo de downloads simultâneos de acordo com suas necessidades. Observe que você pode baixar até 10 vídeos por vez.
Passo 4. Abra o site do YouTube, procure o vídeo que você quer salvar e copie o link do vídeo. Volte para o MiniTool Video Converter e cole o link na barra de pesquisa. Clique no ícone Download.
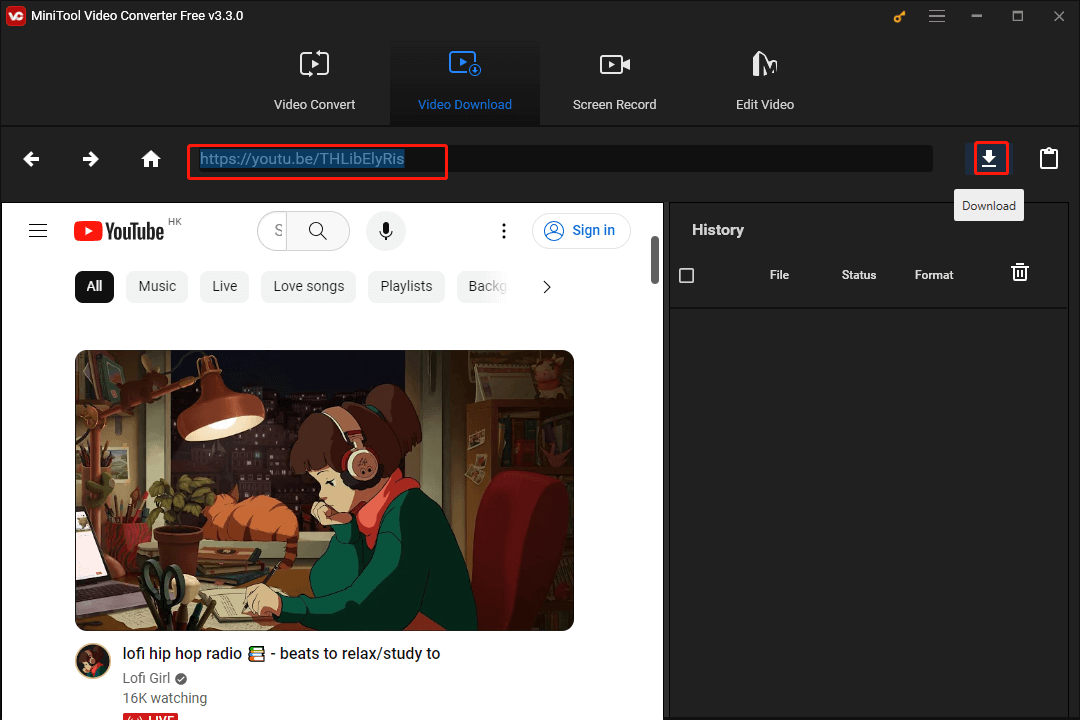
Passo 5. Role para baixo para escolher o formato de vídeo: MP4/1080P, WEBM/1080P, MP4/720P, etc. Em seguida, clique no botão DOWNLOAD. Se quiser, você pode marcar ou desmarcar a caixa na frente da opção de legenda para decidir se deseja baixar legendas sincronizadas.
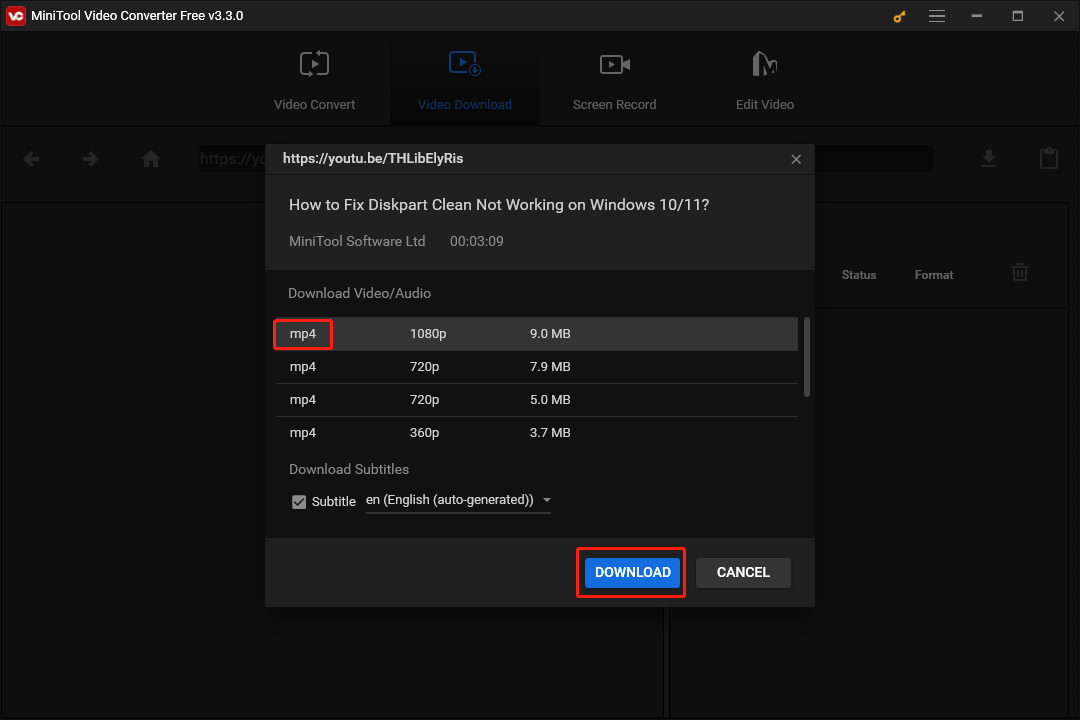
Passo 6. Depois disso, seus vídeos serão exibidos na seção Histórico. Você pode ver o nome do arquivo de vídeo, status de download, formato, etc. Quando um vídeo for baixado com sucesso, sua aba Status mostrará a palavra Concluído na cor verde.
Passo 7. Após o término do download, clique no botão Navegar até o arquivo para acessar o local de armazenamento do vídeo e assistir diretamente ao vídeo baixado.
Todas as tarefas de download serão salvas automaticamente nessa pasta e você pode limpá-las manualmente. Se quiser limpar um ou vários downloads, marque a(s) caixa(s) na frente do(s) download(s) e clique em Excluir.
Para limpar todos os downloads, marque a caixa em Histórico e clique no ícone Lixeira. Para limpar apenas os downloads concluídos, clique com o botão direito na área vazia da seção Histórico e escolha Limpar downloads concluídos.
Passo 8. Inicie seu Google Drive e abra a pasta para onde você deseja enviar os vídeos. Clique com o botão direito na área em branco e selecione Upload de arquivo para enviar o(s) vídeo(s) baixado(s).
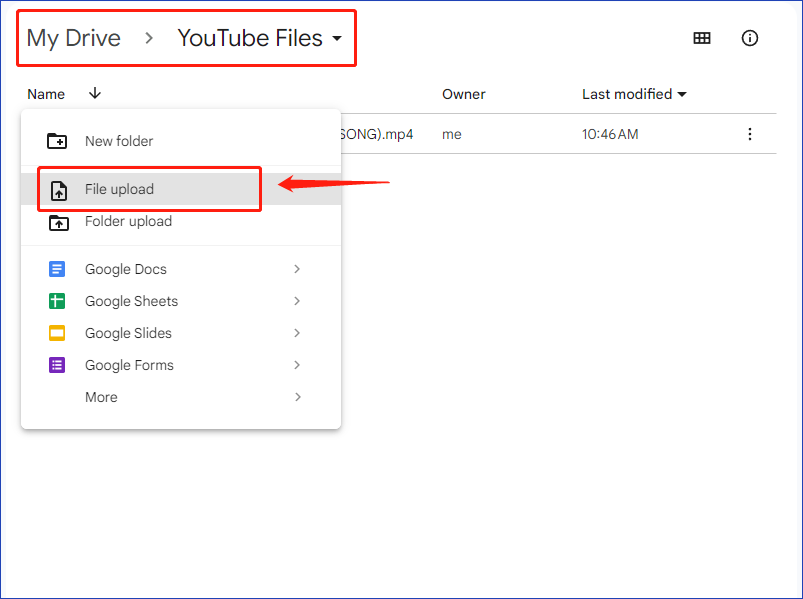
Passo 9. Após aguardar alguns segundos, o vídeo será enviado para a pasta especificada em seu Google Drive.
Se quiser saber mais sobre como baixar vídeos do YouTube para o Google Drive, confira os seguintes artigos relacionados.
- Como baixar vídeos do YouTube de forma fácil, rápida e gratuita
- Como baixar vídeos longos do YouTube? [Atualizado em 2023]
- Os 7 melhores aplicativos gratuitos para baixar áudio do YouTube
- Dois aplicativos gratuitos para criar listas de reprodução do YouTube
- Como baixar efeitos sonoros do YouTube e adicioná-los a um vídeo?
Perguntas frequentes – como salvar vídeos do YouTube no Google Drive
Conclusão
Resumindo, os dois métodos mostrados nesse post são as formas mais fáceis de salvar vídeos do YouTube no Google Drive. Ao usar o MiniTool Video Converter, você tem mais comodidade para salvar vídeos do YouTube em qualquer formato. Realmente vale a pena experimentar!
Se você encontrar problemas ao usar o MiniTool Video Converter, entre em contato com nossa equipe pelo e-mail [email protected] ou deixe um comentário abaixo. Entraremos em contato com você o mais breve possível.