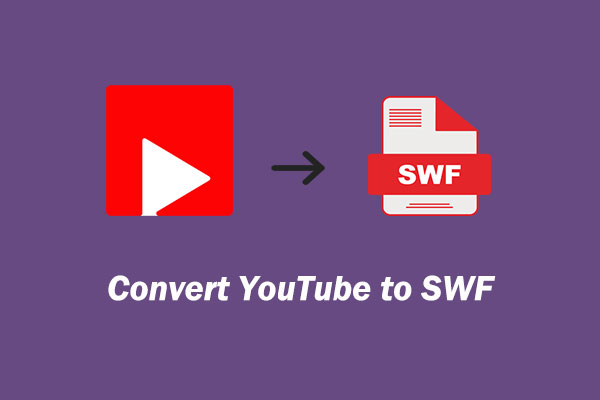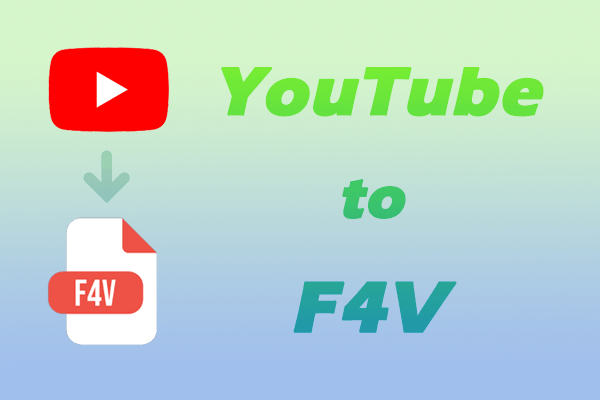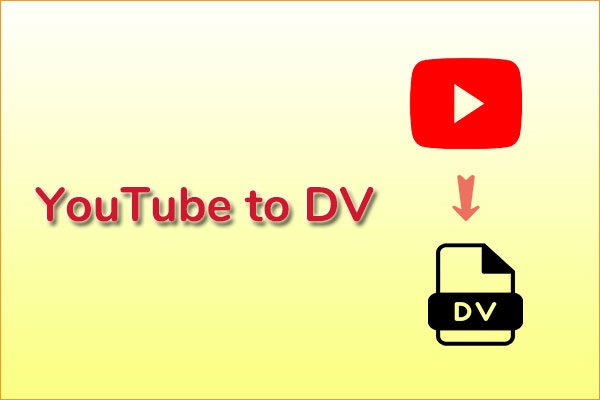Part 1: An Introduction to OGV Format
The full name of OGV is OGG Video, a free, open-source video file format created by the Xiph.org Foundation and designed to provide for efficient streaming and manipulation of high-quality digital multimedia. OGV files are primarily used to play webpage video content, usually within video tags within the HTML5 spec. OGV is closely tied with OGG as the OGG video comes with the .ogv extension.
Part 2: How to Convert YouTube to OGV?
If you try to search a YouTube to OGV downloader on your browser, you may find that you can’t find it. However, a workaround can also be used which is to download a YouTube video in any format and convert it to OGV format. This post will introduce 3 reliable converters to help you download and convert YouTube to OGV.
Option 1: MiniTool Video Converter
MiniTool Video Converter is the strongly recommended YouTube to OGV converter. It has three functions: video downloading, video conversion, and screen recording. You can use it to download and convert video to OGV format.
When it comes to downloading videos, MiniTool Video Converter can download any type of YouTube video for free in MP4 and WebM formats, such as tutorials, educational videos, and music videos, as well as downloading music and playlists in MP3 and WAV formats. Plus, it’s a powerful video link downloader. You can directly paste the video link to download videos, even using the built-in YouTube browser to search and download videos in a few clicks.
In terms of video conversion, MiniTool Video Converter is a strong video audio converter that supports you in converting downloaded videos to more than 1,000 formats like OGV, DIVX, WMV, M4V, and many more. You can choose the conversion formats compatible with certain devices, including Apple, iPad, Huawei, Samsung, and Android. Up to 5 conversion tasks can be finished simultaneously. Another outstanding feature of MiniTool Video Converter is that it can record any activities happening on your PC without time limitations and watermarks.
Step 1: Download YouTube Video
How to download YouTube videos with MiniTool Video Converter? Here are the guides in detail:
1. Click on the below download button to download and install MiniTool Video Converter on your computer.
MiniTool Video ConverterClick to Download100%Clean & Safe
2. Open this program, Video Convert is the default module, and just switch to the Video Download module at the top of the screen.
3. (Optional) If you want to customize the download settings, click on Menu (three horizontal lines icon) > Settings > Download. Here, you can decide the save path of the downloaded files and the maximum number of current downloaders.
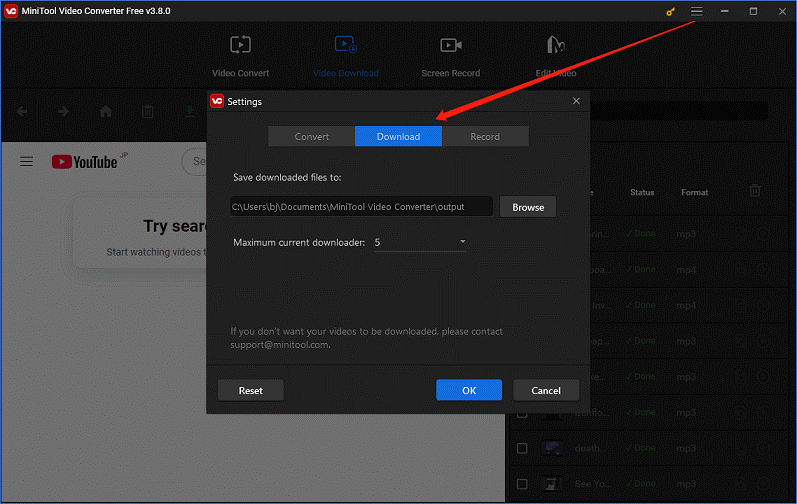
4. Go to YouTube to copy the video URL, return to MiniTool Video Converter to paste it into the address bar, press the Enter key on your keyboard, and click on the green Download icon. Alternatively, you can enter a keyword in the search box, click the Search icon, click the wanted video in the displayed search results, then, click the Download icon.
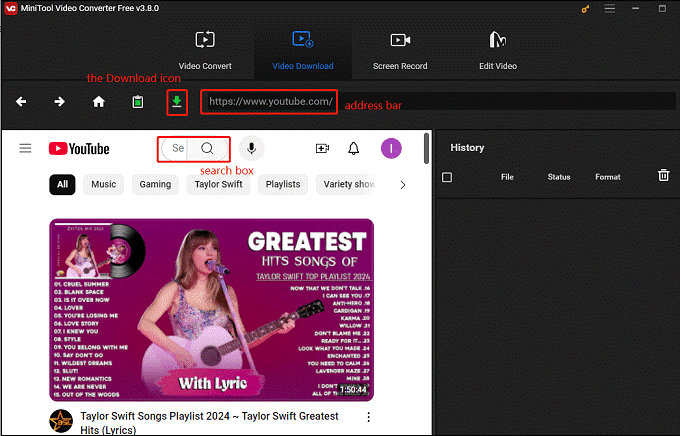
5. A small download window will pop up. Then, choose an output format under Download Video/Audio and check the box under Download Subtitles to decide whether to download the video subtitle. Finally, click the DOWNLOAD button to initiate the download process.
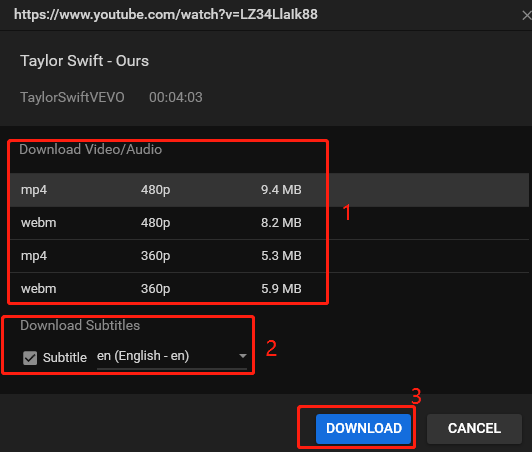
6. After the download finishes, you can click the Navigate to file icon to find where it was saved or click the Play icon to play it under the History section.
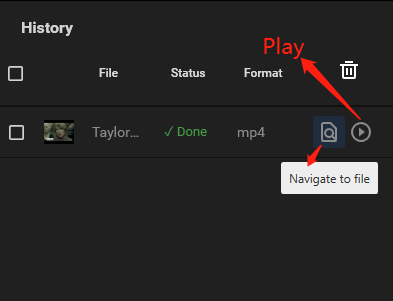
Step 2: Convert the Downloaded Video to OGV
1. Switch to Video Convert, click on Add Files, select the file you have downloaded, and click Open to import it. Also, you can import the downloaded file by clicking the + icon or dragging.
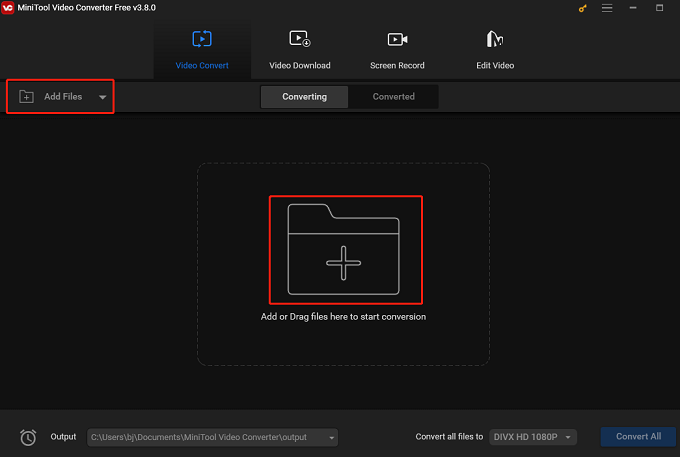
2. If needed, click the Edit icon behind Target to rename the file and change the destination folder. Then, click on OK to save your changes.
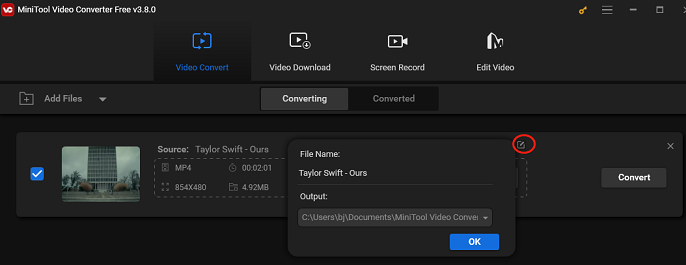
3. Click on the diagonal arrow icon under Target, click on the Video tab to review all the video formats, and choose OGV. Choose a resolution from the right side and click on the Edit icon to change some parameters like encoder, frame rate, bitrate, sample rate, and more.
4. Click on Convert to start converting YouTube to OGV.
5. After the conversion is done, you can navigate from Converting to the Converted tab and click Show in folder to locate the converted OGV file.
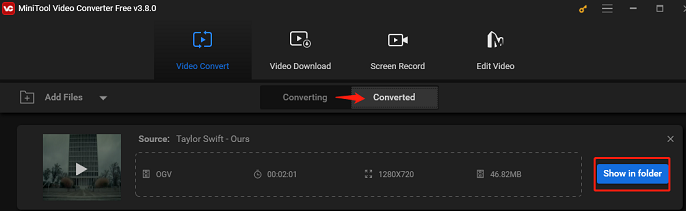
Option 2: HD Video Converter Factory
HD Video Converter Factory is a handy converter and you can easily convert videos from YouTube, Facebook, TikTok, and many hot sites to OGV, MKV, AVI, WAV, MP3, and other formats, as it supports almost all popular video and audio formats.
What’s more, this application also allows you to download videos and audio files from virtually all hot video-sharing sites like YouTube with/without subtitles. Also, this program offers a set of editing options, including trimming, cropping, splitting, rotating, adding effects, and more.
Step 1: Download YouTube Video
1. Download and install HD Video Converter Factory on your computer.
2. Open this program and go to Downloader. Then click on the New Download button.
3. Visit the YouTube website on your browser, find the target video, and then copy the URL in the top address bar.
4. Paste the link into the box and hit Analyze to start parsing the link.
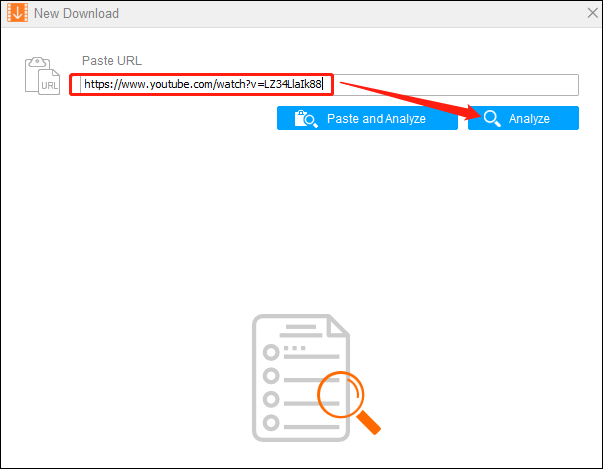
5. Choose the one with the desired format and quality, and hit OK.
6. In the new interface, set a file destination and press Download All to start downloading.
Step 2: Convert the Downloaded Video to OGV
1. Close the Download interface to go into HD Video Converter Factory’s main interface and import the downloaded file to the Converter module for format conversion.
2. After entering the Converter module, click on Add Files or drag your downloaded YouTube video to the blank work area to import the YouTube video.
3. Hit the Output Profile image to open the full list of 500+ presets. Then, head to Web and select HTML5(OGV). You can also customize output parameters by clicking Parameter settings.
4. Hit the bottom triangle button to set a file folder. Finally, click Run to start converting YouTube to OGV at once.
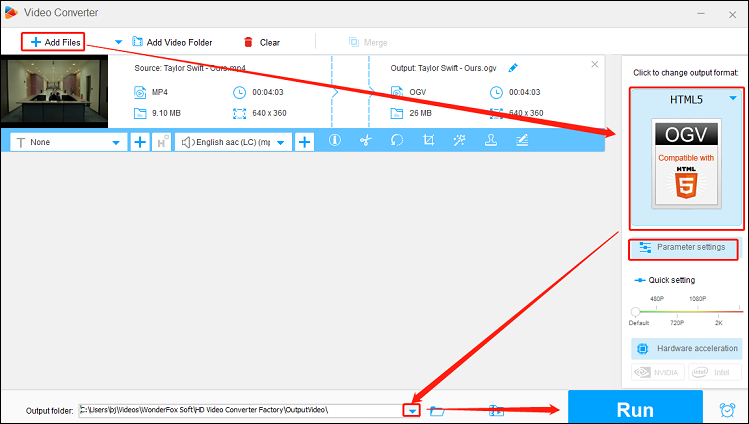
Option 3: Hitpaw Video Converter
The last YouTube to OGV converter is Hitpaw Video Converter. It supports converting numerous video files between 1,000+ formats at 120X faster, including OGV, MP4, AVI, MOV, and many more. Plus, it allows the conversion of multiple files simultaneously up to 5,000 files, saving time and effort. Not only convert video but polish your video with built-in editor features like trimming, merging, filtering, and adding subtitles.
However, different from the two converters above, Hitpaw Video Converter can’t download videos and you need to use a downloader to download YouTube videos and convert them to OGV format with Hitpaw Video Converter. You can use one of the converters above to download YouTube videos. Also, an online downloader like Online Video Downloader on viddown.net is available for you.
Online Video Downloader on viddown.net is completely free and comes with a simple and clean user interface. It’s known for its excellent compatibility and can be operated through the browser no matter what device you are using. You can use this online tool to download videos from YouTube, Facebook, Twitter, TikTok, and more sites. Just need you to paste the video link into the specific box and follow a few steps to download.
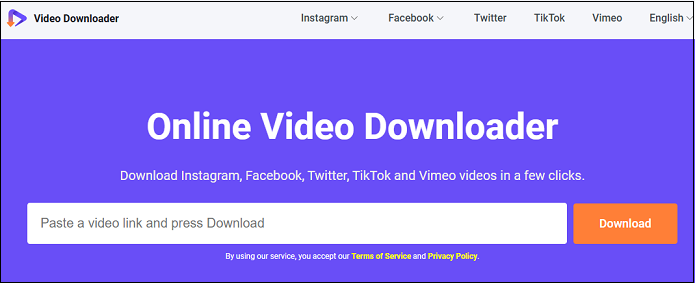
How to convert YouTube to OGV format with Hitpaw Video Converter after downloading the YouTube video? Here is the guide:
1. Open Hitpaw Video Converter on your computer, click on Add Files, or drag files to the blank area to import the downloaded video.
2. Click on the drop-down arrow, select OGV as the output format from the video list, and choose a resolution.
3. Click on the Convert button to start the conversion process.
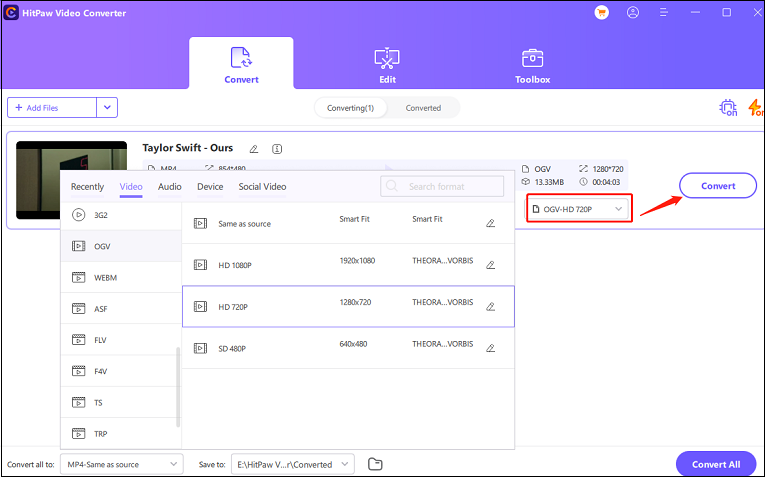
4. After the conversion process ends, navigate to Converted, and you can click on Open Folder to find the video or click on Add to edit list to edit the video.
Part 3: Comparison Between These 3 Converters
Which converter do you prefer? If you have no idea which YouTube to OGV converter to use, the following comparison table might be helpful for you.
| MiniTool Video Converter | HD Video Converter Factory | Hitpaw Video Converter | |
| Platform | Windows | Windows | Windows and Mac |
| Download YouTube Video | Yes | Yes | No |
| Batch Convert | Yes | Yes | Yes |
| Features | 1. Download YouTube videos, music, playlists, and subtitles. 2. Convert video and audio to over 1,000 formats. 3. Record computer activities without watermark and time limitations. | 1. Download videos from popular sites with subtitles. 2. Conver video and audio to over 500 formats. 3. Offer a set of editing options. | 1. Support converting numerous video files between 1,000+ formats. 2. Polish your video with a built-in editor feature. |
Part 4: How to Open OGV Video Files?
OGV is associated with video files, but not all programs can open them. Here are some of the best OGV players you can try.
KMPlayer
KMPlayer is a popular media player for Windows, Android, and iOS that can play most current audio and video formats, including OGV, DVD, AVI, MP4, MPG, DAT, OGM, VOB, MKV, OGG, 3GP, WMV, FLV, and QuickTime.
VLC Media Player
I guess nobody doesn’t know VLC Media Player. VLC Media Player is a common media player for Windows, macOS, Linux, Android, iOS, etc. This application supports a wide range of media file formats, and it’s also a great option to open OGV files. Plus, VLC Media Player can stream live YouTube videos by simply pasting the URL link.
Windows Media Player
Windows Media Player is available for Windows-based devices to play media. It supports many popular video and audio file formats, such as OGV, MP4, MOV, MKA, APE, and more.
Bottom Line
You can hardly find a downloader that can directly download YouTube to OGV format. If you want to convert YouTube to OGV format, this article has offered you three effective YouTube to OGV converters to help you convert YouTube to OGV. Also, if you don’t know which one to choose, you can refer to the comparison between them. When it comes to opening the downloaded videos, 3 handy players you can also choose. Actually, a quick solution for this is to use MiniTool Video Converter, which allows you to download and convert the video within a single application.
If you encounter any problems or have any suggestions while using MiniTool Video Converter, please feel free to contact us via [email protected].