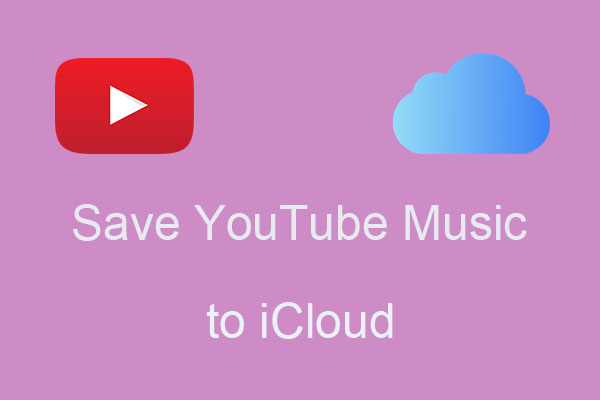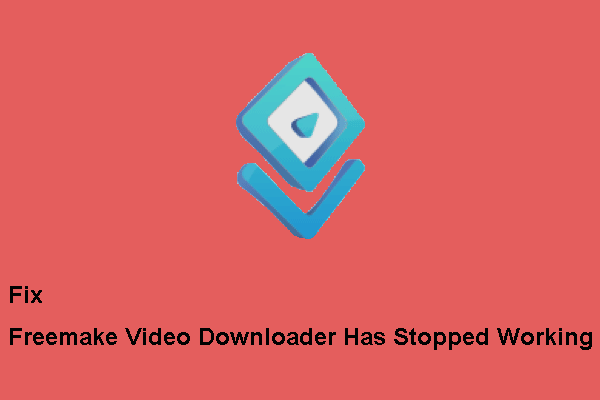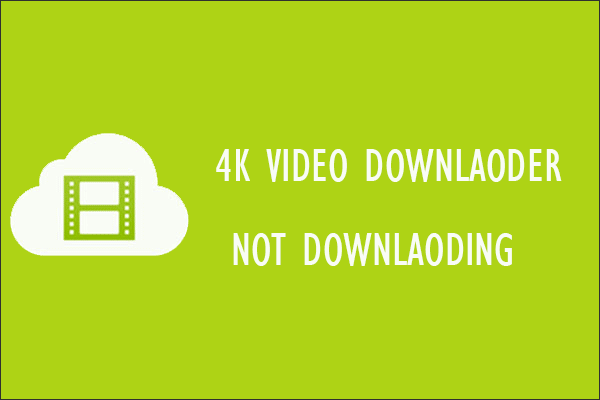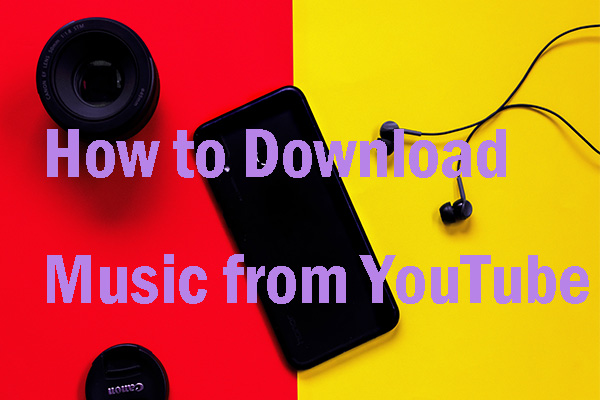As a creator, utilizing the vast library of music on YouTube Music and integrating it into Shotcut can greatly enhance your creative output. How do you import YouTube Music to Shotcut? No worries! This post from MiniTool Video Converter will enlighten you.
YouTube Music is a music streaming service developed by YouTube that is similar to platforms like Spotify and Apple Music. It has a music library that includes over 100 million songs. You can find YouTube Music videos and songs based on recommendations, playlists and, genres with ease.
Shotcut is a free and open-source video editing software. It has a friendly and customizable user interface, which makes it easy to perform simple editing tasks. At the same time, it offers many advanced features such as supporting multiple file formats, 4K resolution, adding special effects and transitions, as well as adjusting the playback speed, and creating slow or fast motion.
In addition, Shotcut is also a versatile tool for professional video editors and YouTubers. It can be used on Windows, Mac, and Linux, and does not require a powerful hardware configuration to work properly.
Can You Directly Import YouTube Music to Shotcut
Creators often think about the feasibility of importing songs from YouTube Music to Shotcut. Can you directly add YouTube Music to Shotcut? Currently, you can’t directly import YouTube Music content to Shotcut because these two platforms don’t achieve integration. Fortunately, Shotcut supports you in adding local files, which means you can download songs from YouTube Music to your local file first, and then add them to Shotcut.
Before you download YouTube Music to your local file, you must figure out what types of file formats Shotcut supports. Shotcut supports popular image formats such as AVIF, BMP, GIF, JPEG, PNG, SVG, and TIFF, as well as image sequences while the audio formats include WAV and MP3.
How to Download Shotcut-Supported Songs from YouTube Music to Local Files
Now, you know Shotcut-supported formats. It’s the time to download music from YouTube Music to your local files. If you are a YouTube Premium member, you can enjoy an ad-free playback and play the video in the background while you are chatting with others. More importantly, you can download songs from YouTube Music to your devices and listen to them offline.
If you don’t have a YouTube Premium, don’t worry about it. This post will recommend several best YouTube Music downloaders for you, especially the first one.
Best YouTube Content Downloaders
#1. MiniTool Video Converter
A most worthy recommended YouTube content downloader is MiniTool Video Converter. It is a free multifunctional audio video downloader, which supports you in downloading YouTube music, videos, and playlists into MP3, MP4, WAV, and WebM formats.
In addition, MiniTool Video Converter also allows you to convert or batch convert videos and audio into more than 1000 formats like MP4, MP3, WAV, WMV, MKV, MOV, WebM, and more. One notable feature of MiniTool Video Converter is that it has a built-in YouTube browser, allowing you to search for music to download without leaving the application.
MiniTool Video ConverterClick to Download100%Clean & Safe
Pros:
- Support recording full or selected computer activity regions without time limitation and a watermark
- Support 1000+ video conversion formats
- Support downloading 4K YouTube video
- Feature a built-in YouTube browser for video download
- No ads or bundled software
- Download YouTube subtitles in SRT format
- Download YouTube content without logging in to or signing up your account
Cons:
- Only compatible with Windows
#2. Freemake Video Downloader
As the name suggests, Freemake Video Downloader is a free video downloader. With it, you can download a variety of videos from YouTube, Facebook, Vimeo, Dailymotion, Twitch, Liveleak, Veoh, and more. Plus, this application can also support batch download, which means you can simultaneously download multiple videos to your computer. It also allows you to download 4K and HD quality videos.
Except for downloading, this application can also convert YouTube videos to MP4, AVI, MKV, WMV, WebM, 3GP, FLV, iPhone, Android, etc. At the same time, Freemake Video Downloader is available for Windows PC and MacOS PC.
Pros:
- Offers a simple-to-use interface
- Best 4K quality support
- Provides proxy setup
- Downloads all videos in a channel at one time
- Supports choosing Google Drive and Dropbox to directly save the downloads
Cons:
- Limits download speed
#3. 4K Video Downloader
4K Video Downloader is also a desktop application to download videos and audio from YouTube. Except for downloading YouTube videos, it can also download videos from TikTok, Facebook, and Instagram. It’s a cross-platform app available for Windows, Linux, macOS, and Android devices. Also, you can enjoy the sleek design, find downloaded videos via the in-app browser, and get super-fast results.
Pros:
- Extract audio from the YouTube video
- Convert YouTube to MP3
- Create amazing slideshows
- No watermarks, registration, and payments
- Premium features are available for advanced users
- Download 3D YouTube videos in MP4, MKV, FLV, and other formats
Cons:
- The free version has occasional ads and limited downloads
- No free trial for Premium
#4. TunePat YouTube Music Converter
TunePat YouTube Music Converter is an easy-to-use music converter that helps you to grab, download, and convert YouTube music, albums, and playlists to your computer. It provides different output formats, including MP3, AAC, FLAC, WAV, AIFF, and ALAC. You can customize the bit rate, sample rate, output file name, and more of the downloaded YouTube songs.
Main features of TunePat YouTube Music Converter:
- Download YouTube music tracks, albums, playlists, and radio
- Lossless audio quality
- Extract YouTube Music to MP3, AAC, WAV, FLAC, AIFF, or ALAC files
- Convert YouTube songs in batches with a Free or Premium account
- Preserve ID3 tags, lyrics, and original audio quality
- Save YouTube music videos in up to 4K quality
How to Download YouTube Music to Shotcut with MiniTool Video Converter
Here is the guide on how to download songs from YouTube Music to Shotcut with MiniTool Video Converter.
Step 1: Download and install MiniTool Video Converter to your computer by clicking the following button.
MiniTool Video ConverterClick to Download100%Clean & Safe
Step 2: Launch this program. You can see there are four functional modules at the top of the interface, including Video Convert, Video Download, Screen Record, and Edit Video. Switch to Video Download.
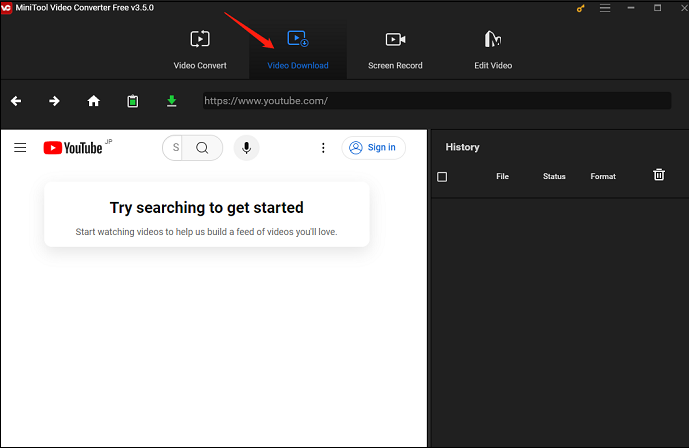
Step 3: If you want to change the save path of the downloaded songs and maximum current downloader, you can click on the hamburger icon at the top right corner of the interface and choose Settings. Then, navigate to the Download button.
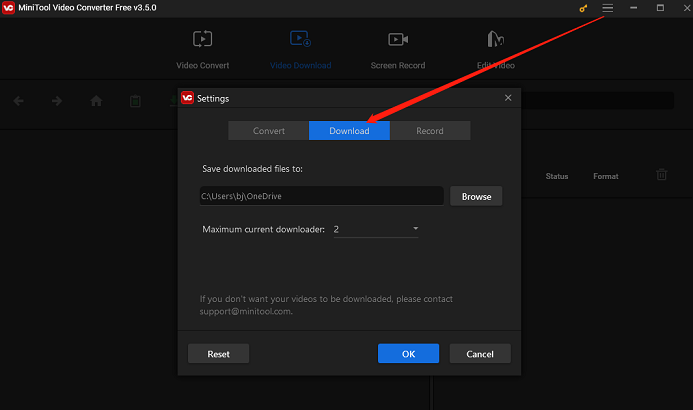
Step 4: Go to the website of YouTube Music, log in to your account, find the song you want to import to Shotcut, and copy the link of the song.
Step 5: Go back to MiniTool Video Converter, paste the link into the address bar, and click on the green Download icon.
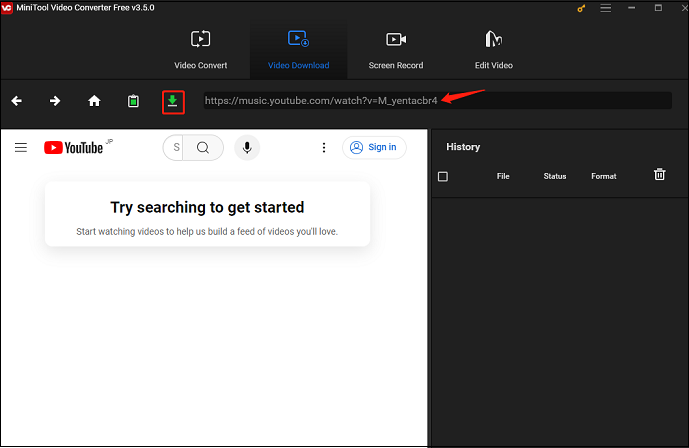
Alternatively, you can also directly use the MiniTool Video Converter’s built-in YouTube browser to search for the music by typing its name, or artist in the search box. Then, click on the desired music and press the green Download icon.
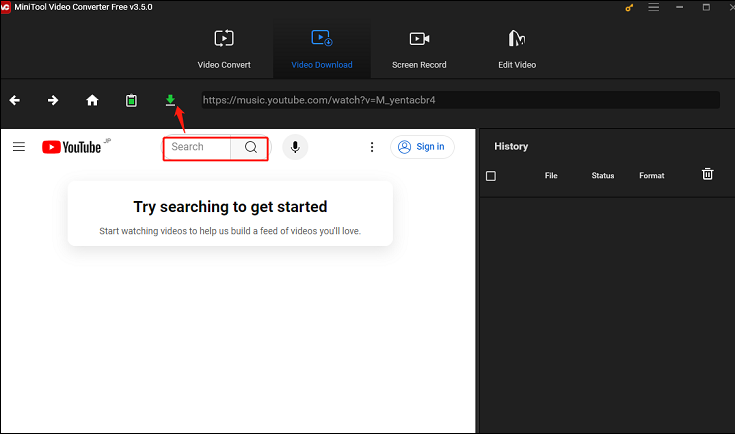
Step 6: In the pop-up window, you can choose the mp3 or wav as the output format under Download Video/Audio. Then, click on the DOWNLOAD button.
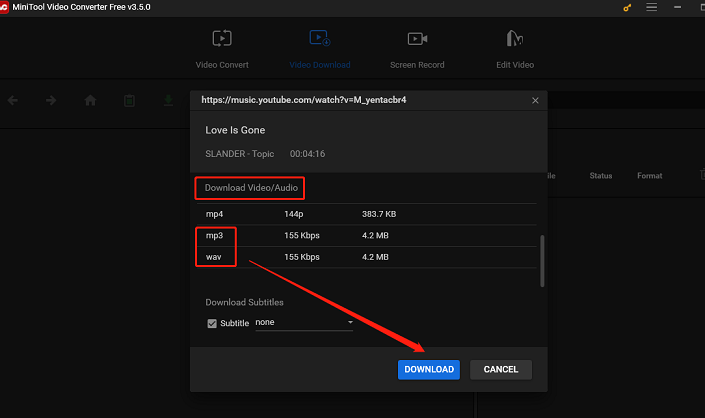
Step 7: After the download process ends, you can see the download Status is Done under the right History panel. Then, you can click the Navigate to file icon to find the downloaded music from your local file and the Play icon to directly play the music.
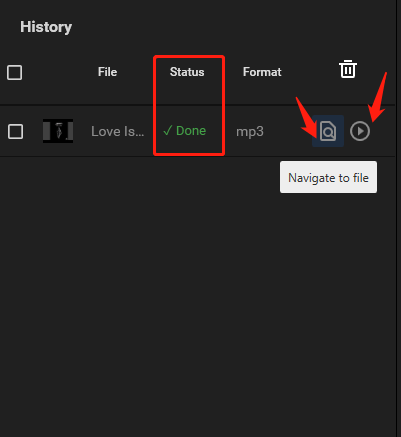
How to Add Downloaded YouTube Music to Shotcut
You have successfully downloaded music from YouTube Music to local files using MiniTool Video Converter. How to add YouTube Music to Shotcut? Continue reading this article to find the answer.
1. Download and install Shotcut on your computer.
2. Launch this program and open an existing project, or create a new one.
3. Click on the Open File option at the left upper corner of the interface and choose the downloaded music in your local file. Then, the target music will be added to Shotcut’s playlist.
4. Access the Timeline tab at the program’s bottom, click on Timeline Menu, choose Track Operation > Add Audio Track, and drag the audio from the playlist to the newly created track.
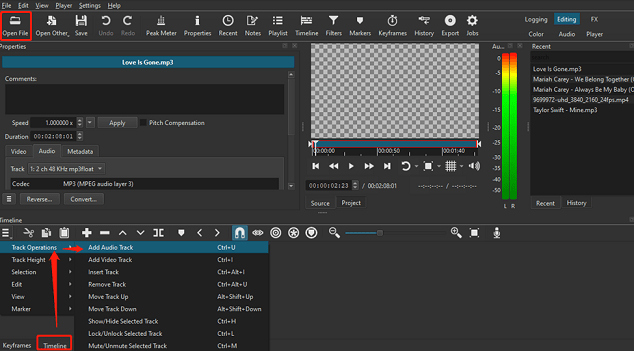
Bonus Tip: A Great Shotcut Alternative for Adding Music and Editing Videos
Apart from Shotcut, there are other video editing software you can import YouTube Music to your video. MiniTool MovieMaker is one of the best options, which not only supports adding YouTube Music from local files but also directly offers some free music.
This application has a straightforward and intuitive interface, making it easy to use and quick to learn. At the same time, MiniTool MovieMaker supports you using many editing tools, including trimming, cropping, rotating, flipping, and splitting. In addition, you’re able to improve the video quality by adding filters, transitions, motion effects, stickers, and more, which gives the video a stunning look.
Here is the guide on how to import YouTube Music from local files to MiniTool MovieMaker:
1. Download and install MiniTool MovieMaker on your computer by clicking on the below button.
MiniTool MovieMakerClick to Download100%Clean & Safe
2. Launch MovieMaker and close the Promotion window.
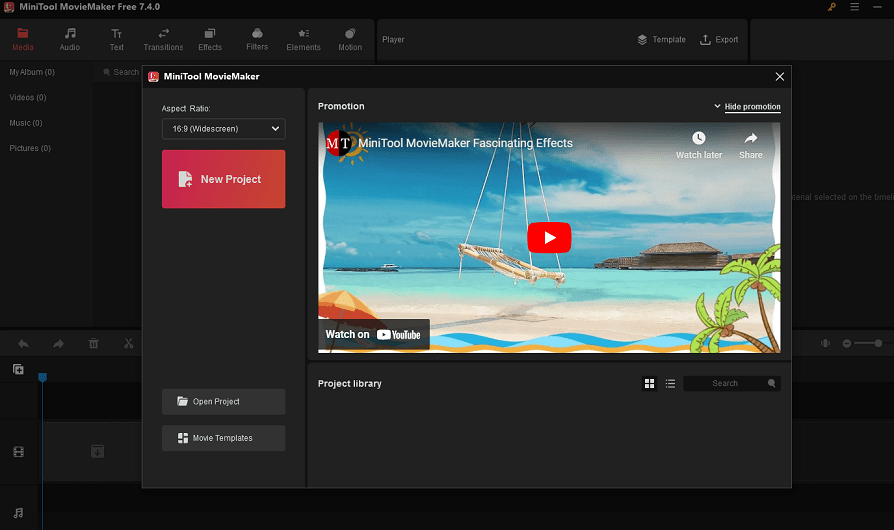
3. Click Import Media Files in the main window under the Media tab to import YouTube music and videos from local files.
4. Locate the files that you want to import and click Open.
5. Drag and drop your imported music from YouTube Music and videos to the timeline and edit it as needed, like adjusting its volume.
6. Click on Export on the toolbar to save your video with YouTube music.
Final Thoughts
YouTube Music has millions of music that you can import to Shotcut. How do you import YouTube Music to Shotcut? You cannot directly achieve the integration of two platforms but you have another way. This process can be divided into two parts. Firstly, you need to download Shotcut-supported music format from YouTube Music to local files using a YouTube music downloader – MiniTool Video Converter. Then, just add downloaded YouTube music from the local file to Shotcut. We sincerely hope that this post can help you.
If you have any questions or suggestions while using MiniTool Video Converter, please feel free to contact us via [email protected]. We will reply to you as soon as possible.
You may like: