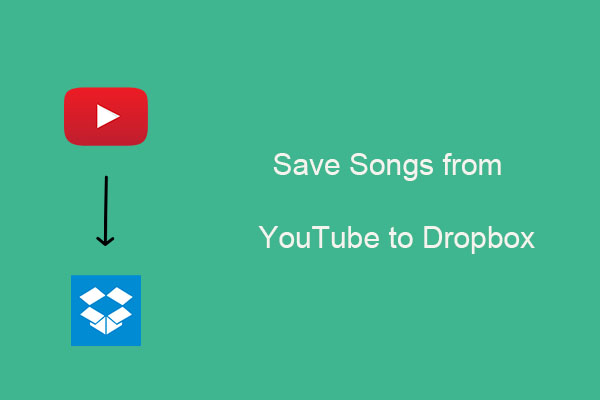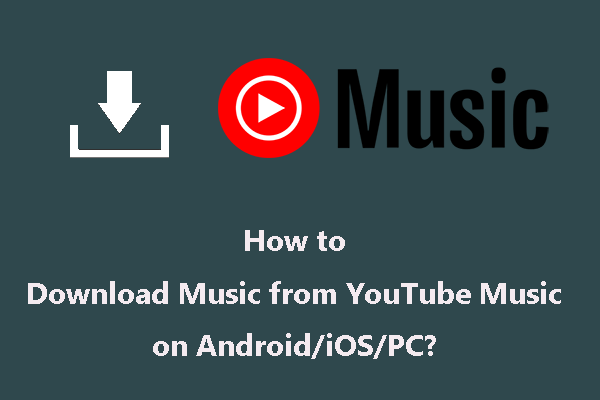You can watch YouTube videos and listen to YouTube music on your Chromebook. And how to add YouTube music to your Chromebook? If you are a Chromebook user, this MiniTool Video Converter article will show you several methods to save YouTube music to Chromebook.
YouTube is the world’s largest video-sharing platform that allows you to watch and engage with videos covering all manner of entertainment options and topics, with more than 2 billion active users. At the same time, YouTube has a vast collection of music videos and playlists. You can save your favorite music into playlists and also download them onto your computer.
Chromebooks are a new type of computer designed to help you get things done faster and easier. They run ChromeOS instead of Windows, an operating system that has cloud storage, the best of Google built-in, and multiple layers of security. You can use a Chromebook to do just about anything you’d normally do online: read websites, check your email, watch online videos, and so on. And Chromebooks are always cheaper when compared to normal computers and laptops.
But Chromebook has some limitations because of Chrome OS, which means you won’t be able to install traditional Windows software like Adobe Photoshop. If you use a lot of third-party software, a Chromebook may not be able to fulfill all your needs. Can you save YouTube music to Chromebook? Absolutely yes. This post will show you 3 methods to help you save YouTube music to your Chromebook. Let’s have a look.
Method 1: Download YouTube Music to Chromebook Using YouTube Premium
One of the most straightforward ways to download YouTube music to a Chromebook is to use YouTube Premium. With YouTube Premium, you can watch millions of videos without interruptions by ads before and during a video, including video overlay ads. You will also not see third-party banner ads and search ads. It supports background play so you can watch while using other apps or with your screen locked.
If you don’t have YouTube on your Chromebook, here is a step-by-step guide on how to save YouTube music to your Chromebook.
1. Download and install YouTube on your Chromebook using Google Play.
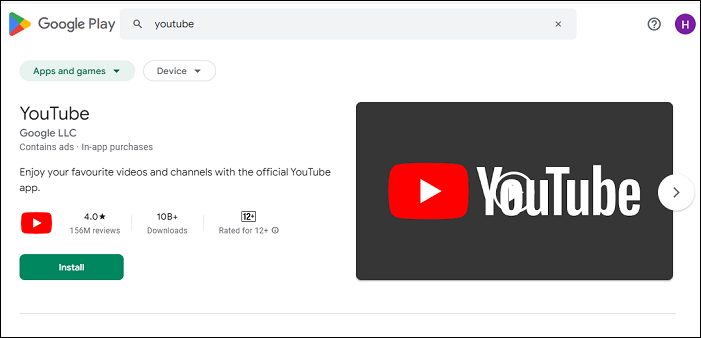
2. Launch this application on your Chromebook computer, type the name of the music you want to download to your Chromebook, and find the music. Then, click the 3 dots next to the Share button and click on the Download icon.
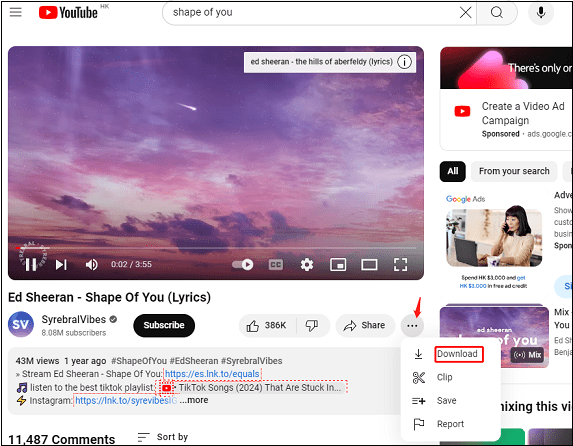
3. Wait for the download process to complete and you can find the downloaded music from Downloads in the left menu.
Method 2: Download YouTube Music to Chromebook Using MiniTool Video Converter
You need to pay HK $33 per month for YouTube Premium with a 1-month free trial. How to download YouTube music on Chromebook for free? There are some free YouTube music downloaders, MiniTool Video Converter is one of the worthwhile recommended applications. It is a free and versatile audio video downloader for YouTube. You can download 4K videos on it. At the same time, it supports downloading audio and playlists, as well as subtitles from YouTube.
As the name suggests, MiniTool Video Converter can also support converting videos and audio to more than 1000 conversion formats like MP4, MP3, WAV, FLV, WebM, MOV, WMV, MKV, and more. In addition, MiniTool Video Converter enables you to convert batch files at once. Simply select the files to convert, set up the output format for each file or for the whole files, and then you can convert all of them in bulk.
Not only that, MiniTool Video Converter can capture all or part of your screen with the option to add audio from the system or microphone and then save the recording as MP4, WMV, MKV, AVI, MOV, FLV, or TS without watermark and time limitation.
Now, this post will show you a detailed guide on how to download YouTube music to a Chromebook with MiniTool Video Converter.
1. Download and install MiniTool Video Converter on Windows.
MiniTool Video ConverterClick to Download100%Clean & Safe
2. Launch this application to get into the main interface, switch to the Video Download tab, search for the music you want to save to your Chromebook in the search box, and press Enter key on your keyboard.
3. Choose the target music and click on the Download icon next to the address bar.
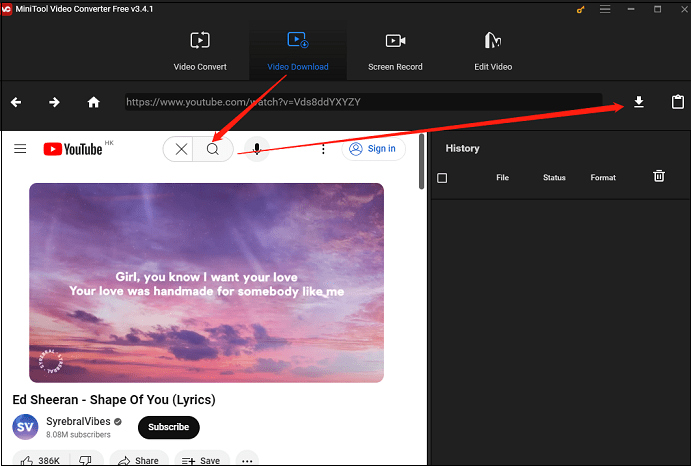
4. In the new window, choose the output format of the music. You can choose MP3 or WAV under the Download Video/Audio option, and click on the DOWNLOAD button.
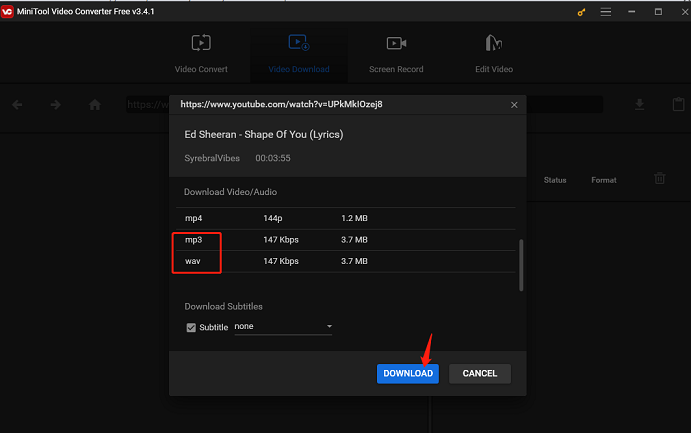
5. When the download process ends, you can see two buttons under the History panel, click Navigate to file to find the music on your Chromebook or Play button to listen to the music directly.
6. Add the downloaded YouTube music to the USB flash drive and plug the USB flash drive into your Chromebook. You can see the tip of removable device detected on your Chromebook.
7. Open the Files application, find the music in the USB Drive, and right-click to copy it. Then, click on the Downloads under the My files menu, and paste the music into it.
You have successfully downloaded YouTube music to your Chromebook with MiniTool Video Converter. It is really a must-download application for YouTube lovers. Click on the following button to share with others!
Method 3: Download YouTube Music to Chromebook Using Online Downloader
Are there YouTube downloaders apart from MiniTool Video Converter? Absolutely yes. This post will also recommend some YouTube music online downloaders for you to download audio from YouTube to Chromebook. Let’s continue to read this post to find them.
#1. SaveFrom
SaveFrom is a YouTube video downloader that allows for unlimited conversions of YouTube videos to MP3 and MP4 formats, with an automatic fetch system that makes it easy to get started. With SaveFrom, you can easily convert and download YouTube videos to MP3 audio files without the need to download any software.
With no registration required, this platform is designed for convenience and speed, featuring faster video conversion times thanks to the latest encoding technologies. At the same time, it is fully compatible with popular browsers like Chrome, Firefox, Safari, and Microsoft Edge, and can be used on any device thanks to its complete mobile-friendliness.
Here is the step-by-step guide on how to save YouTube music to Chromebook with SaveFrom. Let’s get started.
1. Go to the official website of YouTube, find the music to want to download, and copy the link of the music on the address bar.
2. Visit SaveFrom, paste the link into the input line, and click on the Download button.
3. Wait for the video to be ready, select the desired output format, and click on the Download icon next to the file size.
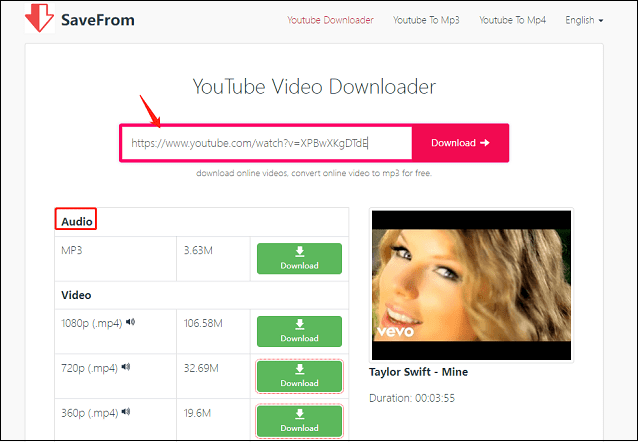
4. In the pop-up window, click on the Download Now button. After the download process ends, the music will be saved as a file on your Chromebook.
#2. Mp3y YouTube Downloader
Mp3y YouTube Downloader is also a way to help you download YouTube videos to your computer quickly. It can convert any YouTube video to MP4, 3GP, WEBM, MP3, OGG, and M4A online without installing any software. The download is very quick and simple, and you just need to wait for Mp3y YouTube Downloader to process in a few seconds to download the file you want.
In addition, Mp3y YouTube Downloader supports all device platforms. Easy to convert YouTube videos to MP3 files regardless of whether you are using Windows, Mac, Linux, Android, or iPhone.
Main features of Mp3y YouTube Downloader
- Fast and easy to use
- 100% safe and clean
- Full file format and cloud supported
- Full platforms supported
Here are the Steps to download YouTube music to Chromebook with Mp3y YouTube Downloader.
1. Visit https://www.youtube.com/ and copy the URL of the desired YouTube music.
2. Go to Mp3y YouTube Downloader’s official website, paste the link into the blank space, and click on the Convert button.
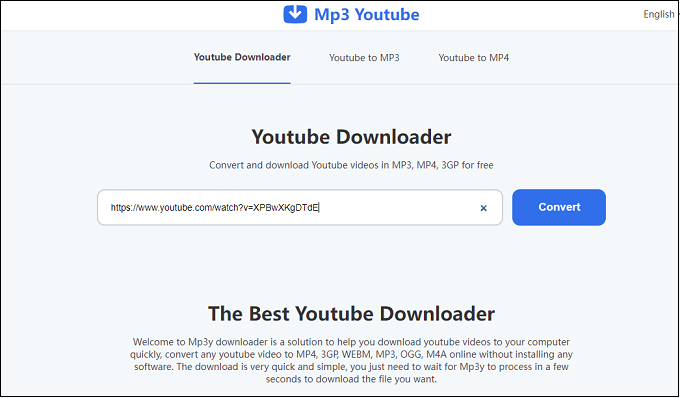
3. Click on the Download mp3 option. After the download process finishes, you can find the downloaded music from your Chromebook’s file.
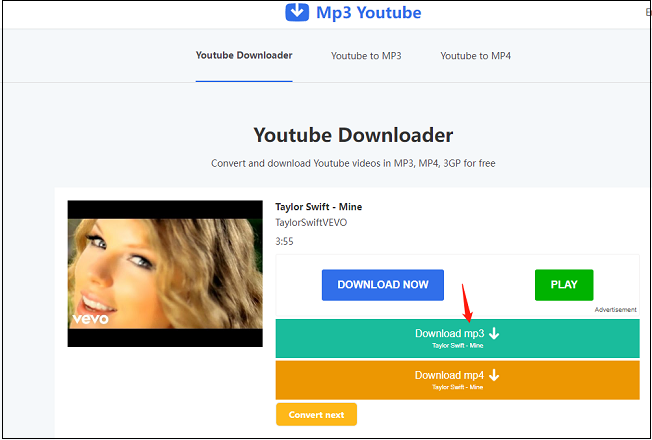
#3. Y2mate
Y2mate is a popular and free online downloader that allows people to convert and download audio and videos from popular video-sharing platforms such as YouTube, Facebook, Dailymotion, and more to multiple media file formats like MP3, MP4, FLV, and so on in high-quality.
Main features of Y2mate:
- High-speed video converter
- No registration required
- Support downloading with all formats
- Fully compatible with all browsers
- No restriction on the number of downloads or conversions that can be done
It is simple to use Y2mate to save YouTube music to Chromebook. Follow the steps:
1. Go to YouTube to copy the link of the music you want to save to Chromebook.
2. Open the online video audio downloader using your browser, paste the music link to the specified bar, and click on the Start button.
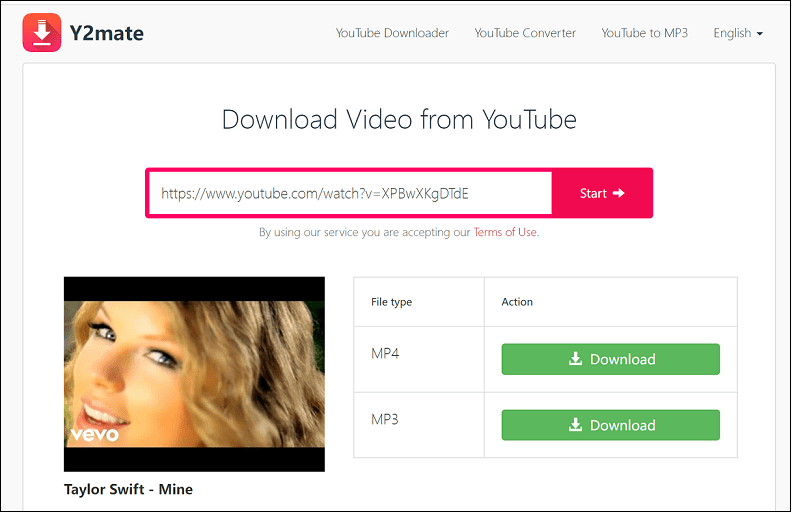
3. A list of your music or video results will appear and you can choose the MP3 as the output format. Then, click on the Download button to start downloading the music.
Once the downloading completes, you can locate the download on your Chromebook and enjoy it.
Conclusion
After reading this post, you can understand how to save YouTube music to Chromebook. You can use paid YouTube Premium, as well as some online YouTube music downloaders – SaveFrom, Mp3y YouTube Downloader, and Y2mate.
However, the best solution is to download the versatile YouTube content downloader – MiniTool Video Converter, to save YouTube music to Chromebook. It not only helps you download YouTube music and video to your Chromebook but also convert them into different kinds of formats, as well as record computer screens.
If you have any questions while using MiniTool Video Converter to save YouTube music to Chromebook, please don’t hesitate to contact us via [email protected].
Read more:


![How to Download YouTube Videos on Android? [Multiple Methods]](https://images.minitool.com/youtubedownload.minitool.com/images/uploads/2020/08/how-download-youtube-videos-on-android-thumbnail.jpg)
![YouTube Premium Not Working? Try These Fixes [A Full Guide]](https://images.minitool.com/youtubedownload.minitool.com/images/uploads/2023/04/youtube-premium-not-working-thumbnail.jpg)