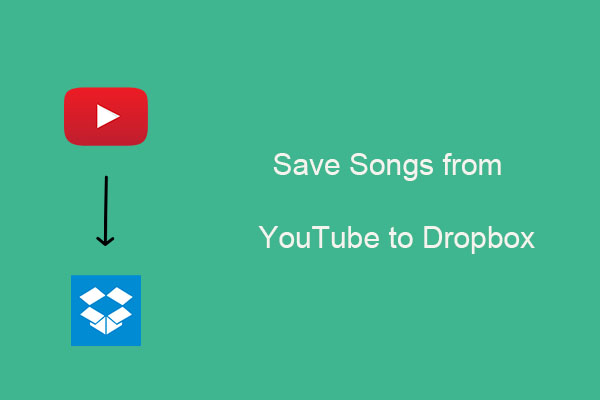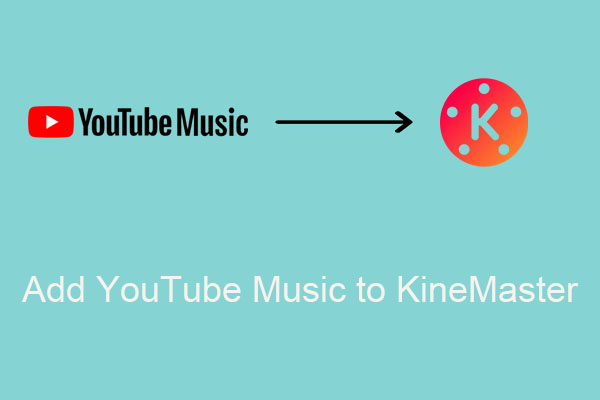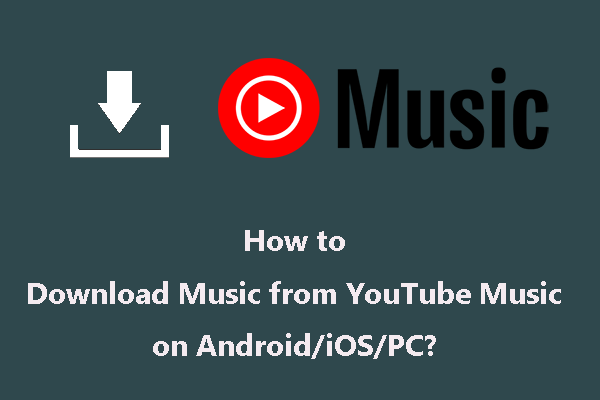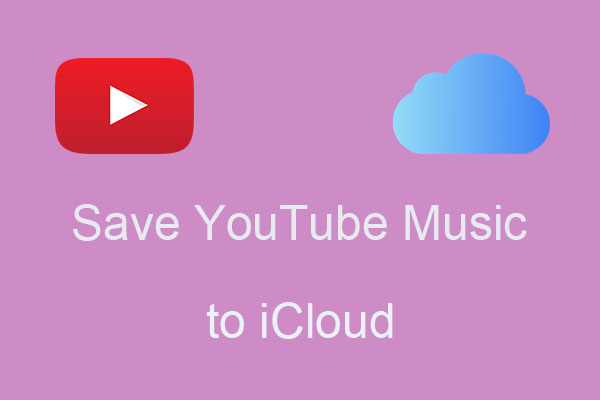BandLab is a valuable resource for artists, providing them with the necessary tools and opportunities. As a creator, utilizing the vast library of music on YouTube and integrating it into your BandLab can greatly enhance your creative output. How to add YouTube music to BandLab? No worries! This post from MiniTool Video Converter will enlighten you.
BandLab is a free-to-use Digital Audio Workstation (DAW) tool by BandLab Technologies in 2015 with social media functions for sharing songs with different users. Also, BandLab offers several opportunities for artists to collaborate with others. This platform is dedicated to catering to musicians of all skill levels, from beginners to seasoned professionals and it is available for iOS, Android, and Windows.
YouTube is the world’s largest video-sharing platform with more than 2 billion active users and has millions of songs, playlists, and albums. You can save music videos into playlists and download them on your computer.
Can You Add YouTube Music to BandLab Directly
Creators often think about the feasibility of importing music from YouTube into BandLab. However, difficulties have been encountered when trying to directly import music from YouTube, mainly due to compatibility issues and file format differences between the two platforms. Fortunately, BandLab supports adding compatible audio files to it, which also can achieve the integration of YouTube music and BandLab.
Which formats does BandLab support? BandLab’s Web Studio supports MIDI, MP3, MP4, WAV, AAC, M4A, and OGG files. BandLab on iOS supports MIDI, MP3, M4A, and WAV files. BandLab on Android supports MIDI, 16/24-bit MP3, and 16-bit WAV files. Just now, you have learned the supported formats of BandLab.
This article will give tutorials on adding YouTube music on your devices like computers, Androids, and iPhones to BandLab. The tutorial can be divided into two steps. Let’s get started.
How to Download BandLab-Supported YouTube Music Formats to Local Files
Before adding music from YouTube to BandLab, you should download the YouTube music to your local file. Here, this post recommends two useful applications for you. The first one is extremely wonderful.
#1. MiniTool Video Converter
MiniTool Video Converter is a multipurpose YouTube audio video downloader for PC, which supports downloading music, playlists, video, as well as subtitles from YouTube within a couple of minutes. The download formats contain MP4, MP3, WAV, and WebM.
At the same time, as the name suggests, MiniTool Video Converter can also convert video and audio into more than 1000 formats like MP4, MP3, WAV, FLV, WebM, MOV, WMV, MKV, and more. In order to save your time and increase your conversion effectiveness, it allows you to convert batch files at once. The most special point of this downloader is that it is available to record part or full of your computer screen in MP4 format.
Main features of MiniTool Video Converter:
- Download video, audio, and playlists from YouTube
- Record computer activities without time limitation and watermark
- Convert batch files
- Download YouTube subtitles in SRT format
- Download videos without signing up or logging in to your account
Here is the guide on how to download music from YouTube to your local file with MiniTool Video Converter:
Step 1. Click on the download button below to download and install MiniTool Video Converter on your computer.
MiniTool Video ConverterClick to Download100%Clean & Safe
Step 2. Open this application to enter its main interface and navigate to the Video Download tab at the top middle of the main interface.
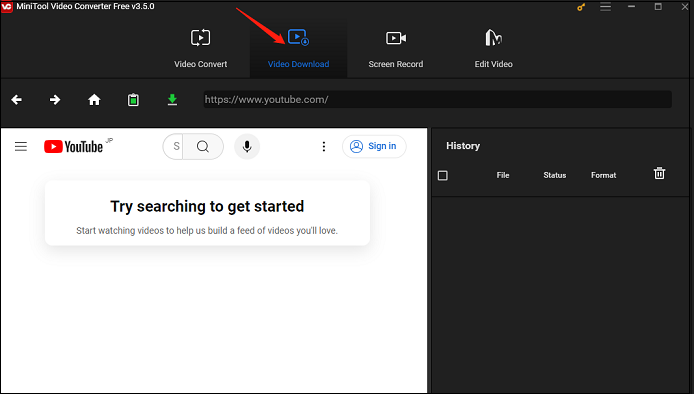
Step 3. Click the menu icon at the top right corner of the interface, and choose Settings. On the pop-up window, go to the Download option. Here, you can customize the save position of the downloaded file and the number of maximum current downloaders. Then, click on the OK button to save your change.
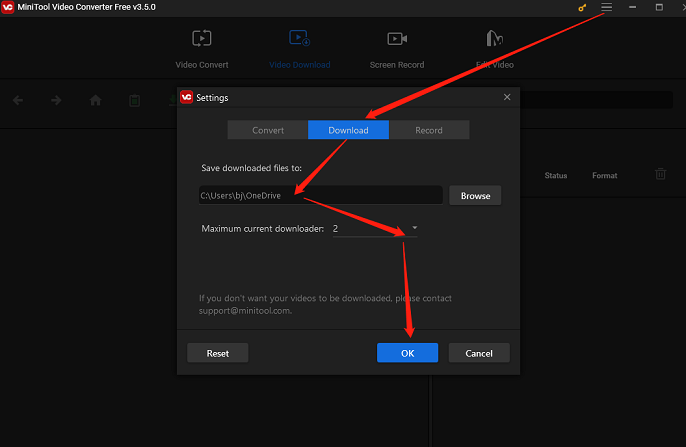
Step 4. Go to YouTube to copy the link of the music you want to add to BandLab, return to MiniTool Video Converter to paste the link into the address bar, press Enter on your keyboard, and click on the Download icon.
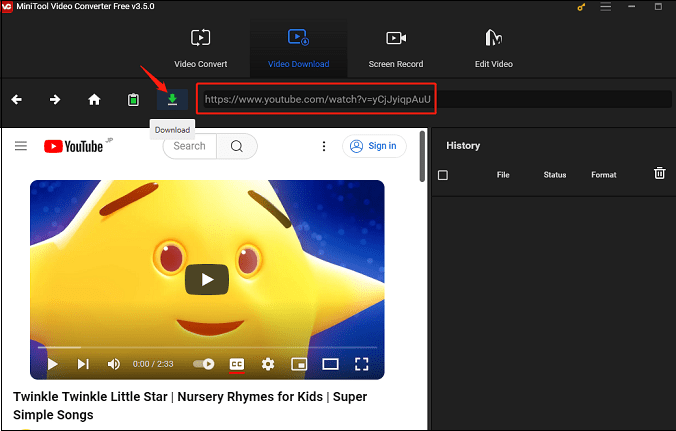
Alternatively, directly type the name of the desired music into the search box, press Enter on your keyboard, and click the music you want to add to BandLab. Then, click on the Download icon next to the address bar.
Step 5. In the pop-up window, you can choose the compatible music format under the Download Video/Audio. Here, you should choose mp3 or wav as the output format and click on the DOWNLOAD button to start downloading the music.
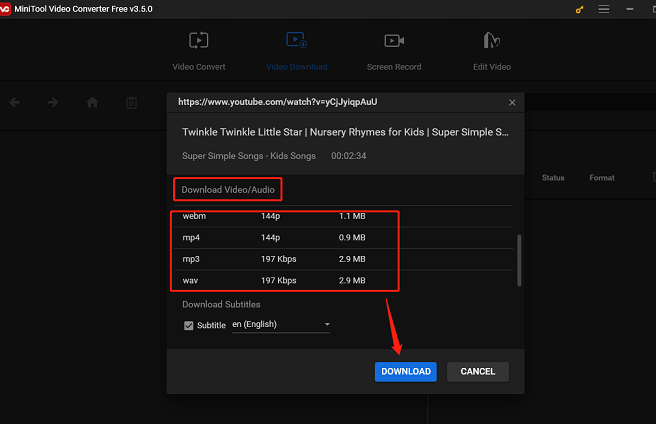
Step 6. Under the History panel on the right side of the screen, the Status of the music is Done, and you can click on Navigate to file to find the save location of the YouTube music. Meantime, click on the Play icon to listen to it directly.
#2. TunePat YouTube Music Converter
TunePat YouTube Music Converter is a versatile tool that helps you download YouTube music, albums, playlists, radio stations, and MVs to your computer. It provides different output formats, including MP3, AAC, FLAC, WAV, AIFF, and ALAC. You can also customize the bit rate, sample rate, output file name, and more of the downloaded YouTube music. The most amazing thing is that it can save YouTube music videos in up to 4K quality.
In addition, TunePat YouTube Music Converter supports converting YouTube music in batches and provides 10X faster conversion speed, which saves lots of time. Plus, it enables you to keep the original quality of the YouTube Music songs after conversion.
Main features of TunePat YouTube Music Converter:
- Download YouTube music tracks, albums, and playlists
- Lossless audio quality
- Flexible output settings
- Convert YouTube songs in batches with a free or Premium account
- Retain ID3 tags, lyrics of YouTube songs
Now, follow these steps to download music from YouTube to your local file with TunePat YouTube Music Converter.
1. Go to the official website of the TunePat YouTube Music Converter to download and install it on your computer. After ending the installation, please launch this application.
2. Click on the Settings button on the left side of the main interface. Then, you need to customize the output format, quality, and output folder of the music under the Tools.
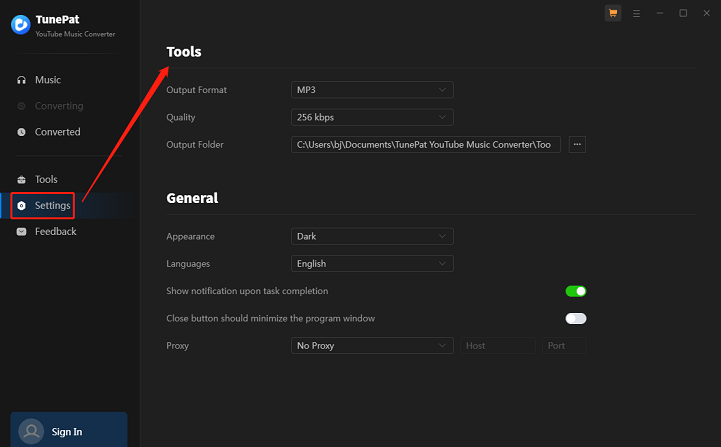
3. Click on the Music option at the left panel and choose Open the web player window at the top right corner.
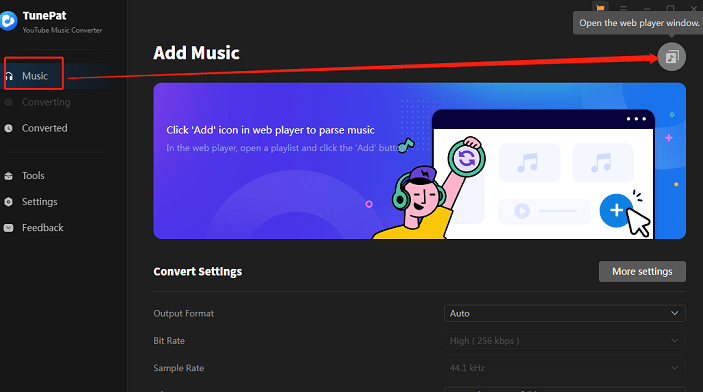
4. In the new window, type the name of the music or artist in the search box, press Enter on your keyboard, find the specific music, and click on Click to add in the lower right corner.
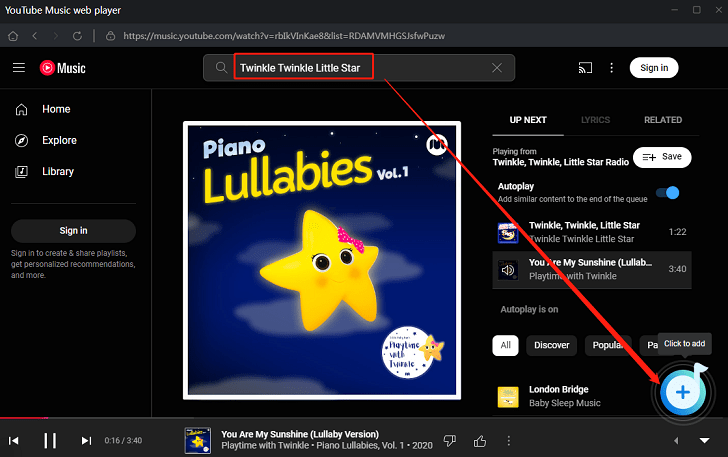
5. In the new window, click Add. Then, choose the Convert button.
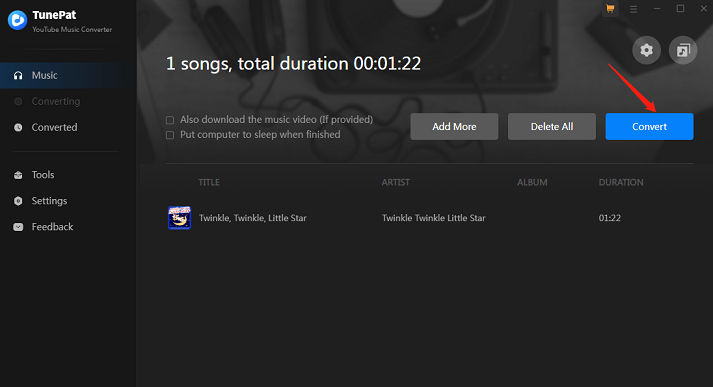
6. After the conversion process ends, the music file will be automatically shown on your computer.
How to Add YouTube Music to BandLab
Now that you have successfully downloaded music from YouTube to your local file with the YouTube audio downloaders above. The next step involves seamlessly integrating downloaded music into your BandLab projects. How to upload YouTube music to BandLab? This post will give you guides on how to upload YouTube music to BandLad on computers and mobiles. Let’s find the answer one by one.
How to Add YouTube Music to BandLab for Computer Users
If you don’t download BandLad on your computer, please download it first.
1. Launch BandLab on your computer and open a project you want to add downloaded music or create a new project by clicking + Create at the upper right of the screen. In the pop-up option, choose New Project.
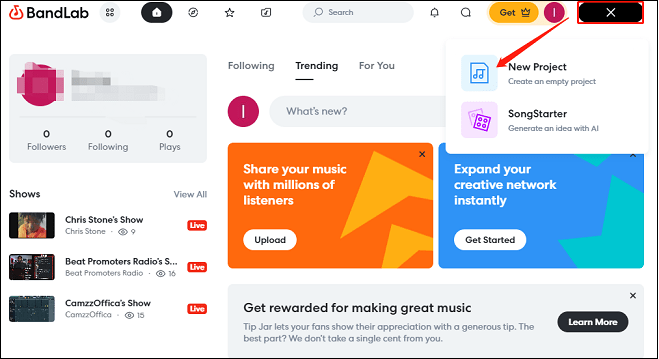
2. Within your BandLab project, click on the Drop a loop or an audio/MIDI/video file buttonor + icon on the screen to add the downloaded music from the local file to BandLab.
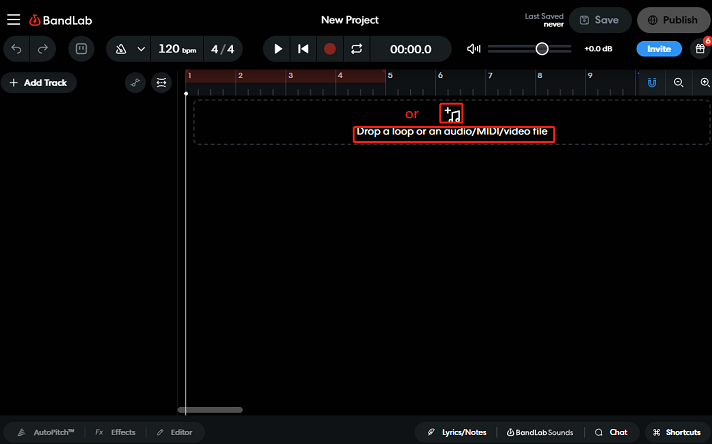
3. Find the location of the downloaded music, choose it, and click on the Open button.
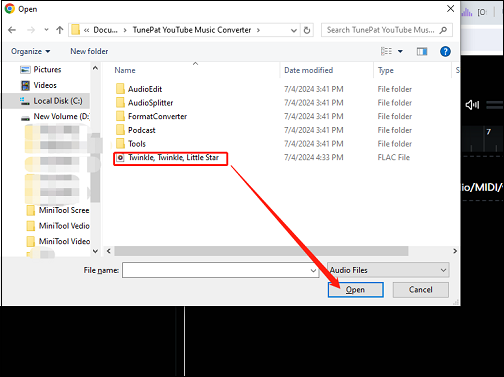
4. Now, you can see the downloaded music on your BandLab project. At the same time, you can feel free to add more YouTube music tracks to your project following the steps 2-3.
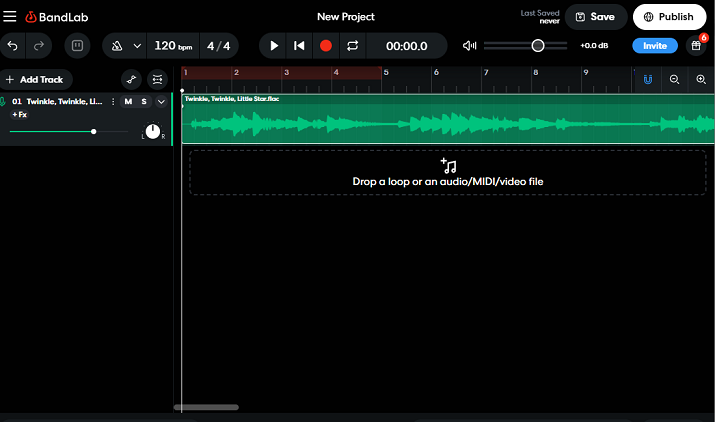
How to Add YouTube Music to BandLab for Mobile Users
Add YouTube music to BandLad on Android
Just now, you have learned how to add YouTube music from the local file to BandLab on your computer. Now, this post also teaches you how to upload the downloaded music to BandLab on Android. Let’s get started.
1. Transfer the downloaded YouTube music from your computer to your Android phone.
2. Launch BandLab on your Android and log in to your Google account.
3. Click on the + icon at the bottom center position of the screen and choose the Import File button at the top left of the screen.
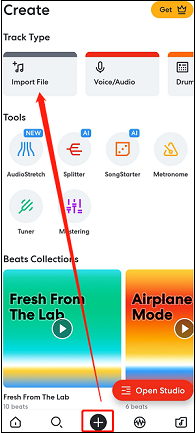
4. Click on the downloaded YouTube music. Then, you can see that the music is added to the BandLab.
Add YouTube music to BandLad on iPhone
1. Transfer the downloaded music from your computer to your iPhone, open the music on your iPhone, click Open With Another APP, and find the Save to Files option.
2. The iPhone interface will automatically jump to iCloud Drive, choose a file location to save the music, and click the Save button at the upper right of your iPhone interface.
3. Launch the BandLab app on your iPhone and log in to your Google account. If not installed, download and install it from the App Store.
4. Click on the + icon at the bottom of the screen, choose the Import File option, and click on the Browse Files option.
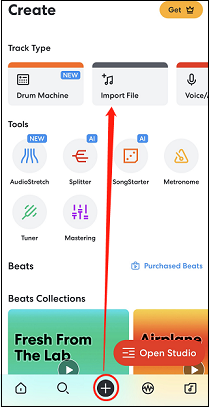
5. Find the transferred music from iCloud Drive and click it. Then, you can see the music is added to BandLab.
Conclusion
YouTube has millions of music that you can add to BandLab. How to add YouTube music to BandLab? This process can be divided into two parts. Firstly, you need to download BandLab-supported music format from YouTube to local files using a YouTube music downloader – MiniTool Video Converter or TunePat YouTube Music Converter. Then, just add downloaded YouTube music to BandLab. This post offers you how to add YouTube music to BandLab on a computer and mobile. We sincerely hope that this post can help you.
If you have any questions or suggestions while using MiniTool Video Converter, please feel free to contact us via [email protected]. We will reply to you as soon as possible.
You may like: