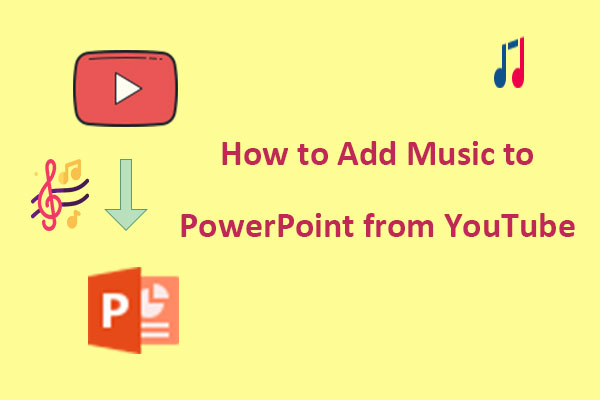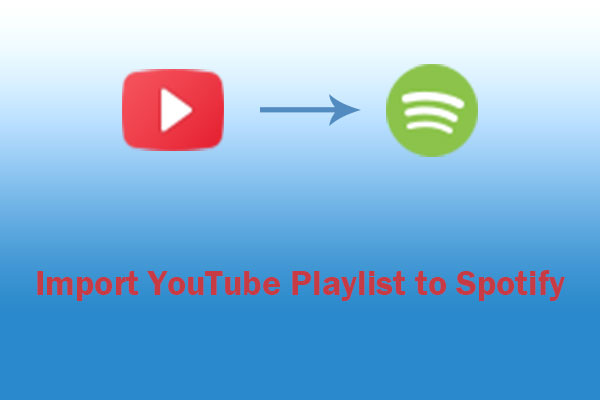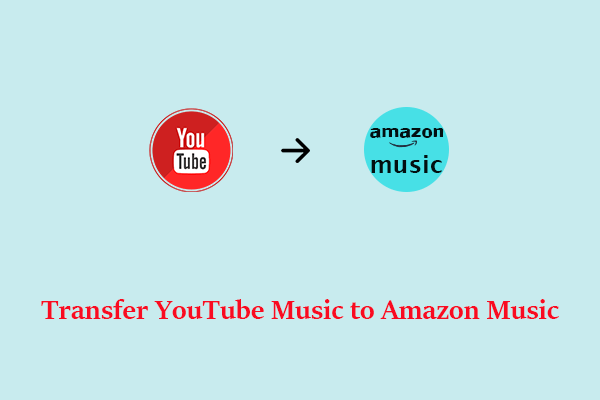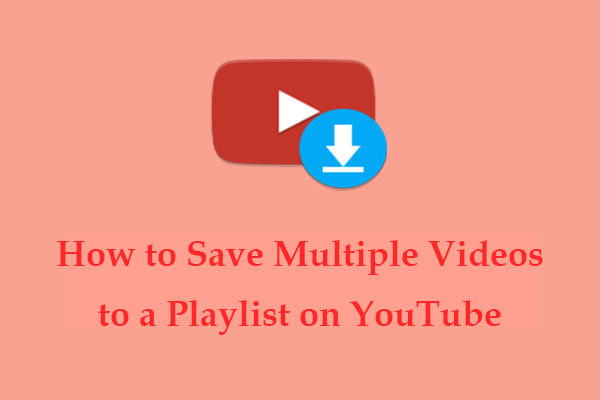YouTube is a great source of music for your videos, and you can make use of them to give your videos a new look. But how to add music from YouTube to iMovie? In this MiniTool Video Converter article, we will show you how to add music from YouTube to iMovie. First, you’ll need to download music from YouTube in a format that iMovie supports. After that, simply add the downloaded YouTube music to iMovie while you’re working on your video projects.
Part 1. Can You Add YouTube Music to iMovie?
Adding background music can add a professional touch to your videos and help set the tone of the video. iMovie, a professional video editing program developed by Apple, gives you the chance to add background music and sound effects to your video projects.
While it may be challenging to find the perfect soundtrack as your background music, YouTube is a good source for you. However, can you add music from YouTube to iMovie directly? Theoretically, you cannot add YouTube music tracks to iMovie as BGM due to the limitation of Apple and streaming music platforms.
If you want to add YouTube music to iMovie, you should first download the YouTube music files to local storage and convert them to an iMovie-compatible format such as MP3. A professional YouTube music downloader is all you need. Keep reading to learn effective ways to use music from YouTube in iMovie.
Part 2. How to Convert YouTube Music to iMovie-Supported File
So, do you know what audio format iMovie support? iMovie-supported audio formats include MP3, WAV, M4A, AAC, and AIFF. How can you download music from YouTube in an audio format that iMovie supports? You can use desktop or online YouTube music downloader software.
Method 1. Download Music from YouTube for iMovie with a Desktop App
Although this method requires installation, it may give you more control over the quality, format, and editing of the audio files. There are many options available on the market, which one can better satisfy your needs? Here, we strongly recommended a free and simple-to-use YouTube downloader – MiniTool Video Converter.
With MiniTool Video Converter, you can download music, videos, playlists, and subtitles from YouTube in multiple formats for offline listening. You don’t need to download them one by one, as it supports batch download for improving your efficiency. Plus, you can convert YouTube to another format, like MP4, MP3, WAV, etc. in high quality. In addition, its screen recorder allows you to free record everything on your computer screen with various output formats.
To download music from YouTube using MiniTool Video Converter, follow these simple steps:
Step 1. Click on the download button below to download and install MiniTool Video Converter on your computer.
MiniTool Video ConverterClick to Download100%Clean & Safe
Step 2. Once the installation process is done, launch the app and select the Video Download tab from the four tabs displayed at the top of the interface, which include Video Convert, Video Download, Screen Record, and Edit Video.
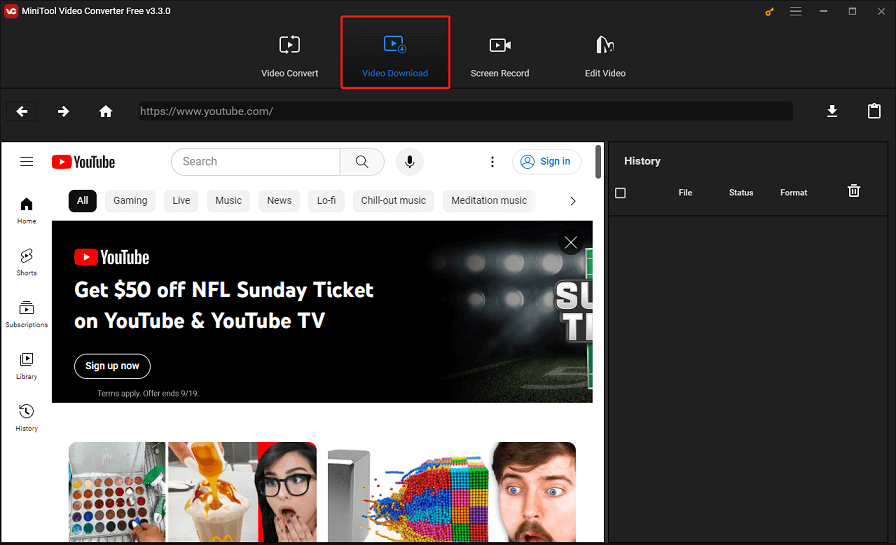
Step 3. Click on the menu icon at the top right corner of the interface and select Settings. On the pop-up window, switch to the Download tab. Here, you can customize the download destination and the maximum number of current downloads. Then, click on OK to save these settings.
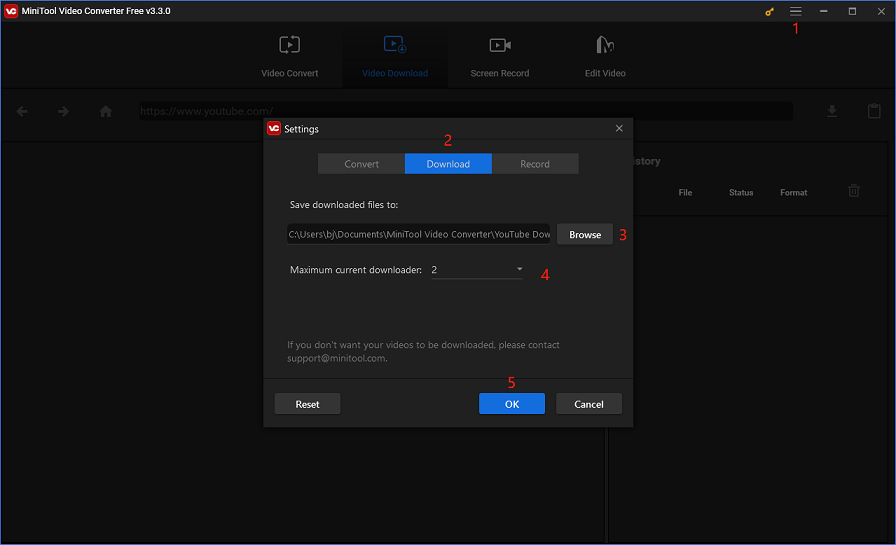
Step 4. Search for YouTube Music in the search box to choose the music you’d like to download from the YouTube Music Library. Or, you can directly search for the name of a song.
Step 5. Click the music, the link to your desired music will appear in the link address box. Click on the Download icon to get it.
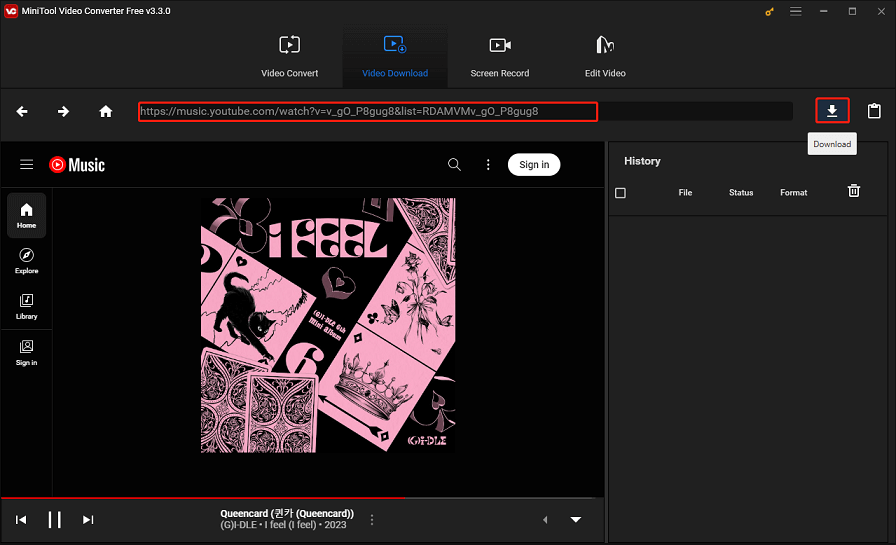
Step 6. Choose MP3 or WAV as the audio output format and click on DOWNLOAD to start the download process.
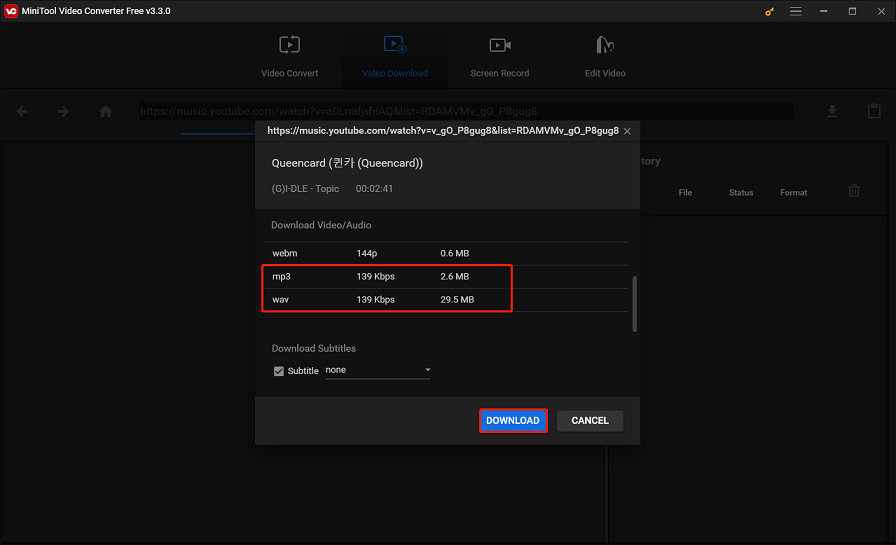
Step 7. On the right History panel, you can view the file name, download status, and file format, or delete selected downloads.
Step 8. After the download is complete, you can play the downloaded music file directly by clicking the Play button or navigate to the file storage folder by clicking Navigate to file.
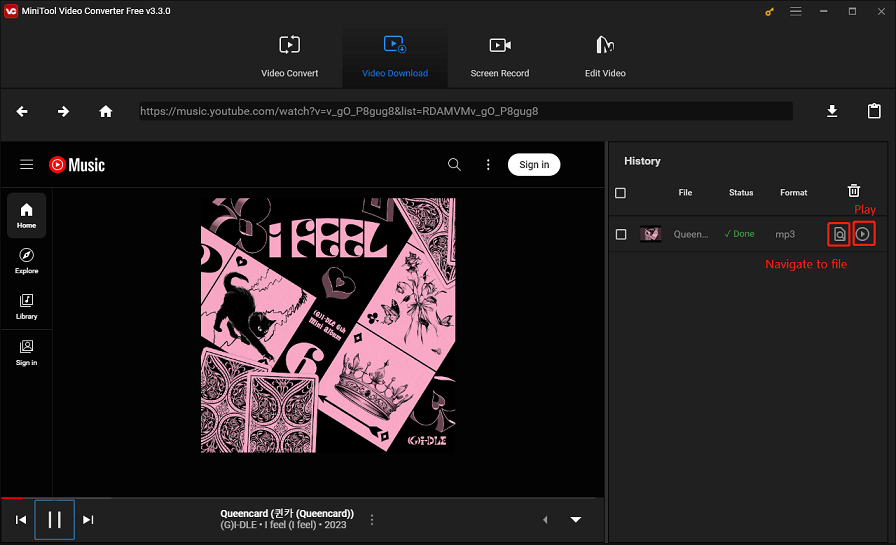
Method 2. Download YouTube Music for iMovie Online
This method doesn’t require downloading and installation, and you can download music from YouTube using an online service. How can you choose from so many online options? A great one is YTMP3Hub.com. It’s a website that offers a free and fast online service to download YouTube music in MP3 format and various sound quality, like 64kbps, 128kbps, 192kbps, 256kbps, and 320kbps.
The best feature that YTMP3Hub offers is an online MP3 cutter, you can cut video to MP3 and create your own ringtone for your mobile. It also gives you the option to download a YouTube playlist to audio or video files in one place with a single click.
Here is a step-by-step guide on how to download music from YouTube with YTMP3Hub.com:
Step 1. Go to the official website of YTMP3Hub.com.
Step 2. In the conversion box, you can either paste the YouTube URL of a song that you want to download or type some keywords to search for it. For example, if you want to download Queencard by (G)I-DLE, you can paste its URL from YouTube or type Queencard (G)I-DLE in the box.
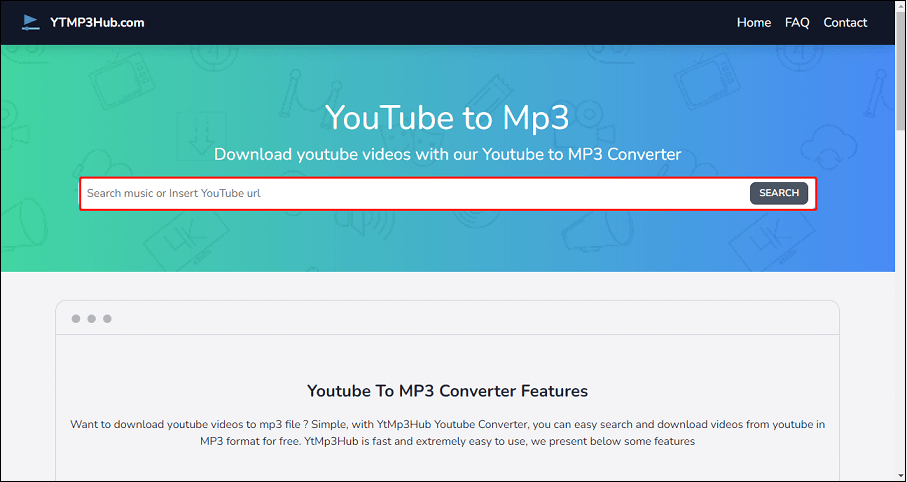
Step 3. Click on the SEARCH button or press enter to start the search process. You will see a list of results that match your query.
Step 4. Select the song that you want to download by clicking on the DOWNLOAD button.
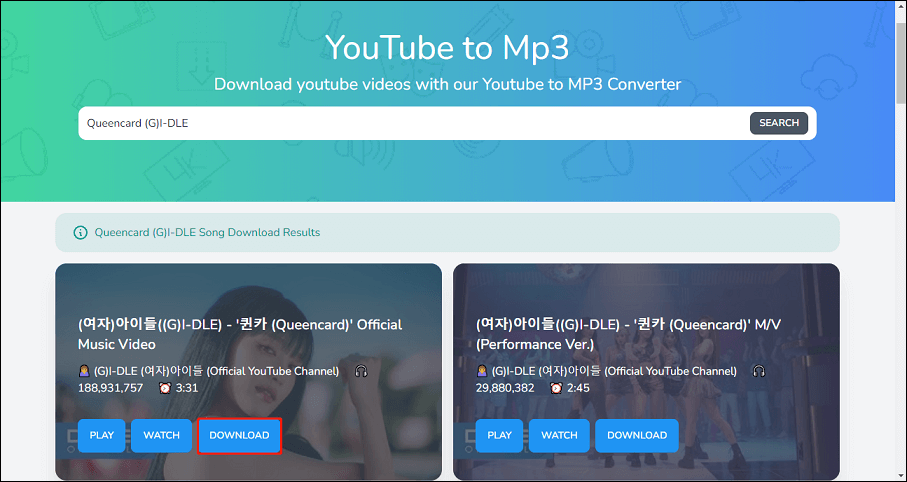
Step 5. You will be redirected to a new page where you can select the start time and end time and choose the format and quality of the output file.
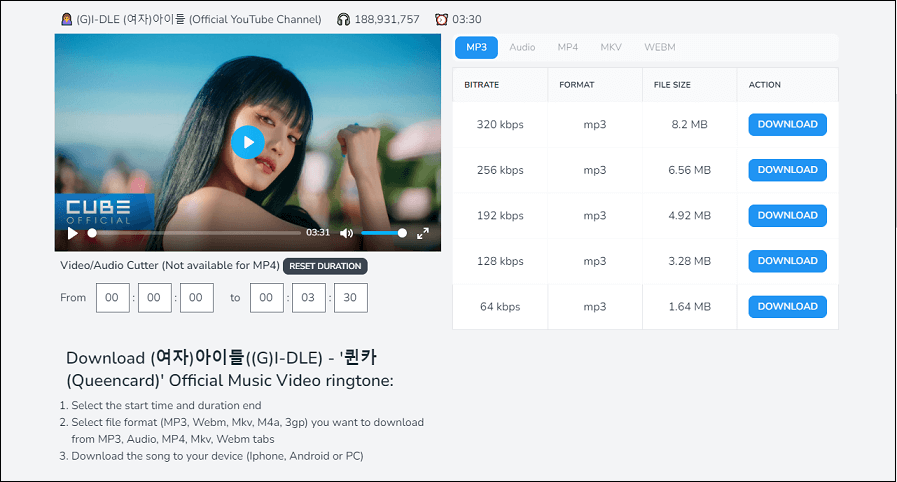
Step 6. After selecting the format and quality, click on the DOWNLOAD button to start the download process. You will see a progress bar that shows the status of your download.
Step 7. Once your file is downloaded, you can save it to your device or share it with others.
Part 3. How to Add Music from YouTube to iMovie on iPhone and Mac
Now, you have successfully downloaded music from YouTube for iMovie with MiniTool Video Converter or YTMP3Hub.com. Next, we can add the downloaded YouTube music to iMovie when you’re editing your video. Now, let’s have a look at how to add music to iMovie from YouTube on both iPhone and Mac.
How to Add Music to iMovie from YouTube on iPhone?
If you’re using iMovie on your iPhone, you can follow the steps below to add music to iMovie from YouTube:
Step 1. Open iMovie on your iPhone and tap Movie to select the video project that you want to add music to. Then, tap the + button and choose Audio.
Step 2. Tap Browse and navigate to the location where you saved the audio file from YouTube. Tap the file to preview it and then tap Use.
Step 3. Drag and drop the audio file to your video project timeline, and adjust its position and length as you wish. You can also use the editing tools in iMovie to trim, split, fade, adjust the volume of the audio file, and more.
Step 4. When you are satisfied with your video project, tap Done and then tap Share to export or share your video with music from YouTube.
How to Add Music to iMovie from YouTube on Mac?
Here’s a guide on how to add background music to iMovie from YouTube on Mac:
Step 1. Open iMovie on your Mac and create a new project or open an existing one. Then, click Audio at the top of the window, then click Music in the Libraries list, then browse selections.
Step 2. Locate the audio file that you downloaded from YouTube and drag it to your project timeline. You can place it above or below the video clips, depending on whether you want it to be background music or sound effects.
Step 3. Adjust the position and length of the audio file as you wish.
Step 4. Besides, you can use other tools to edit your video, such as crop and rotate video clips, add video transitions, stabilize shaky videos, reduce background music, etc.
Step 5. Once it is done, click Share at the top-right corner of the window and choose how you want to export or share your video with music from YouTube.
Bonus Tip: How to Add YouTube Music to an Easier Video Editor
Apart from iMovie, there are many other video editing software that you can use to add music from YouTube to your videos. MiniTool MovieMaker is one of the options worth trying. It may be easier to use than iMovie. In addition to adding YouTube music from your local file, it even has a library of royalty-free music that you can use.
Not only can you add music, but you can also use other versatile video editing tools, like splitting, trimming, cropping, rotating, flipping, and reversing videos, changing playback speed, adding transitions, filters, motion effects, and animated elements, applying 3D LUT to video, and much more.
Here are the steps to add music from YouTube to a video with MiniTool MovieMaker:
Step 1. Download and install MiniTool MovieMaker on your computer by clicking on the download button below.
MiniTool MovieMakerClick to Download100%Clean & Safe
Step 2. Once it’s installed, open it and close the pop-up window to enter its editing interface.
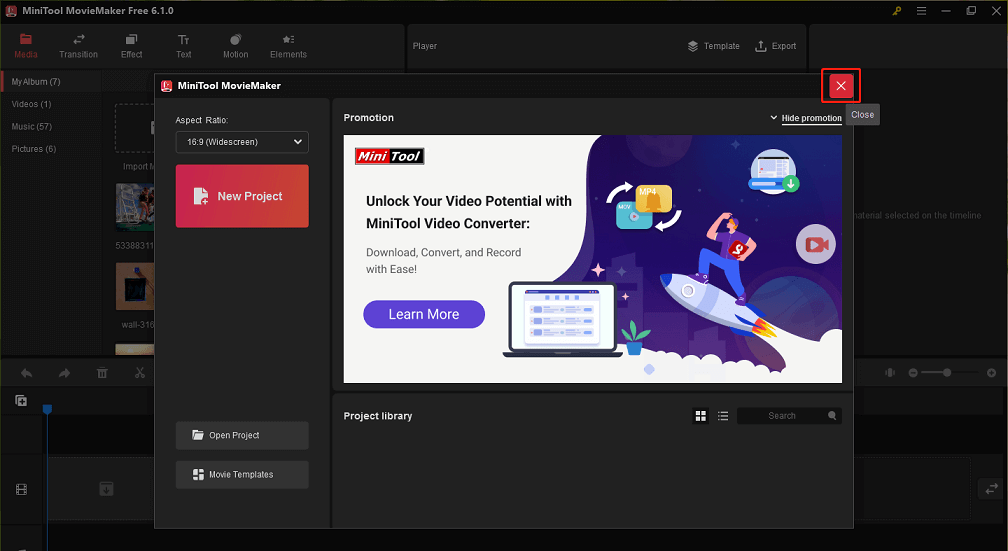
Step 3. Import your videos and YouTube music to this tool by clicking on Import Media Files.
Step 4. Drag and drop your imported music from YouTube and videos to the timeline and edit it as needed, like fading in/out of it and adjusting its volume.
Step 5. Click on Export on the toolbar to save your video with YouTube music.
Wrapping Up
YouTube is an excellent source of music, and you can make use of it to add music to your video projects in iMovie. However, how to add music from YouTube to iMovie? This process can be divided into two parts. Firstly, you need to download music from YouTube and save it to your local file, which can be done with a desktop app – MiniTool Video Converter, or an online service – YTMP3Hub.com. Secondly, just add the local music downloaded from YouTube to iMovie. We’ve also explained how to add music from YouTube to iMovie on Mac and iPhone. That’s it!
If you have any questions or suggestions while using MiniTool Video Converter, please feel free to leave a comment on us below or contact us via [email protected].