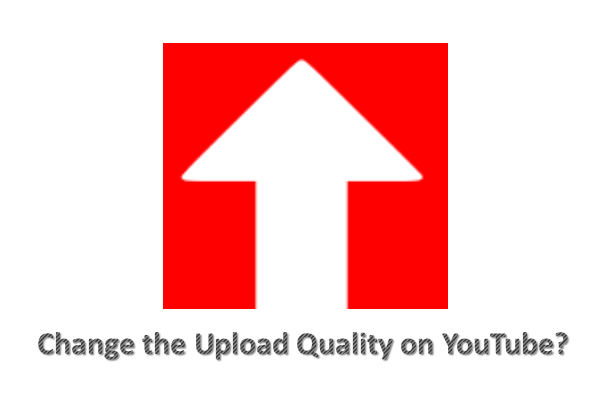YouTube is one of the most popular video sharing website in the world. And you can share the video made by yourself with other people. Try MiniTool Video Converter to make a cool YouTube video. However, have you ever experienced the issue below: you have tried to upload the MP4 to YouTube, but YouTube says this MP4 file fails to be recognized?
When you can’t upload MP4 video to YouTube, a message may appear on the screen saying like this: “File format not recognized”, “Unsuccessful uploads”, “Request Timed-out” or “Error”, etc. This article will give a detailed explanation for this error and show the methods to solve it.
Can’t Upload MP4 to YouTube
When you search this problem on Google, you will be told YouTube does support the MP4 format. It makes you more confused. So why is this error happening?
Reason 1: YouTube Cannot Support the MP4 Codec
MP4 is a container format, which means that it can store multiple codecs of video, audio, subtitle data, and so on. However, YouTube is only compatible with MPEG-4, H.264 video and AAC audio. Therefore, it’s necessary to know the best video format for YouTube.
Solution: Convert the MP4 Video to YouTube Format
In this case, what you should do is to convert your MP4 files to other formats that are compatible with YouTube. MiniTool Video Converter is a nice converter for you to take into consideration. It supports a wide range of formats. With this excellent software, you can easily upload your MP4 video to YouTube. Here are the step-by-step guides.
Step 1. Download and launch MiniTool Video Converter on your computer.
MiniTool Video ConverterClick to Download100%Clean & Safe
Step 2. Click Add Files or click on the Add or Drag files here to start conversion area to upload your MP4 video file.
Step 3. Click the diagonal arrow circled in the below screenshot, then go to the Video tab, select MP4, and click Create Custom.
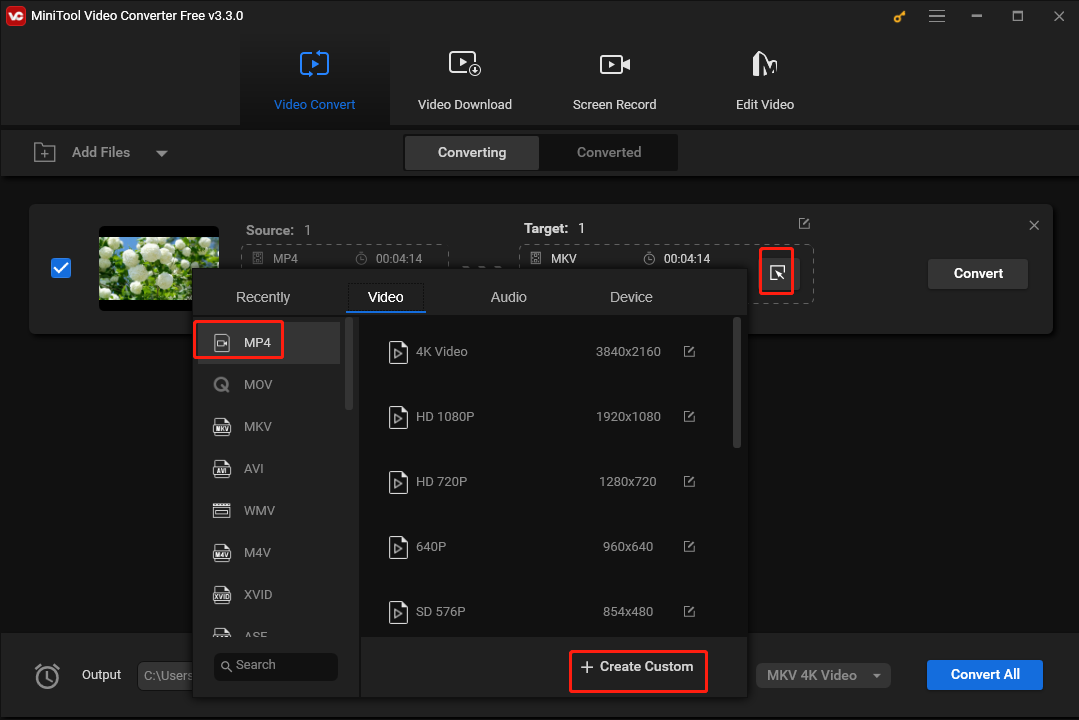
Step 4. Name the custom format, expand the Encoder menu and choose H264, select the resolution, frame rate, bitrate, and click Create. Then, find cand click this custom format.
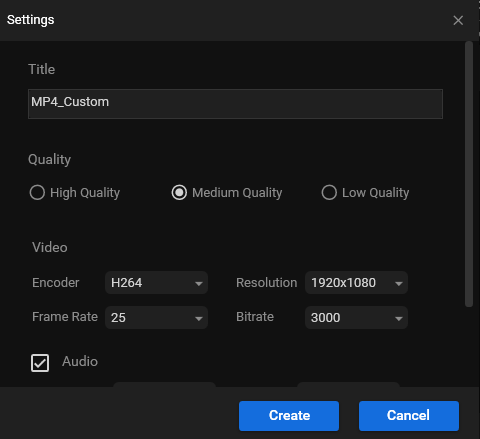
Step 5. Click Convert to convert MP4 to a smaller file size. Once done, go to the Converted tab, and click Show in folder to locate the converted video file.
After these operations, your MP4 video is converted to YouTube formats successfully.
Reason 2: The Size of MP4 Video Is Too Big
The size of MP4 file is also a reason for this problem. And YouTube only allows you to upload a 2GB video directly. Besides, bigger the size of MP4 video is, the longer the uploading time can be. Once the Internet disconnects suddenly, the MP4 video fails to upload.
Solution: Shrink the MP4 Video
If you failed to upload the MP4 video to YouTube as a result of its large size, shrinking it must be your best choice. Here’re 3 methods to help you shrink the video size easily.
Option 1. Trim video
You can trim a video to remove unnecessary parts at the beginning or end of the clip. On your Windows PC, it’s easy to trim a video with the built-in video editor in Microsoft Photos (Windows 10) or Photos Legacy (Windows 11). Here’s how to trim a video with this app.
Step 1. Click the search button on the taskbar, type video editor, and click Open to open Video Editor.
Step 2. Click New video project to create a new project.
Step 3. Click Add to upload your video and drag it to the storyboard.
Step 4. Click the Trim button, then move the two sliders to choose the sections you want to keep, and click Done to trim the video.
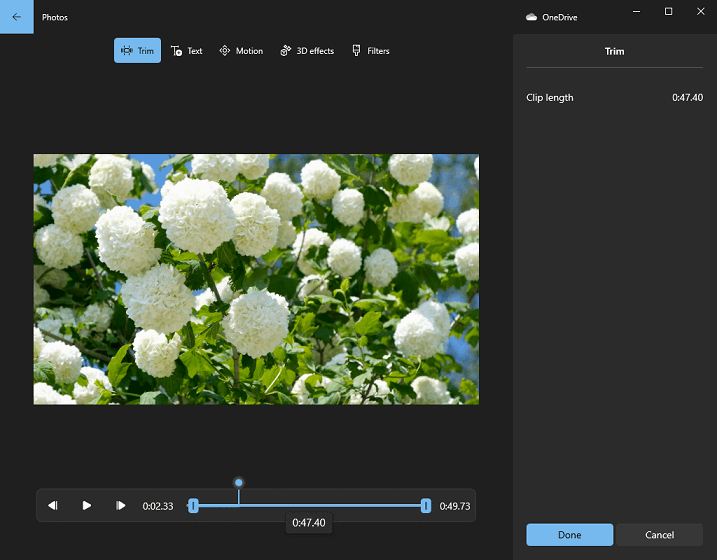
Step 5. Click Finish Video > Export, choose a folder, and click Export to save the video.
Option 2. Change video resolution
Alternatively, you can lower the video resolution to reduce its file. For instance, you convert a 4K video to 1080p or 720p. To do this, you can also use MiniTool Video Converter.
MiniTool Video ConverterClick to Download100%Clean & Safe
How to fix “can’t upload MP4 to YouTube” error? After reading this post, it would be a piece of cake.
Bottom Line
Now it’s your turn. Try these two methods to solve the “can’t upload MP4 to YouTube” issue. If you have any questions or suggestions about uploading MP4 to YouTube, please let us know via [email protected] or share it in the comments section below.