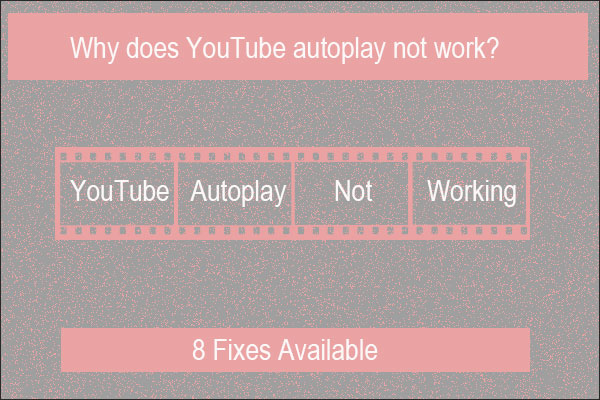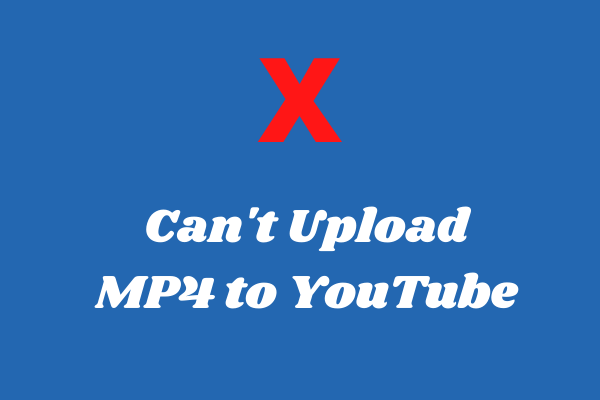Por algum motivo, você pode querer baixar os vídeos que já postou anteriormente em seu canal do YouTube. É possível fazer isso? Qual é a melhor forma de baixar seus próprios vídeos? Dá para baixar seus vídeos antigos em formato HD? Se você também tem essas dúvidas, continue lendo este post para saber mais.
Como baixar seus próprios vídeos do YouTube?
Quer baixar seus vídeos do YouTube para criar backups ou reproduzir seus vídeos offline? É sempre uma boa ideia ter um ou mais backups do seu conteúdo do YouTube ou de seus vídeos mais importantes. Existe uma forma fácil de fazer isso? Como baixar seus próprios vídeos do YouTube?
Algumas formas possíveis de baixar seus próprios vídeos do YouTube:
- Usando o YouTube Studio.
- Usando o Google Takeout.
- Usando um programa de download de vídeos do YouTube como o MiniTool Video Converter.
Agora, continue lendo para conferir como baixar seus próprios vídeos do YouTube usando cada um desses três métodos e seus respectivos prós e contras.
Baixe seus próprios vídeos do YouTube com o YouTube Studio
Como sabemos, o YouTube Studio é a nova central para criadores, onde você pode gerenciar seu canal, manter-se atualizado sobre as últimas novidades e adquirir insights para impulsionar seu crescimento. Além disso, essa centralização facilita o download de seus próprios vídeos em formato MP4.
A seguir, veremos como é fácil baixar seus próprios vídeos do YouTube usando o YouTube Studio.
Usando o YouTube Studio Beta
Se você estiver usando o YouTube Studio Beta, siga o tutorial abaixo.
Passo 1: acesse o site do YouTube e faça login na sua conta (confira esse post em caso de problemas ao fazer login no YouTube).
Passo 2: clique no seu avatar no canto superior direito da janela do YouTube e selecione a opção YouTube Studio no menu.
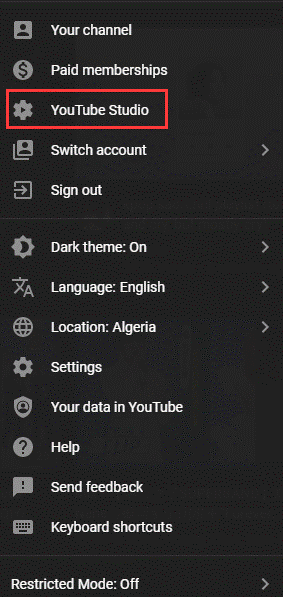
Passo 3: clique na aba Vídeos no painel esquerdo. No lado direito, você verá os vídeos que publicou no YouTube.
Passo 4: marque a caixa ao lado do vídeo que deseja baixar, clique nos três pontos verticais e escolha a opção Download. O vídeo selecionado será baixado.
Usando o Youtube Studio Classic
Se você estiver usando o YouTube Studio Classic, siga o tutorial abaixo.
Passo 1: acesse o site do YouTube, clique no seu avatar e selecione YouTube Studio.
Passo 2: expanda a aba GERENCIADOR DE VÍDEO e clique na opção Vídeos.
Passo 3: marque a caixa ao lado do vídeo que deseja baixar, expanda o menu suspenso ao lado do botão Editar e clique na opção Baixar MP4.
Usar o Youtube Studio para baixar seus próprios vídeos do YouTube é fácil, mas não é muito conveniente; pois só é possível baixar um vídeo por vez e o mesmo vídeo só pode ser baixado 5 vezes a cada 24 horas. Como baixar diversos vídeos seus do YouTube de uma só vez? Utilize um dos dois métodos a seguir.
Baixe seus próprios vídeos do YouTube usando o Google Takeout
A segunda maneira de baixar seus próprios vídeos do YouTube é usando o Google Takeout. O que é o Google Takeout? É um serviço de delivery?
Na verdade, o Google Takeout é um recurso de exportação de serviços oferecido pelo Google. Ao contrário do YouTube Video Manager, que só permite baixar vídeos transcodificados individuais, o Google Takeout oferece a opção de baixar vários vídeos do YouTube de uma só vez.
Além dos seus vídeos do YouTube, você também pode exportar dados, incluindo todas as páginas que salvou, os vídeos do YouTube que você assistiu, os arquivos do Drive que você fez upload, etc. Com o Takeout, você pode salvar os dados em seu computador ou enviá-los diretamente para um serviço como Google Drive, Dropbox, Microsoft OneDrive e Box (confira nosso post comparativo do OneDrive X Dropbox).
No entanto, o Google Takeout também conta com algumas desvantagens.
- O Google Takeout não filtra o download de seus vídeos do YouTube com base em uma frase ou palavra-chave específica, o que significa que o serviço baixará todos os vídeos que você postou no YouTube desde o início do seu canal.
- O Google Takeout também não permite customizar o formato e a qualidade do arquivo final dos vídeos que deseja baixar, o que significa que todos os vídeos serão baixados no formato e na qualidade originais que você usou no momento do upload.
Agora, confira o tutorial sobre como baixar seus próprios vídeos do YouTube usando o Google Takeout.
Passo 1: abra a página do Google Takeout e faça login na sua conta do Google.
Passo 2: clique no botão Desmarcar tudo se todos os produtos na seção CRIAR UMA NOVA EXPORTAÇÃO estiverem marcados.
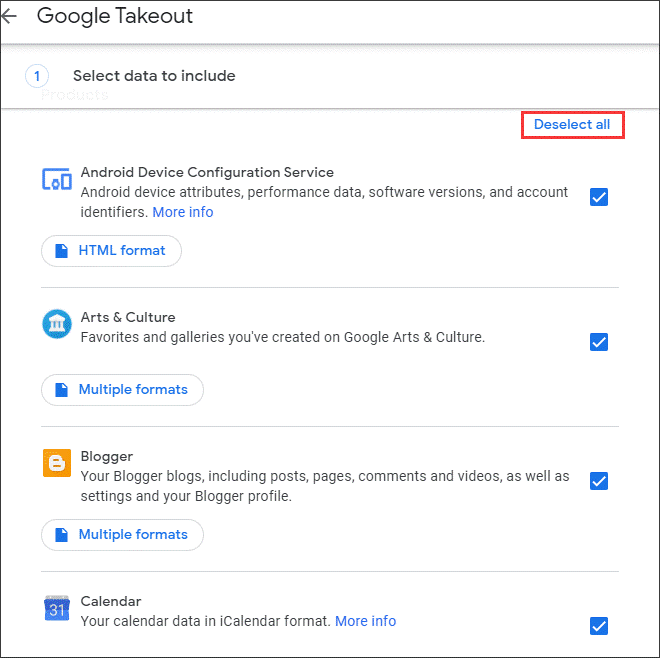
Passo 3: role a lista de produtos para baixo até ver as opções YouTube e YouTube Music e marque a caixa ao lado do YouTube.
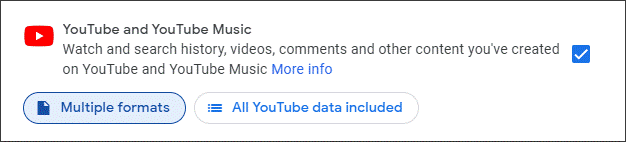
Passo 4: customize as duas opções na seção YouTube e YouTube Music.
Clique na opção Vários formatos, selecione HTML ou JSON (recomendamos usar a opção padrão) e clique no botão OK.
Por fim, clique no botão Todos os dados do YouTube incluídos, desmarque outros conteúdos exceto vídeos e clique no botão OK.
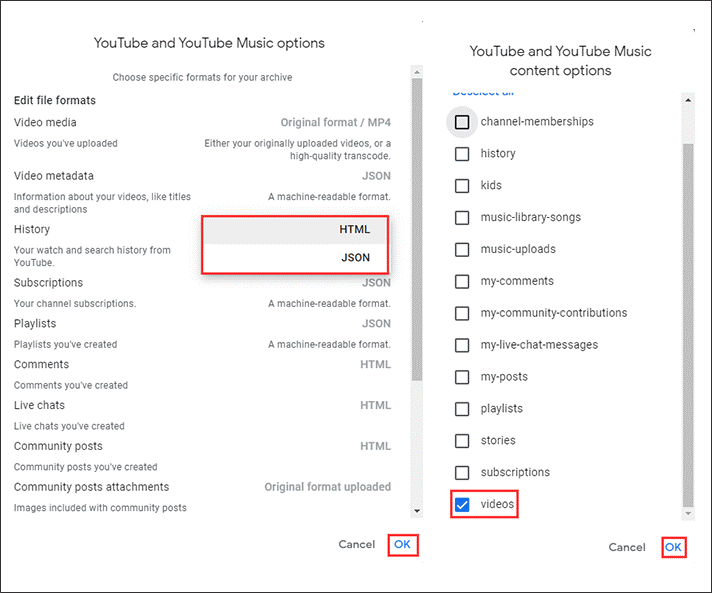
Passo 5: clique no botão Próximo passo no canto inferior direito da lista.
Passo 6: escolha o tipo de arquivo, a frequência de exportação, o tamanho do arquivo e o destino.
Escolha um destino: clique na opção Enviar link de download por e-mail e selecione Adicionar ao Drive, Adicionar ao Dropbox, Adicionar ao Onedrive ou Adicionar ao Box.
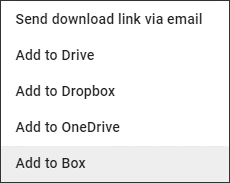
Escolha a frequência de exportação: escolha Exportar uma vez ou Exportar a cada 2 meses por 1 ano, como preferir.
Escolha o tipo e tamanho do arquivo: 1) Selecione .zip ou .tgz. 2) Selecione um tamanho de arquivo no menu suspenso entre 1/2/4/10/50 GB.
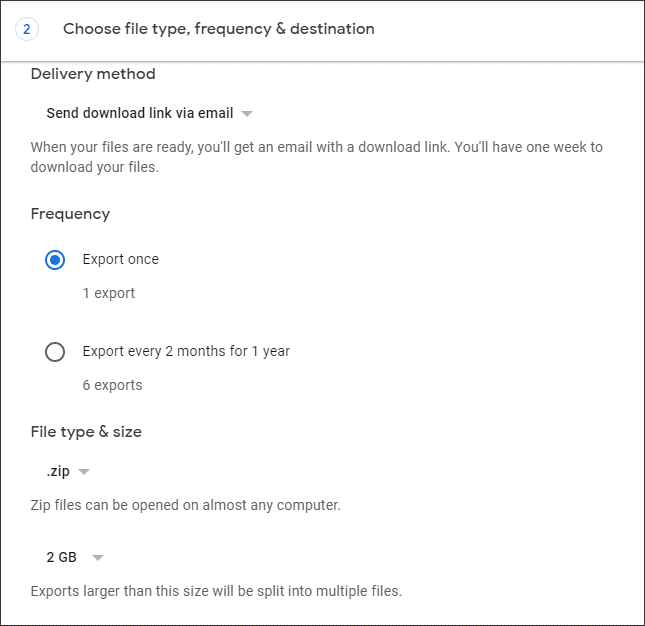
Passo 7: clique no botão Criar exportação. O serviço mostrará quanto tempo levará para exportar seus vídeos.
Passo 8: quando o processo de exportação for concluído, você verá uma página como a captura de tela a seguir. Agora, clique no botão Download para baixar seus vídeos do YouTube.
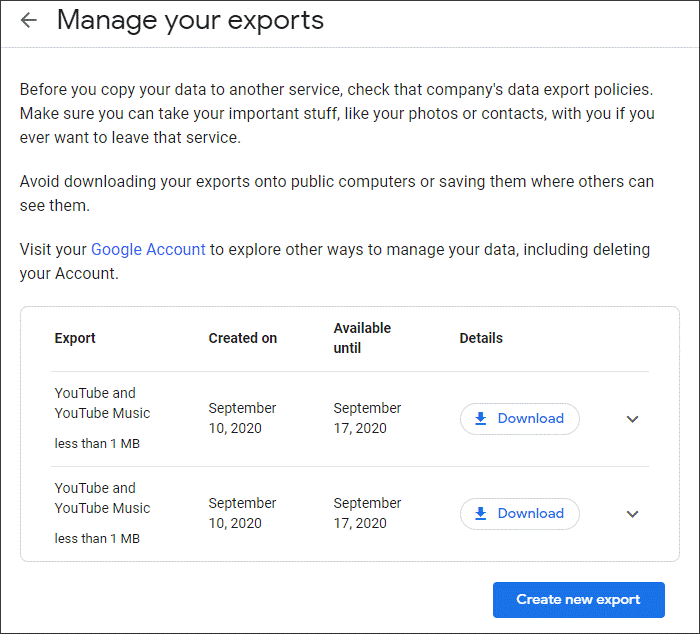
Baixe seus próprios vídeos do YouTube usando o MiniTool Video Converter
Se quiser baixar seus próprios vídeos do YouTube e salvá-los em seu computador, você também pode experimentar o MiniTool Video Converter.
O MiniTool Video Converter é um downloader de vídeos do YouTube gratuito e 100% limpo. Com ele, você pode baixar seus próprios vídeos do YouTube em vários formatos de arquivo (como MP3/MP4/WEBM/WAV) e com diferentes qualidades (como 480p/720p/1080p). Além disso, esse programa permite baixar quantos vídeos você precisar.
Lembramos que o MiniTool Video Converter é um programa compatível com sistema Windows. Se o seu computador roda qualquer versão recente desse sistema operacional, vale a pena experimentar o MiniTool Video Converter.
Veja abaixo como baixar seus próprios vídeos do YouTube usando o MiniTool Video Converter.
Passo 1: baixe o MiniTool Video Converter clicando no botão a seguir.
MiniTool Video ConverterClique para baixar100%Limpo e seguro
Passo 2: instale o MiniTool Video Converter e inicie-o para abrir sua interface principal.
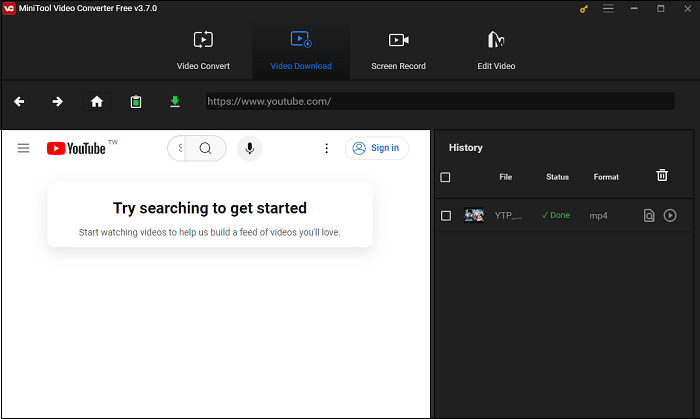
Passo 3: acesse o site do YouTube, abra seu canal e copie o link do canal.
Passo 4: cole o link copiado na caixa superior da interface do programa e clique no ícone de download ao lado da barra.
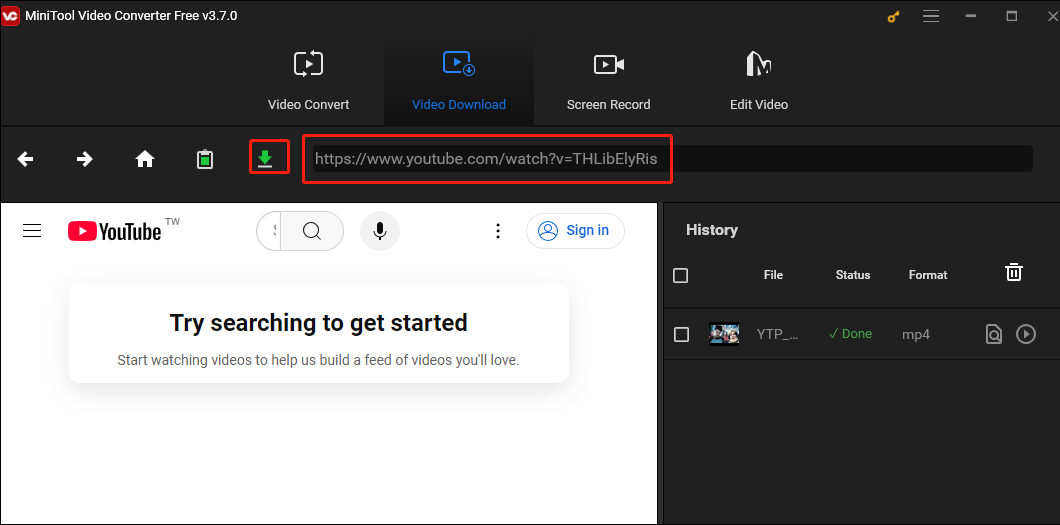
Passo 5: o MiniTool Video Converter listará todos os vídeos do canal. Se você não quiser baixar um ou mais vídeos, basta desmarcar as caixas correspondentes a cada um.
Passo 6: selecione um formato de arquivo de vídeo de sua preferência e clique na opção DOWNLOAD.
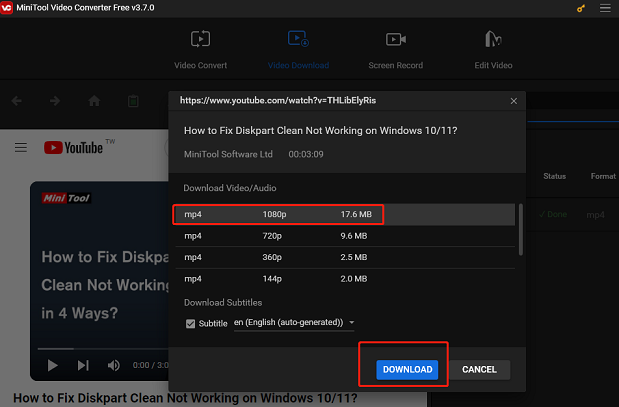
Passo 7: selecione o destino onde deseja salvar seus vídeos.
O MiniTool Video Converter baixará automaticamente os vídeos selecionados e mostrará o processo de download na seção Histórico.
Quando o processo de download terminar, você pode clicar no ícone Navegar até o arquivo ao lado do vídeo baixado para ver onde ele está salvo em seu computador.
Problemas ao baixar seus vídeos do YouTube
Alguns usuários relatam que não conseguem baixar seus vídeos do YouTube:
Estou tentando baixar meu vídeo do YouTube (https://youtu.be/EQucqweTOV8) e recebo um erro 'falha - arquivo incompleto' quando tento fazer o download. O vídeo pode ser reproduzido normalmente. Tentei fazer o download no estúdio de criação clássico e da nova versão beta. Também tentei usar o 4k vídeo downloader e outros sites externos para baixar, mas encontro o mesmo problema. Tentei fazer o download menos de 5 vezes para não exceder o limite.support.google.com
Por que esse problema acontece? A página de Ajuda do YouTube aponta os possíveis motivos.
1ª causa: o vídeo foi removido.
Nesse caso, não se preocupe. Leia o guia Como encontrar vídeos excluídos do YouTube facilmente – 2 soluções e siga os tutoriais para restaurar seus vídeos.
2ª causa: o vídeo recebeu um aviso de direitos autorais ou diretrizes da comunidade.
3ª causa: o vídeo utiliza uma faixa de áudio pré-aprovada. Por favor, clique aqui para saber mais informações.
4ª causa: o número de downloads atingiu o limite.
Se você já baixou um mesmo vídeo cinco vezes nas últimas 24 horas usando o YouTube Studio, o YouTube não permitirá que você faça mais downloads do mesmo no mesmo dia. Nesse caso, você deve aguardar mais 24 horas para que a opção de baixar seu vídeo fique disponível novamente.
Você conseguiu baixar seus próprios vídeos do Conclusão
YouTube? Nesse post, mostramos três formas possíveis bastante fáceis de seguir e aplicar – basta seguir aquela que você preferir.
O MiniTool Video Converter é um programa gratuito de download de vídeos do YouTube fácil de usar e que permite baixar vários vídeos de uma só vez. Se quiser usá-lo para baixar vídeos de canais de outras pessoas, fique atento para evitar qualquer violação de direitos autorais.
Caso encontre problemas ao baixar seus próprios vídeos usando o MiniTool Video Converter, entre em contato com nossa equipe através do e-mail [email protected] e responderemos o mais breve possível.
Perguntas frequentes – Como baixar seus próprios vídeos do YouTube
1. Acesse o site do YouTube e reproduza o vídeo que deseja compartilhar.
2. No player de vídeo do YouTube, você verá um ícone de compartilhamento. Clique nele.
3. Você verá as plataformas (como Twitter, Facebook, Blogger, etc.) onde o YouTube permite que você compartilhe o vídeo. Escolha onde deseja compartilhar o vídeo.
4. Em seguida, siga as instruções na tela para concluir o compartilhamento. Se quiser compartilhar um vídeo do YouTube por e-mail, consulte este tutorial.
Se o vídeo utiliza a licença padrão do YouTube, ele só poderá ser acessado para fins de exibição e não pode ser distribuído ou reproduzido. Se o vídeo acompanha a licença Creative Commons, ele pode ser baixado, reproduzido, editado, etc.
Para saber mais, confira o post Você pode postar vídeos de outras pessoas em seu canal? Por que e como? e descubra como encontrar vídeos que utilizam a licença Creative Commons.