When you watch a video that you like, YouTube can automatically play other videos for you and these videos might be the same interesting. However, some YouTube users ran into YouTube AutoPlay not working. How to fix it? This post offers 8 fixes to this issue.
YouTube AutoPlay Not Working
With the YouTube AutoPlay feature, you can enjoy similar videos for many hours without having to press the Play button. However, plenty of YouTube users ran into YouTube AutoPlay not working — no video plays when one video ends.
When running into this issue, you can try restarting your device and see if the issue gets solved. If not, the following reasons can be considered.
- Time limit: AutoPlay will work for half an hour on a mobile network and for 4 hours on a Wi-Fi.
- The YouTube AutoPlay feature is disabled.
- Browser issues: 1). the browser’s cache or data gets corrupted; 2). the browser goes is outdated; 3). the browser is misconfigured; 4). the browser’s extension (s) causes conflict.
- There are too many videos in the playlist.
- The Muted Playback feature is enabled on the YouTube application.
- Application installation issue: the installation of the YouTube application gets corrupted.
Scroll down and try the following fixes to see which reason causes YouTube AutoPlay not working.
MiniTool Video ConverterClick to Download100%Clean & Safe
If you watch YouTube videos through a desktop browser, please try Fix 1 to Fix 6; If you watch YouTube videos through the YouTube application, please try Fix 7 to Fix 8.
Fix 1: Enable the YouTube AutoPlay Feature
Step 1: Open the YouTube website on Google or other browsers.
Step 2: Search for a video and play it.
Step 3: Look at the right side where you will see a list of recommended videos. Then, enable the AUTOPLAY switch on the top of the list.
Step 4: Click the Settings icon on the video player and make sure the AutoPlay switch is in the same state as the AUTOPLAY switch mentioned in the above step.
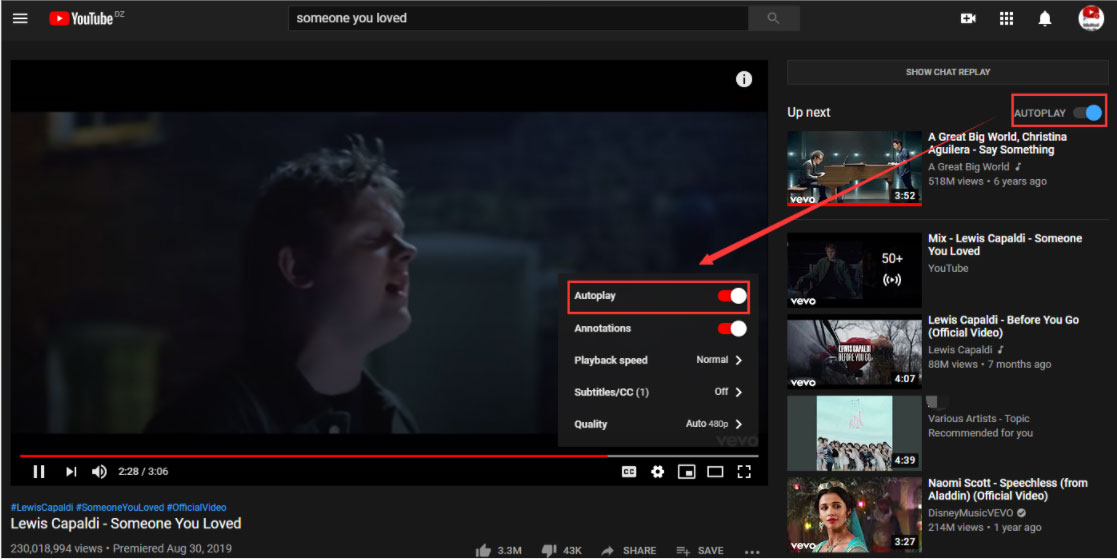
Now check if the YouTube AutoPlay feature functions again. If not, please sign out your YouTube account and check again.
Fix 2: Clear the Cache and Data of the Browser
Here take Google Chrome for example. If you use other browsers to watch YouTube videos, please read the post that could tell you how to clear cache and data from the browser you are using.
Here is the tutorial on how to fix “YouTube AutoPlay not working Chrome”:
Step 1: Open Google Chrome and click More Tools and Clear browsing data from its menu (three vertical dots at the top right corner).
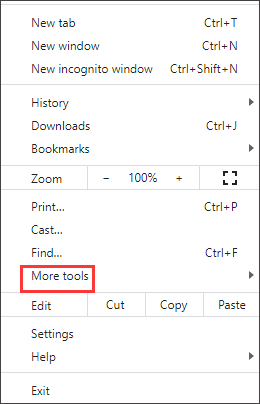
Step 2: Click Sign out at the bottom of the new page if you have signed in your Google account. If not, skip this step.
Step 3: Switch to the Advanced tab, select All time from the Time Range menu, select all categories (recommended), and click Clear data.
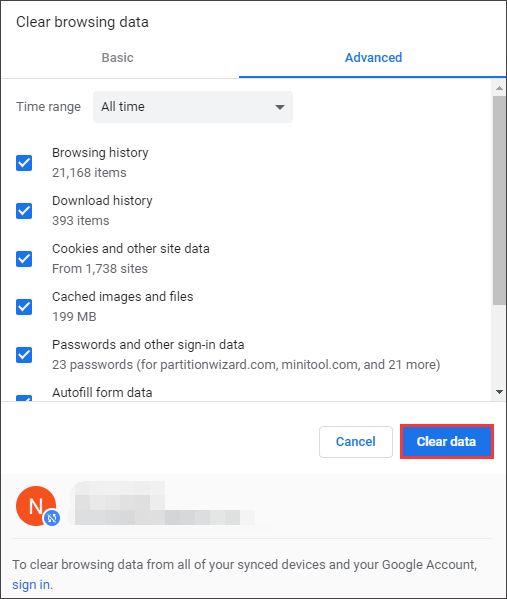
When all cache and data are removed, please check if “YouTube AutoPlay not working” gets solved.
Fix 3: Update Your Browser
If the browser you are using is outdated, YouTube AutoPlay not working might happen. So, update your browser and see if the issue gets solved.
Here also take Google Chrome for example.
Step 1: Open Google Chrome and then access its menu by clicking the three vertical dots at the top right corner of the window.
Step 2: Select the Settings option from the menu.
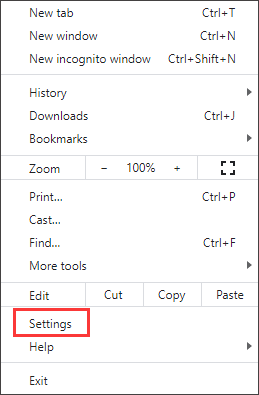
Step 3: Select the last option About Chrome from the left side of the window. Goggle will automatically update itself.
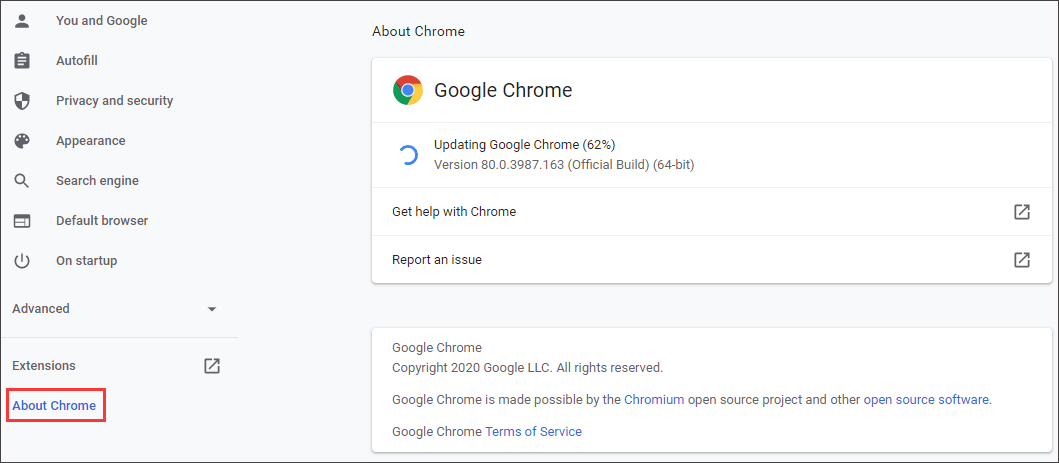
Step 4: Relaunch Google Chrome and then check YouTube AutoPlay functions well again.
Fix 4: Close Browser’s Extensions
Step 1: Open the extension page on your browser.
- Google Chrome: chrome://extensions/
- Microsoft Edge: edge://extensions/
- Firefox: about:addons
- Safari: Click Preference on the Safari app and then go to the Extensions tab.
Step 2: Disable all extensions expect the Turn Off the Lights browser extension.
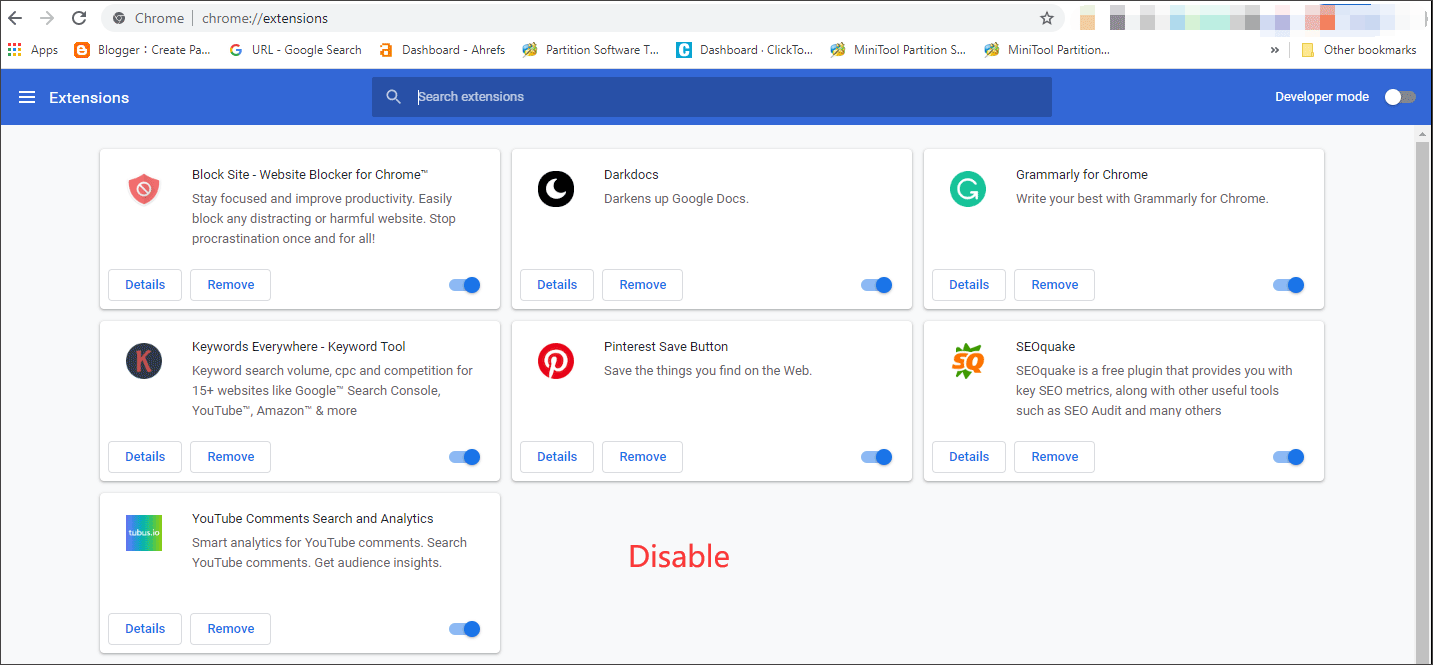
Fix 5: Remove Some Videos from the Your Playlist
YouTube AutoPlay might fail to work if there are too many videos in your playlist. Therefore, try removing some videos from the playlist and the issue may get solved.
Step 1: Open YouTube website and then click the Library option in the left side.
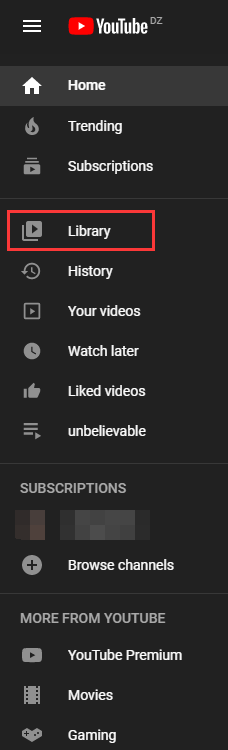
Step 2: Scroll down to find your playlist and then click the VIEW FULL PLAYLIST option.
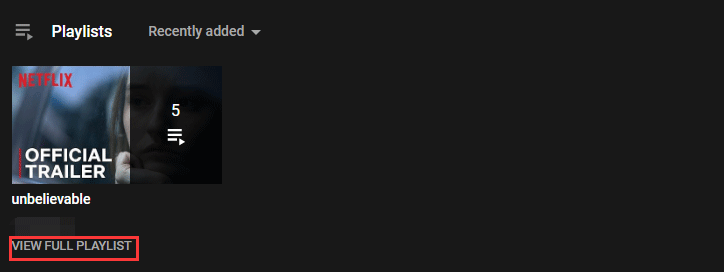
Step 3: Click the three vertical dots on a video that you want to remove from the playlist and then click the Remove from xxx (xxx refers to the playlist name) option.
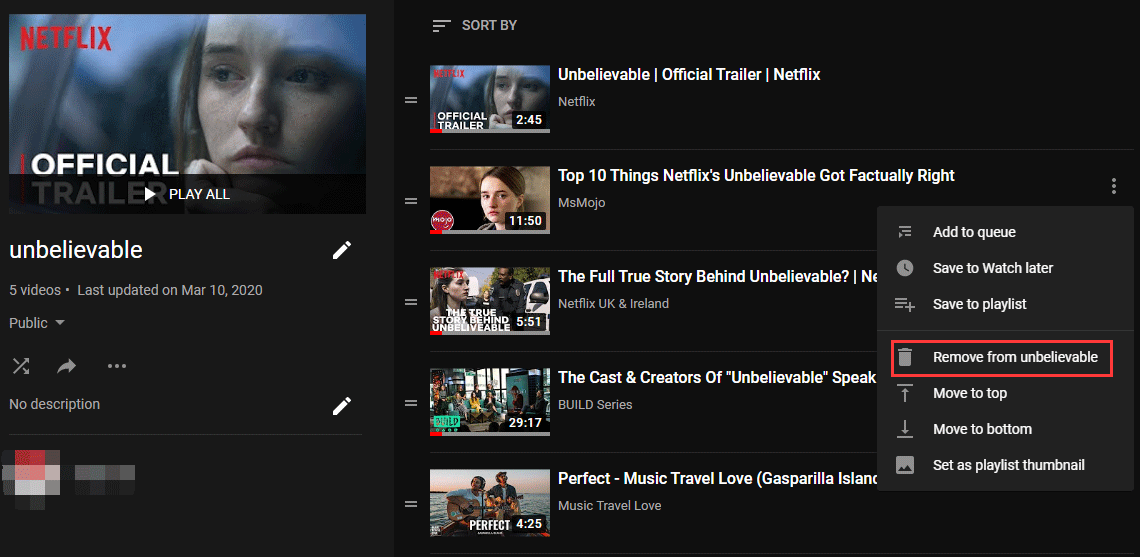
Fix 6: Alter the Video URL
If the above ways fail to get the YouTube AutoPlay feature back to normal, you can add ?autoplay=1 to the end of your video’s URL. This is to set the value of the AutoPlay feature to 1 and the browser then knows to enable the AutoPlay feature on the video that you are watching.
Fix 7: Disable the Muted Playback Feature
The Muted Playback feature is added to YouTube to enhance user experience. However, this feature can stop the YouTube AutoPlay feature from working. So, try disabling the Muted Playback feature.
Step 1: Launch your YouTube application and then tap your avatar.
Step 2: Open General and then tap the Muted Playback in feeds option.
Step 3: Tap the Off option to disable the feature.
After disabling the feature, check if the YouTube AutoPlay feature works again.
Fix 8: Reinstall Your YouTube Application
Here is the tutorial on how to reinstall YouTube on Android Phones.
Step 1: Open the Settings program and then click Application > Application Manager.
Step 2: Find your YouTube application, tap it, and tap the Uninstall button.
Step 3: Restart your phone and then reinstall YouTube.
After reinstalling the YouTube application, “AutoPlay not working YouTube” should be troubleshot.


![What to Do If YouTube Playlists Not Autoplaying? [Solved!]](https://images.minitool.com/youtubedownload.minitool.com/images/uploads/2021/04/youtube-playlists-not-autoplaying-thumbnail.jpg)