特定な理由で、自分でYouTubeにアップロードされた動画をダウンロードしたい場合はあるかもしれません。そこで、どうやってこれらの動画をオフラインで保存できますか?今回はMiniToolより3つの方法を紹介していきます。
自分のYouTube動画をダウンロードする方法
バックアップを作成したり、オフラインで動画を再生したりするために、YouTubeから動画をダウンロードしたことはありますか? YouTubeビデオやその他の重要なファイルのバックアップをいくつか用意しておくことをお勧めします。また、YouTubeは、自分でアップロードした動画であればYouTubeからダウンロードして保存することができます。次の内容で異なる方法を案内します。
異なる方法で自分のYouTube動画をダウンロード
- YouTube Studioを使用する。
- Googleデータエクスポートを使用する。
- MiniTool uTube DownloaderなどのYouTubeダウンローダーを使用する。
YouTube Studioを使用して自分のYouTube動画をダウンロードする
YouTube Studioは、プレゼンスの管理、チャンネルの拡大、視聴者との交流、収益の獲得をすべて 1 か所で行うことができるクリエイターのためのホームです。この機能を利用して、ユーザー自分のビデオをMP4に簡単にダウンロードできます。
続いて、YouTube Studioを使用してユーザー自分のYouTube動画をダウンロードする手順を見てみましょう。
YouTube Studioを使用する
ステップ1:YouTube Webサイトにアクセスして、アカウントにサインインします。
ステップ2:YouTubeウィンドウの右上隅にあるアバターをクリックし、メニューから「YouTube Studio」オプションを選択します。
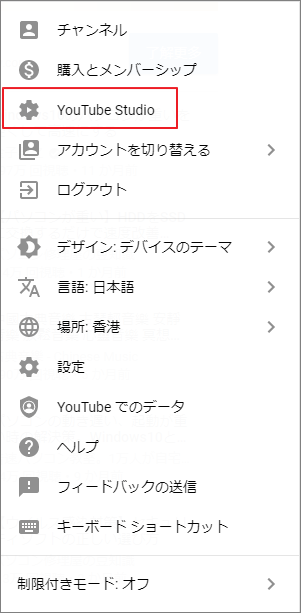
ステップ3:左側のペインから「コンテンツ」タブをクリックします。 次に、YouTubeにアップロードしたすべての動画が右側で表示されます。
ステップ4:ダウンロードしたいビデオの前にチェックマークを付け、縦3点ボタンをクリックして、「ダウンロード」オプションを選択します。 すると、選択した動画がダウンロードされます。
注:一度に1つのビデオしかダウンロードできません。 さらに、個々のビデオは24時間ごとに5回しかダウンロードできません。
YouTube Studio Classicを使用する
YouTube Studio Classicを使用している場合は、以下のチュートリアルに従ってください。
ステップ1:YouTube Webサイトにアクセスし、アバターをクリックして、YouTube Studioを選択します。
ステップ2:「ビデオマネージャー」タブを展開し、「動画」オプションをクリックします。
ステップ3:ダウンロードするビデオの横にあるボックスにチェックマークを付け、「編集」ボタンの横にあるドロップダウンメニューを展開して、「MP4のダウンロード」オプションをクリックします。
YouTube Studioを使用して自分のYouTubeビデオをダウンロードする手順は簡単ですが、かなり不便があります。一度にダウンロードできるビデオは1つだけで、個々のビデオは24時間ごとに5回しかダウンロードできません。 YouTubeから一度に複数のビデオをダウンロードするにはどうすればよいですか? 次の2つの方法のいずれかを試してください。
Googleデータエクスポートを使用して自分のYouTube動画をダウンロードする
2つ目の方法は、Googleデータエクスポートを使用することです。 ところが、Googleデータエクスポートとは何ですか?
実際、GoogleデータエクスポートはGoogleが提供するサービスです。 トランスコードされた個々の動画のみをダウンロードできるYouTube Video Managerとは異なり、Googleデータエクスポートでは、サービスにアップロードした元の動画を一度に取得できます。
YouTubeビデオに加えて、保存されたすべてのページ、視聴されたYouTubeビデオ、アップロードされたドライブファイルなどの他のデータをエクスポートすることもできます。 さらに、データをコンピューターに保存したり、直接送信したりすることもできます。Googleドライブ、Dropbox、Microsoft OneDrive、Boxなどのサービスを提供できます。
一方、Googleデータエクスポートを使用する場合、次のような欠点があります。
- Googleデータエクスポートでは、特定のフレーズからYouTube動画をダウンロードすることはできません。つまり、サービスは、最初からYouTubeにアップロードしたすべての動画をダウンロードします。
- また、Googleデータエクスポートでは、ダウンロードする動画のファイル形式と品質をカスタマイズすることはできません。つまり、すべての動画は、アップロード時に使用した元の形式と品質でダウンロードされます。
続いて、Googleデータエクスポートを使用して自分のYouTubeビデオをダウンロードする方法を案内します。
ステップ1:Googleデータエクスポートページを開き、Googleアカウントにサインインします。
注:ビジネスのGoogleアカウントを使用している場合、Googleデータエクスポートを使用してデータをエクスポートできない場合があります。 この場合、IT部門に支援を求める必要があります。
ステップ2:「新しいエクスポートの作成」セクションのすべての製品がオンになっている場合は、「選択をすべて解除」ボタンをクリックします。
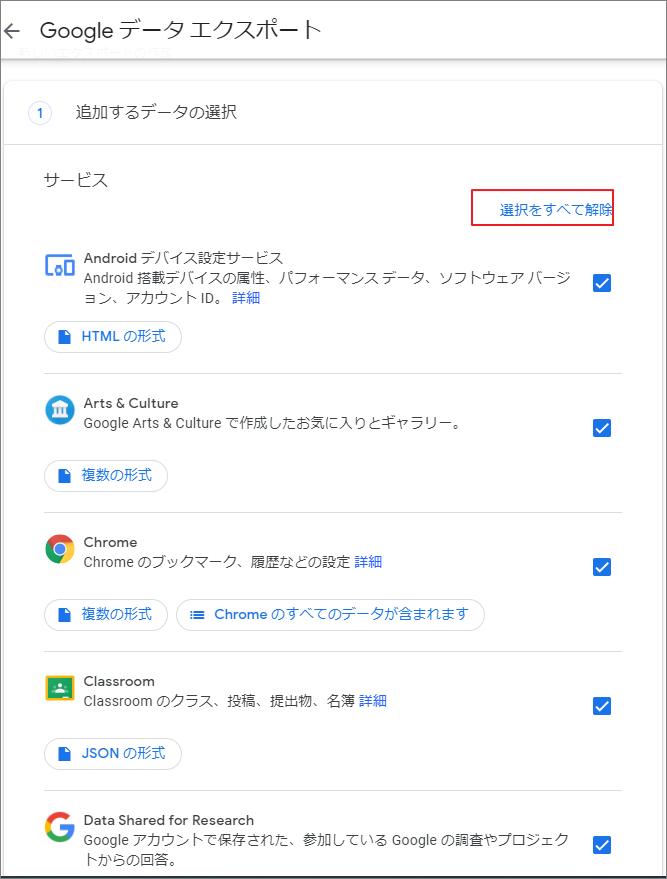
ステップ3:リストを下にスクロールしてYouTubeとYouTube Musicを見つけて横にあるチェックボックスをオンにします。
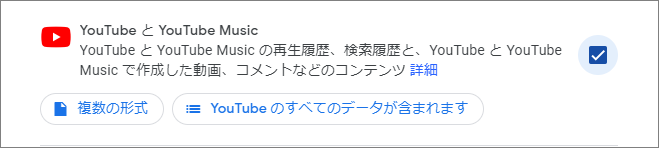
ステップ4:YouTubeとYouTube Musicセクションの2つのオプションをカスタマイズします。
「複数の形式」オプションをクリックし、HTMLまたはJSON(ここではデフォルトのオプションを推奨)を選択して、「OK」ボタンをクリックします。
次に、「すべてのYouTubeデータが含まれています」ボタンをクリックし、ビデオ以外の他のコンテンツの選択を解除して、「OK」ボタンをクリックします。
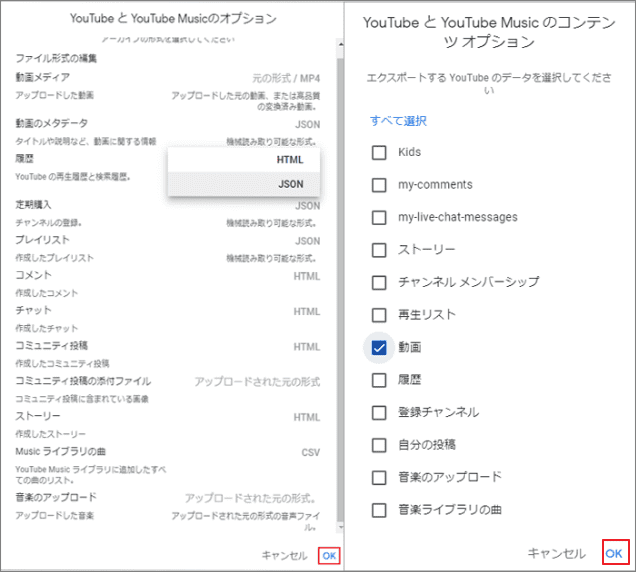
ステップ5:リストの右下隅にある「次のステップ」ボタンをクリックします。
ステップ6:ファイルタイプ、エクスポート頻度、ファイルサイズ、および宛先を選択します。
宛先を選択します。「ダウンロードリンクをメールで送信」オプションをクリックし、「Googleドライブに追加」、「Dropboxに追加」、「OneDriveに追加」、または「Boxに追加」を選択します。
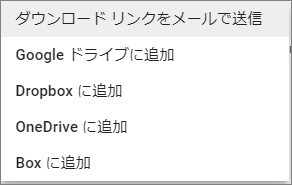
エクスポート頻度を選択します。状況に応じて、1回エクスポートするか、2か月ごとに1年間エクスポートするかを選択します。
ファイルの種類とサイズを選択してください:1)。 .zipまたは.tgzを選択します。 2)。 ドロップダウンメニューから、1/2/4/10 / 50GBを含むアーカイブサイズを1つ選択します。
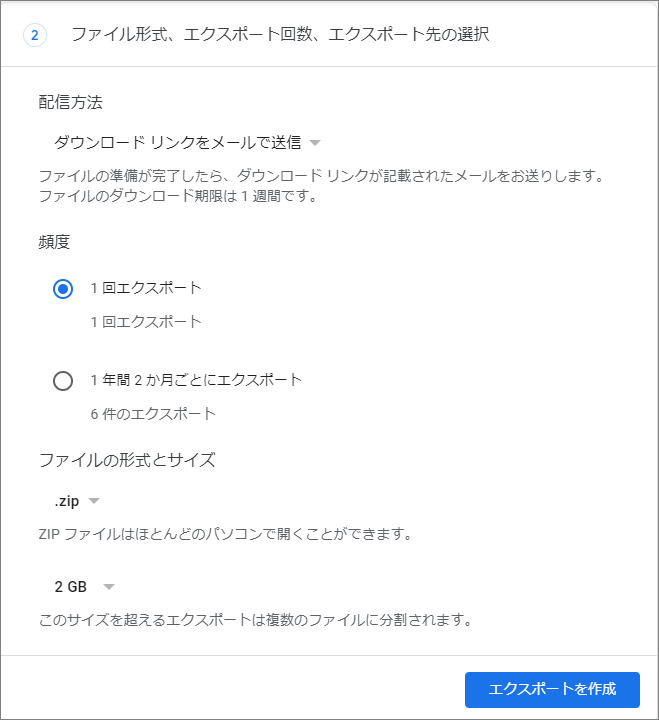
手順7:「エクスポートを作成」ボタンをクリックします。 このサービスは、ビデオのエクスポートにかかる時間を示します。
ステップ8:エクスポートプロセスが終了すると、次のスクリーンショットのようなページが表示されます。 「ダウンロード」ボタンをクリックして、YouTubeビデオをダウンロードします。
MiniTool uTube Downloaderを使用して自分のYouTubeビデオをダウンロードする
MiniTool uTube Downloaderは、無料で100%クリーンなYouTubeダウンローダーです。 このソフトウェアを利用してYouTube動画を異なる品質(480p / 720p / 1080pなど)のビデオおよびオーディオ ファイル(MP3 / MP4 / WEBM / WAVなど)にダウンロードすることができます。
ただし、MiniTool uTube Downloaderは専用のプログラムであるため、Windowsでのみ実行できます。
それでは、MiniTool uTube Downloaderを使用して自分のYouTubeビデオをダウンロードする手順を見てみましょう。
ステップ1:下記のボタンをクリックしてMiniTool uTube Downloaderをダウンロードします。
MiniTool uTube Downloaderクリックしてダウンロード100%クリーン&セーフ
ステップ2:ソフトウェアを起動してメインインターフェースに入ります。
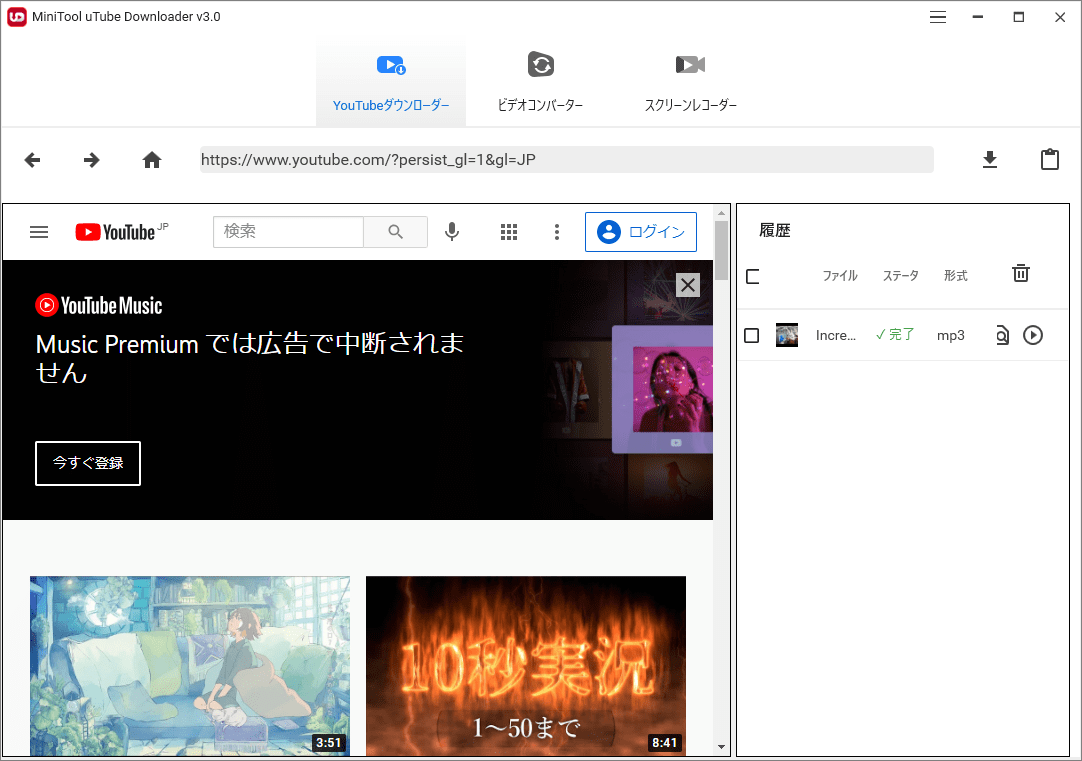
ステップ3:YouTubeサイトにアクセスし、自分のチャンネルを開いて、チャンネルリンクをコピーします。
ステップ4:コピーしたリンクをソフトウェア上部のアドレス欄に貼り付けてから、横にある「ダウンロード」アイコンをクリックします。
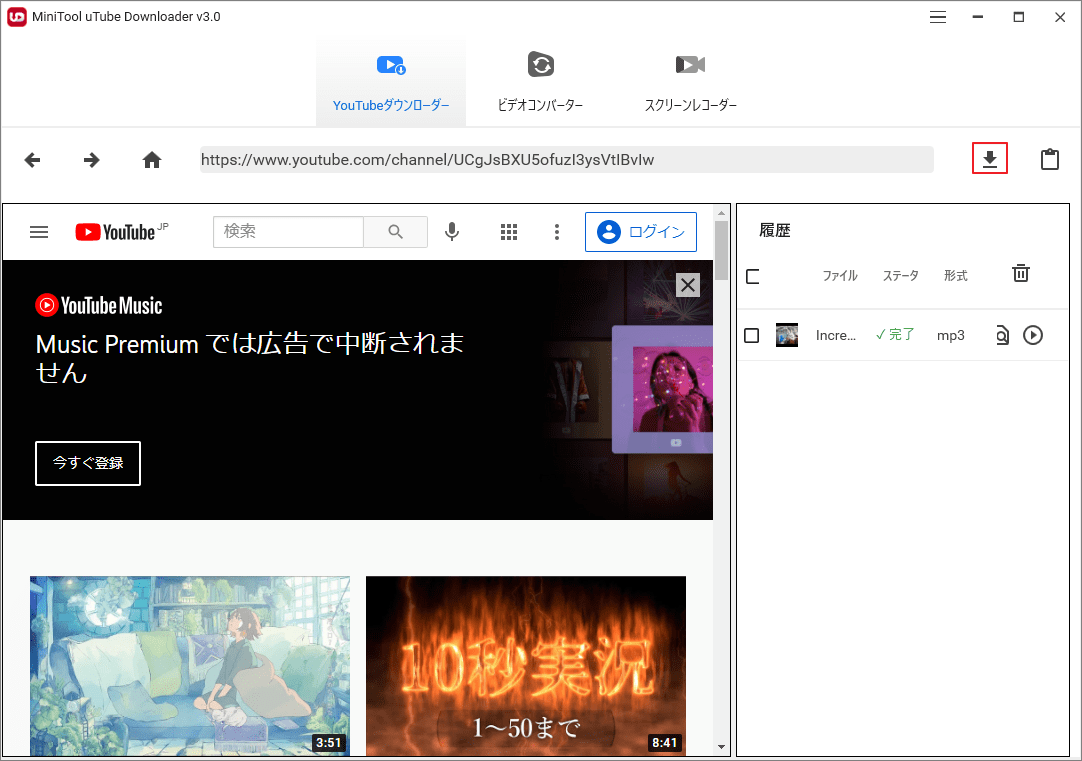
ステップ5:MiniTool uTube Downloaderは、チャンネルのすべてのビデオを一覧表示します。ダウンロードしたくない動画がある場合は、チェックを外してください。
ステップ6:すると、適切なファイル形式を選択し、「ダウンロード」オプションをクリックします。
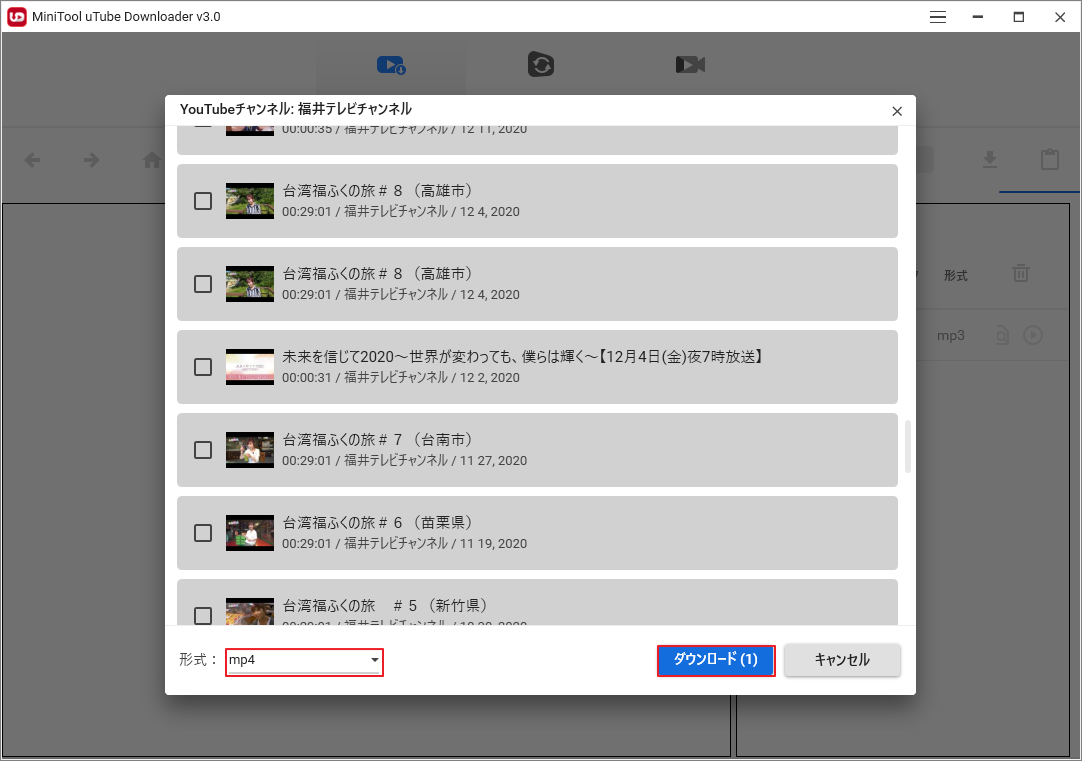
ステップ7:ビデオの保存先を変更します。
MiniTool uTube Downloaderでダウンロードされた動画はデフォルトでCドライブに保存されます。保存先を変更したい場合は、画面右上にある3本線をクリックして「設定」画面に入ります。そこで、ファイルの保存先と最大同時にダウンロード タスク数を変更できます。
ダウンロードプロセスが終了したら、ダウンロードビデオの横にある「ファイルに移動する」アイコンをクリックして、ファイルの保存先を直接開けます。
YouTube動画をダウンロードできない原因
一部のユーザーは、YouTubeから動画をダウンロードできなかったと報告しています。
YouTubeビデオ(https://youtu.be/EQucqweTOV8)をダウンロードしようとしていますが、ダウンロードしようとすると「失敗-ファイルが不完全です」というエラーが表示されます。 ビデオは正常に再生されます。 クリエータースタジオクラシックと新しいベータの両方からダウンロードしてみました。 私は4kビデオダウンローダーと同じ問題のサードパーティのウェブサイトを試しました。 私は5回以上試していません。support.google.com
なぜこの問題が発生するのですか? YouTubeヘルプはその理由を次のように指摘しています。
理由1:動画が削除されました。
この場合は、こちらの文章を参考して削除された動画を復元できます。
理由2:該当動画には、著作権またはコミュニティガイドラインのストライキが含まれています。
理由3:ビデオは事前に承認されたオーディオトラックを使用しています。 詳細については、こちらをご覧ください。
理由4:ダウンロード数が制限に達しました。
YouTube Studioを使用して過去24時間にすでに5回動画をダウンロードしている場合、YouTubeでは1日に最大5回まで個別の動画をダウンロードすることはできません。 この場合、さらに24時間待つ必要があり、ビデオをダウンロードするオプションが再び利用可能になります。
結語
この記事は自分でYouTubeにアップロードした動画をダウンロードする方法を紹介しました。少しでもお役に立ちましたら幸いでございます。また、もしMiniToolについて何かご質問/ご意見がありましたら、お気軽に[email protected]までご連絡ください。
自分のYouTubeビデオをダウンロードすることについてよくある質問
YouTube動画を共有する手順は以下の通りです。
- YouTube Webサイトにアクセスして、共有したいビデオを再生します。
- YouTubeビデオプレーヤーの下に、共有アイコンが表示されます。 クリックして。
- YouTubeで動画を共有できるプラットフォーム(Twitter、Facebook、Bloggerなど)が表示されます。 ビデオを共有するプラットフォームを1つ選択してください。
- 次に、画面の指示に従って共有を完了します。
ビデオの使用ライセンスによって異なります。 標準のYouTubeライセンスとクリエイティブコモンズライセンスの2つのライセンスがあります。
ビデオに標準のYouTubeライセンスが付属している場合、視聴目的でのみYouTubeからアクセスでき、配布または複製することはできません。 ビデオにクリエイティブコモンズライセンスが付属している場合は、ダウンロード、複製、編集などが可能です。
こちらの文章を読んで、CC ライセンスをクリエイティブに使用したビデオの検索方法が分かります。

