Aus Gründen möchten Sie vielleicht Ihre hochgeladenen YouTube-Videos herunterladen. Geht das? Und wenn ja, wie können Sie das tun? Können diese Videos in ein anderes Format mit hoher Qualität heruntergeladen werden? Wenn Sie diese Fragen haben, sollten Sie diesen Artikel nicht verpassen.
Wie können Sie Ihre eigenen YouTube-Videos herunterladen?
Möchten Sie Ihre Videos von YouTube herunterladen, um Backups zu erstellen oder Ihre Videos offline abzuspielen? Es ist immer eine gute Idee, mehrere Backups Ihrer YouTube-Videos oder anderer wichtiger Dateien anzulegen. Aber können Sie Ihre Videos von YouTube herunterladen? Wie können Sie Ihre eigenen YouTube-Videos herunterladen, wenn Sie das können?
Sie können Ihre eigenen YouTube-Videos auf verschiedene Arten herunterladen:
1. Mit YouTube Studio.
2. Über Google Takeout.
3. Mit einem YouTube-Downloader wie MiniTool uTube Downloader.
Scrollen Sie jetzt nach unten, um zu sehen, wie Sie Ihre eigenen YouTube-Videos auf jede der drei Arten herunterladen können und welche Vor- und Nachteile sie jeweils haben.
Eigene YouTube-Videos mit YouTube Studio herunterladen
Wie wir wissen, ist YouTube Studio das neue Zuhause für Sie als Kreativer. Hier können Sie Ihren Kanal verwalten, sich über die neuesten Nachrichten auf dem Laufenden halten und sich selbst weiterentwickeln, indem Sie einige Einblicke erhalten. Darüber hinaus macht YouTube es Ihnen mit dieser Funktion leicht, Ihre eigenen Videos in MP4 herunterzuladen.
Schauen wir uns nun an, wie einfach Sie Ihre eigenen YouTube-Videos mit YouTube Studio herunterladen können.
Verwenden Sie YouTube Studio Beta
Wenn Sie YouTube Studio Beta verwenden, folgen Sie bitte der nachstehenden Anleitung.
Schritt 1: Rufen Sie die YouTube-Plattform auf und melden Sie sich bei Ihrem Konto an (Lösungen für PC-YouTube-Anmeldungsproblem).
Schritt 2: Klicken Sie auf Ihren Avatar in der oberen rechten Ecke des YouTube-Fensters und wählen Sie dann die Option YouTube Studio aus dem Menü.
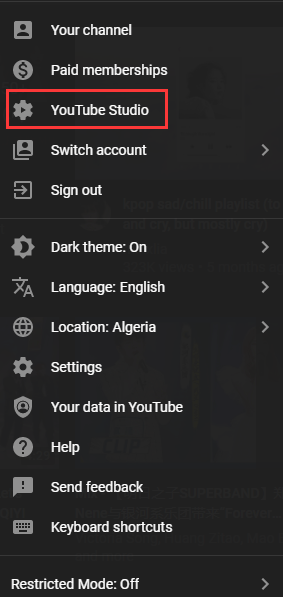
Schritt 3: Klicken Sie im linken Fensterbereich auf die Registerkarte Videos. Schauen Sie dann auf die rechte Seite, wo Sie die Videos sehen, die Sie auf YouTube hochgeladen haben.
Schritt 4: Markieren Sie das Kästchen neben dem Video, das Sie herunterladen möchten, klicken Sie auf die drei vertikalen Punkte und wählen Sie die Option Herunterladen. Das ausgewählte Video wird nun heruntergeladen.
Youtube Studio Classic verwenden
Wenn Sie YouTube Studio Classic verwenden, folgen Sie bitte nachstehender Anleitung.
Schritt 1: Gehen Sie auf die YouTube-Webseite, klicken Sie auf Ihren Avatar und wählen Sie YouTube Studio.
Schritt 2: Erweitern Sie die Registerkarte VIDEO MANAGER und klicken Sie dann auf die Option Videos.
Schritt 3: Markieren Sie das Kästchen neben dem Video, das Sie herunterladen möchten, erweitern Sie das Dropdown-Menü neben der Schaltfläche Bearbeiten und klicken Sie auf die Option MP4 herunterladen.
Die Verwendung von Youtube Studio zum Herunterladen Ihrer eigenen YouTube-Videos ist einfach, aber nicht unbedingt angenehm – Sie können immer nur ein Video auf einmal herunterladen und ein einzelnes Video kann nur 5-mal alle 24 Stunden heruntergeladen werden. Wenn Sie mehrere Videos von YouTube auf einmal herunterladen wollen, versuchen Sie eine der beiden folgenden Möglichkeiten.
Eigene YouTube-Videos mit Google Takeout herunterladen
Die zweite Möglichkeit, Ihre eigenen YouTube-Videos herunterzuladen, ist Google Takeout. Was ist Google Takeout? Ist das etwa ein Essenslieferdienst?
Tatsächlich ist Google Takeout ein von Google angebotener Service. Im Gegensatz zum YouTube Video Manager, mit dem Sie nur einzelne transkodierte Videos herunterladen können, können Sie mit Google Takeout die Originalvideos, die Sie auf den Dienst hochgeladen haben, auf einmal abrufen.
Neben den YouTube-Videos können Sie auch die Daten exportieren, darunter aller gespeicherten Seiten, der YouTube-Videos, die Sie sich angesehen haben, der Drive-Dateien, die Sie hochgeladen haben, usw. Außerdem können Sie die Daten auf Ihrem Computer speichern oder direkt an einen der Dienste wie Google Drive, Dropbox, Microsoft OneDrive und Box senden (vielleicht interessiert Sie OneDrive vs. Dropbox).
Bei der Verwendung von Google Takeout gibt es jedoch nicht nur eitel Sonnenschein.
- Google Takeout erlaubt es Ihnen nicht, Ihre YouTube-Videos ab einem bestimmten Satz herunterzuladen, d.h. der Dienst lädt alle Videos herunter, die Sie vom ersten Tag an auf YouTube hochgeladen haben.
- Google Takeout erlaubt es Ihnen auch nicht, das Dateiformat und die Qualität der Videos, die Sie herunterladen möchten, anzupassen. Das bedeutet, dass alle Videos in dem ursprünglichen Format und in der Qualität heruntergeladen werden, die Sie beim Hochladen verwendet haben.
Hier ist die Anleitung, wie Sie Ihre eigenen YouTube-Videos mit Google Takeout herunterladen können.
Schritt 1: Öffnen Sie die Google Takeout Seite und melden Sie sich bei Ihrem Google-Konto an.
Schritt 2: Klicken Sie auf die Schaltfläche Alle abwählen, wenn alle Produkte im Abschnitt NEUEN EXPORT ERSTELLEN markiert sind.
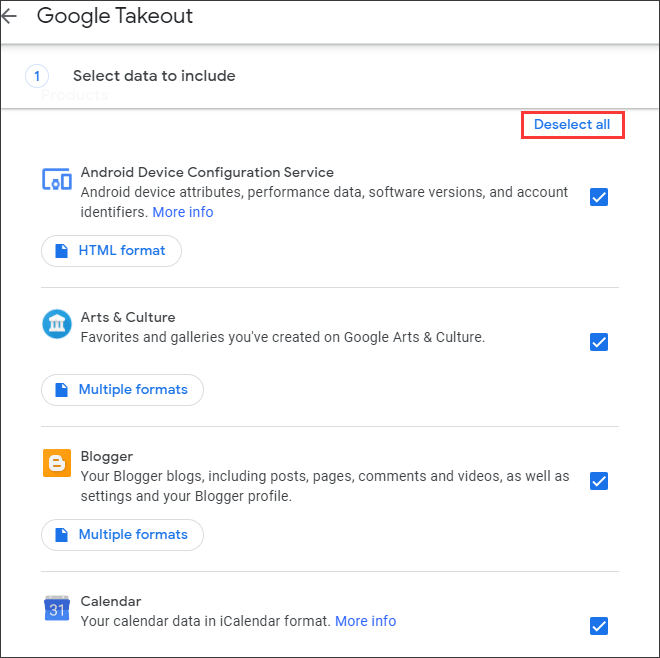
Schritt 3: Scrollen Sie in der Produktliste nach unten, bis Sie YouTube und YouTube Music sehen, und aktivieren Sie das Kästchen neben dem Produkt.
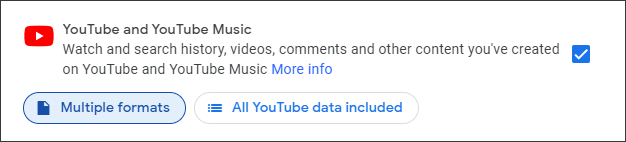
Schritt 4: Passen Sie die beiden Optionen im Bereich YouTube und YouTube Music an.
Klicken Sie auf die Option Mehrere Formate, wählen Sie entweder HTML oder JSON (hier wird die Standardoption empfohlen), und klicken Sie auf die Schaltfläche OK.
Klicken Sie dann auf die Schaltfläche Alle YouTube Daten enthalten, heben Sie die Auswahl anderer Inhalte außer Videos auf und klicken Sie auf die Schaltfläche OK.
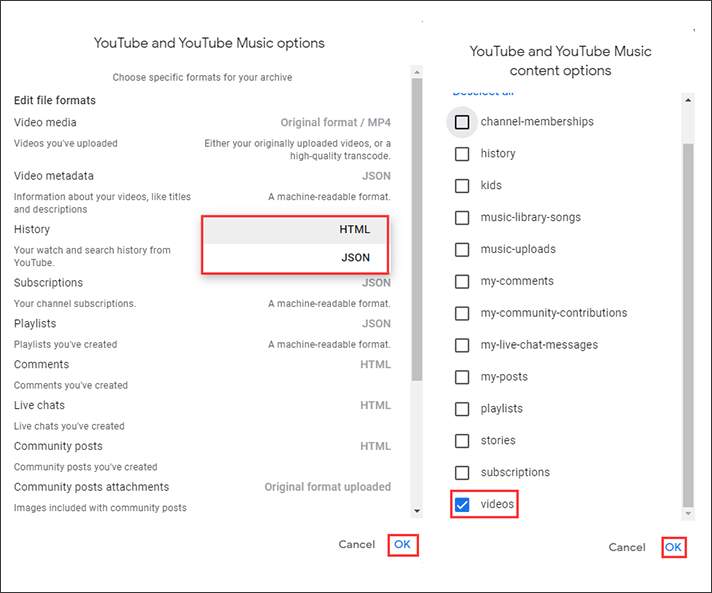
Schritt 5: Klicken Sie auf die Schaltfläche Nächster Schritt in der unteren rechten Ecke der Liste.
Schritt 6: Wählen Sie Dateityp, Exporthäufigkeit, Dateigröße und Zielort.
Wählen Sie ein Ziel: Klicken Sie auf die Option Download-Link per E-Mail senden und wählen Sie dann Zu Laufwerk hinzufügen, Zu Dropbox hinzufügen, Zu Onedrive hinzufügen oder Zu Box hinzufügen.
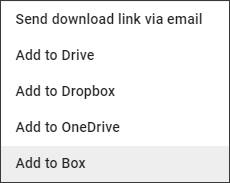
Wählen Sie die Exporthäufigkeit: Wählen Sie entweder Einmalig exportieren oder Alle 2 Monate für 1 Jahr exportieren, je nach Ihrer eigenen Situation.
Wählen Sie Dateityp und -größe: 1). wählen Sie entweder .zip oder .tgz. 2). Wählen Sie eine Archivgröße aus dem Dropdown-Menü, einschließlich 1/2/4/10/50GB.
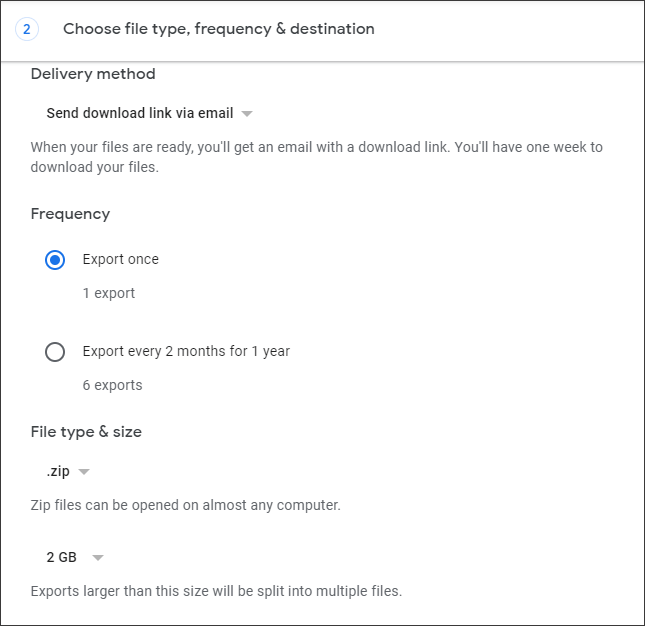
Schritt 7: Klicken Sie auf die Schaltfläche Export erstellen. Der Dienst zeigt Ihnen an, wie lange es dauern wird, Ihre Videos zu exportieren.
Schritt 8: Wenn der Exportvorgang abgeschlossen ist, sehen Sie eine Seite wie im folgenden Screenshot. Klicken Sie auf die Schaltfläche Download, um Ihre YouTube-Videos herunterzuladen.
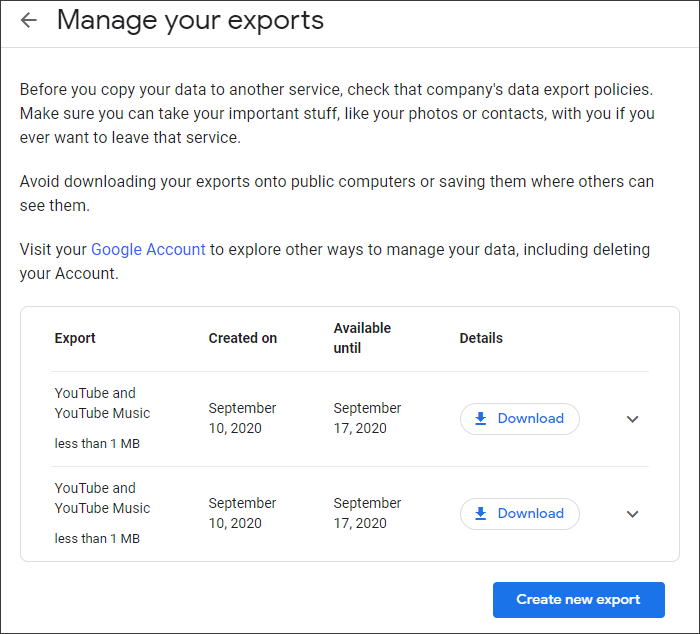
Eigene YouTube-Videos mit MiniTool Video Converter herunterladen
Um Ihre eigenen YouTube-Videos auf Ihren Computer herunterzuladen, können Sie auch MiniTool Video Converter ausprobieren.
MiniTool Video Converter ist ein kostenloser und 100% sauberer YouTube-Downloader. Damit können Sie Ihre eigenen Videos von YouTube in ein anderes Dateiformat (wie MP3/MP4/WEBM/WAV) mit verschiedenen Qualitäten (wie 480p/720p/1080p) herunterladen. Außerdem können Sie damit so viele Videos herunterladen, wie Sie brauchen.
MiniTool Video Converter ist ein Windows-basiertes Programm. Wenn Ihr Computer mit einem Windows-Betriebssystem arbeitet, ist MiniTool Video Converter auf jeden Fall einen Versuch wert.
Hier ist die Anleitung, wie Sie mit MiniTool Video Converter Ihre eigenen Videos von YouTube herunterladen können.
Schritt 1: Laden Sie MiniTool Video Converter herunter, indem Sie auf die folgende Schaltfläche klicken, falls Sie dieses Programm noch nicht ausprobiert haben.
MiniTool Video ConverterKlicken zum Download100%Sauber & Sicher
Schritt 2: Installieren Sie MiniTool Video Converter und starten Sie es, um seine Hauptschnittstelle zu erhalten.
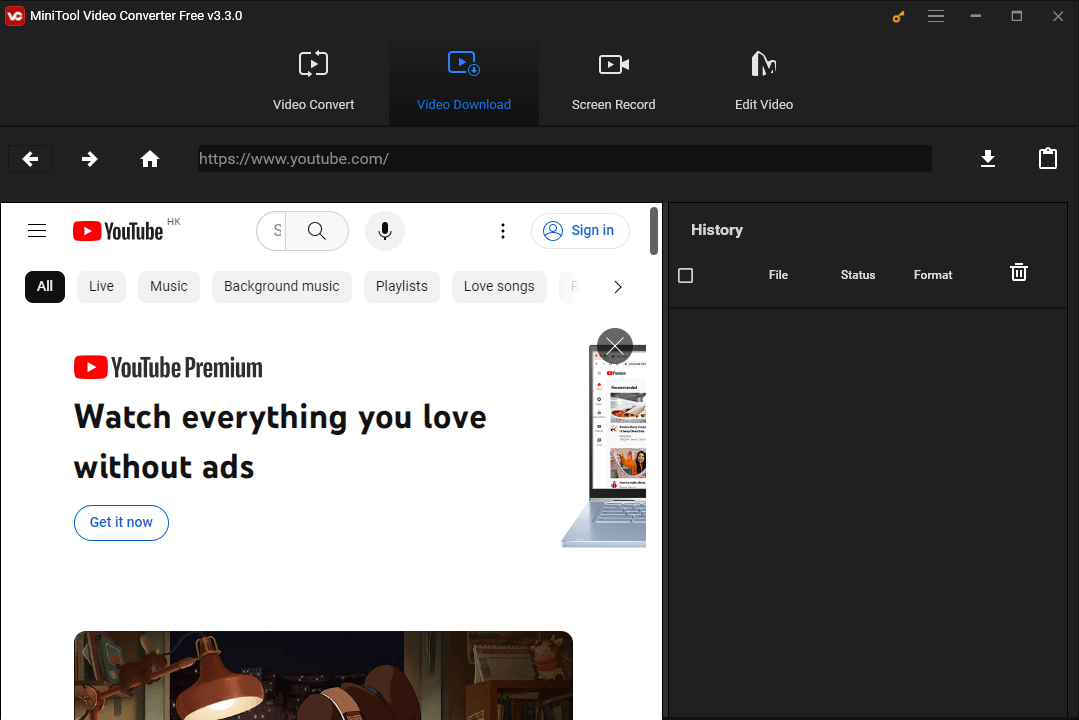
Schritt 3: Gehen Sie auf die YouTube-Webseite, öffnen Sie Ihren Kanal und kopieren Sie den Link zu Ihrem Kanal.
Schritt 4: Fügen Sie den kopierten Link in das obere Feld ein und klicken Sie dann auf das Download-Symbol neben der Leiste.
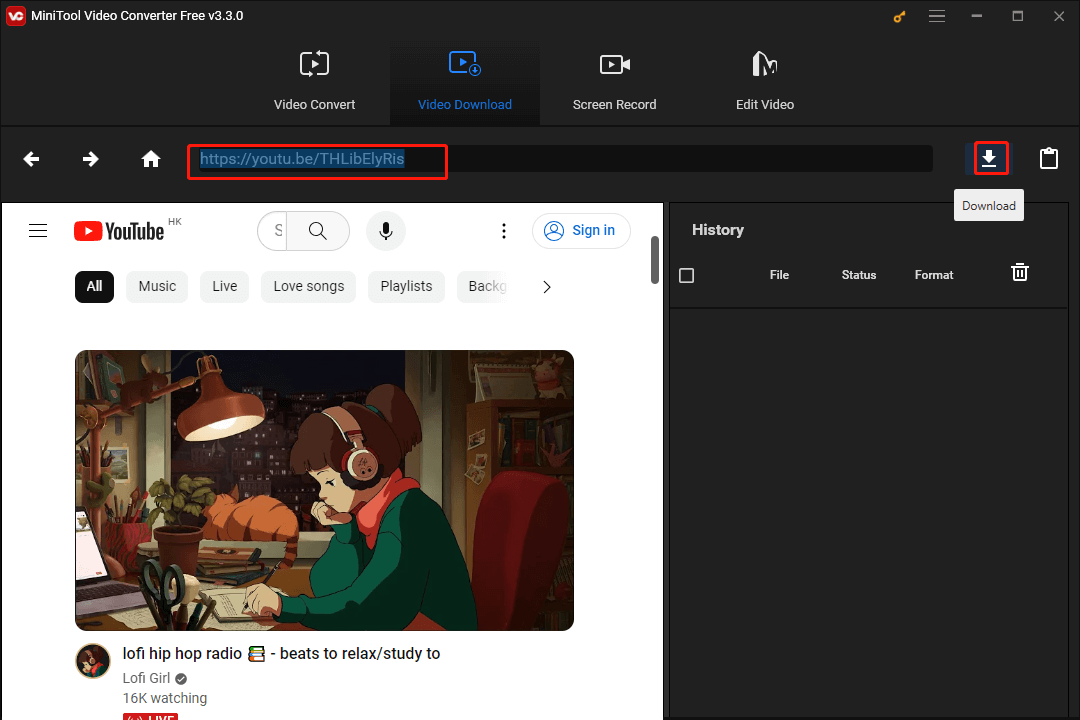
Schritt 5: MiniTool Video Converter wird alle Videos des Kanals auflisten. Wenn es einige Videos gibt, die Sie nicht herunterladen möchten, entfernen Sie einfach das Häkchen dort.
Schritt 6: Wählen Sie das gewünschte Videodateiformat und klicken Sie dann auf die Option DOWNLOAD.
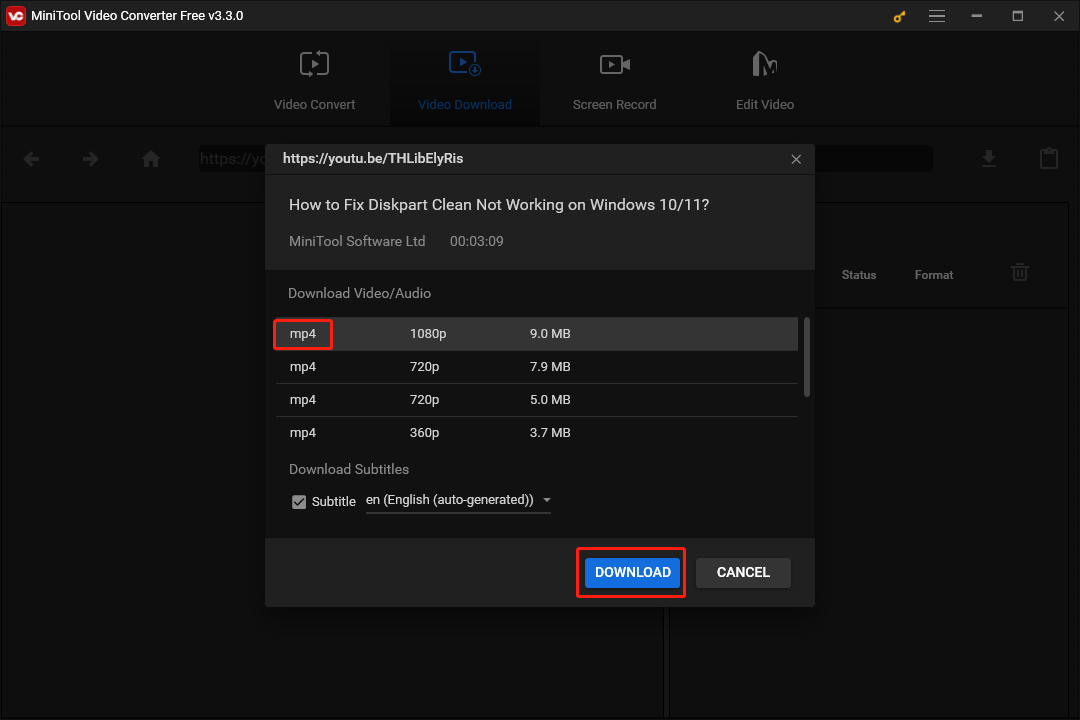
Schritt 7: Wählen Sie das Ziel zum Speichern Ihrer Videos.
MiniTool Video Converter lädt die ausgewählten Videos automatisch herunter und zeigt den Download-Vorgang im Bereich Verlauf an.
Wenn der Download-Vorgang abgeschlossen ist, können Sie auf das Symbol Zu Datei navigieren neben dem heruntergeladenen Video klicken, um den Speicherort auf Ihrem Computer zu sehen.
Gründe, warum Sie Ihre Videos nicht von YouTube herunterladen können
Einige Anwender berichten, dass sie ihre Videos nicht von YouTube herunterladen können:
Ich versuche, mein YouTube-Video (https://youtu.be/EQucqweTOV8) herunterzuladen und erhalte die Fehlermeldung 'failed - file incomplete', wenn ich versuche, es herunterzuladen. Das Video wird problemlos abgespielt. Ich habe versucht, das Video sowohl mit Creator Studio Classic als auch mit der neuen Beta-Version herunterzuladen. Ich habe es mit dem 4k-Video-Downloader und auch mit Webseiten von Drittanbietern versucht - mit dem gleichen Problem. Ich habe es nicht mehr als 5-mal versucht.
support.google.com
Warum tritt dieses Problem auf? Die YouTube-Hilfe nennt die folgenden Gründe.
Grund 1: Das Video wurde entfernt.
In diesem Fall brauchen Sie sich keine Sorgen zu machen. Lesen Sie den Beitrag: So finden Sie gelöschte YouTube Videos [2 Möglichkeiten] und folgen Sie den beiden Wegen, um Ihre Videos wiederherzustellen.
Grund 2: Das Video ist mit einem Urheberrechtsvermerk oder einem Verstoß gegen die Community-Richtlinien versehen.
Grund 3: Das Video verwendet eine vorab genehmigte Tonspur. Bitte gehen Sie hier, um weitere Informationen zu erhalten.
Grund 4: Die Anzahl der Downloads hat das Limit erreicht.
Wenn Sie ein Video in den letzten 24 Stunden bereits fünfmal mit YouTube Studio heruntergeladen haben, lässt YouTube nicht zu, dass Sie ein einzelnes Video bis zu fünfmal pro Tag herunterladen. In diesem Fall sollten Sie weitere 24 Stunden warten, bis die Option zum Herunterladen Ihres Videos wieder verfügbar ist.
Unterm Strich
Haben Sie Ihre eigenen Videos von YouTube heruntergeladen? Die drei angebotenen Methoden sind einfach, wählen Sie eine aus, die Sie bevorzugen.
Als kostenfreier YouTube-Downloader ist MiniTool Video Converter einfach zu bedienen und kann Ihnen helfen, mehrere Videos auf einmal herunterzuladen. Wenn Sie damit Videos von anderen Kanälen herunterladen möchten, stellen Sie bitte sicher, dass die Videos, die Sie herunterladen möchten, legal sind, um Urheberrechtsverletzungen zu vermeiden.
Wenn Sie beim Herunterladen Ihrer eigenen Videos mit MiniTool Video Converter auf Probleme stoßen, kontaktieren Sie uns bitte gerne über [email protected]. Wir werden uns so schnell wie möglich bei Ihnen melden.
Wie Sie Ihre eigenen YouTube-Videos herunterladen FAQ
1. Gehen Sie zur YouTube-Plattform und spielen Sie das Video ab, das Sie teilen möchten.
2. Unter dem YouTube-Videoplayer sehen Sie ein Symbol zum Teilen. Klicken Sie darauf.
3. Sie sehen die Plattformen (wie Twitter, Facebook, Blogger usw.), auf denen Sie das Video mit YouTube teilen können. Wählen Sie eine Plattform aus, auf der Sie das Video teilen möchten.
4. Folgen Sie dann den Anweisungen auf dem Bildschirm, um das Teilen abzuschließen.
Wenn Sie ein YouTube-Video mit einer E-Mail teilen möchten, lesen Sie bitte die Anleitung.
Wenn das Video mit der Standard-YouTube-Lizenz versehen ist, kann es nur von YouTube aus zum Anschauen aufgerufen und nicht weitergegeben oder vervielfältigt werden. Wenn das Video mit der Creative-Commons-Lizenz versehen ist, kann es heruntergeladen, vervielfältigt, bearbeitet usw. werden.
Lesen Sie Laden Sie die Videos anderer Leute auf Ihren Kanal hoch [Kann & Wie], wo Sie erfahren, wie Sie Videos mit der Creative-Commons-Lizenz finden.



