YouTube becomes a part of most people’s life. They like to watch YouTube videos at any time. But there are some problems while using YouTube. This post gives you 7 useful tips you need to know about how to manage YouTube channels.
Tip 1: How to Hide Annoying Features from YouTube
YouTube has hundreds of millions of users. As a member of them, you may find some distracting elements from YouTube as you enjoy watching videos (If you want to make your own video, try using MiniTool software – MiniTool Movie Maker). There are some situations you feel disappointed with YouTube.
There is an advertisement on the Home page and you accidentally click it. Sometimes, the advertisement could be a video that plays automatically, and you can’t turn it off.
When you finish watching a video, the next video from the sidebar plays automatically. Besides, you are not satisfied with these suggested videos, you want to remove it.
You find there are lots of unfriendly comments when you watch videos. You want to focus on video content, but those comments always catch your attention. To concentrate on video content, you may wonder is there a way to hide comments forever?
You are using YouTube for work and education, but you are distracted by all kinds of video. To improve work efficiency, you want to immerse yourself in work without distraction.
To solve this, all you need is a chrome extension – TF Tube (Distraction Free for YouTube™).
TF Tube is an amazing distraction free tool. With it, you can remove every annoying YouTube feature.
- Hide NotificationBell.
- Hide the video recommendations sidebar.
- Disable Autoplay.
- Hide Trending Tab.
- Hide Subscription Bar.
- Hide Related Videos that appear at the end of video
- Hide recommended videos on your homepage.
- Hide comments.
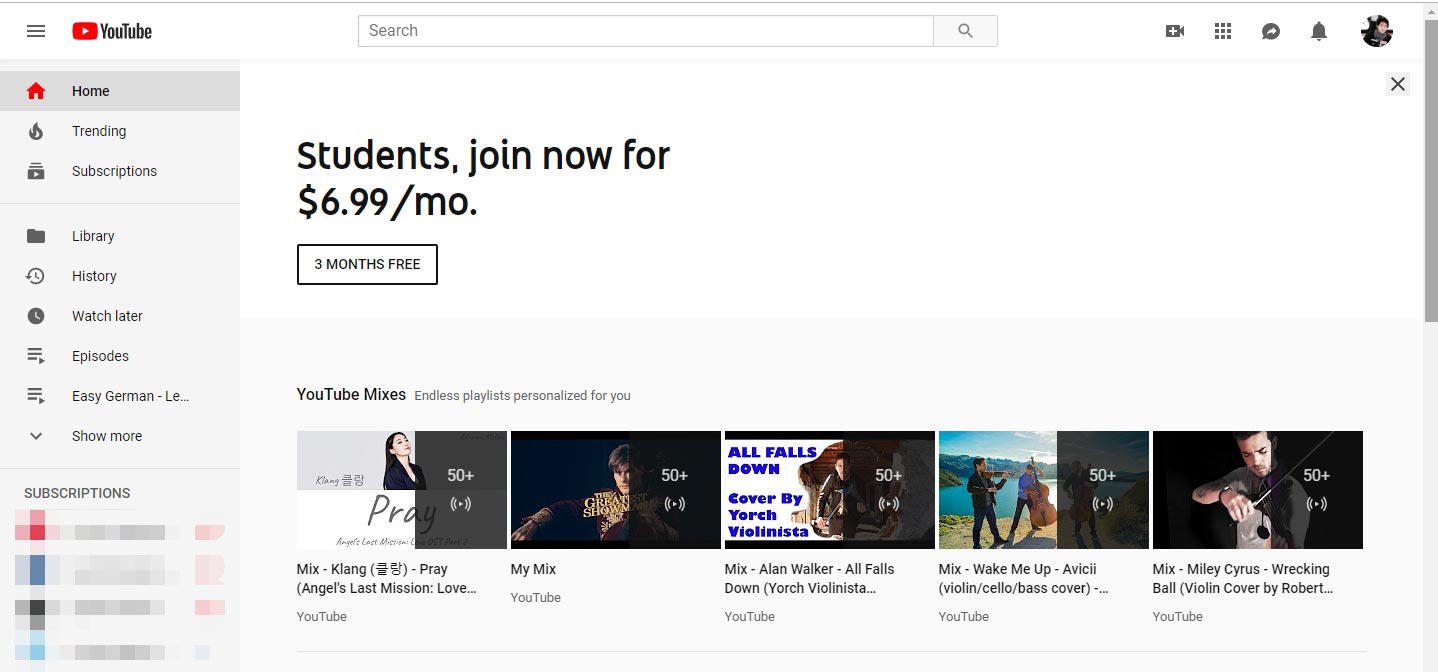
When you browse YouTube desktop site, this tool not only overcomes your addiction, but also saves much time for you. Just take a minute to install it!
If you feel cheated on by a YouTube thumbnail, this post might be helpful: Shake off Clickbait Videos on YouTube – No Distractions.
Tip 2: How to Mass Unsubscribe YouTube Channels at Once
When you find an interesting video, you may subscribe to the channel. Gradually, you find you’ve subscribed hundreds of YouTube channels, and you got sick of many notifications. You want to remove all of them. Of course, you can unsubscribe YouTube channel one by one, but it’s a hard job.
So is there a way to remove subscriptions quickly and easily? You’re right, you can mass unsubscribe YouTube channel at once. If there are some YouTube channels you want to keep, you need to back up your favorite channels.
Socialbox is a free management tool for YouTube and Twitter. With it, you can unsubscribe YouTube channels quickly.
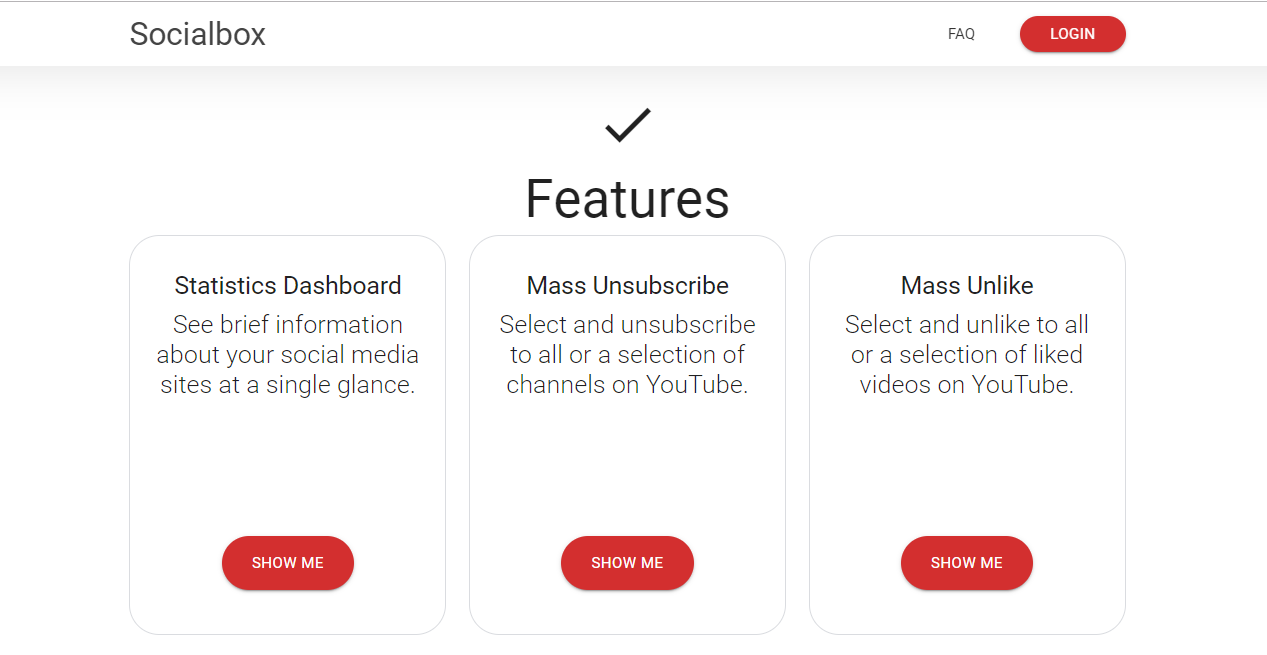
Follow the step below.
- Open the official site and sign in with your Google
- Then select Manage your YouTube account and click ALLOW.
- In the pop-up window, you need to click AGREE to agree to their terms of service.
- Tap on YouTube option on the right panel and choose Mass Unsubscribe.
- On this page, you will see all subscriptions on YouTube, click the red button TOGGLE ALL. Then click on UNSUBSCRIBE at the bottom of the page.
- Choose UNSUBSCRIBE to operate the operation in the pop-up window.
1. If your subscriptions less than 500 subs, you can remove them at once. If not, you can only remove 500 subs per day.
2. You can also use this tool to mass unlike.
Tip 3: How to Disable YouTube Autoplay
Autoplay videos are everywhere. When you scroll up and down webpages, launch some apps or browse video-sharing sites, some videos always play automatically with no sign.
Some people may like to watch these suggested videos, but some people may feel afraid when autoplay videos contain violent and offensive content.
YouTube has no exception, it also featured with autoplay. For the desktop version, after you finish watching a video, it will automatically start playing the next video from the suggested list. For the YouTube app, the video will automatically play when you browse Home Feed or finish a video.
Fortunately, you can disable YouTube autoplay without installing any extension. To stop auto-playing video on YouTube, please follow the steps below.
Turn off autoplay on YouTube desktop site
When you watch a YouTube video on your computer, you will see a list of videos on the right panel. These suggested videos will be automatically played when you finish the video. That can be very annoying.
So how to disable YouTube autoplay feature? It’s very simple, only in two steps.
- Log in to your YouTube account and open any video on the main interface.
- Turn off the blue-button Autoplay below Notifications on the right panel.
Turn off autoplay on your phone
If you often watch YouTube videos on your phone, and bothered by auto-playing video on the homepage or autoplay next video. Follow the steps below.
- Launch the YouTube app on your phone to get its homepage.
- Tap on your YouTube account avatar at the top right corner of the screen.
- Click on Settings option in the drop-down menu.
- On the Settings page, tap on Autoplay to disable it.
- You will see two options on this page, Autoplay next video and Autoplay on home. To avoid playing the next video from the suggested list automatically, you can directly switch off Autoplay next video.
- If you want to stop the auto-playing video as you browse Home Feed, you can tap on Autoplay on home, then select OFF option from the drop-down list. In this way, YouTube videos won’t automatically play on the homepage anymore.
Tip 4: How to Delete a YouTube Video
After you upload a video to YouTube, you find the video is not perfect. You want to edit the video again and delete it immediately. So how to delete a YouTube video quickly? This part helps you delete YouTube videos on your computer or phone in a second.
Delete youtube videos on computer
If you are using YouTube desktop version, follow the steps below.
- Log in to your YouTube account to access its main interface.
- Tap your account avatar at the top right corner of the interface. Select the YouTube Studio (beta) option in the drop-down menu.
- On the YouTube Studio (beta) page, click Videos to manage videos.
- On this page, all YouTube videos you upload are listed. Hover the mouse over the video you’d like to remove.
- You will see a Play button and three dots here, click on three dots and select the last option Delete from the drop-down list.
- In the pop-up window, check the box to confirm the operation. Then click DELETE VIDEO, this video will be deleted If you want to save it on your computer, you can click the DOWNLOAD VIDEO button and delete the video on YouTube.
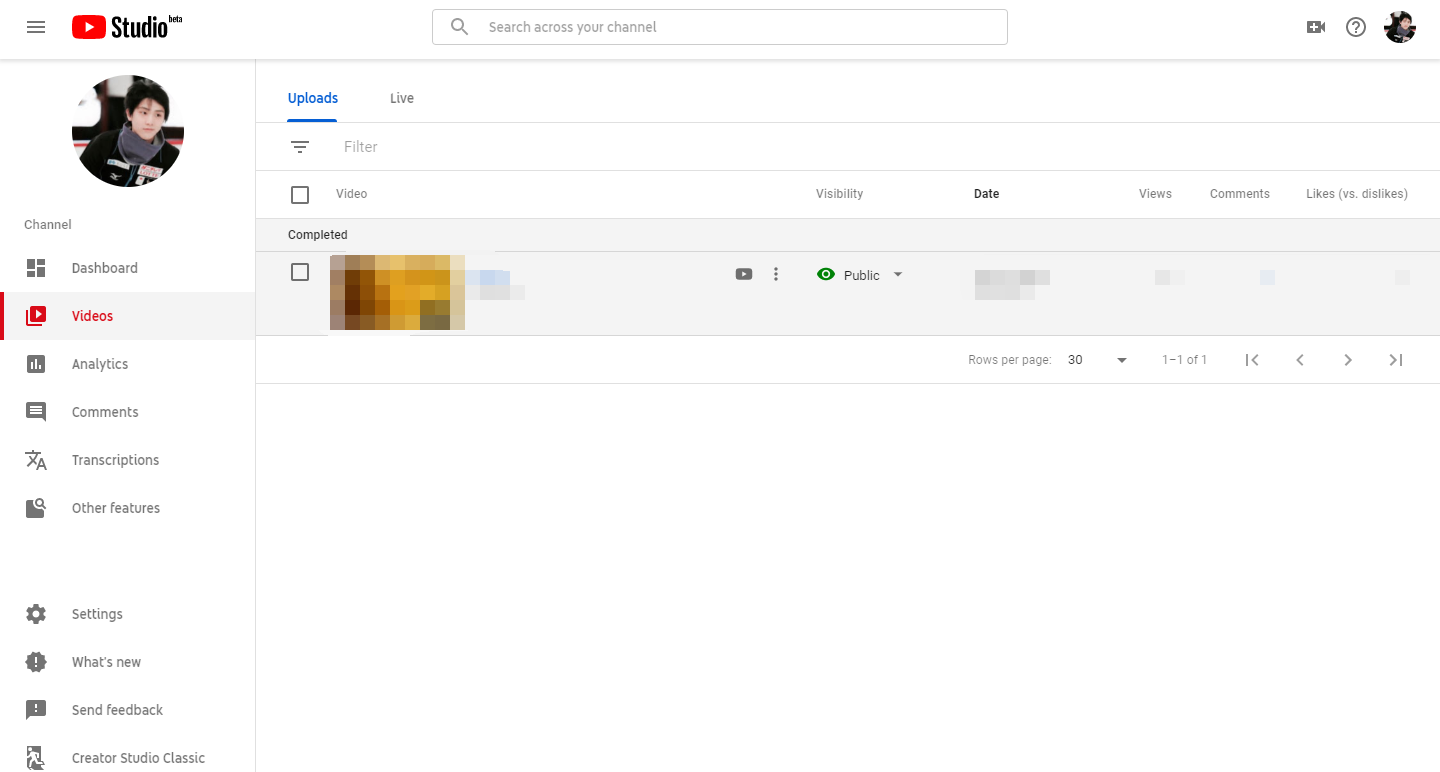
Delete YouTube videos on your phone
If you’d like to remove YouTube videos on phone, follow the steps below.
- Launch the YouTube app to go to the main interface.
- Click your account avatar and choose Your channel
- Tap on Videos in the menu bar, and all your videos will be listed.
- Find the video you want to delete, click three dots behind it and choose Delete option in the drop-down menu.
If you don’t want to delete videos on YouTube, continue to read about how to hide YouTube videos.
If you accidentally delete YouTube videos, you may interest in How to Find Deleted YouTube Videos Easily- 2 Solutions
Tip 5: How to Make Your YouTube Video Private
You uploaded a video to YouTube and shared it with your friends. Later on, you feel regret to post the video and you are reluctant to delete it. Choosing to make the video private can’t be better. But how to make the YouTube video private? Follow the steps below.
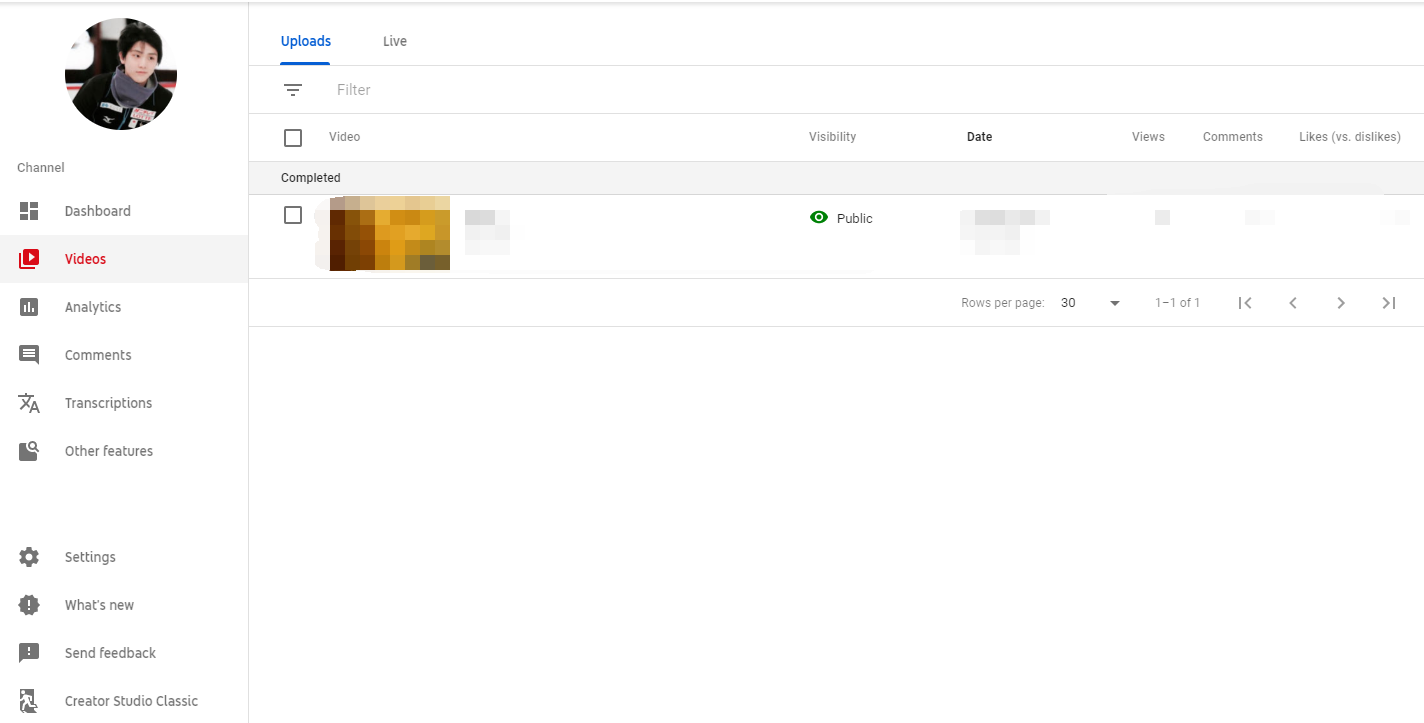
- Log in to your YouTube account and click on the avatar to select YouTube Studio (beta) option from the list.
- On the YouTube Studio (beta) page, tap Videos to select the video you want to stay private.
- Click on Public, then you will see three options from the drop-down list: Public, Private and Unlisted. Check the Private option and save the change.
- Then your YouTube video will be set to private.
Tip 6: How to Loop YouTube Video
Sometimes, you find a song you like very much on youtube, you want to loop it, but there is no loop button on the page. You’re wrong, actually, the loop button indeed exists.
How to loop YouTube videos on computer
- Open youtube official site and log in to your account.
- Find the song in the liked videos playlist, then open the video.
- Right-click on the video, it will prompt a drop-down Then select Loop option.
How to loop YouTube videos on your iPhone
Youtube app on iPhone can’t loop videos. If you want to loop a video, you need to create a new playlist with the video in it.
- Open the video you want to loop and click the Add to
- Select the first option create new playlist and input the playlist name you like.
- Then save your playlist.
- Open the playlist and you will see a downward-facing triangle icon. Click it and tap on grey loop button.
If you want to watch youtube video offline, you may interest in How to Easily and Quickly Download YouTube Video Free.
You may like: Super Easy Ways to Convert YouTube Video to MP3 Free
Tip 7: How to Temporarily Hide Your YouTube Account
You have spent much time on YouTube every day. On the one hand, you have to focus on learning or some important things. On the other hand, you feel it’s boring to browse YouTube and you don’t want to share your life on YouTube anymore. (You don’t want other people to see your content, you want to hide them)
It may be hard for you to delete your YouTube account, because these YouTube videos show your life which means a lot to you. If you want to leave YouTube for a moment, temporarily hiding your YouTube account is a better option.
So how to temporarily hide your YouTube account? And how to re-enable the YouTube account? This part tells you how to hide YouTube account step by step.
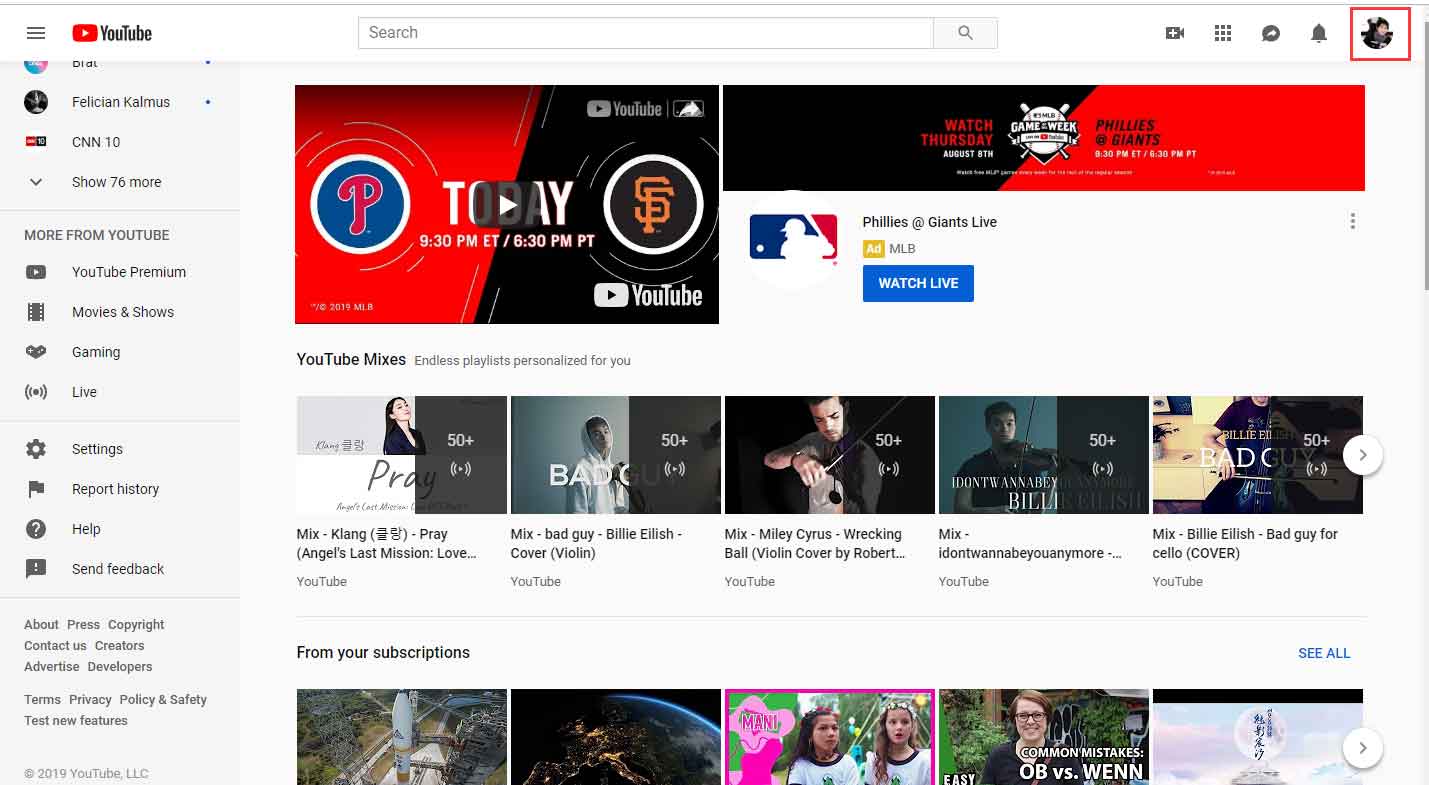
- Log in to your YouTube account and click on account avatar to select the Settings option from the pop-up list.
- On the Settings page, click Advanced Settings to set up YouTube exactly how you want it.
- Tap DELETE CHANNEL at the bottom of the page. You do no need to worry about it, it will bring you to a page where you need to enter your sign-in details.
- There are several options for you to set. You can choose I want to hide my channel or I want to hide my content as needed.
- Check the boxes to confirm your choice.
- Then you can select Hide my channel and no one can watch your YouTube videos anymore.
How to re-enable your YouTube account
Want to make YouTube content viewable to others again? It’s very easy. Only in three steps, you can re-enable your YouTube account.
- Log in to YouTube account.
- Then go to create a channel and fill out the form to recover your YouTube channel. Please don’t click To use a business or other name. Click here which will create a new channel for you instead of restoring your hidden channel.
- After you re-active your public channel, then you can choose to make your videos and playlist viewable in the YouTube Studio (beta).
7 Tips you need to know about how to manage YouTube channels! It’s very helpful!Click to Tweet
MiniTool Video ConverterClick to Download100%Clean & Safe
Conclusion
Have you learned how to hide YouTube comment, mass unsubscribe YouTube channels and disable YouTube autoplay? Do you have more useful tips about it? Please leave a comment and share it with us.

